Accessing Keychain on iPhone: A Comprehensive Guide
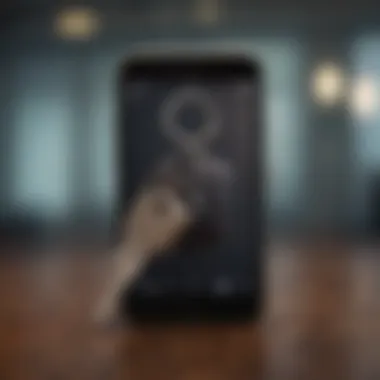

Intro
Keychain is a critical feature built into Apple devices, particularly the iPhone. This functionality aims to manage passwords and secure sensitive information, making it an essential tool for users. Intended for Apple enthusiasts and tech-savvy individuals, this article will delve into the intricacies of accessing Keychain on an iPhone.
Understanding Keychain not only helps in enhancing personal security but also assists users in navigating daily digital tasks more efficiently. This comprehensive guide will explore the various ways to access Keychain, the scenarios it shines in, and troubleshooting methods to optimize its use. By the end, the reader will appreciate how this Apple service protects personal data and integrates seamlessly with other Apple products.
Product Overview
While Keychain is a feature rather than a standalone product, its effectiveness is more pronounced on certain Apple devices, particularly the iPhone models. Keychain allows users to store usernames, passwords, credit card information, and Wi-Fi passwords securely.
Some key features of the Keychain include:
- Encryption: All stored data is encrypted, which provides a high level of security.
- Auto-Fill: Keychain can auto-fill passwords in apps and websites, simplifying the login process.
- Synchronization: It syncs across all Apple devices using iCloud, ensuring access anywhere.
- Password Generation: Keychain can generate strong, unique passwords for new accounts.
These features elevate the user experience, particularly for individuals who frequently interact with multiple secured platforms and applications.
How to Access Keychain on iPhone
Accessing Keychain is straightforward. Here’s how to do it:
- Open Settings: Tap on the Settings app on your iPhone.
- Select Passwords: Scroll down and select "Passwords". You might need to authenticate using Face ID, Touch ID, or your passcode.
- Browse or Search: You can view your saved passwords by scrolling through the list or using the search bar to find specific entries.By following these steps, users can easily navigate their stored credentials.
Manage Your Saved Passwords
To add or edit entries in Keychain:
- To add a new password, tap on the “+” icon, and fill in the details like website, username, and password.
- To edit an existing password, select the entry and tap "Edit".
Integration with Apple Services
Keychain works seamlessly with various Apple services, enhancing security and user experience. For instance:
- Safari: Keychain auto-fills passwords when logging in to websites using the Safari browser.
- Apps: Certain apps request to use Keychain for managing login credentials, simplifying the interaction.
- Apple Pay: It securely stores credit card information, making online purchases efficient.
Troubleshooting Common Issues
Users may encounter problems accessing Keychain. Here are common troubleshooting steps:
- Check iCloud Settings: Ensure that Keychain is enabled in iCloud settings.
- Update iOS: Running an outdated version might cause incompatibility issues.
- Reboot Device: Sometimes, a simple restart can resolve glitches.
Closure
In summary, Keychain is an invaluable tool for iPhone users desiring enhanced password management and security. Its features foster a streamlined user experience, making it easier to handle multiple accounts with confidence. By understanding how to access and manage Keychain, users are better equipped to protect their information and navigate the Apple ecosystem efficiently.
Intro to iPhone Keychain
In the era of digitalization, securely managing passwords has become imperative. The iPhone Keychain serves as a powerful tool for enhancing security and simplifying the user experience. By storing passwords, credit card information, and other sensitive data, Keychain not only protects your information but also provides convenience.
Definition and Purpose
Keychain is Apple’s password management system designed for iOS, macOS, and other Apple platforms. Its main function is to securely store passwords, allowing users to access websites and apps without needing to remember complex combinations. When enabled, it syncs data across all devices using the same Apple ID. This ensures that if a new password is saved on an iPhone, it becomes immediately accessible on a Mac or iPad, therefore promoting a seamless user experience.
The purpose of Keychain goes beyond mere storage. It encrypts your data, providing a layer of security that is crucial in today’s threat landscape. By leveraging robust algorithms, Keychain safeguards sensitive information against unauthorized access, thus empowering users to manage their credentials effectively.
Overview of Keychain Functionality
Keychain offers a variety of functions that enhance the utility of iPhone. Here are some of its key features:
- Password Storage: It saves and automatically fills in passwords for websites and apps, reducing the friction of manual entry.
- Credit Card Information: Users can store their credit card details securely and use them for online shopping without exposing sensitive data.
- Secure Notes: Besides passwords, users can store secure notes, providing a secret space for sensitive information.
- Synchronization Across Devices: Keychain synchronizes data across all Apple devices via iCloud, ensuring accessibility and consistency.
By integrating Keychain with features like Safari autofill, Apple assists users in maintaining a streamlined and secure experience online. Understandably, this functionality is important for both casual users and tech enthusiasts who prioritize security. Thus, having a thorough understanding of how to access and utilize Keychain enables iPhone users to enhance their overall security posture efficiently.
Enabling Keychain on Your iPhone
Enabling Keychain on your iPhone is a critical step in enhancing your device's security and facilitating the management of passwords. Keychain provides a safe place to store and retrieve various types of sensitive data, including passwords, credit card information, and secure notes. Without enabling Keychain, users miss out on the convenience and protection it offers. It helps form a unified password management system across Apple devices, making it easier to log in to apps and websites with ease.
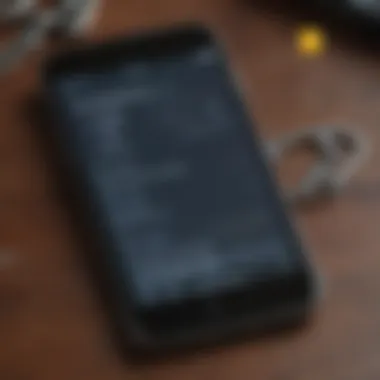
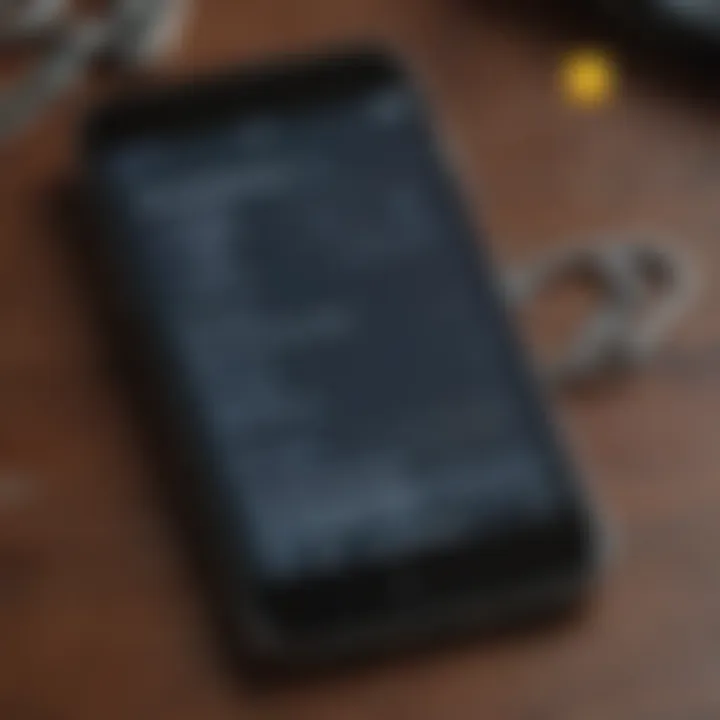
Moreover, enabling Keychain ensures data is stored securely and accessed seamlessly. It minimizes the hassle of remembering multiple passwords, which is especially useful given the increasing complexity of online security requirements today. This section details how to navigate the necessary settings and activate the feature, making your iPhone more secure and your digital life simpler.
Navigating to Settings
To begin the process of enabling Keychain, you first need to navigate to the Settings app on your iPhone. This app is often the starting point for customizing device settings and preferences.
- Unlock your iPhone and locate the Settings icon on your home screen.
- Tap on the Settings icon to open the application.
In the Settings menu, you will find various options to manage the hardware and software functionality of your device. This is where everything begins.
Activating iCloud Keychain
After you are in the Settings menu, the next step is to activate iCloud Keychain. This process integrates your Keychain across all your Apple devices using iCloud, ensuring that your passwords and other secure information remain synchronized.
To proceed, follow these steps:
- In the Settings app, tap on your Apple ID, which is displayed at the top of the menu.
- Select iCloud from the list.
- Scroll down until you find Keychain and toggle it on.
This simple action enables iCloud Keychain, allowing your passwords and sensitive information to be stored securely within Apple's ecosystem.
Verifying Two-Factor Authentication
To complete the activation process for Keychain, it is crucial to verify that Two-Factor Authentication is enabled for your Apple ID. This adds another layer of security to your Keychain and other sensitive data stored in iCloud.
To check if Two-Factor Authentication is activated:
- Go back to the Apple ID settings by tapping on your name at the top of the Settings menu.
- Tap on Password & Security.
- Check for the Two-Factor Authentication option. If it is not enabled, follow the prompts to activate it.
Ensuring that Two-Factor Authentication is enabled is an essential measure. It protects your data from unauthorized access, making it much more difficult for a malicious actor to compromise your Keychain information.
Remember: Enabling Keychain and Two-Factor Authentication not only simplifies your password management but significantly enhances your overall security.
Accessing Stored Passwords
Accessing stored passwords is a fundamental aspect of using the Keychain on your iPhone. Keychain serves as a digital vault, keeping all your login information secure yet accessible. In a world where online privacy matters greatly, understanding how to retrieve credentials is essential. This section will explore effective methods to find passwords, highlighting their importance in daily usage and security management.
Locating Passwords within Settings
To find your saved passwords, start by navigating to the Settings app on your iPhone. This app is the gateway to modifying your device’s functionalities. Follow these steps for efficient navigation:
- Open the Settings app.
- Scroll down and tap on Passwords. Here, you might be prompted to use Face ID or Touch ID.
- After verification, a list of saved websites will appear. You can scroll to browse through them or use the search bar at the top to find a specific entry quickly.
By following these steps, you gain immediate access to all your saved credentials. It's remarkable how this simplifies logging into various platforms, enhancing both comfort and security. Ensuring you know how to find and manage these passwords reinforces your command over digital identity, a necessary skill today.
Using Quick Search Features
The search functionality in Keychain is user-friendly and efficient. It enables users to quickly access specific passwords without scrolling through the entire list. To utilize this feature:
- Go to the Passwords section as previously described.
- At the top of the screen, find the search bar. Type a relevant keyword.
The search results will filter based on your input, allowing for immediate access to the desired password. This functionality saves time, especially when handling numerous accounts with different credentials.
"Quick search features in Keychain can be a game changer for productivity, freeing users from the burden of remembering complex passwords."
Adding New Passwords to Keychain
Adding new passwords to the Keychain is a fundamental aspect of using this feature effectively. The process not only simplifies password management but also enhances security by ensuring that sensitive information is stored securely and accessed seamlessly. By understanding how to input and save new credentials, users can maintain better control over their online accounts, minimizing the risk of forgetting passwords or resorting to insecure alternatives.
Manual Entry of Site Credentials
To manually add credentials to your Keychain, begin by opening the Settings app on your iPhone. Scroll down and select Passwords. You will be prompted to authenticate using Face ID or Touch ID. Once inside, tap the Add Password option. Here you will see fields to input the website address, username, and password. Enter the relevant information carefully. After filling in the details, save the entry.
This technique is especially useful when you create a new account on a platform or if you need to store credentials that were previously not saved. Manually entering passwords allows individuals to include additional notes or context if needed, thereby customizing their Keychain experience. And remember, it is not only about storing passwords; it is about being organized and secure.
Automatic Saving During Login
Automatic saving during login is a standout feature of iPhone’s Keychain, enabling a smooth user experience when accessing various apps or websites. When you use an app or enter a website and provide login information, a prompt will appear asking if you want to save the password. If you confirm, the details will be automatically stored in your Keychain for future use.


This method saves time and reduces the likelihood of password fatigue, where users tend to forget passwords due to the sheer number they manage. When using this feature, be sure that you are comfortable with your device’s security settings, as this will determine how securely your information is stored.
Tip: Make sure your iCloud Keychain is enabled to take full advantage of automatic saving.
By utilizing both manual entry and automatic saving, users can efficiently maintain an up-to-date repository of passwords, contributing greatly to enhanced online security.
Managing Existing Passwords
Managing existing passwords within the iPhone Keychain is crucial for maintaining security and ensuring that users have access to their online accounts without hassle. As we navigate through multiple websites and services, it’s common to encounter the need to update or revoke access to old passwords. Proper management of these credentials allows individuals to mitigate risks, such as unauthorized access, and improves overall digital hygiene.
Editing Stored Passwords
Editing stored passwords is a straightforward yet essential task when managing one's security framework. Users may find that over time, their passwords need to be updated due to security breaches or simply because personal preferences change. To edit a stored password, users can follow several easy steps:
- Open the Settings app on your iPhone.
- Scroll down and select Passwords & Accounts.
- Tap on Website & App Passwords.
- Use Face ID or Touch ID to access stored password data.
- Locate the account for which you want to edit the password and select it.
- Tap Edit, then change the password as needed.
This process ensures that all login credentials remain current and secure. Regularly updating passwords is also a good practice to protect against cyber threats.
Deleting Unnecessary Entries
Over time, users may accumulate outdated or unnecessary password entries in their Keychain. These can clutter the password manager and pose a security risk if forgotten accounts remain with active login information. Deleting unnecessary entries reduces potential vulnerabilities and helps streamline account management. Here is how to remove an entry:
- Navigate to the Settings app.
- Tap Passwords & Accounts.
- Access Website & App Passwords.
- Use Face ID or Touch ID for verification.
- Find the relevant account and swipe left to reveal the Delete option.
- Confirm the deletion with Delete again.
By regularly reviewing and cleaning up these stored entries, users can maintain a more organized and secure Keychain.
"Maintaining an organized password manager can prevent unauthorized access and enhance overall online security."
Through these management techniques, iPhone Keychain can evolve into an efficient tool for safeguarding digital identities.
Using Keychain with Safari
Using Keychain with Safari integrates two powerful tools to enhance your online experience. The combination allows for easier password management and greater security during web browsing. This section details how Keychain interacts with Safari's functionalities, emphasizing the key benefits of this integration.
Autofill Feature for Form Data
One of the significant advantages of using Keychain with Safari is the Autofill feature. This capability saves time when filling out forms by automatically entering stored information, such as usernames, passwords, and credit card details.
To use Autofill:
- Enable Autofill: Go to Safari settings and ensure that Autofill is activated. This includes options for using names and passwords, credit cards, and other relevant details.
- Automatic Entry: When you visit a website's login page, Keychain detects the fields and populates them with your saved credentials. This alleviates the need to remember or manually enter complex passwords.
"Using Autofill not only enhances convenience but also reduces the risk of entering incorrect information commonly associated with manual data entry."
The Autofill feature decreases the chances of forgetting critical passwords and offers a streamlined method to manage your login credentials.
Storing Secure Notes
Beyond simple logins, Keychain's capacity to store secure notes is another useful feature. Secure notes allow users to keep sensitive information safely within the Keychain, including personal identification numbers, accounts, or confidential information.
To store secure notes in Keychain:
- Access Keychain: Open the Keychain section in your iPhone settings or directly through Safari.
- Add a New Secure Note: Tap on the option to add a secure note. Here, you can input your information.
- Save and Secure: Ensure you save the note, making it available for future reference while being protected by the encryption that Keychain employs.
The integration of secure notes into Safari's ecosystem serves to keep all valuable information in one secure location, easily accessible and safely encrypted. This helps prevent unauthorized access and allows users to manage personal information more effectively.
Keychain Access from Other Devices
Accessing Keychain from devices other than your iPhone can greatly enhance your overall user experience. This feature is particularly relevant for those who use multiple Apple products, such as Mac computers or iPads. It ensures that passwords and secure information are consistently available, no matter which device you are using at the moment. This emphasizes the interconnectedness of Apple's ecosystem, enabling a seamless workflow.
Synchronization across Apple Devices
The synchronization of Keychain is a key benefit that Apple offers to its users. Once you enable iCloud Keychain, all your saved passwords, usernames, and secure notes are available across all your Apple devices. This means, for instance, if you add a new password on your iPhone while on the go, that password will automatically sync and be available for use on your Mac at home. The process is designed to be swift and seamless.
"With iCloud Keychain, your passwords travel with you, available whenever and wherever you need them."
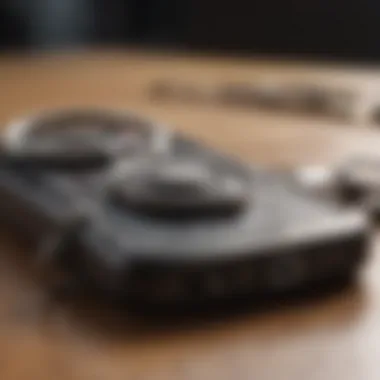

To ensure synchronization, check the following:
- Make sure that you are logged into the same Apple ID on all devices.
- Ensure that the Keychain feature is activated in the iCloud settings.
- Confirm that your devices are using the latest version of iOS or macOS.
Using Keychain on Mac
Accessing Keychain on a Mac is straightforward and offers a level of convenience that is appreciated by advanced users. To use it, open the System Preferences and go to the iCloud settings. From there, you can manage what you want to sync with your Keychain.
On your Mac, you can access saved passwords through the Safari browser or Keychain Access app. The app allows for direct management of saved items, giving you options to edit or delete entries easily. This adds a layer of control, useful for routine maintenance or updates to security measures.
Troubleshooting Keychain Issues
Troubleshooting Keychain issues is crucial for maintaining the effectiveness of this password management tool. Users often depend on Keychain to store sensitive information securely. If problems arise, it can lead to frustration and concern regarding the safety of their data. Understanding common issues and their solutions ensures that you effortlessly manage passwords and stay secure online. Recognizing and addressing these troubleshooting points can significantly enhance your overall user experience.
Common Problems Encountered
When using Keychain, users may encounter various issues. Some of these include:
- Password Not Found: You may be unable to locate a password for a specific app or website, resulting in access issues.
- Sync Problems: This affects users relying on multiple Apple devices for the same Keychain. Inconsistent access can cause confusion.
- Forgotten Passwords: If you forget your Keychain password, regaining access can become challenging.
- Authentication Errors: Users might face difficulties when logging in, with the Keychain not autofilling or suggesting incorrect information.
To troubleshoot these problems effectively, it is essential to understand the context and your specific usage patterns.
Resolving Sync Problems
Sync issues often stem from poor network connections or settings that need adjustment. To resolve these sync problems, follow these steps:
- Check Internet Connectivity: Ensure your iPhone is connected to a stable Wi-Fi or cellular network.
- Confirm iCloud Settings: Navigate to Settings > Your Name > iCloud. Verify that Keychain is toggled on.
- Update iOS: Sometimes, outdated software can lead to unexpected glitches. Updating to the latest iOS version can fix many issues.
- Restart Devices: A simple restart can often refresh links and settings that might be causing the problem.
- Reset Keychain: If everything else fails, resetting your Keychain may resolve persistent issues. However, this may lead to the loss of stored passwords, so consider this step carefully.
Always ensure that sensitive data is backed up before making significant changes like resetting Keychain.
Implementing these steps can typically restore sync functionality across your Apple devices, allow access to your stored passwords, and ensure a smoother experience overall.
Security Considerations
In the digital age, security is paramount. The Keychain on iPhone plays a crucial role in safeguarding sensitive information like passwords, credit card details, and notes. Understanding its security measures is essential for every user. Keychain's design aims to protect data through various security mechanisms. It provides peace of mind, ensuring that your personal information remains confidential and secure.
Understanding Data Encryption
At the core of Keychain's security lies data encryption. When you save a password or any sensitive information, Keychain employs strong encryption algorithms. This transforms your readable data into an unreadable format. Only your device can decrypt this information, using unique keys that are associated with your Apple ID. This makes it extremely difficult for unauthorized users or hackers to access this data directly, even if they manage to breach your device's defenses.
Benefits of encryption in Keychain:
- Protects sensitive data from access by malicious entities.
- Maintains user privacy by encrypting stored information.
- Facilitates a seamless user experience by allowing autofill moments without compromising security.
Keep in mind that users should use strong and unique passwords to enhance the effectiveness of Keychain's security mechanisms.
Protecting Against Unauthorized Access
Even with solid encryption in place, it is vital to consider other aspects of security. Protecting against unauthorized access involves multiple tactics. First, enabling two-factor authentication for your iCloud account is one of the best ways to add an extra layer of security. This requires not only your password but also a second piece of information, usually a code sent to your trusted device.
In addition, regularly updating your device can patch security vulnerabilities. Apple's software updates often contain crucial fixes for newly discovered security threats.
To help maintain control over your Keychain, consider these actions:
- Set a strong passcode for your device.
- Disable Keychain on devices not frequently used.
- Be cautious when using public Wi-Fi and avoid accessing sensitive information over these networks.
By taking these precautions, you can ensure that your Keychain remains a robust mechanism for protecting your private data.
"Security is not a product, but a process."
— Bruce Schneier
Providing a solid security foundation allows users to reap the benefits of Keychain while minimizing risks. Always stay informed about best practices to safeguard your digital life.
Culmination
The conclusion is an essential part of this article. It reinforces the key insights about the Keychain feature on an iPhone. The Keychain acts as a secure repository for passwords and sensitive information. Its utility is clear. Users can manage digital identities without the worry of forgetting passwords or compromising security.
Summary of Keychain Utility
In summary, Keychain provides a streamlined way to handle various passwords. Users can access their stored details easily. The integration with iCloud ensures a seamless experience across devices. With Keychain, sharing passwords securely becomes simple. The autofill feature in browsers like Safari enhances convenience. Altogether, this makes it an indispensable tool for anyone invested in maintaining personal digital security.
Future of Keychain Functionality
Looking ahead, the Keychain's functionality is likely to expand. Apple continues to innovate in user privacy and data protection. Future updates may include enhanced biometric security features or more intuitive management tools. With a rapidly changing digital landscape, adapting Keychain will be crucial. Ensuring that user data remains secure while providing ease of access is the key goal. Overall, the future feels promising for Keychain users.















