Activate AirDrop on Apple Devices: A Complete Guide
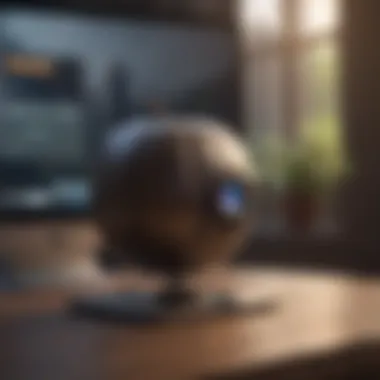
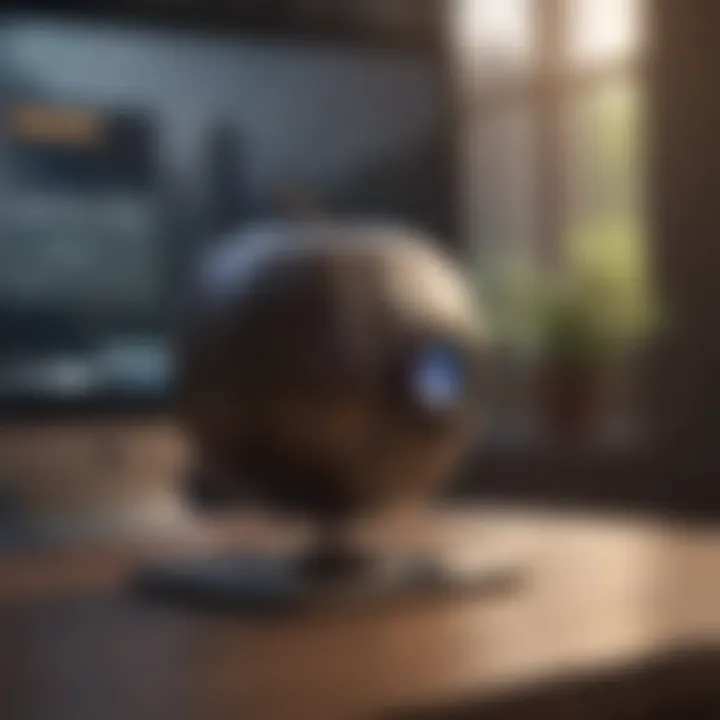
Intro
AirDrop is a powerful feature that allows users of Apple devices to easily share files, photos, and other content wirelessly over short distances. The mechanism combines Bluetooth and Wi-Fi technologies to establish a direct connection between devices, making sharing swift and seamless. For both novice users and seasoned enthusiasts, understanding the nuances of enabling AirDrop can enhance user experience significantly.
In this guide, we will examine the steps necessary to activate AirDrop across various Apple devices, including iPhones, iPads, and Mac computers. We will consider the prerequisites for using AirDrop, detail necessary settings, and provide troubleshooting techniques to resolve common issues. By the end, you will possess the comprehensive knowledge required to utilize AirDrop efficiently, ensuring a smooth user experience in your file-sharing endeavors.
Understanding AirDrop
AirDrop stands as a pivotal feature within Apple's ecosystem, streamlining the process of sharing files across devices. While many users might be familiar with AirDrop at a surface level, unpacking its complexities reveals significant benefits and considerations. Understanding AirDrop is essential for maximizing its potential in everyday use.
Definition and Functionality
AirDrop helps in transferring files wirelessly between Apple devices without the need for an internet connection. This tool utilizes both Bluetooth and Wi-Fi technologies to establish a direct connection, allowing seamless sharing of documents, photos, videos, and more.
When a user selects AirDrop as the sharing method, the recipient's device appears as an option, provided both devices have enabled the function. The overall user experience is designed with simplicity in mind, making it accessible even to those less technologically inclined. By leveraging AirDrop, users can send large files quickly and securely, which can otherwise be problematic with traditional methods like email or cloud services.
Compatibility of Devices
An important aspect of AirDrop is its compatibility across Apple devices. For effective use, users must be aware of which devices support AirDrop functionality. The feature is available on:
- iPhone models from iPhone 5 and later
- iPad models from iPad 4 and later
- iPod touch (5th generation and later)
- Mac computers running OS X Yosemite or later
Before attempting to share files, users should confirm that their devices meet these compatibility requirements. Incompatibility can lead to frustrations and wasted time when trying to establish a connection. Therefore, ensuring your device is not only compatible but also updated to the latest software version enhances the functionality and stability of AirDrop.
AirDrop is a hallmark of Apple's approach to creating a cohesive and user-friendly ecosystem, blending hardware and software seamlessly.
In summary, understanding AirDrop is more than just recognizing it as a sharing tool. It encompasses familiarity with its operation, compatibility requirements, and the overall benefits it provides within the Apple environment.
Prerequisites for Using AirDrop
AirDrop serves as an essential tool for Apple users, facilitating the effortless transfer of files between devices. However, to fully leverage this feature, it is paramount to understand the prerequisites that govern its functionality. Knowing these required conditions can save users significant time and frustration.
For AirDrop to work seamlessly, certain factors must align. This section will cover device compatibility, as well as the necessary Wi-Fi and Bluetooth conditions that must be met. Understanding these elements ensures that users are well-prepared to initiate file sharing without encountering impediments.
Device Compatibility Checklist
The first step in utilizing AirDrop effectively is verifying that your device is compatible. Here’s a brief overview of compatible Apple devices:
- iPhones:
- iPads:
- iPod Touch:
- Macs:
- iPhone 5 or later versions support AirDrop.
- iPad (4th generation) and later models are compatible.
- The iPod Touch (5th generation) and later are also capable of using AirDrop.
- Mac models from 2012 or newer that support OS X Yosemite or later can access AirDrop.
Any device that's running an outdated version of the operating system may encounter limitations or be unable to use this feature. Hence, it is important to keep your device updated to enjoy uninterrupted service.
Wi-Fi and Bluetooth Requirements
Wi-Fi and Bluetooth are the backbone of the AirDrop function. Without either of these connectivity features enabled, users will find it impossible to send or receive files. Here are the specifications:
- Wi-Fi must be ON: AirDrop relies on a peer-to-peer connection, which utilizes Wi-Fi to create a secure connection between devices. This connection does not require the devices to be on the same Wi-Fi network, but Wi-Fi must be enabled on both devices.
- Bluetooth must be ENABLED: Bluetooth is necessary for the direct connections that AirDrop uses to identify nearby devices. Users should ensure that Bluetooth is turned on before attempting to use AirDrop.
By ensuring both Wi-Fi and Bluetooth are operational, users can activate and benefit from AirDrop without interruptions.
Enabling AirDrop on iPhone
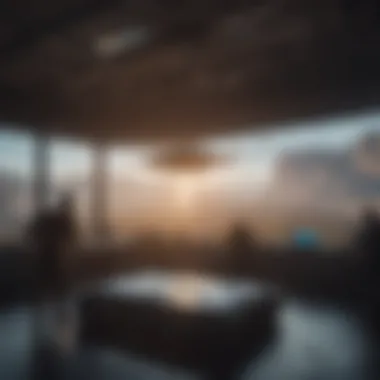
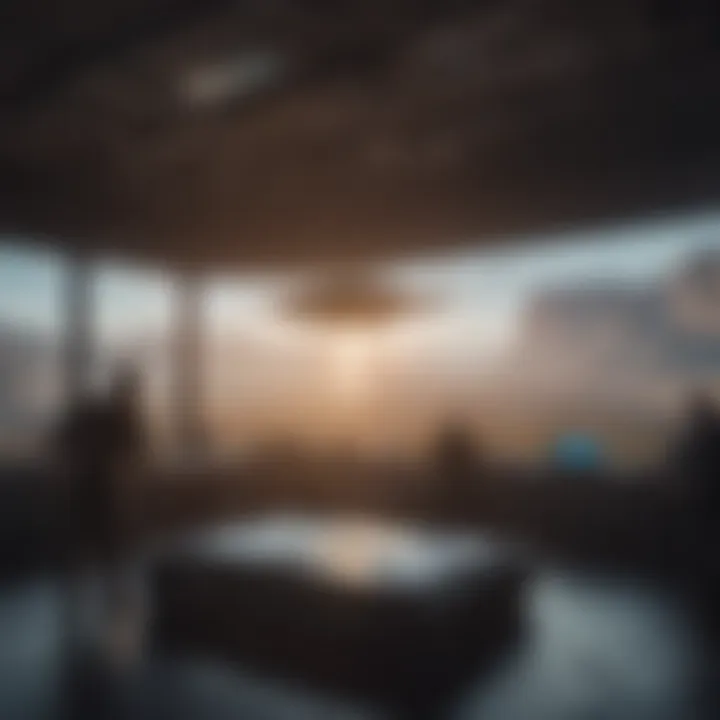
Enabling AirDrop on your iPhone is crucial for efficient sharing of files and media between Apple devices. This feature facilitates the transfer of images, videos, documents, and more by employing Bluetooth and Wi-Fi technologies, allowing users to send files without the need for internet connectivity. Hence, understanding how to activate and configure AirDrop can significantly enhance your user experience, making it easier to share important materials on the go.
Accessing AirDrop Settings
To access the AirDrop settings on your iPhone, follow these steps:
- Open the Settings app.
- Scroll down to General and tap it.
- Look for AirDrop and select it.
Alternatively, you can also access AirDrop settings quickly via the Control Center:
- Swipe down from the top-right corner of the screen on iPhones without a Home button.
- For models with a Home button, swipe up from the bottom edge of the screen.
- Press and hold the connectivity panel, where the Wi-Fi and Bluetooth icons are located, until the AirDrop option appears.
This access allows users to modify the settings according to their preferences, ensuring a smoother sharing experience when needed.
Choosing Visibility Options
Choosing the right visibility options is a key factor in using AirDrop effectively. You have mainly three choices: Receiving Off, Contacts Only, and Everyone.
- Receiving Off: This option disables AirDrop entirely, preventing any incoming files. It's a good setting to use when you don’t want to receive files from anyone.
- Contacts Only: With this option, you can share files only with people in your contacts list. This setting adds a level of security by limiting visibility.
- Everyone: This setting allows anyone nearby with an Apple device to send you files. While it's convenient, it may expose you to unwanted requests or files.
Use the visibility options wisely based on your current sharing needs to maintain control over your device.
Understanding these visibility options helps users maintain privacy and security while facilitating effective file-sharing. Adjusting settings to fit specific scenarios enhances the functionality of AirDrop, ensuring it serves its purpose efficiently.
Activating AirDrop on iPad
Activating AirDrop on an iPad is a straightforward but essential process that enhances the device's functionality. AirDrop allows users to share files, photos, and videos seamlessly with other Apple devices. The ease of use and convenience provided by AirDrop significantly contributes to an efficient workflow for users, whether they are professionals, students, or casual users.
One of the critical benefits of AirDrop lies in its ability to transfer large files quickly without the need for an internet connection. This makes it particularly valuable in environments where connectivity is limited or where privacy is a concern. It operates via Wi-Fi and Bluetooth, creating a direct peer-to-peer connection between devices. Thus, it is essential to understand how to activate AirDrop properly on your iPad in order to leverage this powerful tool effectively.
Navigating to AirDrop Settings
To begin the process, you need to access the AirDrop settings on your iPad. Follow these steps:
- Open the Control Center: Swipe down from the top-right corner of the screen to reveal the Control Center.
- Long-Press on the Network Settings Card: This card contains icons for Wi-Fi, Bluetooth, and Airplane mode. Long-press or firmly press it to expand options.
- Tap on AirDrop: You will see several options for AirDrop visibility and configuration.
Upon reaching the AirDrop menu, you will encounter three visibility settings to choose from depending on how you intend to share files.
Setting the Appropriate Sharing Mode
Once you are in the AirDrop settings, you can select the appropriate sharing mode for your needs. The options available are:
- Receiving Off: No one can send you files via AirDrop.
- Contacts Only: Only people in your contact list can see your device and send you files. This is suitable for more personal sharing.
- Everyone: Anyone within range can see your device and can initiate a file transfer. This mode is useful when you are in a public space and want to share files broadly.
It is important to consider your environment when selecting a sharing mode. Using Contacts Only can enhance security, while Everyone is useful for collaborative tasks in a group setting.
Turning On AirDrop on Mac
Activating AirDrop on a Mac is an essential part of harnessing the full potential of this file-sharing feature. Understanding how to enable it allows users to transfer files, photos, and other data seamlessly between Apple devices. AirDrop eliminates the need for physical connections or third-party applications, making it a convenient choice for many.
Locating AirDrop in Finder
To turn on AirDrop, the first step is to locate it within the Finder application. Follow these steps to easily access AirDrop:
- Open Finder on your Mac. You can find this in your Dock or by clicking on the desktop and then navigating to the top menu bar.
- In the menu on the left side, look for AirDrop. If it is not evident, you might need to enable it from the Finder settings:
- Click Finder in the top menu bar.
- Select Preferences.
- Check the box next to AirDrop to include it in your Finder sidebar.
Once located, clicking on AirDrop opens a window displaying devices nearby that can receive files. This area also provides a quick setting to enable AirDrop if it is not already active. One can also access AirDrop through the Go menu from the Finder, making it easy to navigate.
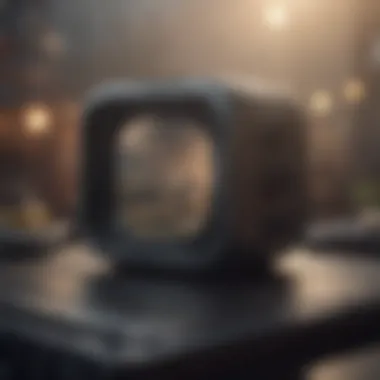

Adjusting Sharing Preferences
Before using AirDrop, it is important to adjust the sharing preferences according to your requirements. This ensures that the files will be sent and received with ease while also maintaining security. Here’s how you can adjust the sharing preferences:
- Visibility Options: Upon accessing the AirDrop window, you will see an option to change your visibility settings. You can choose from:
- Discoverability: Ensure that your Mac’s visibility setting aligns with your intentions. If you want to receive files freely, select Everyone. To make sure your files remain private, choose Contacts Only.
- Contacts Only: Only people in your contacts can see your device.
- Everyone: Any nearby Apple device can view and send files to you. This option is useful when sharing files in an open environment but may bring some privacy concerns.
Adjusting these preferences helps manage who can send files to your Mac, balancing convenience and security.
Remember that both Wi-Fi and Bluetooth must be turned on for AirDrop to function.
By taking these initial steps, you can set up AirDrop efficiently and prepare for a more integrated file-sharing experience across all your Apple devices. Understanding how to operate AirDrop on Mac significantly enhances productivity and connectivity.
AirDrop Visibility Settings
AirDrop visibility settings play a crucial role in the functionality of file sharing on Apple devices. Understanding these settings is vital for ensuring that AirDrop operates efficiently while maintaining user privacy. By managing visibility options, users can control who can send files, which enhances both convenience and security.
In this section, we will examine two fundamental aspects of AirDrop visibility: the differences between the 'Contacts Only' and 'Everyone' options, and how to effectively manage incoming AirDrop requests.
Understanding 'Contacts Only' and 'Everyone'
The 'Contacts Only' setting restricts AirDrop to only those individuals saved in your contacts list. This is an important feature for users who prioritize privacy. By limiting the visibility to known contacts, users reduce the risk of receiving unwanted files or spam.
Conversely, selecting 'Everyone' allows any nearby Apple device to send files via AirDrop. While this encourages greater sharing flexibility, it does introduce potential privacy risks, as any stranger with a compatible device nearby can initiate a transfer. Choosing between these options depends on the situational context and personal preferences regarding privacy and convenience.
Here are some considerations to take into account:
- Privacy vs. Convenience: Decide whether you want the convenience of broader sharing or the assurance of increased privacy.
- Context Matters: In crowded public spaces, it may be wise to set it to 'Contacts Only' to avoid unsolicited transfers.
- Temporarily Adjust: Users can switch between settings based on the scenario, such as changing to 'Everyone' for a short period during a gathering.
Managing AirDrop Requests
Managing AirDrop requests is essential for tailoring your experience while using this feature. Being able to effectively handle incoming requests can significantly enhance your user experience. By understanding how to manage these requests, you can prevent distractions and maintain control over how you receive files.
When an AirDrop request is received, a pop-up will appear on your device showing the sender's name and a preview of the file. Here are some actions you can take:
- Accept or Decline Request: If the transfer is from a known contact, you can choose to accept it. If not, simply decline the request by tapping the decline button.
- Notify the Sender: If you're receiving unwanted requests frequently, you might want to inform the sender directly or adjust your AirDrop settings accordingly.
It is worth mentioning that if you frequently find yourself receiving requests from unknown sources, consider using the 'Contacts Only' option or switching to 'AirDrop Receiving Off' temporarily. This setting prevents your device from being visible to others until you decide to enable it again.
Interaction with nearby devices can add convenience, but balancing that with security is key. By actively managing visibility settings and requests, users can tailor AirDrop to suit their needs.
"AirDrop is a powerful tool, but it must be used wisely to maximize its potential while minimizing risks."
Troubleshooting AirDrop Issues
AirDrop is a useful feature on Apple devices that allows for instant file sharing. However, like any system, it can face challenges. Understanding how to troubleshoot issues that arise can drastically enhance the user experience. By knowing common problems and their solutions, users can resolve issues more efficiently. Moreover, troubleshooting knowledge underscores the digital literacy that Apple enthusiasts value.
Common Problems and Solutions
Although AirDrop aims to be seamless, users may encounter specific problems. Here are a few common issues and their potential solutions:
- Device Visibility: Sometimes, a user’s device may not appear on another’s AirDrop list. Make sure both devices have their AirDrop settings enabled appropriately.
- Wi-Fi and Bluetooth Issues: AirDrop relies heavily on both Wi-Fi and Bluetooth. Turn off and turn on these features on each device. If devices are too far apart, move them closer.
- Software Updates: An outdated OS can lead to connectivity problems. Check for system updates on your device and install them.
- Limited Device Compatibility: Ensure that the devices involved are compatible. For instance, older iPhones may not support certain AirDrop features.
These solutions can often mitigate common issues swiftly, allowing users to return to their file-sharing tasks without much delay.
Resetting Network Settings
If problems persist, more drastic measures like resetting network settings may be necessary. This step can help fix deeper connectivity issues. This process resets Wi-Fi networks, Bluetooth connections, and VPN settings on the device.
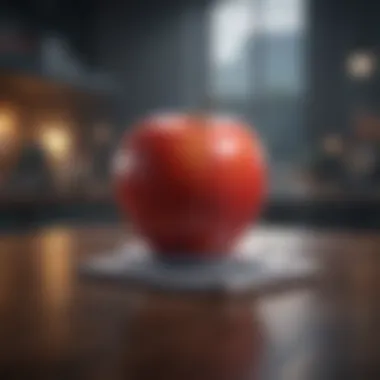
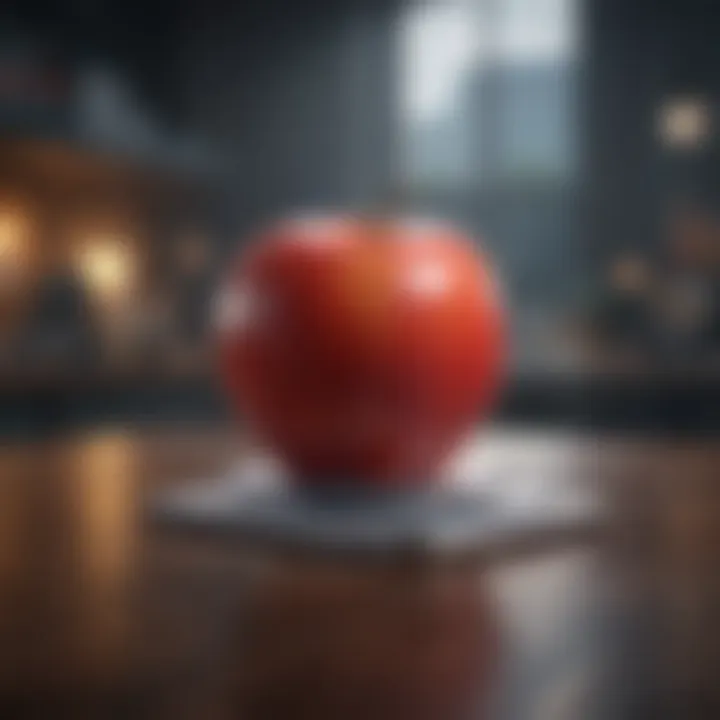
To reset network settings:
- Open the Settings app on your Apple device.
- Navigate to General.
- Scroll down and select Reset.
- Choose Reset Network Settings.
- Confirm the action when prompted.
It’s essential to remember that this step may cause you to re-enter passwords and reconnect to Wi-Fi networks.
"Resetting network settings is a common yet effective method to resolve connectivity issues with AirDrop and other Apple services."
Addressing AirDrop issues promptly can ensure that users maximize the functionality of the technology they utilize daily. A more profound understanding of troubleshooting methods not only resolves specific problems but fosters a greater appreciation for Apple's integrated ecosystem.
Advanced AirDrop Features
Understanding the advanced features of AirDrop is essential for maximizing the functionality of this convenient tool. This section explores the seamless integration of AirDrop with iCloud and its interactions with various applications. These enhancements not only improve the user experience but also expand the possibilities of sharing files effectively across devices.
Using AirDrop with iCloud
AirDrop is fundamentally designed to be a standalone file-sharing feature. However, when integrated with iCloud, it enables users to share files more effectively across different Apple devices. With iCloud enabled, users can transfer files from an iPhone to a Mac or even between iPads without any complications. This integration simplifies the process of accessing and sharing files, especially for those who rely heavily on Apple’s ecosystem.
To use AirDrop with iCloud, make sure that you are signed into your iCloud account on all devices. This is critical because it allows you to access and share files stored in iCloud Drive easily. By utilizing iCloud, the range of file types that can be shared becomes extensive. You can send photos, documents, and even certain app data with ease. This capability is remarkably beneficial for users who may switch between devices frequently, ensuring that their workflow remains uninterrupted.
Integrating AirDrop with Other Applications
AirDrop supports various applications, which significantly enhances its utility. For instance, users can share photos directly from the Photos app, or documents from Files or Pages. This adaptability is one of AirDrop’s standout features. Each app designed for file sharing has integrated AirDrop functionality, which allows sharing with just a few taps.
To share from another app, select the file or image you wish to send and tap the share icon. From the options that appear, select AirDrop and then choose the device you want to send the file to. The process is straightforward, making it accessible for users of all ages and technical levels.
In addition, the integration with messaging applications means that users can easily share content while using platforms like iMessage or WhatsApp. This multi-application support creates a smooth user experience, as it allows for quick file transfers without the need to leave the current app, thus saving valuable time.
Advanced features like iCloud integration and broad application support make AirDrop a powerful tool for file sharing across Apple devices.
In summary, leveraging advanced AirDrop features can significantly enhance your capabilities and productivity. The synergy between AirDrop and other Apple services enables efficient file management and sharing, reinforcing the reasons why AirDrop remains a preferred method for file transfers among Apple users.
Security Considerations
When using AirDrop for file sharing, security is a paramount concern. The convenience offered by AirDrop must be balanced with an understanding of its potential vulnerabilities. Users often overlook these aspects, leading to unintended data exposure or invasion of privacy. Understanding and implementing robust security measures is vital for ensuring a safe experience while using this feature.
The inherent functionality of AirDrop allows for quick file transfers between Apple devices, but this ease of use can come with risks. Localized sharing can attract the attention of unauthorized individuals within close proximity, making it essential to recognize the implications of AirDrop’s visibility settings. By default, AirDrop is set to receive files from contacts, but when switched to 'Everyone', any Apple device nearby can attempt to send files. This opens the door for unwanted requests or even harmful files, underscoring the need for vigilant management of visibility options.
Potential Risks of Using AirDrop
Using AirDrop can expose users to various risks, can include:
- Unsolicited Content: Receiving files from unknown sources can lead to exposure to malware or inappropriate content.
- Privacy Breach: Accidentally sharing sensitive information with strangers can occur, especially if visibility settings are not customized.
- Spoofing and Phishing: Users may receive files from spoofed devices, which can trick them into engaging with malicious content.
In light of these risks, users must remain cautious when sharing files. Being aware of the devices around and assessing requests before acting can significantly mitigate potential issues.
Best Practices for Secure Usage
For a safer experience with AirDrop, consider these best practices:
- Limit Visibility: Set AirDrop to "Contacts Only" whenever possible. This significantly reduces the chances of unknown persons sending files.
- Reject Unknown Requests: Be vigilant about file requests. If not expecting any transfers, reject incoming files from unfamiliar sources.
- Update Software Regularly: Keeping devices updated ensures that any security vulnerabilities are patched promptly. Regular software updates can enhance the overall security of the AirDrop feature.
- Educate Yourself on Scams: Familiarize yourself with common scams related to file sharing. Knowledge can help users differentiate between legitimate requests and potential attacks.
Remember that while AirDrop offers convenience, user discretion is essential to maintain security.
By implementing these best practices, users can enjoy the benefits of AirDrop while keeping their private data secure.
End
AirDrop has become a pivotal feature for Apple users seeking convenient file sharing. Understanding its mechanics is essential for maximizing productivity and enhancing daily communication. The sections in this guide highlight key aspects that every user should be familiar with.
Recapping the Importance of AirDrop
AirDrop simplifies the sharing process significantly. It allows users to transfer files, photos, and documents swiftly among Apple devices without the need for internet connectivity or complicated setups. This feature is particularly valuable in work environments, educational settings, and personal scenarios, where efficiency is crucial. Moreover, AirDrop maintains a level of security that is important in today’s digital age. Users can choose who can send them files, ensuring that only trusted contacts may connect with their device. The feature promotes collaboration, allowing for quick rounds of feedback or brainstorming sessions. It also streamlines communication in gatherings, enabling the sharing of memories and moments without hassle.
Future of AirDrop Technology
The future of AirDrop technology looks promising. As Apple continues to innovate, it is likely that new enhancements will come to this feature. Improvements may include faster transfer speeds and greater cross-compatibility between other devices and operating systems. Users can anticipate more robust integration with tools like iCloud and enhanced functionalities that leverage machine learning and user behavior, further optimizing the sharing experience. Additionally, as privacy concerns grow, Apple may strengthen AirDrop's security protocols to protect user data more efficiently. Overall, AirDrop is set to evolve, becoming even more indispensable for users navigating a mobile-first world.















