Comprehensive Guide to Backing Up Data on iCloud
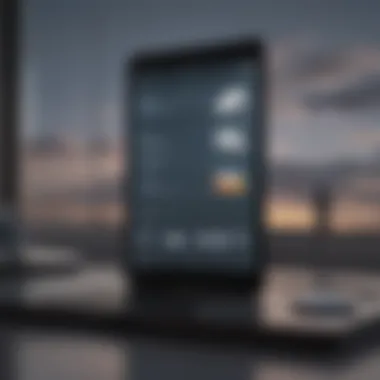
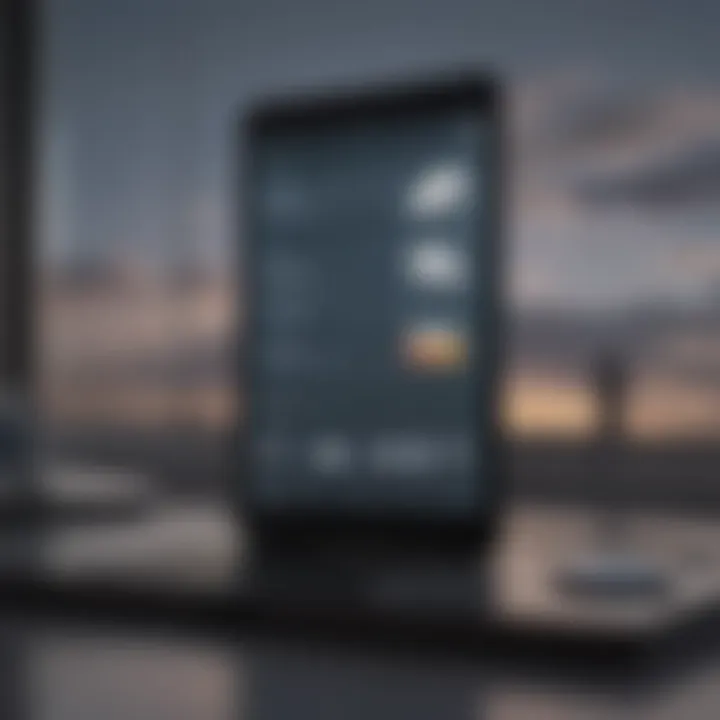
Intro
In the digital age, keeping your information safe often feels like a high-stakes game. Whether its precious photographs, vital documents, or just everyday data, a solid backup strategy is not just smart—it's essential. Apple’s iCloud service provides a seamless way to back up your data, yet many users are unaware of the full scope of its capabilities.
This guide dives deep into how you can harness iCloud to keep your data secure. From step-by-step instructions tailored for different Apple devices to insights into security implications, we take a thorough look at navigating this cloud storage solution. You'll also discover common hurdles that may arise and how to overcome them. Aimed at both Apple enthusiasts and tech-savvy readers, this guide equips you with the knowledge to optimize your iCloud usage.
What is iCloud?
iCloud is Apple's cloud storage and cloud computing service, designed to seamlessly sync data across all your devices. Think of it as a virtual vault—one that holds not just your files but also your peace of mind.
"With iCloud, your most important information is just a tap away, whether you're on your iPhone, iPad, or MacBook."
So whether you’re new to Apple devices, or you’ve been a long-time user, understanding how to back up your data is crucial. This guide not only clears the fog around iCloud’s backup process but also unveils how it can greatly improve the accessibility and safety of your data.
Understanding iCloud Backup
Backing up your data on iCloud is not just a trend; it's a necessity in today’s digital world. With the sheer amount of personal and professional information we store on our devices, losing this data can be catastrophic. Understanding iCloud Backup is pivotal because it empowers users with the tools to safeguard their irreplaceable data. A comprehensive grasp of this feature goes beyond just knowing how to back up your device. It encompasses an awareness of its functionality, relevance in day-to-day tech usage, and the peace of mind it brings knowing your data is secure.
What is iCloud?
Apple's iCloud is more than just a cloud storage service. It’s a synchronization platform that seamlessly integrates with Apple devices, allowing users to store documents, photos, and more online. When you think of iCloud, consider it as your digital filing cabinet tucked away in the cloud, accessible anywhere with an internet connection.
Key Features of iCloud:
- Storage Space: Apple offers various storage plans, ensuring users can find an option that meets their needs.
- Cross-Device Synchronization: Changes made on one device reflect across all devices tied to the same Apple ID.
- Integration with Apple Services: iCloud works hand-in-hand with services like Apple Music, Photos, and Contacts, enhancing the overall user experience.
It’s crucial to note that while iCloud makes accessing your data simple, a solid understanding of how it works ensures you maximize your storage and backup capabilities effectively.
Purpose of iCloud Backup
The purpose of iCloud Backup is essentially two-fold: protection and convenience. In this fast-paced world, where everything seems to move at lightning speed, having a reliable backup solution prevents data loss due to unforeseen circumstances—like loss, theft, or device malfunction.
By backing up data to iCloud, users can easily restore their information to a new device when necessary. Consider this—to be without your contacts, calendars, or cherished photos can be akin to losing a significant part of your memory.
Imagine being in a situation where you need to switch phones—without iCloud, transferring your personal files would resemble trying to move a mountain with a shovel. However, with iCloud, it's like having a well-planned moving service ready at your beck and call.
Benefits of Using iCloud Backup:
- Automatic Backups: Users can set their devices to back up automatically, ensuring less hassle and worry.
- Access Anywhere: Files stored in iCloud can be reached from any device with your Apple ID, making it incredibly handy.
- Secure Storage: iCloud employs a range of security features, such as two-factor authentication, to keep your data safe.
"In an era of constant connectivity, overlooking the power of cloud backup could mean jeopardizing invaluable data."
Overall, understanding what iCloud is and the purpose it serves is vital for anyone using Apple devices. Without this knowledge, users may find themselves vulnerable in scenarios where their data needs recovery or protection.
Setting Up iCloud for Backup
Setting up iCloud for backup is pivotal, especially in a world spiraling towards digital dependency. These initial steps lay the groundwork for a robust data preservation strategy. Not only does it allow your device to back up automatically, but it also ensures that your critical files, photos, and settings are secure and readily recoverable.
Creating an Apple
The first step toward leveraging the power of iCloud is creating an Apple ID, an account that acts as your gateway to all Apple services. It's like obtaining a ticket to a grand concert that is the Apple universe.
- Why It Matters: Your Apple ID is essential for accessing not just iCloud, but also iTunes, the App Store, and Apple Music. By creating this ID, you ensure a personalized experience tailored just for you.
- Gee, How to do it: To create your Apple ID, visit the Apple ID website or navigate to the settings on your iPhone or iPad. Just tap on "Create Apple ID" and follow the prompts—simple as pie! You will need to provide some basic info like your email address and set a password that’s harder to guess than a needle in a haystack.
Once registered, keep your credentials close to your chest; they’re your key to the kingdom.
Enabling iCloud on Your Device
Now that you've got your Apple ID, it’s time to enable iCloud on your device. This activation is akin to flipping a switch that illuminates a whole room. Here’s how to do it:
- Open Settings: On your device, locate the Settings app. It usually looks like a gear—you can’t miss it.
- Sign In: At the top of the settings menu, sign in with your Apple ID, if you haven’t done so already.
- Find iCloud: Scroll down until you see the iCloud option, and tap on it. This is where the magic begins.
- Turn on Backup: Beneath the iCloud settings, find the "iCloud Backup" option. Flip that toggle to enable it. You’ll notice that this will allow your device to back up your data over Wi-Fi, making the whole process hands-free.
- Backup Now: Optionally, you can tap "Back Up Now" to initiate your first backup immediately. It’s good practice to do this after enabling your settings, just to get the ball rolling.
Important Note: You must be connected to Wi-Fi for backups. Data usage can rack up quicker than a speeding ticket, so it's best to wait for a Wi-Fi connection.
Selecting Data to Back Up
When it comes to backing up your data on iCloud, selecting what to back up is a crucial step. It’s not just about hitting a button and letting it do its thing; it’s about understanding the specific elements that are important to you and your devices. Choosing wisely can save you time, keep your storage costs down, and ensure that your most important information is safe and sound.
Having a solid grasp of your data types helps you effectively manage your iCloud storage. Every photo, note, and application holds different levels of significance, and some may not be worth the backup space they take. Before diving into types and settings, it’s fundamental to recognize the balance between convenience and efficiency. Understanding what's on your list based on priority can prevent those pesky backup errors later down the road.
"A wise man once said, you can’t put all your eggs in one basket. Well, in tech terms, you also can't backup everything to iCloud if you want to keep costs low and storage manageable."
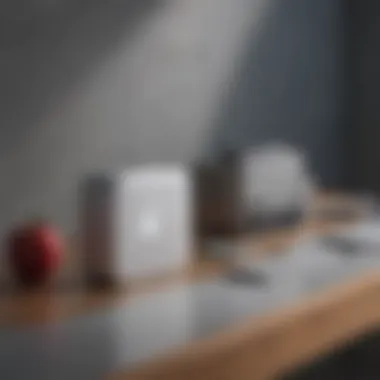
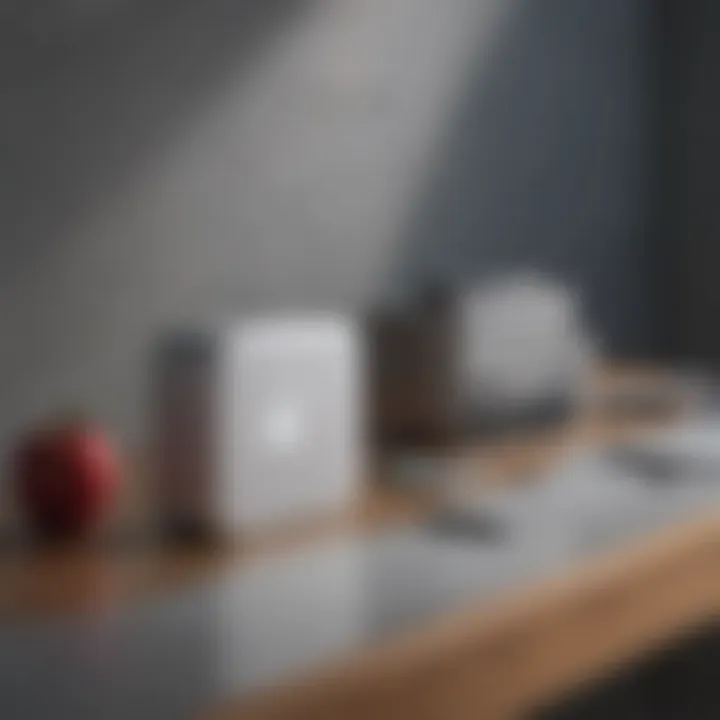
Types of Data Supported by iCloud
iCloud is versatile and supports various data types, which you can back up seamlessly. Here’s a rundown of the key categories:
- Photos and Videos: Utilizing iCloud Photos allows you to automatically store images and videos taken on devices. Freeing up local space is one of the main perks here.
- App Data: Many third-party apps, as well as Apple’s native applications, allow backup options through iCloud. This can be anything from game saves to documents.
- Device Settings: Settings related to your device will also be preserved. This usually means your preferences for display and privacy, among others.
- Messages in iCloud: If you’re an avid communicator, having your messages synced can be a lifesaver for continuity.
- Health Data: Health and fitness information gathered through the Health app can be securely stored as well.
- Documents and Files: iCloud Drive serves as a handy cloud storage option for documents and files, easily accessible across your Apple devices.
Recognizing these data types can help you prioritize which items matter most in your backup routine. It’s always best to avoid stuffing your backup with unnecessary information just because you can.
Customizing Your Backup Settings
Customizing your backup settings lets you tailor the process to your preferences and requirements. Here’s how to get started with this essential task.
- Choose What to Back Up: In the iCloud settings, you can toggle the switches for each app. This means you can decide which app data should go to the cloud. For example, if you don’t care much for the Notes app but value your Contacts, you can simply turn it off for one and keep it on for the other.
- Opt for Automatic Backups: Enabling automatic backups is a smart choice. Your important data will be backed up regularly without you needing to remember to do it manually.
- Wi-Fi Connection Preference: You can decide to allow backups only when connected to Wi-Fi to prevent overuse of your mobile data.
- Back Up Now: If you've just completed significant updates or changes to your data, you might want to perform a manual backup immediately to ensure it's saved.
By customizing these settings, you keep your backup both efficient and less stressful. Knowing where your data is and having control over it ensures that you are utilizing your iCloud storage in a way that feels right for you. In this digital age, a customized approach can make a world of difference.
Steps to Back Up Data on iCloud
Backing up your data on iCloud is like having a safety net for your digital life. In this section, we’ll dive into the various methods you can use to ensure that your information is stored securely and can be restored when needed. Data loss can happen in the blink of an eye, whether it's due to a malfunctioning device, accidental deletion, or even theft. Therefore, mastering the backup process is essential for protecting your memories, documents, and valuable files.
Backing Up on iPhone and iPad
When it comes to iPhones and iPads, users have two primary ways to back up their data: manually or automatically. Let’s explore both processes.
Manual Backup Process
The manual backup process offers users more control over what gets saved to iCloud. By choosing what to back up, you can focus on the most important content, such as photos, contacts, and documents. This method is particularly beneficial for users who prefer not to store everything on the cloud. Users might find that performing a backup when they have a stable Wi-Fi connection reduces interruptions, ensuring that the process goes smoothly.
A key characteristic of this manual process is the flexibility it provides. By allowing the user to decide, it prevents unnecessary clutter and can also save on storage space. If you have limited iCloud storage, manually selecting which data to back up allows you to prioritize essential files without overshooting your quota.
Still, manual backups come with a unique downside: the need for regular scheduling. Users have to remember to perform this task, or risk having outdated data restored.
Automatic Backup Configuration
On the flip side, the automatic backup configuration takes the worry out of keeping your data current. With this setting enabled, your device backs up regularly, as long as it’s connected to Wi-Fi and charging. This approach caters well to the busy lifestyle many lead today, as it requires no user intervention.
The significant advantage of automatic backups is simplicity. Users can set it and forget it, allowing peace of mind knowing their data is consistently updated. It's an ideal choice for those who may forget to do manual backups or simply prefer ease of use.
However, there's an important consideration to note: with automatic settings, you may back up items that you might not want, such as unwanted apps or redundant files. This can lead you to run out of space faster than if you were backing up selectively.
Backing Up on Mac
Backing up on Mac devices also presents unique methods tailored to a desktop experience.
Using System Preferences
Using System Preferences on your Mac provides a thorough and user-friendly method to manage your backups. By diving into this feature, users gain access to a detailed suite of options that allow for easy management of which data is backed up to iCloud.
A standout feature of using System Preferences is the intuitive interface, making it suitable for users of all tech levels. Whether you are a novice or a seasoned pro, the clear layout helps you navigate backup options with ease. It also allows users to customize which apps you want to include or exclude, enabling a personalized backup that aligns with your specific needs.
One disadvantage might be that occasionally users overlook the importance of checking these settings frequently. If the device's configurations change or not all relevant data is selected initially, some crucial files might get left behind.
Managing Backup Options
Management of backup options on a Mac can mean the difference between a smooth restoration and a frustrating one. Users can decide what gets backed up through this feature, ensuring that the most relevant files are always sorted.
This option is beneficial as it offers granular control over the backup process. Users can prioritize types of data like documents or photos, which means that if something were to go wrong, you’d know exactly what was saved.
However, it may be easy to forget to revisit these settings periodically. User habits and app usage can change, meaning that initial settings may no longer be in tune with your current needs. Adjustments should be made thoughtfully at times to reflect the evolving nature of what’s important in your digital life.
"Regularly managing your backup settings can save you from unnecessary stress when it’s time to restore data."
In summary, knowing how to back up on various Apple devices—with both manual and automatic options—is critical for anyone looking to protect their digital assets. Different methods cater to various preferences, allowing users to choose the best fit for their lifestyle while ensuring their data remains safeguarded in iCloud.
iCloud Storage Management
Managing storage on iCloud is like keeping an organized toolbox; knowing where everything is saves time and effort when you need it. In the context of backing up data, understanding how iCloud storage works can directly affect your ability to utilize this system effectively. Whether you’re a casual user or someone who relies heavily on Apple devices, understanding iCloud Storage Management can help you pinpoint what data is taking up space and how to manage it efficiently. This section will delve into iCloud storage plans, the essentials of managing your data, and simple strategies to free up space.
Understanding iCloud Storage Plans
iCloud Storage is not a one-size-fits-all solution; it offers tiered plans tailored to different user needs. When you create an Apple ID, Apple provides you with 5GB of free storage. While this may suffice for basic users, it can fill up faster than one might imagine, especially with photos, app data, and backups piling up.
- Free Plan: 5GB – Ideal for light users who primarily want to sync contacts, calendars, and a few photos.
- Paid Plans: Ranging from 50GB to 2TB, these options cater to users with large photo libraries or those who back up multiple devices. This flexibility allows individuals to choose what fits their lifestyle and storage habits.


Comparing these plans helps in understanding which one aligns with your data habits. You can view your current storage use in the iCloud settings on your device, which provides insight into where your storage is allocated.
Strategies for Freeing Up Storage Space
Keeping your iCloud storage from reaching the limit can seem daunting, but it can be managed easily with a few tactics. Here are some actionable strategies that can help you clear the clutter and maximize your iCloud experience:
- Review Your Backups: Regularly check what devices are backed up and delete the backups of devices you no longer use. This can free up significant space.
- Optimize Photo Storage: Enable the “Optimize iPhone Storage” feature to store full-resolution images in iCloud while keeping smaller versions on your device. This can dramatically save space without sacrificing quality.
- Delete Unnecessary Files: Go through your iCloud Drive to remove files that are outdated or duplicates. Making it a habit to check this regularly can keep your storage tidy.
- Manage app data: Some apps, like messaging, store data in iCloud. Reviewing app settings can prevent unnecessary data hoarding.
"Keeping your iCloud storage in check is just as crucial as backing up your data. A smooth backup process expects a well-managed storage space."
By implementing these strategies, users can ensure they are making the most out of their iCloud storage. Not only does this lead to better data management, but it also guarantees that your important data is always safe and sound in the cloud.
Verifying Your iCloud Backup
Verifying your iCloud backup is a critical step that often gets overlooked by many users. It’s akin to locking your house but leaving the key in the front door. Understanding the verification process and its importance can save you from headaches down the road, especially when you need to restore your data.
Confirming that your backup was successful provides peace of mind, ensuring that all vital data is safely stored and readily available should the need arise. Whether it's cherished photos, critical documents, or important app data, knowing that everything is backed up reduces anxiety and allows you to use your device with confidence.
Moreover, regularly checking your backup helps you to manage your data properly and ensure that changes in your digital life are consistently captured. The more you know about your backup's status, the less likely you are to miss any information that could be vital later on.
Checking Backup Status
To check the backup status on your device is straightforward, but it’s important to follow the right steps. This will give you a clear picture of everything.
- On iPhone or iPad:
- On Mac:
- Open Settings.
- Tap on your name at the top of the screen.
- Select iCloud.
- Now look for iCloud Backup. A message will pop up indicating when the last backup was completed.
- Click on the Apple menu > System Preferences.
- Select Apple ID and navigate to iCloud.
- At the bottom, you will see a button labeled Manage. Here you can view and manage your backups.
A successful backup will show the date and time when it was last updated. If there’s any error, it may indicate that the backup didn’t happen, and you need to initiate it again.
"Backup verification is like insurance; you hope to never need it but it’s crucial to have it when you do."
Retrieving Backup Information
Retrieving backup information is essential for understanding what data is stored in your iCloud account. This step can help clarify if all your important files are being safeguarded. Here’s what you can do:
- On iPhone or iPad:
- On Mac:
- Go to Settings and tap on your name.
- Navigate to iCloud > Manage Storage.
- Here, you will see the list of apps that are being backed up.
- Open System Preferences again.
- Click on Apple ID then iCloud.
- Click on Manage to see the data stored in your iCloud, including backups.
You will be able to see what’s included in your backup and identify applications or data types that require your attention. Understanding this not only helps in troubleshooting but also gives you the chance to customize your backup settings effectively.
Restoring Data from iCloud
Restoring data from iCloud is pivotal for any user navigating the Apple ecosystem. Whether you've recently upgraded your device, experienced a catastrophic failure, or simply wish to retrieve lost files, understanding the restoration process is vital. iCloud serves as a reliable haystack, housing your digital needles—contacts, documents, photos, and more. The significance lies not only in the restoration itself but also in the ease and security it brings to users, ensuring no nugget is left behind.
Restoring on iPhone and iPad
During Setup
During the initial setup of a new or reset iPhone or iPad, users are presented with the option to restore from an iCloud backup. This step is crucial for quickly getting back to familiar settings and personal preferences. One key characteristic of this method is its simplicity. Instead of spending hours attempting to manually configure everything, you can just select your backup. This barely lifts a finger compared to the alternative.
The unique feature of restoring during setup is the ability to bring back your entire profile in one go, rather than piecemeal. While it’s overwhelmingly beneficial when you’re staring at a freshly unboxed device, there’s a slight downside: if you have multiple backups, it can become a bit of a guessing game to choose the right one, especially if you haven’t been keeping detailed records of backup dates.
From Settings App
Restoring data from the Settings app is another practical approach, particularly for users who are already up and running on their devices. The process contributes significantly to overall usability; it’s almost instinctual to go into the settings to retrieve lost or missing data. This choice is beneficial because it allows for on-the-fly adjustments without needing to wipe your existing device or start from scratch.
A unique feature of this method is that you can selectively restore specific data types, making it easier to retrieve only what you need rather than everything at once. This can help prevent the confusion that sometimes comes with restoring large quantities of data. However, the drawback is that it's not as straightforward. Users must navigate through several options to get to the restore feature, which may not be as appealing for those who prefer a more streamlined approach.
Restoring on Mac
Using Finder
On a Mac, utilizing Finder to restore data from iCloud is specifically designed for those who have their devices neatly linked through the Apple ecosystem. This method contributes greatly to macOS integration; it’s tailored and intuitive, offering users a seamless experience. Using Finder allows you to manage your backups and restorations in a centralized location, eliminating unnecessary extra steps.
One prominent advantage of using Finder is its user-friendly interface. You can easily navigate your backups and see what’s available for restoration. However, a potential drawback is that it may generate confusion if your Finder isn't tuned to show backups, requiring slight adjustments to settings beforehand.
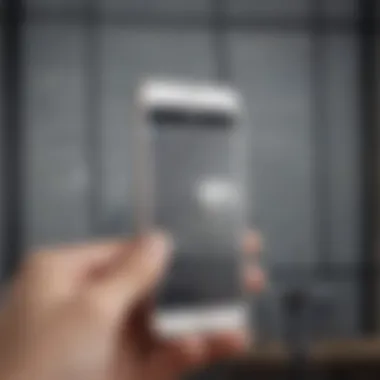
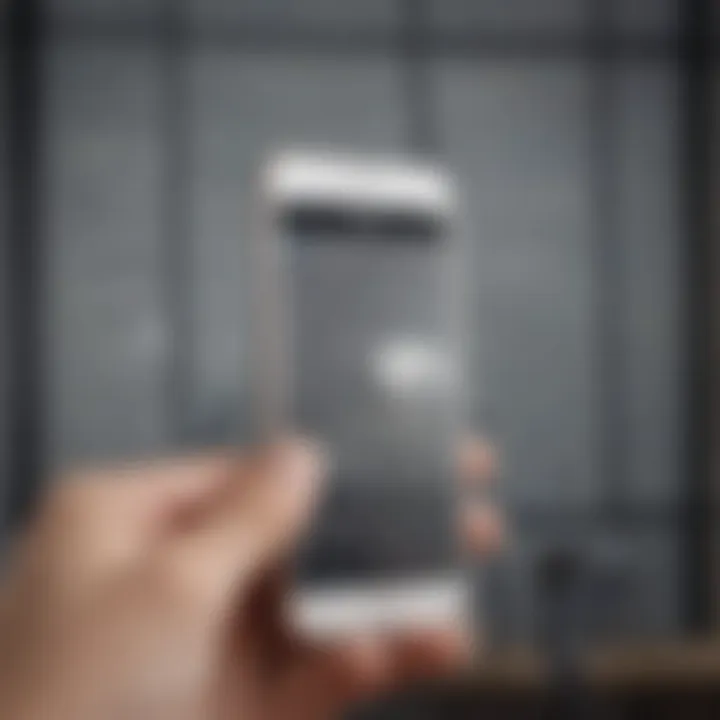
Via System Preferences
Restoring through System Preferences on a Mac takes a slightly different angle by providing a broader view of your iCloud and backup settings. This method emphasizes control and customization, allowing users to adjust preferences before initiating recovery. It stands out as a beneficial choice for those who want a more hands-on approach.
In System Preferences, users can fine-tune what to restore based on personal preferences or needs, selecting items that may have been left out during a previous bulk recovery. However, this involvement can also be a double-edged sword; it assumes a higher level of familiarity with the interface, which might turn away less experienced users.
"With iCloud, it's not just about backing up; it's also about seamlessly transitioning between devices and configurations, making the digital life smoother."
The methods described offer diverse pathways to recovery, catering to various user preferences. Understanding these processes and their nuances can empower you to utilize iCloud effectively, ensuring your data remains intact and readily accessible.
Security and Privacy Considerations
In an age where data breaches make headlines almost daily, addressing security and privacy considerations when backing up your data to iCloud is not just prudent; it’s essential. iCloud serves as a fortress for your digital life, but even the strongest vaults can have vulnerabilities. Understanding how iCloud protects your data helps you traverse the landscape with confidence, ensuring your personal information remains shielded from prying eyes. This discussion highlights several key elements that not only bolster the security of your stored data but also enhance your understanding of privacy policies that govern its usage.
Encryption and Data Protection
When it comes to securing data, encryption acts like a lock on a door—only those with the right key can access what’s inside. iCloud employs robust encryption protocols, which transform your data into unreadable gibberish for anyone attempting unauthorized access. Apple uses an end-to-end encryption method for certain types of sensitive data, meaning only you and those you authorize can access it.
- Data at Rest: Information stored on Apple’s servers is encrypted, providing an additional layer of protection. This means even if hackers were to breach the server, they’d encounter a wall of indecipherable data.
- Data in Transit: As your information travels from your device to the cloud, it’s encrypted during the transit. This means that even if someone tried to intercept your data on its way, they’d be met with encrypted streams.
The use of end-to-end encryption for specific data types ensures that unauthorized access is nearly impossible, significantly minimizing the risk of identity theft and data breaches.
While no system can guarantee absolute security, iCloud’s advanced encryption techniques offer a strong defense against many common threats. Users should still practice good security hygiene—strong passwords and enabling two-factor authentication can make it even harder for intruders to gain access.
Understanding Data Privacy Policies
Navigating the world of digital privacy can be akin to walking through a minefield, especially when services like iCloud handle vast amounts of personal information. Knowing how your data is treated is crucial. Apple’s privacy policies lay the groundwork for how your data is collected, used, and shared. Understanding these principles is key to maintaining your privacy.
- Data Collection: Apple collects data to provide and improve their services but has a reputation for minimizing what’s collected. For instance, they focus on anonymized usage data rather than personally identifiable information.
- User Control: You have control over your information. Users can access privacy settings to manage what data is shared and can even request deletion of their data.
- Transparency: Apple's privacy policies are designed to be clear and accessible. This transparency, along with regularly updated policies, ensures users stay informed about significant changes.
In a landscape rife with hidden agendas and obscure terms, Apple’s stance on user privacy is a breath of fresh air. Their commitment to safeguarding user data represents a critical step in ensuring that users can feel secure while utilizing their iCloud services.
Ultimately, combining encryption techniques with transparent privacy policies creates an environment where users can feel comfortable backing up their data. However, it remains imperative to stay informed and proactive about data protection—because in the end, you are your best defense.
Common Backup Issues and Solutions
Backing up data is a necessity in today’s digital landscape, particularly for users of Apple products that depend on iCloud for storage. Understanding common backup issues and their solutions can save you both time and worry. If you run into problems while trying to back up your data, knowing how to address them is invaluable. Backups are like insurance; you hope to never need them but are grateful for them when the unexpected happens.
Encountering Backup Errors
Let’s face it, hitting bumps in the road while trying to back up data can be frustrating. Sometimes you may encounter backup errors that can halt the process. These errors can stem from various reasons, such as poor internet connections or issues with your Apple ID.
- Check Your Internet Connection: A shaky Wi-Fi connection can lead to backup interruptions. First, make sure you are connected to a stable network. If your connection is good, ensure your router isn’t acting up; a quick restart can sometimes work wonders.
- Ensure Enough Storage Space: iCloud offers limited free space, which can fill up quicker than you think. If your iCloud storage is full, consider deleting unnecessary files or upgrading your plan for more space.
- Update Your Device: An outdated device may cause integration issues. Make sure your Apple devices are running the latest operating system updates.
- Apple ID Authentication: Sometimes your Apple ID might need reauthentication. Log out and log back into your account to see if that resolves the issue.
Address each of these factors systematically to pinpoint the problem behind the backup error. If all else fails, Apple’s support documentation or community forums can be a valuable resource.
Troubleshooting Backup Issues
Troubleshooting backup issues involves methodically eliminating problems to restore functionality. Here’s how to handle common scenarios:
- Backup Not Completing: If backup appears to hang, pause it and restart. Additionally, check your device’s settings. Go to Settings > [your name] > iCloud > iCloud Backup. Make sure the backup feature is enabled, and try again.
- Slow Backup Speed: For folks with significant amounts of data, backing up can take an eternity. Make sure you're not using any high-demand applications while the backup is running to free up system resources. Sometimes backups require less busy times to run efficiently; consider scheduling backups for off-peak hours.
- Conflicts with Other Apps: Occasionally, other apps can interfere with the backup process. Closing unnecessary applications might liberate memory and processing power and enable a more smooth backup operation.
- Using Recovery Mode: If issues persist, consider using recovery mode where appropriate. This is, however, a last-resort measure and should be approached carefully. Always ensure your data is secure before performing recovery.
Backup issues can be a headache, but with systematic troubleshooting, you can often resolve these conflicts and ensure your data is securely stored.
Future of Data Backup with iCloud
The landscape of data backup is shifting rapidly, and with it, so are strategies and technologies that support users’ needs. Understanding the future of data backup with iCloud is crucial in ensuring that we not only safeguard our data but also take advantage of the latest enhancements that Apple offers. As more users rely on their devices for essential tasks, understanding how iCloud adapts to meet these demands is increasingly relevant.
Emerging Trends in Data Backup
As we look towards the horizon of data backup, several trends come into play that could reshape our interactions with iCloud. Firstly, the integration of artificial intelligence (AI) is becoming ubiquitous. AI-driven algorithms can analyze user data patterns and determine the most efficient backup schedule, minimizing the user's involvement while ensuring their data is always secure. For example, with continual learning from user behavior, iCloud can prioritize the backup of frequently used files while relegating less significant data for later backups.
Another trend to consider is the shift towards multi-device backups. With many users operating multiple devices simultaneously, it's essential for services like iCloud to streamline the backup process. A good example of this is the anticipated capability for seamless backup across devices, where all data from an iPhone, iPad, and Mac would be backed up in one consolidated process. This efficiency would save time and reduce the likelihood of missing critical data from any device.
Additionally, there is a noticeable shift towards environmentally sustainable practices in tech. As companies like Apple raise awareness about their carbon footprint, users are likely to gravitate towards solutions that reflect similar values. Expect iCloud's future updates to include options that hint at green initiatives, encouraging efficient energy use during backups or possibly partnering with eco-friendly data centers.
"The integration of AI and the shift to sustainable practices will redefine our understanding of data backup.”
iCloud Innovations and Updates
Apple is known for its knack of innovating, and iCloud is no exception. Recent updates have introduced features that enhance user engagement and data integrity, making the backup process not just practical, but also intelligent. One innovation to note is the automated suggestions feature that helps you determine what data needs to be backed up. It assesses what hasn't been backed up recently and prompts you to reconsider backing up those files, ensuring that important documents don’t slip through the cracks.
Moreover, updates in data recovery options have vastly improved. The latest version of iCloud offers an intuitive interface for restoring files. Users can now easily navigate through their backed-up versions, making restoration not only simpler but faster. Say goodbye to hours spent searching for that one specific file; the latest version enables targeted searches, restoring the precise files you need without the hassle.
To add some specificity, enhanced security features are also on the table. iCloud is expected to move towards a more refined encryption process, one that includes double encryption layers for files. This development is pivotal as it meets the raised bar of security expectations among users who are increasingly aware of their data privacy.
Staying current with these innovations ensures users are maximizing the capabilities of iCloud to safeguard their invaluable data, making it not just a backup solution but a comprehensive data management system.
By embracing the emerging trends and innovations, users can navigate the future of data backup with iCloud confidently. The evolution continues, and as Apple rolls out more updates, the day-to-day management of your essential data will become even more straightforward and secure.













