Backing Up iCloud on iPhone: A Comprehensive Guide


Intro
Backing up data on iCloud is essential for iPhone users. Apple’s iCloud service offers a straightforward option for data storage, making it easier to restore your information when needed. This guide will provide an in-depth look at how to back up your iPhone data via iCloud, covering the benefits and methodologies involved.
Understanding iCloud is the first step. It is Apple’s cloud storage solution that allows users to store documents, photos, and app data online. By utilizing iCloud, users can access their information from any Apple device they own. This ensures that important data is never lost due to device damage or loss. Knowing how to back up your device ensures that your precious memories and vital information are safeguarded.
The benefits of backing up to iCloud extend beyond routine data security. iCloud backups happen automatically when the device is charged, connected to Wi-Fi, and locked. Moreover, managing your storage is simpler with iCloud since you can keep updates on how much space you are using and what data is backed up. Regular backups provide peace of mind, knowing that your data is safe and can be easily restored.
In the upcoming sections, we will explore the preparation needed for a successful backup, how to manage your storage effectively, troubleshoot common issues, and also look at alternative backup options available today. Equipping yourself with this knowledge is vital in today’s digital world.
Understanding iCloud
In today's digital ecosystem, the importance of understanding iCloud cannot be overstated. It serves as a fundamental element for Apple users, enabling seamless integration and management of data across devices. In this section, we will delve into what iCloud is, the range of services it offers, and why backing up data with iCloud is an essential practice for anyone using an iPhone.
Overview of iCloud Services
iCloud is Apple's cloud storage and computing service that offers several functionalities. At its core, iCloud provides users with a place to store photos, videos, documents, music, apps, and more. One of its key services is iCloud Drive, which allows users to access files from any device connected to the internet. Additionally, iCloud syncs data across devices, making transitions between an iPhone, iPad, and Mac effortless.
Moreover, users can utilize features like iCloud Photos, which automatically uploads images to the cloud, ensuring that pictures are saved and easily accessible. The Contacts, Calendars, and Reminders services keep all of your essential information organized and synchronized across devices. This interconnectedness highlights the benefits of Apple’s ecosystem, enhancing user experience.
Importance of iCloud Backup
Backing up data is a critical consideration for anyone using an iPhone, and iCloud Backup offers several advantages. It provides a convenient and secure way to protect data against potential loss, which could occur from device theft, damage, or software failures. Furthermore, Apple emphasizes the importance of automatic backups, which can occur daily when the device is plugged in, locked, and connected to Wi-Fi.
The automated nature of iCloud Backup means that users do not need to engage in manual processes to ensure their data is preserved. This reliability increases user trust in iCloud as a backup solution. Additionally, in the event of a device upgrade or loss, restoring from an iCloud backup is straightforward, allowing users to recover their information swiftly and efficiently.
It's crucial to regularly assess your backup settings to ensure full protection of your data.
Overall, understanding iCloud and its backup capabilities provides foundational knowledge for users aiming to maintain the integrity and security of their data.\nBy implementing iCloud Backup, users can navigate the complexities of technology with greater confidence and ease.
Preparing for a Backup
Preparing for a backup is a crucial step that lays the foundation for an effective data protection plan using iCloud. It ensures that the backup process runs smoothly and efficiently. Failing to prepare can lead to complications such as incomplete backups or missed data. This section provides crucial elements that users should consider before initiating an iCloud backup, highlighting key benefits and necessary preparations.
Checking Device Compatibility
Before proceeding, it is important to confirm that your iPhone model is compatible with iCloud backup. Generally, recent iPhone models running iOS 5 or later can utilize this service. You can find this information in the settings menu under General > About, where your device model is displayed. Ensuring compatibility eliminates uncertainty and potential errors during the backup process.
Updating iOS
Having the latest version of iOS installed is essential for a seamless backup experience. Updates often include crucial security patches, improved features, and maximum compatibility with iCloud services. You can update your iOS by navigating to Settings > General > Software Update. If an update is available, follow the prompts to download and install it. An updated system strengthens your device’s performance and facilitates a reliable backup process.
Ensuring Sufficient iCloud Storage
Storage management is a key aspect to address before backing up. Users need to ensure that their iCloud account has enough space to accommodate the data to be backed up. Each Apple ID comes with 5GB of free storage, which can be insufficient for larger libraries of photos, documents, or apps. To check your available storage, go to Settings > [Your Name] > iCloud > Manage Storage. If additional space is required, you can either delete unnecessary data or purchase extra storage from Apple. This proactive step ensures a successful backup without disruptions.
Important: Regularly review your iCloud usage to optimize the storage based on your needs.
By thoroughly preparing for the backup process, including checking device compatibility, updating iOS, and ensuring sufficient iCloud storage, users set themselves up for a successful experience. By taking these steps, the likelihood of encountering issues decreases significantly, allowing for a smooth backup process.
Managing iCloud Storage
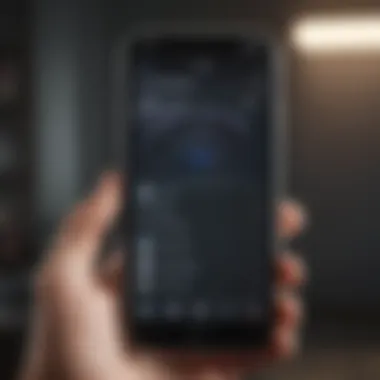
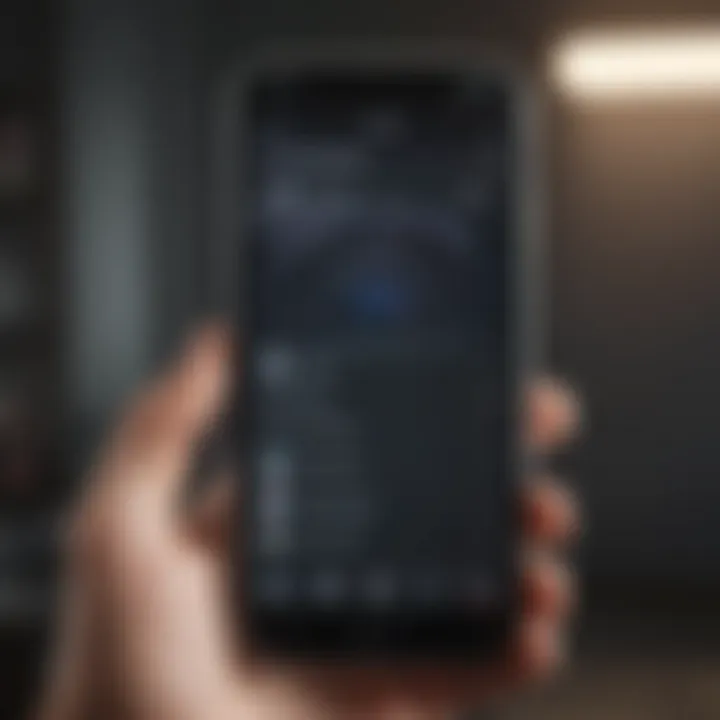
Managing iCloud storage is crucial for optimizing the backup process and ensuring the smooth operation of your iPhone. As users accumulate data, it may become necessary to regularly assess and manage storage needs. Understanding how to evaluate storage usage and make necessary adjustments can prevent complications when backing up data. Moreover, having sufficient iCloud storage directly influences the effectiveness of data reliability during a backup. By having a clear awareness of your storage capacities, you can handle your data more strategically and avoid unintentional losses or interruptions.
Reviewing Current Storage Usage
To begin, review your current storage usage through your iPhone settings. This process is straightforward. Go to Settings > [your name] > iCloud > Manage Storage. Here, a graphical representation shows the allocation of storage space among your apps. You can see how much storage your backups, documents, and app data are consuming. This information allows you to identify app data that may no longer be necessary or relevant.
Once you know your usage, you can decide which apps to prioritize for backups or which data you can delete. This helps free up space without compromising vital data, a beneficial strategy when dealing with limited storage.
Optimizing Storage Settings
After assessing your storage, it's wise to optimize your storage settings. There are several ways to do this effectively. Navigate to Settings > [your name] > iCloud > Photos. Enable Optimize iPhone Storage to keep the full-resolution photos and videos in iCloud, while lesser quality versions are on your device, thus saving space.
Additionally, consider disabling backup for apps that consume significant storage but you may not need to back up. In the Manage Storage section, tap on specific apps to see their backup settings. Toggle off any that do not contain important information. Lastly, use iCloud Drive wisely by archiving files and deleting unneeded documents regularly, keeping your storage lean.
Purchasing Additional Storage
If you find that your current iCloud storage is insufficient after optimizing settings, consider purchasing additional storage space. Apple offers different plans, starting from 50 GB to 2 TB, depending on your needs. You can upgrade directly from your iPhone through Settings > [your name] > iCloud > Manage Storage > Change Storage Plan. Choose a plan that aligns with your usage to ensure you have adequate space for all your data.
Investing in more iCloud storage can reduce stress over data management and backup processes. With extra space, you can maintain a regular backup schedule without constantly worrying about running out of storage, thus enhancing data security.
Most issues regarding backups stem from insufficient storage. Managing this proactively will simplify the entire process.
Understanding how to manage iCloud storage effectively enables Apple users to maintain data integrity and ensures that vital information is safely archived for future access.
Step-by-Step Guide to Backing Up
Backing up your iCloud on your iPhone is not just a precaution; it is a fundamental practice. This guide simplifies each step, ensuring that users can confidently secure their data. Following a structured approach enhances understanding and reduces the risk of errors. When you know how to back up properly, you can recover information when needed, preserving valuable memories and essential documents. By mastering the following steps, users can gain control over their data security.
Enabling iCloud Backup
The first task is to enable iCloud Backup. This feature must be turned on for your data to be backed up to iCloud automatically. Without this setting, you may miss backing up crucial items. To enable it, go to your iPhone’s settings, tap on your name at the top, then select iCloud. From there, navigate to iCloud Backup and toggle the switch to on.
This simple action allows your device to back up data periodically, eliminating the need for manual backups. Just ensure that your device is connected to Wi-Fi and plugged into power for optimal operation. Notably, enabling iCloud Backup is a straightforward process, yet it provides peace of mind knowing your information is secure.
Initiating the Backup Process
Once iCloud Backup is enabled, the next step is initiating the backup process. This can be done effortlessly with a few taps. In iCloud Backup, you will find the option labeled Back Up Now. Press this button to start the process. Depending on the amount of data, this may take a while. You can monitor the progress to be reassured that all data is safely uploading to the cloud.
It is essential to remember that backing up data regularly is crucial. Not just before a software update or a new device purchase, but as a consistent routine will ensure data is always retrievable. Documentation, personal files, and application data are all included in this backup.
Regular backups minimize the chances of data loss, providing a safety net against unexpected failures or device changes.
In summary, you enable the iCloud backup to kickstart automatic backups. Then, you can manually initiate a current backup as necessary. By setting a practical routine, you can always have access to your files when needed.
Verifying Backup Success
Verifying the success of your iCloud backup is a crucial step in the data management process. Ensuring that your important files, photos, and contacts are safely stored provides peace of mind. It makes sure that your information will be retrievable when necessary. Many users go through the motions of backing up but often neglect to check if the process was completed successfully. This can lead to unfortunate situations where data loss occurs, and the backup is found to be incomplete or outdated.
When you verify your backup, you are essentially confirming that the most recent data is saved. This means pictures taken yesterday, or messages received last week are included in the backup. If verification is overlooked, users may think their data is protected, while in reality, it is not.
Checking Backup Status
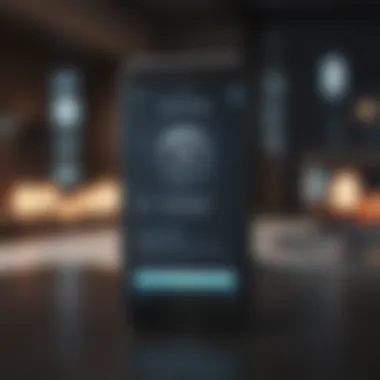
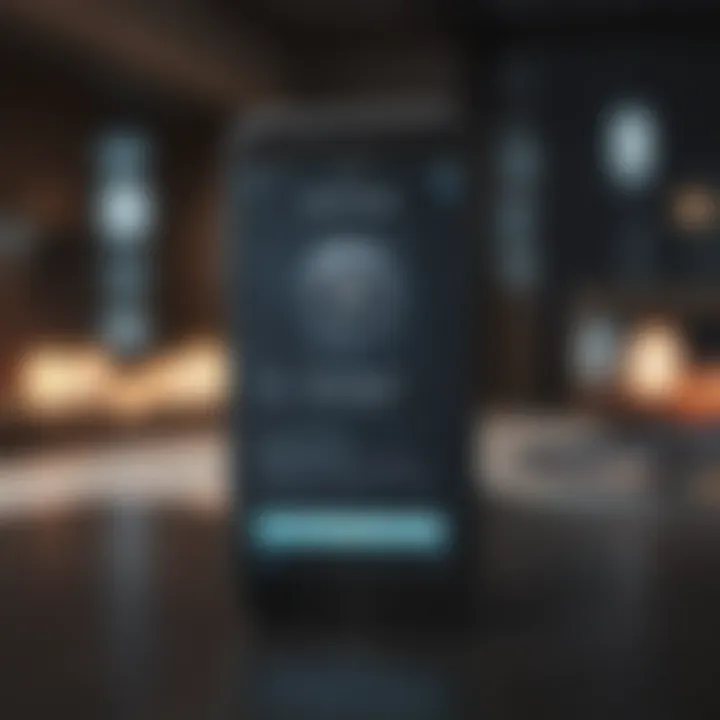
To check the backup status on an iPhone, follow these steps:
- Open the Settings app on your iPhone.
- Tap on your name at the top, then select iCloud.
- From there, tap on iCloud Backup.
This screen will provide key details like when the last backup occurred and whether automatic backups are enabled. If you see a recent date and time listed, that indicates your backup was successful. In the case that there’s an error message or no recent date, it is worth troubleshooting further to ensure your data is safely backed up.
"Regularly verifying your backups can save a lot of stress in the face of data loss."
Restoring from Backup
If you need to restore data from an iCloud backup, the process can vary based on your device's current status. Here is how to restore:
- On your device, start by erasing all content and settings. This is usually done via Settings > General > Reset > Erase All Content and Settings.
- After erasing, your device will restart and bring you to the setup screen. Choose Restore from iCloud Backup.
- Sign in to your iCloud account, and select the most relevant backup from the available list.
- Stay connected to Wi-Fi during the process as the restore can take some time depending on your backup size.
After the restoration, your iPhone will restart, and you can start using it with your previous data intact. Always remember, restoring will overwrite current information, so consider this before proceeding.
Troubleshooting Backup Issues
Troubleshooting backup issues is a critical aspect of managing iCloud backups. Users often rely on iCloud to safeguard their data. When issues arise, it can lead to stress and uncertainty about data integrity. The significance of delving into the intricacies of these problems cannot be understated. Addressing issues promptly ensures data remains accessible and retrievable. Moreover, it saves the user from the headaches associated with lost or corrupted files.
Common Errors and Solutions
While using iCloud for backups, several common errors can occur. Understanding these errors and their solutions is valuable for users. Problems can manifest as notification messages when trying to back up. One prevalent message is "iCloud Backup Failed."
- Insufficient Storage: This error appears when the user’s available iCloud storage is full. To resolve this, check the storage settings and consider deleting unnecessary backups or files.
- Backup Interrupted: If the backup process is interrupted, it may be due to a poor internet connection. Verify Wi-Fi status and ensure a stable connection.
- Device Compatibility: Some backups may fail if the device is outdated or incompatible with available iOS versions. Updating your device may solve this problem.
By troubleshooting these errors effectively, users can ensure their data remains secure and readily available.
Connectivity Problems
Connectivity issues can also hinder the iCloud backup process. A poor Wi-Fi connection can significantly impact the efficiency of backups. Users should prioritize a strong internet connection, as a weak signal may cause the backup process to fail.
- Wi-Fi Settings: Double-check your Wi-Fi settings. Ensure that you are connected and the network is functioning properly.
- Router Issues: Sometimes, the problem lies with the router. Restarting the router can often resolve disconnection issues.
- Network Availability: If the service provider is experiencing outages, it may impact your backup capabilities. Check the status of your internet service through relevant websites or forums.
These steps can help mitigate connectivity issues and facilitate effective backups.
iCloud System Status Check
Apple's services may occasionally experience downtime or outages, affecting backup functionalities. Thus, users should regularly check the iCloud system status to confirm all services are operational. This information can typically be found on Apple's official website.
Important: Always verify the iCloud system status before troubleshooting individual errors. If the service is down, no amount of troubleshooting on your end will resolve backup failures.
By staying informed about the current status of iCloud services, users can avoid unnecessary frustration. Knowing when problems exist on Apple's side can save time and lead to more efficient troubleshooting strategies.
Alternative Backup Methods
In the world of data management, relying solely on one method can leave users vulnerable to potential mishaps. Therefore, exploring alternative backup methods in addition to iCloud is prudent. While iCloud provides a robust solution for many, external options can enhance protection against data loss.
These alternative methods come with their own sets of benefits and considerations, making it essential to evaluate which can best serve an individual's needs. Using multiple backup solutions can safeguard critical data from unforeseen issues, such as account compromises or internet outages.
Using iTunes for Backup
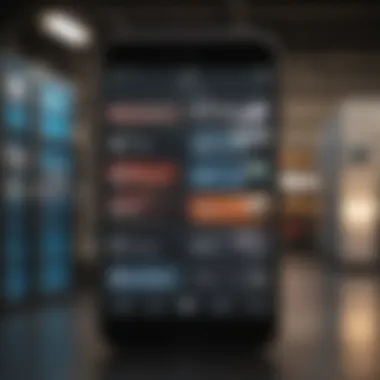
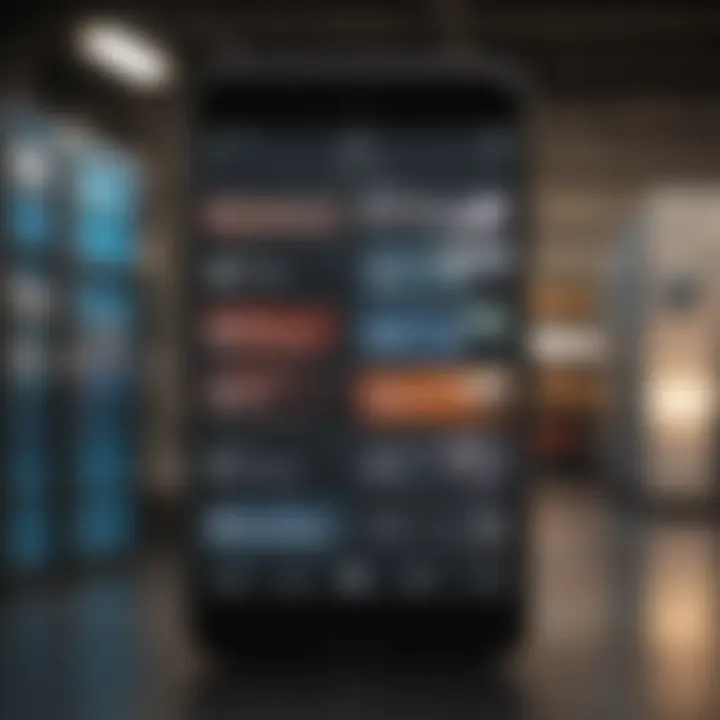
iTunes remains a viable backup option for iPhone users. This software allows users to create a full backup of their devices on a computer. To utilize iTunes for backup, users need to have the application installed, either on a Windows or Mac machine. Here’s a straightforward guide:
- Connect your iPhone to the computer using the USB cable.
- Open iTunes. If it doesn’t launch automatically, do it manually.
- Select your device when it appears in iTunes.
- Choose "Back Up Now" under the backup section. You can also opt for an encrypted backup if you want to secure sensitive data.
This method provides a complete snapshot of your device, including app data, settings, contacts, and more.
Using iTunes is particularly useful for those who prefer having a physical copy of their data, reachable even without internet connectivity. However, it requires regularly connecting the phone to the computer, which might not be convenient for all users.
Exploring Third-Party Options
For users looking for customization or additional features, third-party backup solutions present a solid alternative. Many developers offer applications designed to simplify the backup process, providing features such as selective data backups, encryption, or even automated backups. Examples include software like iMazing and PhoneRescue, which allow users to back up specific data types rather than the entire device.
When considering third-party options, evaluate:
- Compatibility: Ensure the software is compatible with your device and its software version.
- Features: Look for capabilities such as selective backup, easy restore options, and data encryption.
- User reviews: Check what other users have said about the reliability and performance of the software.
Third-party options can cater to unique needs and preferences that iCloud and iTunes might not fully address. However, users should always weigh the pros and cons, particularly around security and reliability.
Final Recommendations
When considering the importance of backing up iCloud on your iPhone, the final recommendations serve as a crucial element in ensuring your data's safety. Here, we encapsulate the essential strategies and habits that can significantly enhance your backup processes. Understanding these practices not only mitigates potential loss of important information but also fortifies your overall digital security.
Best Practices for Data Backup
Establishing a routine for data backup can protect against unforeseen circumstances. Here are some best practices to consider:
- Utilize iCloud Features: iCloud offers seamless integration with your Apple devices. Make sure you are familiar with all the features it provides. Regularly review your iCloud settings to ensure that you are utilizing the best backup options available.
- Prioritize Important Data: Not all data is equal. Identify which files and applications hold the most importance. Focus your backup efforts on critical documents, photos, and vital app data.
- Enable Automatic Backups: Take advantage of the automatic backup feature. By enabling this in your iCloud settings, your device will back up your data at regular intervals, reducing the need for manual oversight.
- Use a Combination of Backup Methods: While iCloud is an excellent option, consider supplementing it with other forms of backup, such as using iTunes or external drives. This provides an additional layer of security.
These practices will not only streamline your backup routine but also ensure a comprehensive approach towards data safety.
Regular Backup Schedule
Creating a regular backup schedule is essential for maintaining the integrity of your data. Here’s why it matters and how to establish an effective routine:
- Consistency is Key: Regular backups help in managing your data efficiently. Determine a time frame that works for you—whether that’s daily, weekly, or bi-weekly—and commit to it. Consistent habits will translate into reliable data protection.
- Monitor Changes: Your data needs may change over time. A regular schedule allows you to assess and adapt your backup priorities according to evolving data needs.
- Reduce Anxiety About Data Loss: Establishing a consistent backup routine can provide peace of mind. Knowing your data is secured periodically reduces the stress associated with potential loss.
- Automate When Possible: Leverage available tools and automation options. Many devices allow you to set backups on a schedule. Take advantage of this to minimize the need for manual checks.
By adhering to a well-defined backup schedule, you can significantly enhance your data protection strategy and ensure the resilience of your digital life.
"The best time to back up your data was yesterday. The next best time is now."
In summary, integrating best practices and establishing a regular backup schedule can greatly improve your backup routine. Thus, you can keep your important data safe and secure.
End
The conclusion of this guide emphasizes the importance of backing up data using iCloud on your iPhone. In today’s digital age, our smartphones hold a wealth of personal information, from cherished memories in the form of photos to critical documents and contacts. Losing access to this data can be detrimental, hence the necessity for proper backup methods.
Regular iCloud backups not only ensure your data is protected, but they also simplify the process of restoring your information in case of device loss or failure. By understanding how to effectively manage iCloud storage, users can optimize space, making it easier to maintain an updated backup at all times. It’s pertinent to note that the backup process is straightforward, but its benefits can be significant. Reliable backups save time, reduce stress, and provide peace of mind, allowing users to focus on their daily activities without worry.
In essence, being proactive with your backups can spare you from potential data loss pitfalls in the future, making it a crucial aspect of smartphone ownership.
Summary of Key Points
- Understanding iCloud: iCloud offers various services, with backup being a core feature, ensuring your valuable data remains intact.
- Preparation is Key: Ensuring your device is compatible, running the latest iOS, and having sufficient storage is essential before initiating a backup.
- Managing Storage Wisely: Regularly reviewing your storage usage and optimizing settings can help prevent issues before they arise.
- Backup Process: Enabling iCloud backup is simple, and initiating the process requires just a few taps.
- Verifying Success: Always check the backup status to confirm that your data is secure.
- Troubleshooting: Common errors can often be quickly resolved, and knowing how to address problems can save you hassle.
- Alternative Methods: Exploring options like iTunes or third-party solutions is beneficial for additional backup strategies.
- Regular Practices: Establishing a backup routine can fortify your data security strategy.
Encouragement for Regular Backups
By making backups a routine part of your technology usage, you not only safeguard important files but also enhance your device management experience. Consider utilizing automated backup settings through iCloud for added convenience. Remember, it’s not just about having a backup; it’s about having a reliable and up-to-date backup when you need it.
Ultimately, data loss can happen to anyone, but being diligent about regular backups can substantially mitigate the risks. Secure your memories and important information today to avoid potential heartache in future.















