A Comprehensive Guide to Backing Up Your iMac to iCloud
Intro
Backing up data is an essential practice for any computer user, particularly for those who rely on their iMac for work, personal projects, or entertainment. As technology continues to advance, the need for reliable data storage has never been more pertinent. Among the various options available, iCloud stands out for its integration with Apple products, offering a seamless solution for backing up and retrieving data. In this guide, we will explore the process of backing up your iMac to iCloud, discussing not just the steps involved but also best practices and potential issues you may encounter along the way.
Understanding iCloud
Before diving into the specifics of the backup process, it's important to grasp what iCloud is and how it fits into the broader Apple ecosystem. iCloud is Apple’s cloud-based storage solution that allows users to store data such as photos, files, and app data securely online. It provides a unified platform across devices, ensuring that your information is accessible anytime and anywhere.
The features of iCloud include:
- Automatic Syncing: Changes made on one device instantly update on all connected devices.
- Data Security: iCloud employs advanced encryption methods, safeguarding your data from unauthorized access.
- Shared Storage Options: Users have the ability to share files and folders with others for collaboration.
Key Features of iCloud for Data Backup
- Storage Plans: iCloud offers different storage tiers, from the complimentary 5GB to higher capacities like 50GB, 200GB, and 2TB, catering to various user needs.
- Integration with Apple Services: iCloud works seamlessly with various Apple services like Photos, iCloud Drive, and Mail, making it easier to manage your digital life.
- Find My Device: This feature aids in locating lost or stolen devices, adding an extra layer of security to your information.
Understanding how iCloud works lays the groundwork for effectively backing up your data, minimizing the risks associated with data loss.
Why Backup Your iMac
The reasons for backing up your iMac are numerous and compelling. In a world where information is vital, losing data can be detrimental. Here are a few key points to ponder:
- Protect Against Hardware Failure: Mechanical issues can arise unexpectedly. Regular backups mitigate the impact of such failures.
- Accidental Deletion: Mistakenly deleting important files is a common occurrence. A backup ensures easy recovery.
- Malware Threats: With rising cyber threats, a backup can serve as a safety net against ransomware and other types of malicious software.
"Data backup is not just an option; it is an imperative for any serious computer user."
In the sections that follow, we will provide step-by-step instructions on how to back up your iMac to iCloud. This will include configuration details, common pitfalls to avoid, and tips for maintaining a reliable backup regime.
Understanding iCloud Backup
Backing up data is a critical aspect of managing a computer, yet often overlooked until it is too late. Understanding iCloud backup helps users appreciate how their data can be safely stored and accessed. iCloud acts as a solution to the common fears of data loss due to hardware failures, accidental deletions, or theft. Knowing how to utilize this cloud service ensures that important files remain intact and available, providing peace of mind.
What is iCloud?
iCloud is Apple's cloud storage solution that seamlessly integrates with all Apple devices. It offers users a platform to store various types of data, including documents, photos, and app backups. iCloud automatically syncs data across devices, allowing users to access their files from an iPhone, iPad, or iMac without any hassle.
Furthermore, iCloud is designed to keep your information secure. Apple employs advanced security measures like encryption to protect your data during transfer and while stored. This gives users confidence that their personal and sensitive information is safeguarded against unauthorized access.
The Importance of Data Backup
The significance of data backup cannot be overstated. Losing files can have dire consequences, whether it's cherished family photos or important work documents. Backing up data to iCloud provides a reliable method to ensure that this information is not just stored but also easily retrievable.
Consider the following benefits of using iCloud for backup:
- Automatic Syncing: Changes made on one device are reflected on all others, minimizing the risk of errors or data loss.
- Accessibility: Users can access their files from any device with an internet connection.
- Reduced Risk: In the event of hardware failure, data remains safe and accessible via iCloud.
iCloud can be a lifeline in the event of unexpected data loss, affirming the necessity of regular backups.
Preparing Your iMac for Backup
Backing up your iMac to iCloud requires preparation. This step is crucial to ensure that the process runs smoothly. A successful backup protects your data from potential loss and provides peace of mind. There are several elements you must consider in this phase of the process.
First, you need to check your iCloud storage capacity. Making sure that you have enough free space is vital because, without it, the backup cannot complete. Assessing your available storage helps you avoid interruptions during the backup process.
Next, system software must be updated. Running the latest version of macOS ensures compatibility and security. Software updates often resolve bugs and improve features related to backups.
Lastly, establishing a reliable internet connection is critical. A stable and fast connection facilitates the transfer of data to iCloud. Any disruption could lead to a broken or incomplete backup, potentially resulting in missing files later on.
Addressing these three aspects will define the success of your iCloud backup. The more prepared you are, the less stress you will face.
Checking iCloud Storage Capacity
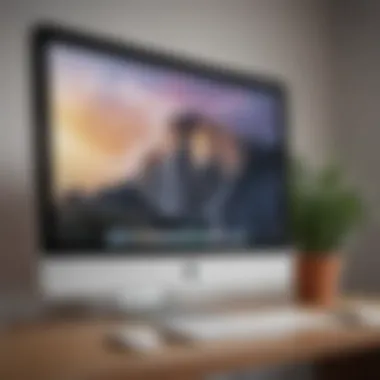

Before proceeding with the backup, it is essential to check your iCloud storage capacity. Go to the Apple menu and open System Preferences. Then, click on your Apple ID, which allows you to see your iCloud plan and how much storage you have used.
- If your storage is nearly full: You may need to optimize your space by removing unnecessary files or consider upgrading your iCloud storage plan. This decision ensures that your backup process can include all essential files without limitations.
- Storage optimization: This can mean deleting old backups, photos, or documents that you no longer need.
A clear understanding of your storage status offers you the chance to act before starting the backup process.
Updating macOS
The next step involves ensuring your iMac’s operating system is up-to-date. Open the Apple menu, select About This Mac, then click Software Update. Keeping your macOS updated provides critical improvements and security patches that enhance the backup process.
- Using outdated software can lead to complications during backups. Bugs may prevent successful backups from occurring.
- Updates often provide better integration with iCloud, helping to streamline the overall backup experience.
Regular updates are foundational for maintaining system health and must not be neglected.
Establishing a Reliable Internet Connection
The final preparation step requires a reliable internet connection. A stable connection is necessary for transmitting the large amounts of data that ensure a complete iCloud backup.
- Wi-Fi connection: If possible, connect to a stable Wi-Fi network rather than cellular data, to avoid interruptions.
- Check connection speed: You can use services like Speedtest to ensure your internet is performing adequately.
- Reduce other bandwidth-consuming activities: Pausing downloads or video streaming can also help maximize available bandwidth during the backup process.
Having dependable internet connectivity prevents potential issues that could impede the backup task, securing your valuable files in iCloud.
Steps to Back Up Your iMac to iCloud
Backing up your iMac to iCloud is essential for safeguarding your data. In today’s digital age, the likelihood of data loss is significant due to various reasons like hardware failure, accidental deletion, or malware attacks. iCloud offers a streamlined process for backup that is both efficient and user-friendly. Understanding how to back up properly ensures that your files, documents, and settings are protected and can be restored easily. This section outlines the specific steps involved in utilizing iCloud for your backup needs.
Accessing System Preferences
To begin the process, you first need to access System Preferences on your iMac. This is the hub for managing your Apple computer settings. To do this, click on the Apple logo located in the upper left corner of your screen. From the drop-down menu, select "System Preferences." It may be helpful to familiarize yourself with this interface as it provides many essential functions for your iMac. In the System Preferences window, look for the Apple ID icon, which is crucial for setting up iCloud.
Navigating to Apple Settings
Once you are in System Preferences, click on the Apple ID icon. Here, you will be directed to a page where you can manage your Apple account settings. This includes your iCloud settings, which are vital for performing an effective backup. Ensure you are signed in to your Apple ID. If not, you will need to enter your credentials. Having this account linked to your iMac is necessary for the backup process to function smoothly.
Selecting iCloud Drive
After confirming that you are logged into your Apple ID, the next step is to select iCloud Drive. You can find this option on the left sidebar of the Apple ID settings. Clicking on iCloud Drive allows you to manage how your files are handled within the cloud. Make sure to check the box next to iCloud Drive to enable this service. This will start the synchronization of your files with iCloud, providing preliminary steps for a comprehensive backup.
Enabling Backup Options
With iCloud Drive active, you now need to enable backup options. In this section, you can select which specific data types you want to back up. This includes options such as Photos, Documents, and Desktop data. By selecting these options, you specify what should be stored on iCloud. This is key to ensuring that all your necessary files are secure. It is wise to review each option carefully to include everything essential.
Starting the Backup Process
Finally, it is time to start the backup process. After you've finalized your selections, look for the option that allows you to initiate the backup. This can usually be found within the iCloud Drive settings. If prompted, confirm your decisions, and the backup process will commence. It is prudent to keep your iMac connected to a stable Wi-Fi network during this process, as interruptions can affect the backup completion. Depending on the amount of data you have, this process may take some time, so be patient.
"Backing up your data regularly can save you from potential loss and frustration later."
Completing these steps ensures that your iMac files are safely stored in iCloud. Regular backups keep your data protected, so consider setting up a schedule to perform backups automatically.
Monitoring and Managing Backups
Monitoring and managing backups effectively is a vital aspect of using iCloud on your iMac. Regular observation of backup status ensures that your data is consistently safe and retrievable. Understanding this area helps users recognize potential issues early, leading to timely resolutions that prevent data loss. Moreover, managing iCloud storage is equally important. It allows you to assess whether you have sufficient space for future backups and facilitates the selection of specific files and data types for restoration, if necessary.
Checking Backup Status
To check the status of your iCloud backups, follow this straightforward process. Begin by navigating to the System Preferences on your iMac. Once there, click on your Apple ID at the top of the window. Next, select iCloud from the sidebar. Here you will find various options related to iCloud services. To see your backup status, look for iCloud Backup Options. If your last backup is recent, that is a good sign. However, if you notice that no backup has occurred or if it has been a long time since the last one, you may need to troubleshoot this issue. Regular checks can prevent unwanted surprises.
Managing iCloud Storage
Managing iCloud storage effectively is crucial for maintaining a smooth backup process. You should regularly review your stored data and assess your usage. To do this, go back to the iCloud settings in System Preferences. Here you will see a Manage button. Click on it to see a breakdown of your storage usage.
From this screen, you can delete unnecessary backups or files that you no longer need. If your storage space is running low, consider upgrading to a larger plan. Apple's iCloud offers several options for additional storage at a reasonable cost.


In summary, monitoring your backup status and managing your iCloud storage effectively protects your data and enhances your overall digital experience.
"Data loss can arise without a warning, thus regular backup monitoring becomes an essential practice."
To ensure that your backups serve their intended purpose, establish a routine for reviewing these elements. By handling backups with diligence, you can trust that your important information is secure.
Restoring Data from iCloud Backup
Restoring data from an iCloud backup is a critical component of iCloud's functionality. This section aims to illustrate how to effectively retrieve your data when needed. The importance of this process cannot be understated; it provides users with the ability to restore lost, damaged, or misplaced files quickly.
Aside from recovering accidental deletions, restoring from iCloud also enables users to transfer files between devices. This is particularly beneficial when upgrading to a new iMac or setting up a new device. It ensures that your essential data remains within reach no matter what device you are using. The peace of mind knowing that your information is retrievable is invaluable, especially considering today's reliance on digital data.
Accessing iCloud Restore Options
To start the restoration process, you must first access the iCloud restore options. This is typically done through the System Preferences on your iMac. Here are the steps to follow:
- Open System Preferences from your Dock or Apple menu.
- Click on Apple ID at the top of the preferences window.
- Select iCloud on the left-hand side.
- Look for an option labeled Manage or iCloud Backup to view your backup history.
It's important to ensure that you are signed in with the correct Apple ID that holds your previous backups. Any discrepancies here can lead to confusion and hinder the restoration process.
Selecting Files for Restoration
Once you’ve accessed the restore options, you can begin selecting the files you wish to restore. Follow these steps to choose your files wisely:
- Start by browsing through your available backups.
- You may see options for Contacts, Calendar, Photos, and other app data.
- Select each category and look for specific items you want to restore.
- Pay attention to file sizes and types to ensure you choose the right documents.
A note on data restoration: Be aware that restoring may overwrite existing files on your iMac. Always have copies of essential files stored locally if possible.
Restoration is not always a one-size-fits-all process. Different file types, such as photos or documents, might have unique methods of restoration. Paying close attention to these specific methods can ensure a smooth retrieval experience. Familiarizing yourself with Apple's guidelines enhances your readiness for restoration.
In summation, restoring data from iCloud is a straightforward but essential procedure. It impacts how efficiently users can manage their data, especially in times of crisis.
Common Issues and Troubleshooting
In the process of backing up your iMac to iCloud, users often encounter issues that can hinder the experience. This section aims to address common problems and provide troubleshooting steps. Understanding these issues is crucial for ensuring that your backup process is smooth and effective. Addressing these problems promptly can prevent data loss and safeguard your files.
iCloud Storage Full Notification
When you attempt to back up data to iCloud, you may receive a notification indicating that your storage is full. This alerts you that there is insufficient space to accommodate new backups. It is essential to regularly manage your iCloud storage to prevent this scenario.
To resolve this issue, consider the following steps:
- Check your current storage by going to System Preferences and selecting Apple ID. Here you can view your storage details.
- Delete unnecessary files stored in iCloud Drive or other apps that sync with iCloud. This can free up significant space.
- Upgrade your iCloud storage plan if you find you continuously run out of space. Upgrading can offer you more storage for your growing needs.
Connection Issues During Backup
Connection issues can occur and prevent your iMac from backing up to iCloud effectively. These problems may stem from an unstable internet connection, making it vital to ensure your system has a reliable network.
Consider these troubleshooting methods:
- Verify your internet connection. Ensure your iMac is connected to the internet and the connection is stable. You can try running a speed test to evaluate the quality of your connection.
- Restart your router. Sometimes, a simple restart can rectify connection problems affecting device performance.
- Use a wired connection. If possible, switch to an Ethernet connection for a more stable experience compared to Wi-Fi.
File Not Backed Up Errors
Occasionally, users may encounter errors indicating that certain files have not been backed up. This can be troubling, especially if these files are important.
To mitigate this issue, you can take the following actions:
- Check the file types. iCloud may not support certain file types, preventing them from being backed up. Review Apple's support documentation for a list of supported formats.
- Ensure files are stored in the right location. Files must be placed in iCloud Drive or other compatible folders to be included in backups.
- Attempt to re-enable backup options. Sometimes toggling the backup feature off and back on can refresh connections to iCloud and resolve any glitches.
Comparative Alternatives to iCloud
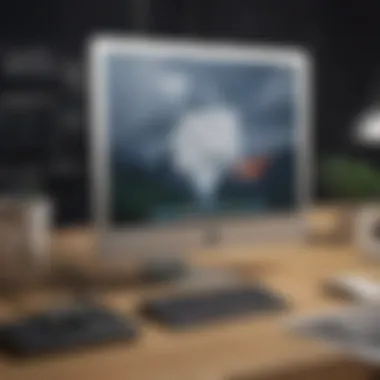
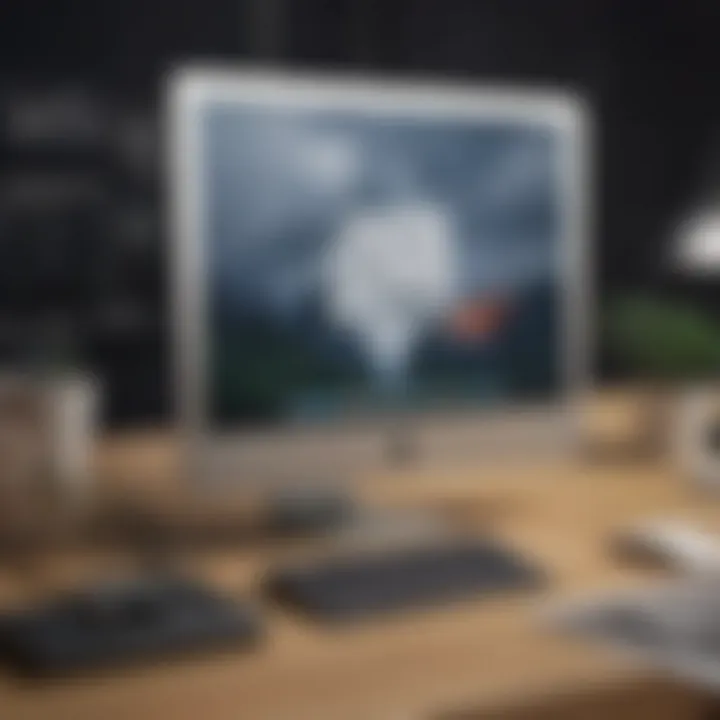
Considering alternatives to iCloud is essential for those who seek robust data backup solutions. Each alternative provides its own benefits and limitations, which can fit different user needs. Whether dealing with storage space, access speeds, or compatibility with different devices, understanding these alternatives can empower users with choices tailored to their unique requirements.
Local Backups via Time Machine
Time Machine is a built-in feature on macOS that offers a straightforward method for local backups. It allows users to back up their entire system to an external drive. This method boasts several benefits:
- Complete Control: Users can retain full ownership of their data without relying on third-party services.
- Faster Restores: Local backups typically restore data faster than downloading from cloud services like iCloud.
- Incremental Backups: Time Machine automatically backs up changes made since the last backup, optimizing storage use and ensuring recent changes are captured.
However, it is important to consider some limitations:
- Physical Drive Requirement: A separate external hard drive is necessary for backups, which requires additional investment.
- Vulnerability to Physical Damage: Local backups can be lost due to theft, hardware failure or disasters.
Time Machine offers a balanced approach for those preferring to manage their backups and maintain direct access to their data.
Third-Party Cloud Services
Third-party cloud services present additional options for data backup and are increasingly popular among users. Solutions like Google Drive, Dropbox, and Microsoft OneDrive provide convenient data storage and synchronization capabilities.
Some highlights of these services include:
- Accessibility: Users can access their data from virtually any device with internet connectivity, broadening use cases beyond just the iMac.
- Cross-Compatibility: Many of these services sync effortlessly with multiple operating systems and devices, making them versatile for users with various technology ecosystems.
- Collaboration Tools: Many third-party services support file sharing and real-time collaboration on documents, enhancing productivity in teamwork scenarios.
Nonetheless, it is also crucial to be aware of potential downsides:
- Subscription Fees: While many third-party services offer free plans, significant storage often comes at a price.
- Privacy Concerns: Entrusting sensitive data to third-party services can raise concerns about data privacy and security.
The choice between local backups and third-party services ultimately hinges on personal needs, budget, and concern for data security. Users are encouraged to weigh the pros and cons of each method before deciding the best way to safeguard their data.
Security and Privacy Considerations
Backing up to iCloud offers convenience, but it is critical to address the security and privacy aspects associated with such a process. Data integrity and confidentiality are essential when storing personal files in the cloud. Users must be aware of the mechanisms in place that protect their data as well as how to optimize privacy settings manually. This ensures that sensitive information remains safeguarded against unauthorized access or data breaches.
Understanding Data Encryption
Data encryption is a fundamental security measure that protects your iCloud backups. When you back up your iMac to iCloud, your data is automatically encrypted both during transmission and while at rest.
- In-Transit Encryption: This means that any information you upload to iCloud is encrypted as it travels across the internet. This protects against interception, ensuring that your data cannot be easily accessed during transfer.
- At-Rest Encryption: Once stored in iCloud, your data is again encrypted. This extra layer of security means that even if someone were to gain unauthorized access to Apple's servers, they would face significant challenges in decrypting the information without the necessary keys.
Apple employs advanced encryption standards and techniques, making it difficult for anyone without clearance to access your data. However, users should also take proactive steps. It's important to enable two-factor authentication on your Apple ID for an added layer of security. This helps safeguard your account, ensuring that only you have access to your backups.
"Encryption transforms data into a format that is unreadable without a decryption key, thus providing a crucial layer of security for your information."
Managing Privacy Settings
Managing privacy settings is essential for anyone using iCloud. While Apple provides robust security measures, individual user behavior can also influence the effectiveness of these protections.
To maximize your privacy:
- Review Sharing Settings: Regularly check sharing preferences for apps that access iCloud. Limiting access to only necessary apps minimizes potential vulnerabilities.
- Check App Permissions: Be cautious about which apps you allow to store data in iCloud. Some third-party applications may request access to more data than necessary.
- Adjust Location Settings: Location data can also be sensitive. Check the location settings of apps using iCloud and disable location sharing if not required.
- Keep Software Updated: Regularly update your macOS software. Security patches in updates can prevent vulnerabilities from being exploited.
In summary, understanding encryption and actively managing your privacy settings can significantly enhance your data's safety when backing up your iMac to iCloud. Taking these precautions allows users to feel more confident in the security of their information.
End
In the increasingly digital world, understanding how to effectively back up data is paramount. This article highlights the significance of backing up your iMac to iCloud. Data loss can happen due to unforeseen circumstances like hardware failures, accidental deletions, or software errors. Utilizing iCloud for backups offers several benefits. For instance, it seamlessly integrates with Apple's ecosystem, ensuring that your data is accessible across all devices linked to your Apple ID.
A major consideration when backing up to iCloud is the management of storage space. Users must regularly check their iCloud storage capacity, as inadequate space can lead to incomplete backups. Furthermore, understanding security mechanisms, like encryption, ensures that sensitive data remains protected. Therefore, concluding this guide emphasizes a proactive approach to data management. Regular backups not only safeguard your information but also provide peace of mind, knowing your data is secure.
Recap of Key Points
Backing up your iMac to iCloud involves several systematic steps:
- Understanding iCloud: Knowing its features and importance.
- Preparation: Checking your iCloud storage, updating to the latest macOS, and ensuring a stable internet connection.
- Execution: Steps to backup via System Preferences and Apple ID.
- Monitoring: Regularly check and manage your backups.
- Restoration: Learning to restore files when necessary.
- Dealing with Issues: Understanding common troubleshooting tips and alternatives.
Each of these points builds towards a more secure digital experience and reinforces the necessity of regular backups.
Final Thoughts on iMac Backups
Embracing the iCloud backup solution is a thoughtful choice for any iMac user. Its ability to synchronize data effortlessly across devices is especially useful for those heavily invested in the Apple ecosystem. Regular backups foster a reliable safety net against unforeseen data loss.















