Comprehensive Guide to Backing Up Your MacBook Pro
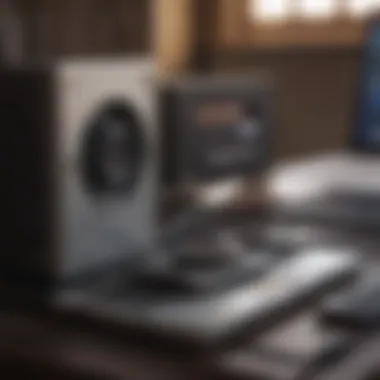

Intro
Backing up data is a fundamental practice that every MacBook Pro user should prioritize. This process safeguards important files against unexpected loss due to hardware failure, accidental deletion, or other unforeseen incidents. Moreover, because we rely on our devices for personal and professional tasks, a reliable backup strategy ensures peace of mind.
Importance of Data Backups
Data loss can happen in various ways. Hardware malfunctions, viruses, and even user mistakes can lead to losing valuable information. The act of backing up to an external hard drive provides a tangible and independent storage solution. It allows for faster restoration compared to cloud-based options, which can be slower and depend on internet speed. An external hard drive can store large volumes of data securely and provide users with direct access to their files without additional subscriptions or ongoing costs.
Understanding Data Backup
Data backup is a crucial aspect of managing digital information, particularly for MacBook Pro users. The process involves creating copies of data to ensure its safety and availability in the event of unexpected failures. Understanding the importance of data backup helps users appreciate the value of safeguarding their work, personal files, and system settings.
Importance of Data Backup
Data loss can have dire consequences. It can result from hardware failures, accidental deletions, or even malware attacks. Backing up data serves as protection against such losses. When users regularly back up their MacBook Pro, they prevent potential life disruptions. The loss of cherished photos or vital documents can be completely avoided. Moreover, reliable data backup can save time and reduce stress during system failures.
Maintaining copies of important files on external drives or cloud services offers peace of mind. It ensures that in case of a disaster, recovery processes can mitigate losses. Users can continue their activities with minimal disruption by restoring data quickly.
Types of Data Loss
Understanding the types of data loss can help users make informed decisions about their backup strategies. Common types include:
- Hardware Failure: Hard drives, SSDs, or any component may fail unexpectedly.
- Human Error: Accidental deletion of files or folders happens more often than one might think.
- Software Corruption: Malware or faulty software can corrupt files, rendering them unusable.
- Theft or Loss: Devices can be lost or stolen, leading to loss of essential data.
Each type of data loss highlights the need for an effective backup plan. Users must anticipate these risks to safeguard their digital life efficiently.
Frequency of Backups
Deciding on how often to backup is a critical consideration for every user. The frequency can depend on several factors, including the amount of new data created regularly and the importance of that data. For instance:
- Daily Backups: Ideal for users whose work involves constant updates and changes.
- Weekly Backups: Suitable for standard users who do not frequently modify or create new data.
- Monthly Backups: This applies to users who only occasionally add important files.
Regular backups are essential. The frequency must be adapted to the user's needs and data activity.
It’s wise to establish a routine that matches the nature of work. Consistent backups will create a safety net, allowing users to recover versions of files up to the last saved state.
Preparing for Backup
Preparing for backup is a crucial stage in safeguarding your data on a MacBook Pro. Without proper preparation, you risk facing complications during the backup process that can lead to incomplete backups or, worse, data loss. Careful planning ensures that the backup runs smoothly and that all essential files are preserved. This section discusses the critical aspects necessary for an effective backup strategy.
Selecting the Right External Hard Drive
Choosing an appropriate external hard drive is paramount when backing up your MacBook Pro. Factors such as storage capacity, speed, and reliability should guide your decision. Ideally, the external drive should offer at least double the storage of your MacBook’s internal memory. This allows ample space for backups and future data increases. Brands like Western Digital and Seagate offer reputable options.
An important consideration is the drive's speed. Look for models with USB 3.0 or Thunderbolt connections, as they provide faster data transfer rates. The drive's build is also significant; opt for solid-state drives over traditional hard drives, since SSDs are generally more durable and faster.
Formatting the External Hard Drive
Formatting the external hard drive is essential before initiating the backup process. This step prepares the drive to store your files correctly and to be recognized by your MacBook Pro. A correctly formatted drive ensures optimal performance and compatibility with macOS systems.


File System Options
When formatting your external hard drive, you will encounter different file system options, such as APFS, Mac OS Extended (Journaled), and exFAT. APFS (Apple File System) is the default for macOS and is highly efficient for solid-state drives. It provides strong data integrity features and improved performance.
On the other hand, Mac OS Extended is suitable for traditional hard drives and is preferred for Time Machine backups. The exFAT format is versatile, allowing for compatibility with both macOS and Windows systems. This option is beneficial if you need to share files between different operating systems. Understanding these options will help you choose the right format based on how you plan to use the drive.
Step-by-Step Formatting Process
The step-by-step formatting process is straightforward yet critical for ensuring that your backup runs efficiently. Start by connecting the external hard drive to your MacBook Pro. Next, open the Disk Utility application, which is located in the Utilities folder within Applications.
Select your external drive from the list in the Disk Utility window. Click on the "Erase" button to begin the formatting process. You will then select the desired file system from the format dropdown menu.
Finally, name your drive and press the Erase button to format it. This process typically takes a few minutes, depending on the drive's size. By performing this essential step, your external hard drive will be ready for effective file backups.
Using Time Machine for Backup
Time Machine is a built-in backup feature for macOS that simplifies the process of maintaining up-to-date backups of your important data. Using Time Machine for backup is essential for MacBook Pro owners who want efficient, reliable, and automatic data preservation. It allows users to recover past versions of files, which is significantly beneficial in various scenarios, such as accidental deletion or data corruption. Furthermore, Time Machine creates incremental backups, which means it only saves changes made since the last backup. This feature conserves storage space on the external hard drive while ensuring a comprehensive backup cycle.
Setting Up Time Machine
Setting up Time Machine is straightforward. Begin by connecting your external hard drive to your MacBook Pro. Once connected, go to the Apple menu in the top left corner and select "System Preferences." From there, click on "Time Machine." Here, you will see an option to select your external drive. Select the drive and then turn on Time Machine. It is also advisable to check the box that says "Back Up Automatically," ensuring that your data is consistently saved without manual intervention.
Initial Backup Process
The initial backup process can take some time, depending on the amount of data on your MacBook Pro. Upon starting the backup, Time Machine will initiate a full backup of all files, applications, and system files. During this phase, you can monitor progress through the Time Machine menu in the menu bar. This first backup might take longer, whereas subsequent backups will be quicker, as Time Machine will only backup files that have changed or been added since the last backup.
Configuring Backup Options
Configuring backup options allows users to tailor the backup process to meet their specific needs. You can manage various settings such as how frequently backups occur and which files to exclude from backups.
Backup Frequency
Setting the backup frequency is a pivotal aspect of maintaining data security. Time Machine offers flexibility in how often backups take place. By default, it backs up your data every hour, which is an effective strategy to ensure minimal data loss. This hourly frequency is beneficial because it captures changes made throughout the day, giving you peace of mind that recent work is saved.
However, some users may desire a different schedule. You can choose to manually backup at specific intervals; this prevents the need for constant backups if you are not making many changes. It is worth noting that reducing backup frequency could lead to potential data loss if an unexpected event occurs.
Excluding Files
Excluding files from backups can help manage storage space on the external drive and optimize backup time. In the Time Machine settings, users have the option to exclude certain files and folders from being backed up. This feature is especially useful for large files that do not require regular backups, such as videos or archived projects.
By selectively choosing which files to back up, you can streamline the process, ensuring that important data is saved while minimizing unnecessary storage consumption. However, users should exercise caution with this option, as excluding critical files could lead to challenges in recovering them in the future.
Thus, while Time Machine simplifies the backing-up process, understanding its settings and options is crucial for optimal data management.
In summary, using Time Machine for backing up your MacBook Pro is beneficial for ensuring data safety and accessibility. Understanding how to set it up, execute the initial backup, and configure backup options is essential for any user aiming to protect their data efficiently.


Manual Backup Methods
Manual backup methods offer users flexibility and control in managing their data on a MacBook Pro. Unlike automated options such as Time Machine, manual backups allow for selective data preservation. This can be beneficial for individuals who want to target specific files or folders rather than backing up the entire system. Moreover, these methods can help improve understanding of data organization and personal file management.
Using Finder for File Backup
Using Finder to back up files is one of the most straightforward manual methods for MacBook Pro users. Finder allows for drag-and-drop functionality, which can be efficient for users wishing to store specific documents, images, and folders on an external hard drive. This method provides a visual interface, making it easy to locate files and understand the structure of your data. To begin, connect the external drive to your computer, open Finder, and navigate to the folders you want to back up. You can simply select the files or folders, drag them to the external drive window, and drop them there. It’s advisable to keep your external drive organized with a structured naming system for ease of access in future.
"Manual backup methods empower users with the ability to tailor their data storage to fit their specific needs."
Copying the Home Folder
The Home folder on your MacBook Pro contains all personal data, including documents, downloads, pictures, music, and more. Copying this folder to an external hard drive can serve as a safeguard against data loss. This process involves locating your Home folder, typically found at the top level of your Mac’s file system. Once you access it, simply drag the entire folder to your external drive. This practice ensures that the majority of your personal data is secured in one action, making it a highly effective manual backup strategy. Users should verify that the copying process has completed successfully by checking the file sizes and number of items on both locations.
Backing Up Specific Files and Applications
When a full backup is not necessary, users can opt to back up specific files or applications. This might include important documents, spreadsheets, media files, or essential applications that are not part of the operating system. To back up specific applications, locate them within the Applications folder. For files, navigate through Finder to the exact location. Many users may prefer to create a backup of crucial work or recent projects, ensuring they won’t experience significant losses. It's a good idea to create a schedule for these selective backups, as frequent updates on specific files can change considerably over time. Just remember to periodically check your external drive to ensure the most recent versions are saved.
Ensuring Backup Integrity
Ensuring the integrity of your backups is crucial for any MacBook Pro user. If a backup fails or is corrupted, the purpose of protecting your valuable data is defeated. By maintaining backup integrity, users can have peace of mind knowing that their files are safe and can be restored when necessary. This section will delve into two pivotal components of ensuring backup integrity: verifying backup success and the process of restoring data from a backup.
Verifying Backup Success
One of the fundamental practices in data backup is verifying that the backup process has been completed successfully. This activity goes beyond merely checking if the external hard drive contains files. It involves confirming that the files are not corrupted and that they can be accessed without issues. Here are some steps to verify your backup success:
- Check Backup Size: Ensure that the size of the backup on the external hard drive resembles the size of the data originally present on your MacBook Pro. Large discrepancies could indicate a problem.
- Inspect File Counts: Open the backup folder and compare the file counts with your MacBook Pro's files. Missing files can point to a failed backup.
- Test Restore Files: Select a few random files from the backup and attempt to restore them back to your MacBook. If they open without issues, this bolsters confidence in the backup's integrity.
Performing these checks regularly will help identify any potential issues early, allowing you to take corrective measures to secure your data.
"Being proactive in verifying backups can save you significant stress in a crisis."
Restoring Data from Backup
When the unforeseen occurs—be it data loss from system failure or accidental deletion—a reliable backup provides a means to recover your files. Understanding how to restore data is as vital as creating the backup itself. The restoration process can sometimes be straightforward, but users should follow these fundamental guidelines:
- Identify Restore Needs: Determine which files or folders need to be restored. This helps focus the restoration process and removes confusion.
- Use Time Machine or Finder: Depending on the method of backup, you can use Time Machine or Finder to locate and restore files. Time Machine has an intuitive interface that makes this process easy. Finder allows users to drag and drop files from the external hard drive to the desired location on the MacBook.
- Review Restored Files: After restoring, examine the files to confirm they are intact. Open a couple of documents or applications to ensure they function as expected.
Understanding these steps can greatly enhance your confidence when faced with a data loss scenario, empowering you to retrieve your important files efficiently.
Common Backup Issues and Solutions
When it comes to backing up a MacBook Pro, users may encounter various issues that can complicate the process. Understanding these problems is vital. It helps to ensure data integrity and reliability of recovery methods. Common backup problems can range from software errors to hardware failures. Addressing these challenges not only minimizes anxiety but also enhances confidence in the backup strategy.
Troubleshooting Time Machine Errors
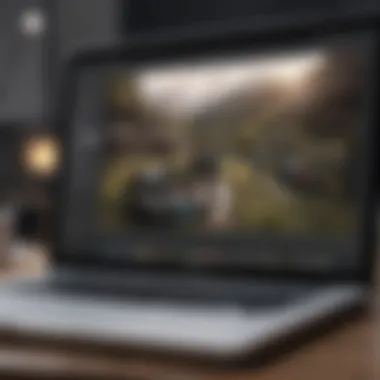

Time Machine is a favored tool for many Mac users. However, it is not without its faults. Users often face errors or interruptions in the backup process.
Common errors include:
- Backup disk not found: This typically indicates a connectivity issue. Ensure the external hard drive is plugged in securely and recognized by the Mac.
- Insufficient space: Time Machine requires adequate storage space. If the external drive is nearly full, some older backup files may need to be deleted.
- Time Machine not starting: Sometimes, the backup won't initiate due to corruption in the preferences file. Resetting this file might resolve the issue.
If you encounter errors, you can access the Time Machine preferences to review the status and settings. A simple restart of the Mac and external drive often resolves temporary glitches. For persistent issues, running Disk Utility can repair the disk permissions and identify problems with the external drive.
Dealing with Incomplete Backups
Incomplete backups can be frustrating. They often leave users uncertain about the safety and availability of their data. There are several reasons why backups can be incomplete:
- Interruption during the process: Power outages or disconnecting the drive can cause backups to fail. It is crucial to ensure a steady power supply and maintain an uninterrupted connection.
- Files or directories excluded: Users may mistakenly exclude important files or entire directories from their backup configurations. Reviewing the Time Machine exclusion settings can rectify this.
- Compatibility issues: Sometimes, third-party applications may interfere with Time Machine’s function, leading to backups that do not complete.
To resolve incomplete backups, check the backup logs in Time Machine to see what went wrong. You can initiate a manual backup after addressing any problems that may have caused the interruption. Regularly verifying backup status can help maintain an ongoing assessment of data security.
In summary, while issues may arise in the backup process, overcoming them is essential for data reliability. A clear understanding of troubleshooting methods allows users to safeguard their information more effectively.
Best Practices for Future Backups
Backing up data might seem basic, yet it is crucial for maintaining the integrity and availability of information. Establishing certain best practices can significantly enhance the reliability of your backups. Understanding these practices not only provides peace of mind but also ensures that you can recover your data efficiently when needed. Here are key elements to consider:
- Consistency: Regular backups build a routine that minimizes the risk of data loss. In the event of hardware failures or accidental deletions, having a recent backup can be vital.
- Multiple Backup Solutions: Relying on a single method or location can be risky. Combining local backups with offsite solutions or cloud-based systems can create a more robust backup strategy.
"A good backup strategy does not merely exist; it evolves with your needs and technological changes."
- Monitor Your Backups: Regularly checking the status of your backups helps in identifying issues early on. This can involve verifying the integrity of backed-up files periodically.
By adhering to these best practices, users can safeguard their data and ensure that they have multiple fail-safes in place.
Regular Backup Schedule
Implementing a regular backup schedule can be the linchpin of an effective data management strategy. One should determine the frequency of backups based on how often data changes. For example, if you use your MacBook Pro for creating content daily, a daily backup may be appropriate. However, if your usage is less frequent, a weekly backup might suffice.
Key considerations include:
- Type of Work: For business-critical data or projects, a more frequent backup schedule is advisable.
- Reminder Systems: Set reminders on your calendar or use software that alerts you for scheduled backups.
- Automating Backups: Leveraging tools such as Time Machine allows for automated backups without needing manual intervention.
Keeping Software Updated
This practice bridges both backup integrity and overall system performance. Operating systems and software updates introduce security patches, optimize performance, and fix bugs. Keeping your software updated is essential for preventing vulnerabilities that could lead to data loss.
- Automatic Updates: Enable automatic updates for macOS and essential software to avoid missing critical patches.
- Backup Before Updates: Always back up your system before performing major updates. This provides a restore point in case the update causes compatibility or performance issues.
- Review Third-Party Applications: Regularly check for updates on third-party applications, especially those that manage or store data on your MacBook Pro.
By incorporating a regular backup schedule and maintaining updated software, users can significantly reduce risks associated with data loss and ensure a smoother experience with their devices.
Ending
When it comes to summarizing backup practices, it's essential to consider the variety of methods available. Utilizing Time Machine offers a seamless way to automate backups while maintaining ease of use. However, manual methods, such as using Finder or copying specific files directly, provide flexibility for those who prefer a hands-on approach. Each method has its advantages and accommodates different user preferences and needs.
In this article, we have explored various essential aspects:
- Importance of Regular Backups: It is vital to develop a regular backup schedule.
- Data Verification: Ensuring that backups are successful through verification processes.
- Troubleshooting Common Issues: Addressing potential problems that may arise during backups.
- Staying Informed: Keeping software updated to enhance backup performance.















