How to Backup Your Mac Pro: A Comprehensive Guide


Intro
Backing up a Mac Pro is not simply a matter of good practice; it’s an essential safeguard against data loss. With the complexities of creative projects, professional responsibilities, and personal memories intertwined in one's computer, the risks of losing data can have significant consequences. This comprehensive guide aims to dissect the methodologies for backing up your valuable data. Both casual and professional users will find this guide informative.
By navigating through various options like Time Machine, cloud solutions, and external drives, this article provides the knowledge necessary to secure your files. Understanding each method’s limitations, advantages, and suitable applications is imperative for any Mac Pro user seeking peace of mind when it comes to data management.
Product Overview
The Mac Pro stands out as a pinnacle of engineering, aimed primarily at professionals needing powerful performance and reliable sürdürülebilirliğ. Known for its rectangular cheese grater design, its specifications serve industries such as video editing, software development, and scientific research.
The key features include:
- A modular design for upgrading components.
- High capacity RAM, supporting up to 1.5 TB.
- The powerful Apple M1 chip option for heavy desk reliability.
With various configuration alternatives, users choose among different CPUs, RAM, and storage capacities; therefore, tailoring their Mac Pro according to workflow demands.
Best Backup Options Available
Backing up your Mac Pro can be streamlined using various methods, letting users select what fits their needs best. These primary options include:
- Time Machine: Built-in macOS solution, offering intuitive process.
- Cloud Solutions: Services like iCloud Drive, Dropbox, and Google Drive ensure accessibility across devices.
- External Drives: Utilizing physical storage devices for large data sets provides a simple and fast backup method.
Time Machine
Time Machine revolutionizes the backup process with its simple interface and automatic backup function. Setting it up is quick:
- Connect a compatible external hard drive.
- Launch Time Machine from the System Preferences.
- Select the disk and confirm the setup.
Pro Tip: Time Machine maintains multiple backup periods, allowing users to revert to a specific point as needed.
Cloud Solutions
Cloud storage blends flexibility with accessibility. Here, files are backed up routinely, securing safety from local system failure. Analyze various service providers that best fit budget and accessibility requirements. While using cloud storage, consider that larger files may incur additional costs; hence, monitoring usage is crucial.
External Drives
When prioritizing physical compliance, external hard drives deliver tangible data storage that is transferable. Be aware of:
- Types of drives: HDDs tend to be more cost-effective, but SSDs are faster.
- Regular backups: Creating manually scheduled backups remains necessary to maintain updated data.
Best Practices
- Regular Schedule: Whether you opt for Time Machine or external drives, ensure that your backup frequency matches the importance of your data.
- Data Organizing: Keep files structured and verify periodically that all essential files get backed up.
- Multiple Locations: Use both cloud and physical storage, diversifying risk and increasing data safety.
Troubleshooting Tips
Sometimes, backup processes do not go as expected. When you encounter issues:
- Check connections of external drives.
- Monitor available storage to prevent failures.
- Use the disk utility feature for HDDs or SSDs troubleshooting.
Preface to Data Backup
Data backup is not merely a requisite for digital users; it is an absolutely crucial component of modern computing, especially organizations and individuals what rely whether on their content. A backup serves as a resource to protect important information from becoming irretrievably lost. This Comprehensive Guide will expound on various data protection strategies, emphasizing clarity and methodology that appeals to both tech-savvy users and general ones alike.
Importance of Data Backup
Backing up data is imperative due to the inherent unpredictability of technology. Hardware failures, accidental deletions, software errors, or even malicious attacks are everyday threats that pose a risk to how data is stored. Without sufficient back-ups, individuals and businesses stand to lose valuable information at a critical time.
The benefits of data backup can be summarized as follows:
- Peace of Mind: Knowing that there is a backup can reduce anxiety related to possible data loss.
- Financial Protection: Recovering lost data can often be costly, particularly if one has to rely on professionals; backup solutions can be less expensive and easier to implement.
- Operational Continuity: For businesses, having a follow-up data recovery plan is essential to keeps things running smoothly without long delays.
Overall, investing time and effort in understanding and implementing effective data backup strategies will lead to more resilient data management practices and verse habits in maintaining digital content wisely.
Common Risks to Data Integrity
Data integrity is fundamental; however, numerous issues can endanger it. Recognizing these risks can prompt proactive strategies for mitigating them.
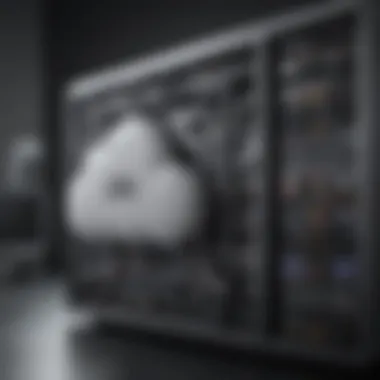

Here are a few common risks to data integrity which need attention:
- Hardware Failures: Hard drives and SSDs can fail without warning, leading to loss of stored data.
- Human Error: Accidental deletions or mismanagement of files occur, often causing irreparable data loss.
- Cybersecurity Threats: Cyber attacks, including malware or ransomware, can corrupt or hold data hostage.
- Environmental Factors: Natural disasters or accidental spills can damage hardware and affect accessible data.
To effectively safeguard data, users must acknowledge these risks and incorporate strategies like redundant backups. This will create stability around their essential files and assignments, fortifying themselves against unforeseen challenges.
Understanding Backup Methods
Understanding backup methods is crucial for preserving your data on a Mac Pro. This section explores various methodologies available for backing up your data. Effective backup strategies can mitigate risks connected to hardware failure or accidental deletion. Exploring these methods also involves appreciating their respective advantages and limitations. By grasping these backup options, users can make knowledgeable choices tailored to their specific needs. This way, data integrity and accessibility can remain on the forefront.
Local Backup Solutions
Local backup solutions involve storing data on external devices connected directly to your computer. External hard drives, USB drives, and network-attached storage units are common examples.
Advantages:
- Speed: Local backups often offer faster transfer times compared to uploading data to the cloud.
- No Internet Requirement: You do not need a stable internet connection to access your backed-up data.
- Complete Control: Users have full control over their data, without reliance on third-party services.
Considerations:
Using local backup methods means more responsibility for maintaining these devices and ensuring they are secure. Moreover, physical devices can be lost or damaged. Users must find a suitable approach to maintain these drivers.
Local backups reap substantial benefits but require due diligence to manage properly. Creating copies using external hard drives linked to your Mac Pro is a starting point for achieving a safe backup solution.
Cloud Backup Services
Cloud backup services have gained popularity as they store your data on remote servers, accessible electronically from the internet. Examples of trusted cloud backup services include Backblaze and Carbonite.
Advantages:
- Accessibility: You can access your data from anywhere with an internet connection.
- Automated Backups: Typically, these services offer features to automate data backups.
- No Maintenance: Users do not need to manage physical drives.
Considerations:
Notably, cloud services require a reliable internet connection and can incur monthly fees. Also, personal data security can be a concern if provider's policies are not robust. Nonetheless, the convenience alone makes cloud services worth considering.
Cloud services provide solutions that anticipate the needs in our mobile-centric world. Enticing features combined with regular off-site data storage considerably enrich data backup possibilities.
Hybrid Backup Approaches
Hybrid backup approaches combine elements from both local and cloud methods. Companies like Acronis offer systems that allow a seamless connection between local storage and cloud data preservation.
Advantages:
- Flexible Options: Users can create immediate accessibility using local backups and the safety of cloud backups
- Increased Redundancy: In the case of failure in one method, another option remains accessible.
Considerations:
With hybrid models, proper setup is vital. Users must maintain consistency and assure their concurrent engagement. Balancing remembered meetings between local and cloud can demand more attention when strategies skew from defined paths.
Hybrid methods create layers in preparation for uncertainties and elevate your safety profile. Investigating both sides often leads to reliability and diversification in your backup methods.
Using Time Machine for Backup
Time Machine is a built-in feature of macOS that facilitates seamless and reliable data backup. It plays an essential role in safeguarding your files against potential loss. There are numerous benefits to leveraging Time Machine, including automated backups, version control, and simplicity in data recovery. Setting up Time Machine is relatively straightforward, making it an accessible option for all Mac users.
Setting Up Time Machine
To utilize Time Machine, the first step involves choosing a backup device. This can be an external hard drive, a network storage device that supports Time Machine, or even a Time Capsule. Once you have the desired storage solution ready, connect it to your Mac Pro.
- Launch Time Machine from System Preferences.
- Select Backup Disk. A list of available drives will display. Pick the one you are connecting.
- Choose Encryption if desired. Encrypting your backups is good practice.
- Click Use Disk. Your Mac will now prepare the disk for backups.
Important to remember is that the first backup might take a long time, especially if you've got significant data on your system. Rest assured, it occurs in the background. You can still use your computer while the backup takes place.
Restoring Data with Time Machine
Restoring files from your Time Machine backup is also simple and includes the following steps. This process is invaluable, particularly if you lose data from accidental deletion or unforeseen system incidents.


- Open the folder that contained the deleted file.
- Access Time Machine. Click the Time Machine icon in the menu bar and select Enter Time Machine.
- Navigate through time. Use the timeline on the right edge of the screen to locate the date of last backup.
- Select the correct version of the file you want to restore.
- Click Restore. The file will return to its original location.
Moreover, you can also restore your entire system from backup in more severe situations. This is often done via macOS Recovery, which is explored separately.
Managing Time Machine Preferences
Managing Time Machine preferences entails altering settings according to user needs. This enhances the performance and appropriateness of the backup strategy implemented.
- Frequency of Backups: Time Machine generally backs up hourly by default, but this behavior can be modified with tools like TimeMachineEditor.
- Excluding Items: You may notice some items, like those in Trash or system cache, have no use in backups. They can be excluded in the Time Machine preferences.
- Notifications: You can adjust the notification settings if you do not want alerts on backup completion or errors.
At times, unsuccessful backups may happen due to drive issues or insufficient space. Monitoring these preferences helps to prevent interruptions.
Time Machine serves to provide Mac users with a robust, built-in backup strategy, emphasizing ease of use and effectiveness. Regularly maintaining your Time Machine settings safeguards data integrity and ensures you are prepared for potential data loss.
In summary, mastering Time Machine is an invaluable component of data management for any Mac user. Doing so not only saves time and intricate manual work; it provides peace of mind knowing that precious data is protected effectively.
External Hard Drives in Data Backup
External hard drives play a crucial role in ensuring that your data on a Mac Pro is adequately backed up. They offer a tangible solution to data storage problems, especially important for users who may deal with extensive files or require additional space beyond the standard Mac storage limits. The advantages of using external hard drives include significant storage capacity, flexibility, and accessibility.
Additionally, external drives can be used to create bootable backups, protect against malware threats, or aid in quick data restoration. Their portability also means that you can quickly transfer data between different systems or store it securely away from your primary device.
Selecting the Right External Drive
When naviagting the market for external hard drives, several factors need consideration, including storage capacity, speed, and reliability. It is essential to choose a drive that provides sufficient space for your files while also considering the file transfer speeds, typically measured in RPM or transfer rate specified in MB/s.
Also, consider build quality and brand reputation. Established brands like Western Digital and Seagate offer a range of models, from rugged drives designed for portability to high-capacity solutions for disciplined users.
- Storage Type: Decide between SSD and HDD. SSDs are faster but generally more expensive.
- Connectivity: Look for USB-C compatibility, especially if you own the latest Mac Pro models.
- Durability: Choose a drive that can withstand physical shock and wear during travels.
Formatting the External Drive for Mac
Proper formatting is essential to ensure your external drive works seamlessly with your Mac system. The most common format used for Mac systems is macOS Extended (Journaled), also known as HFS+. Alternatively, APFS (Apple File System) is suitable for SSDs. Here are steps to format the external drive:
- Connect the external hard drive to your Mac Pro.
- Open the Disk Utility application located in the Utilities folder.
- Select your external drive from the left panel.
- Click on the Erase tab and choose the desired format (macOS Extended or APFS).
- Name the drive and confirm by clicking on Erase.
Using this method will assure that your Mac recognizes and can utilize the external drive effectively, maximizing your backup potentials.
Backup Options with External Drives
When it comes to creating backups with external drives, there are many strategies to consider that can meet your needs. You can opt for:
- Time Machine: The built-in Mac feature that simplifies backups. Just select your external drive as the destination
- Manual Backups: - Drag and drop files you wish to secure manually. This works for selective data.
- Third-party Software: Applications like Carbon Copy Cloner or SuperDuper! may provide enhanced control over backup configurations.
Backup frequencies may vary depending on user activity. However, regular, frequent backups will reduce the chance of losing data in case of an unexpected failure. No matter the method, regularity and strategy in using your external hard drive for backups are key to effective data management.
Regularly check your drive’s health using Disk Utility to avoid unexpected drive failure.
Understanding these elements and considerations will help empower your backup strategy leveraging external hard drives.
Exploring Cloud Backup Options
Exploring cloud backup options is essential for anyone using a Mac Pro. These services present an effective method for protecting your data from loss, whether it’s due to accidental deletion, hardware failure, or other issues. Utilizing cloud backup solutions, users can securely store their files off-site. This differentiation helps by mitigating risks associated with local backups, such as theft or physical damage to computers.
Cloud backup services offer yet another benefit: accessibility. Users can access their data from anywhere that has an Internet connection. This ease can be exceptionally helpful for those who travel frequently or use multiple devices. With the right service, compatibility with various files and formats can increase productivity through flexible data access.
Popular Cloud Services for Mac Users
Several services are particularly favored among Mac users for cloud backup. Apple’s integrated option is iCloud. It seamlessly integrates with macOS applications and ensures consistency among your devices. Several storage plans are available, accommodating a range of needs. OneDrive from Microsoft is another strong option, especially for users who utilize Microsoft’s Office suite. Google Drive is also widely utilized due to its user-friendly interface and versatility. Each of these platforms supports different features and capacities crucial to the user's decision-making process.
Setting Up Cloud Backups
Setting up cloud backups can seem daunting, but following the correct steps can ease the process significantly. Most cloud services provide clear instructions. For example, with iCloud, you start by navigating to the System Preferences. From there, you enable iCloud Drive, ensuring your important files sync automatically with your Apple ID.
On platforms like Google Drive and OneDrive, you usually have to download the respective application first. Next, create an account if one does not already exist. After logging in, you can choose specific folders to back up, thus customizing what information gets uploaded.
It’s essential to monitor your storage limits when backing up. Most services offer a certain amount for free but will require payments for larger capacities. Regularly check to adapt your storage plan as your data needs evolve.
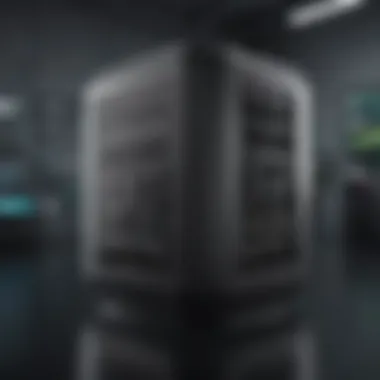
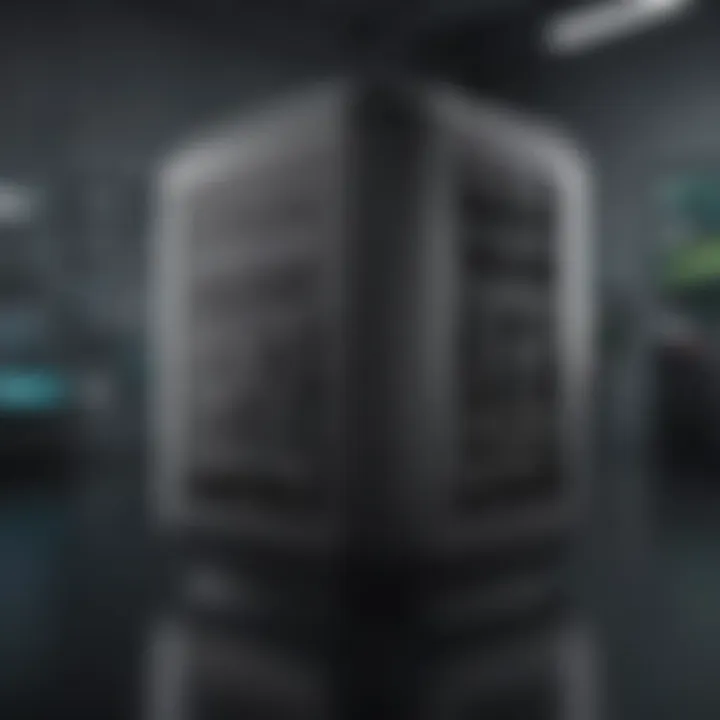
Syncing Data Across Devices
A prominent advantage of cloud backup is the ability to sync your data across various devices. With iCloud, for example, changes made on one device will be reflected on all related devices. This means that if you edit a document on your Mac Pro, those changes appear on your iPad or iPhone.
Similarly, with OneDrive and Google Drive, there is continuity, which provides enhanced collaborative functionality. Busy professionals or students will appreciate this ease, allowing teamwork on projects to proceed uninterrupted.
To manage this syncing efficiently, it is often helpful to organize your files neatly in folders. This organization assists in finding documents swiftly on each device. Certain settings may allow for selective synchronizing of files, which can save bandwidth.
"A structured approach to cloud backup not only improves data integrity but also enhances overall efficiency of cloud utilization."
Understanding the capabilities of cloud services and how best to utilize them creates a more reliable data management experience.
Best Practices for Backup Management
Managing data backups goes beyond merely employing a backup method. Implementing best practices ensures your data remains secure and recoverable in various scenarios. Adopting a defense-in-depth strategy provides multiple protection layers against unexpected failures, human errors, and even cyber threats. Key elements will further simplify your backup processes while refining your overall data management flow.
Establishing a Backup Schedule
The foundational step in effective backup management involves creating a comprehensive schedule. Without regular backups, data could change, creating potential gaps in your security. Identify critical times to initiate backups. Daily backups might be necessary for essential work data, while weekly backups might suffice for personal files. In this regard, utilizing automated backup features in programs like Time Machine eases the burden of monitoring and can help ensure backups occur consistently.
Regular checks help in fine-tuning this schedule as needed. Use calendaring tools or remindeers to stay on track. Adjustments may routinely occur depending on your workflow and data alterations. Remember, a backup schedule is most helpful when adaptable.
Verifying Backup Integrity
Maintaining verified backups is crucial for successful data recovery. Not every backup passes through without errors, such as interruptions, corrupted files, or missed updates. Therefore, establishing a protocol for verification should remain part of your routine. Frequent reviews allow for early identification of issues. You can periodically restore specific files using known good versions and check against your primary data source. Running completion reports or comparing file sizes should also suffice in some contexts.
Moreover, consider incorporating full restore tests into your practice. A complete restoration test ensures every component works as intended, maintaining the software’s functionality. Backup verification is more than redundancy; it is about ensuring peace of mind with tangible assets.
“Backup verification means creating an opportunity that takes the 'what if'' out of the recovery equation.”
Upgrading Backup Methods as Needed
As technology evolves, so too should your backup strategy. You may outgrow current methods or shift to different data management requirements. Periodically assess your needs and ensure existing practices are up to par with developments across software or hardware landscapes.
For instance, you might start with Time Machine on an external hard drive but scale to cloud solutions as data volumes increase. Alternatively, regularly using an external drive may become confining when accessibility is a key factor. Talk to other experts or community discussions on reddit.com to learn about recent successful practices.
Evaluate not only performance metrics but also user satisfaction ensuring the methods are seamless. By remembering that back-up practice is dynamic, you position yourself to meet new challenges head-on.
Troubleshooting Backup Issues
Troubleshooting backup issues is essential to maintaining the integrity of your data. In this digital age, losing important files can have significant consequences. Fixing problems efficiently minimizes downtime and ensures users can recover their vital information when needed. Understanding common backup issues not only helps in resolving these matters but also aids in setting up a reliable backup routine.
Common Backup Problems and Solutions
Backup problems can arise due to a variety of factors. Below are common issues you may encounter and their respective solutions:
- Insufficient Storage Space: If your external drive or cloud service does not have enough space, the backup will fail. To remedy this, delete unnecessary files or upgrade your storage capacity.
- Backup Software Fails: Sometimes software crashes or doesn't operate as expected. If using Time Machine, restart your Mac and launch Time Machine again. Also, ensure your Mac's OS is updated for compatibility.
- Data Corruption: Backups may become corrupted. If you suspect corruption, try restoring an older backup if available, or execute a verification check on the drive.
"Routine checks on your backup system greatly reduce the chances of data loss."
- Connection Issues: Network instability can affect cloud backups. Check your internet connection, or if using an external drive, ensure the cable is functional and properly connected.
Recovering Lost Backups
Recovering lost backups is crucial when things go wrong, whether due to accidental deletions or hardware failures. To recover a backup effectively, follow these steps:
- Check Time Machine: If you used Time Machine, browse through the
Closure
Backing up a Mac Pro is critical for safeguarding important data. This article underscores the multiple strategies available, ensuring users choose an approach suitable for their specific needs. Data loss can be detrimental, causing not only grief but also potential financial consequences. By understanding the methods available—Time Machine, cloud services, and external drives—users equip themselves with the means to restore what could otherwise be permanently inaccessbile.
Summary of Key Points
- Importance of Backup Solutions: Consistent backups protect valuable data from potential loss due to hardware failure, accidental deletion, or cyber threats.
- Variety of Backup Methods: Local, cloud, and hybrid solutions offer different advantages. Users can select methods that best match their preferences and requirements.
- Time Machine Effectiveness: This built-in tool provides an easy way to create incremental backups and facilitates simple restoration.
- Cloud Solutions: Services like Google Drive and Dropbox allow for convenient access and sharing, diversifying data security techniques.
- External Drives Usage: A reliable option for those who prefer physical backups while still requiring reliable data access.
- Best Practices: Setting routine schedules and verifying backup integrity assures continuous protection over time.
By embracing these key points, Mac Pro users will not only secure their data but also streamline their everyday workflow with more efficiency.
Final Considerations
In closing, it is crucial to adopt a proactive approach to data backup. Users must regularly reassess their backup methods and protocols to stay ahead of potential dangers. As data volume increases with time, evolving backup needs also arise—this mindset prepares individuals for any unforeseen data emergencies in the future. Maintaining awareness of new technology developments is also advisable to integrate improvements or alternative methods into existing backup systems. Every individual should formulate their data management strategy with diligence and foresight, contributing to a more serene computing environment.
Tip: Regularly review how and where your data is backed up, ensuring accessibility in case of need while keeping sensitive info secure.















