Backup Storage Solutions for Mac Users: A Comprehensive Guide

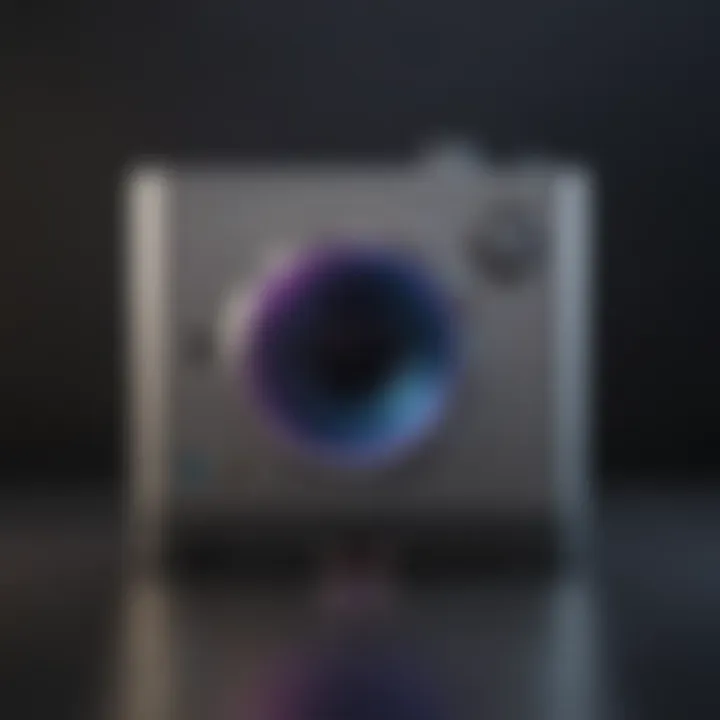
Intro
In the ever-evolving world of technology, safeguarding data has become paramount, especially for Mac users who invest in premium devices and expect unparalleled performance. With a myriad of options at their disposal, selecting the right backup storage solution can be quite the task. This guide aims to unravel the intricacies of effective backup strategies tailored for macOS, ensuring users can navigate through the available choices with confidence.
Every day, critical data is at risk—whether it's cherished family photographs, vital work documents, or projects in the creative stages. For Mac users, having reliable backup arrangements is not just a luxury; it's essential for digital peace of mind. Let's explore how one can secure their digital assets, delve into the native backup tools Apple offers, and understand the advantages of third-party options and external hardware.
Get ready to take a deep dive into the world of backup storage solutions, allowing your digital life to flourish without the constant worry of data loss.
Understanding the Importance of Data Backup
In today’s digital world, the phrase "better safe than sorry" rings especially true when it comes to data. As we rely more on our devices for everything from storing precious memories to running businesses, understanding backup is non-negotiable. Data backup isn’t just a precaution—it’s a critical element of safeguarding our digital lives. When everything is on the line, knowing that you can recover your files can save a world of hassle and anguish.
Imagine losing your hard-earned documents, cherished photographs, or even vital applications. That’s where a robust backup strategy comes into play.
Significance of Regular Backups
Regular backups serve as a protective, reassuring measure. Just like you wouldn't leave your front door wide open at night, you shouldn't leave your data vulnerable to unforeseen mishaps, be they hardware failures, accidental deletions, or malicious attacks.
Here are a few key reasons why regular backups are significant:
- Peace of Mind: Knowing your data is secure can be comforting, allowing you to focus on your work and family without the constant worry of potential data loss.
- Reduced Downtime: In a business context, the faster you can restore lost data, the quicker you can get back to your daily operations.
- Data Integrity: Regularly scheduled backups help ensure that you always have access to the most current version of your files, minimizing the risk of using outdated information.
An example is a small business that regularly backs up its client records and business accounts. In the event of a system crash, they can promptly restore their data, maintaining their professional reputation and ensuring client trust.
Consequences of Data Loss
The fallout from data loss can be staggering. The impact varies depending on what is lost, but the emotional and financial toll can be monumental. Consider these possible consequences:
- Financial Loss: Whether it’s lost sales data for a small business or missed deadlines from a student, the numbers can add up quickly.
- Reputation Damage: For professionals relying on timely delivery, failing to retrieve data can lead to embarrassment or even losing clients.
- Time Consumption: Recovery from a data loss incident isn’t only resource-intensive, but tedious. Hours spent trying to recover files can eat away at productivity.
“If you think data is safe, you’re kidding yourself. The worst can happen, and it often does.”
Backing up your data isn't just a technical task but a fundamental strategy for digital survival. By acknowledging the necessity of regular backups and the dire consequences of neglecting this responsibility, you carve a path toward a safer, more organized digital life. It's not just about avoiding loss; it's about ensuring continuity and protecting what matters most.
Exploring macOS Native Backup Solutions
When considering backup storage solutions for Mac users, the spotlight often falls on macOS’s native tools. These built-in features are not just add-ons; they serve a critical function in ensuring data integrity and security. Using macOS native backup solutions simplifies the process for users who may not want to juggle various third-party options. However, it is crucial to understand the benefits and any limitations these solutions may carry.
Time Machine Overview
Time Machine stands at the forefront of macOS’s backup capabilities, acting as both a safety net and an automatic archiving system. It functions seamlessly, executing hourly backups of the entire system while retaining daily and weekly snapshots over time. This means that should you inadvertently delete a file or face a catastrophic system failure, you can rewind the clock and retrieve your data with remarkable ease.
The interface is user-friendly, making it accessible even for the less tech-savvy. It allows users to browse through a neat timeline, visually displaying when different backups were made. This can come in handy when searching for that elusive document lost weeks prior.
Moreover, Time Machine is specifically designed for those who want their backups done without intervention. Once set up, it operates in the background, taking away the headache of manual backups. It saves your data in local storage or an external drive, which means you can tailor your setup to suit your specific storage needs.
Setting Up Time Machine
Setting up Time Machine is straightforward and can often be done in under five minutes:
- Connect an External Drive: First, you need an external hard drive or a NAS device. Mac will usually prompt you to use a connected drive as a Time Machine backup option. If not, you can easily select one through System Preferences.
- Access System Preferences: Go to the Apple menu and click on System Preferences, then select "Time Machine."
- Select Backup Disk: Click on "Select Backup Disk" and choose your external or network drive.
- Automatic Backups: Make sure to check the box that says “Back Up Automatically.”
- Exclude Items: Optionally, you can exclude certain items from backups if you want to save space. This is particularly useful for large files that don’t need regular backups.
After this initial setup, Time Machine will run on its own, effortlessly protecting your data without requiring constant oversight.
Limitations of Time Machine
Even with its robust features, Time Machine does have certain limitations that users need to be aware of:
- Dependency on External Drives: While Time Machine is great, it usually relies on external drives or NAS. These drives can fail or become inaccessible, which places a risk on your overall data security if those backups are not physically secure.
- Slow Recovery from Large Backups: If you have a large amount of data, restoring from a Time Machine backup can take a long time. It might not be the best choice for users requiring quick access to their files.
- File System Compatibility: Time Machine works best with APFS (Apple File System) and HFS+ formatted drives. If you plan to back up to a drive formatted with another file system, you may face compatibility issues.
- Limited options for selective backups: Unlike some third-party solutions that allow finer control over what files to back up and when, Time Machine is more general in its approach.


In summary, while macOS native backup solutions, especially Time Machine, provide valuable safety nets for Mac users, understanding their limitations can help users make informed decisions about their overall backup strategy.
Utilizing Third-Party Backup Software
Utilizing third-party backup software can elevate your data protection strategy significantly, especially for Mac users seeking more flexibility and features beyond what the native tools offer. While macOS has its strengths, there are scenarios where specialized software can make a real difference. Third-party solutions not only provide additional backup options but often come packed with unique features tailored to meet diverse user needs. From automated backups to advanced encryption, the benefits are plenty.
Overview of Popular Software Options
When it comes to third-party backup tools, there are a number of options to consider. Some of the most notable names include:
- Carbon Copy Cloner: Popular for its cloning features, allowing you to create a bootable backup.
- SuperDuper!: Known for its simplicity and effectiveness in making incremental backups.
- Backblaze: Focused on cloud solutions, it provides unlimited data storage for a monthly fee, perfect for those not looking to manage physical hardware.
These tools cater to different needs, whether you're after local backups, cloud solutions, or a combination of both. Evaluating your specific backup requirements is crucial in choosing the right tool.
Comparison of Features
When choosing software, it's essential to analyze the various features on offer. Here’s a brief look at how these tools stack up:
- Backup Types: Many tools like Carbon Copy Cloner and SuperDuper! offer full disk cloning, while Backblaze emphasizes continuous cloud backup.
- Data Restoration: The ease of restoring data varies among these options; some provide quick restoration of selected files, while others might take longer during recovery.
- User Scheduling: Automated backup scheduling is a must-have feature. Some tools allow for frequent backups, which is ideal for businesses or active users.
While comparing, keep in mind your lifestyle and working habits since some programs fit better with specific routines than others.
User Experience and Interface
User experience plays a vital role in backup solutions. A user-friendly interface can save time and reduce the risk of mistakes during backup processes.
- Intuitive Design: Look for software that prioritizes clean, understandable workflows. Tools like Backblaze offer a minimalistic interface that appeals to newcomers.
- Support and Resources: Having access to helpful documentation, tutorials, and customer support can also ease the learning curve when dealing with complex software.
Cost Considerations
Cost is often a deciding factor. Each software comes with its pricing model:
- One-Time Purchase: Some applications like Carbon Copy Cloner and SuperDuper! require a one-time purchase, making them good long-term investments.
- Subscription Models: Tools like Backblaze operate on a subscription basis, which can be appealing for users who prefer to spread out costs over time or are unsure of their long-term needs.
It's essential to weigh the costs against the features you actually need, ensuring you're not paying for extras that may go unused.
"In protecting your data, the right tools can mean the difference between a minor inconvenience and a full-blown catastrophe. Choose wisely."
Making the most informed decision requires careful consideration of both capabilities and budgetary constraints. Whether you need advanced features, simple usability, or cost-effectiveness, the market has largely varied options for any data backup requirement.
External Backup Solutions
When it comes to safeguarding your data on a Mac, external backup solutions play a pivotal role. These options not only provide a safety net for your digital life but also enhance your ability to manage, access, and restore data efficiently. By going beyond your Mac's internal storage, you gain flexibility and peace of mind knowing that your files are transportable, secure, and retrievable in the event of a mishap or hardware failure.
External backup solutions can be categorized primarily into three types: external hard drives, network attached storage (NAS), and cloud backup solutions. Each serves its own purpose and comes with an array of benefits and considerations. Let’s dive deeper into each of these categories.
External Hard Drives
External hard drives are perhaps the most popular choice among Mac users, known for their simplicity and effectiveness. These devices connect directly to your Mac via USB, Thunderbolt, or FireWire and provide ample storage space for your important files. When you plug in an external hard drive, it's akin to having a dedicated vault for your data.
Benefits:
- Cost-effective: Compared to other solutions, external hard drives are affordable and often offer a generous amount of storage.
- High Speed: Many external drives utilize fast connection technologies that can speed up backups and file transfers.
- Portability: They’re compact and easy to carry, allowing you to make backups on the go.
Considerations:
- Physical Vulnerability: Since these drives are physical devices, they can be damaged, stolen or lost, posing a risk to your data.
- Limited Accessibility: You can only access your backups when you have the drive on hand, which can be inconvenient.
Network Attached Storage (NAS)


Network Attached Storage (NAS) devices offer a more sophisticated solution, acting as a centralized hub for storing and managing data accessible from multiple devices within a network. Think of it as your own personal cloud, but without the ongoing subscription fees. A NAS can be particularly beneficial to families or small teams who require shared access to files.
Benefits:
- Accessibility: You can access your data from any device connected to your local network and even remotely over the internet.
- Multi-device Compatibility: A NAS supports various formats, allowing numerous devices to back up to the same location effortlessly.
- Built-in Redundancy: Many NAS systems offer RAID configurations, enhancing data redundancy in case of drive failure.
Considerations:
- Cost: Initial investment is typically higher than an external hard drive, considering both the NAS unit and the drives you'll need.
- Complexity: Setting up and maintaining a NAS can be less straightforward and may require some technical know-how.
Cloud Backup Solutions
Cloud backup solutions are all the rage these days and offer a great way to ensure your data is safe without the need for physical storage devices. Think of services like Backblaze, Carbonite, or even iCloud Drive. This method of backup leverages online storage, effectively freeing you from the boundaries of local hardware.
Benefits:
- Automatic Backups: Most cloud services offer options for scheduled or continuous backups without user intervention.
- Off-site Storage: Your data is stored away from your home or office, protecting it from local disasters like fires or theft.
- Scalability: Most cloud solutions allow users to pay for only the storage they need, making it easy to increase capacity as required.
Considerations:
- Subscription Fees: Unlike physical drives, cloud storage typically entails ongoing monthly or annual fees, which can add up in the long run.
- Internet Dependency: Accessing and restoring data requires a stable internet connection, which can be a hurdle in some scenarios.
Pros and Cons of Each Option
It's critical to weigh the advantages and disadvantages of each type of external backup solution to align them with your specific needs:
- External Hard Drives:
- Network Attached Storage (NAS):
- Cloud Backup Solutions:
- Pros: Affordable, fast, portable.
- Cons: Vulnerable to damage/loss, accessibility limits.
- Pros: Highly accessible, multi-device support, redundancy features.
- Cons: Higher upfront cost, potential complexity in setup.
- Pros: Automatic backups, off-site safety, scalable storage.
- Cons: Ongoing costs, reliant on internet stability.
Choosing the right external backup solution comes down to examining your individual requirements and how each option fits into your lifestyle. Regardless of which route you take, the important thing is that you have a reliable backup method in place to keep your data safe.
Best Practices for Effective Backup Management
The importance of maintaining effective backup management cannot be overstated, especially for Mac users who store a plethora of irreplaceable files and crucial data. A solid backup strategy essentially means peace of mind. Regularly backing up data not only protects against unforeseen disasters, like hardware failures or accidental deletions, but also ensures that you can swiftly regain access to your information whenever needed.
Creating a Backup Schedule
Establishing a reliable backup schedule should be among your top priorities. Like watering a plant, consistency is key. Regular backups can help you stay on top of changes made to your files, so nothing crucial slips through the cracks. Consider the following points for creating an effective backup schedule:
- Frequency: Decide how often you want to back up your data. Some individuals may choose daily or weekly backups, while others with less frequently changing data might opt for a monthly routine.
- Usage Habits: Reflect on how often you create or modify files. For heavy users, a more frequent schedule may be necessary; for light users, less frequent may suffice.
- Automation: Set your backup system to operate automatically. Most software solutions allow you to schedule backups, significantly reducing the risk of oversight. This way, you don’t have to worry about forgetting to back up.
By staying diligent with your backup schedule, you essentially create a safety net that protects your data, which is invaluable. It's like having an insurance policy for your files.
Verifying Backup Integrity
Once you have established a backup schedule, the next step is to ensure that your backups are intact and usable. Verifying backup integrity is like checking your parachute before a jump—imperative for a safe landing. Here are steps and considerations for effective verification:
- Regular Checks: Periodically, perform checks on your backups to ensure they are functioning properly. This can involve restoring a random file to confirm that the backup is complete.
- Error Reporting: Pay attention to any error messages from your backup software. If it reports that a backup couldn't complete or that some files were skipped, don't ignore this information. Understanding these errors can save you significant trouble down the line.
- Testing Recovery Options: Familiarize yourself with the recovery process for your backup solutions. Utilizing tools like Time Machine or third-party software is straightforward, but practicing this can make a real difference in case of an actual data loss.
Verifying backup integrity is not just a good practice but essential for ensuring that your backup is a reliable resource. It’s the difference between breathing easy and a sudden panic when you realize the backup you relied on isn’t exactly what you thought it was.
"An ounce of prevention is worth a pound of cure."
Regular backup verification can prevent dire consequences down the line.
By instituting these best practices concerning backup management, you not only protect valuable data but also position yourself to confidently navigate potential future challenges—because accidents happen, but with the right measures, you can be prepared.
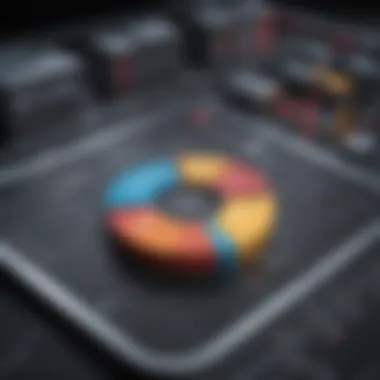
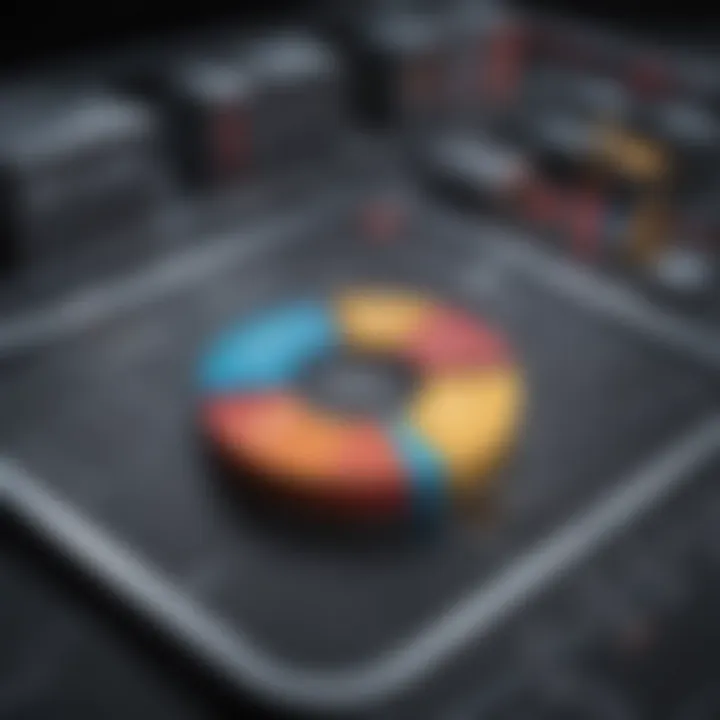
Recovering Data from Backups
Data recovery from backups plays a pivotal role in maintaining a smooth and efficient workflow for Mac users. Imagine losing important files—whether it’s treasured photos, critical documents, or entire project folders. The thought alone can be unsettling. But fear not; with the proper methods, you can easily restore your lost data.
Accidental deletions or hardware failures are not just unfortunate incidents; they’re part of using technology. Hence, knowing how to recover data effectively can save time, stress, and resources. Having a backup system in place is one thing, but understanding how to navigate that backup can mean the difference between a pleasant recovery experience and a frustrating disaster.
Restoring from Time Machine
Time Machine is Apple’s in-house solution designed with user-friendliness in mind. When you enable Time Machine, it runs silently in the background, regularly backing up your files. When it comes time to recover data, the process is intuitive:
- Connect Your Backup Drive: Start by plugging in the external drive where your Time Machine backups are stored.
- Open Time Machine: You can access it via the menu bar at the top right of the screen. Click on the Time Machine icon and select "Enter Time Machine".
- Navigate Through Time: Use the timeline on the right side to scroll back and forth through your backups. The interface resembles Finder, making it easy to find specific files or folders.
- Restore Your Data: When you locate the file or folder you need, select it and click "Restore". Your data will return to its original location seamlessly.
The beauty of Time Machine lies in its simplicity, but it also allows you to delve deep into past states of your files. You can recover versions of documents before they were altered or deleted, ensuring you get back the version you actually need. Recall, you can always restore time back to a full system state if necessary.
Using Third-Party Recovery Tools
In situations where Time Machine might fall short— like certain types of corruption or loss—third-party recovery tools can step in to save the day. These tools often have additional features and greater flexibility:
- EaseUS Data Recovery Wizard: This tool specializes in recovering all kinds of losses—accidental deletion, formatting, and partition loss.
- Disk Drill: This is another strong contender that offers a user-friendly interface and deep scanning capabilities for extensive file recovery.
- Stellar Data Recovery: Known for its rich features that can handle various file types and storage devices, this tool also has a good reputation among users.
Using these tools typically involves:
- Download and Install: Get your chosen software on your Mac.
- Run a Scan: Launch the application and initiate a scan of the storage device where your data was lost. This might take time depending on the drive size and recovery options chosen.
- Recover Your Files: Browse the scan results. Once you spot the file you need, select it for recovery.
Remember, not all recovery scenarios are successful. It’s wise to have multiple layers of backups in place.
Both Time Machine and third-party options offer robust pathways for recovering lost data. Making informed choices and understanding these processes ultimately empowers Mac users to take control of their backup strategy.
Future Trends in Backup Technologies
The landscape of data backup is not a static one. As technology evolves, so do the methodologies that we use to secure our valuable data. Mac users, in particular, need to keep a keen eye on these future trends to stay ahead of the curve. Embracing these advancements can significantly enhance data protection and accessibility.
Emerging Cloud Solutions
Cloud solutions have made notable strides recently. Users can now enjoy enhanced flexibility, scalability, and security compared to traditional backup methods. Here are some key elements worth discussing:
- Increased Storage Capacity: Many cloud vendors offer virtually unlimited storage capacity, allowing users to back up more data without worrying about physical limitations.
- Real-Time Backup: Services are increasingly providing automatic, real-time backups. You can be assured that your latest files are safe, as they get saved without you needing to remember to initiate a backup.
- Encryption and Security Protocols: Advanced encryption methods are becoming standard in the best cloud offerings. This added layer of security is vital in an era where data breaches are increasingly common.
- Multi-Device Access: With the rise of a multitude of devices, users can access their backups from just about anywhere. Whether using a Mac, iPhone, or even a Windows machine, data is almost always at your fingertips.
"Data backup in the cloud isn't just a trend; it’s fast becoming a necessity for peace of mind in a digital world."
To sum up, emerging cloud solutions mark a paradigm shift in backup methodologies. Mac users should seriously consider adopting these solutions for improved efficiency and security.
Innovations in Hardware Storage
In parallel with the advancements in cloud technology, hardware storage solutions are also evolving to accommodate burgeoning data needs. Here’s a look at the latest innovations:
- Solid State Drives (SSDs): While SSDs are not brand new, their usage in backup solutions is on the rise. Their faster read/write speeds lead to quicker backup and restoration processes. This is crucial for users who can’t afford long downtimes.
- Hybrid Drives: These combine the large storage capacity of traditional hard drives with the speed of SSD technology, providing a middle ground for users wanting speed without breaking the bank.
- Portable Backup Devices: New small-form-factor drives are incredibly portable, making it easy for users to back up on the go. Think of them as pocket-sized fortresses for your data.
- Automated Backup Systems: Specialized hardware is now being designed for seamless backup integration. These systems can automatically recognize new files and back them up without user input.
Innovative storage hardware complements backup software solutions, creating a more robust ecosystem for data security. Mac users should also consider that the speed and reliability of storage solutions directly impact the efficiency of their backup strategies.
Closure and Recommendations
As we come to the end of this guide, it’s important to reflect on the significant role that backup solutions play in safeguarding data, especially for Mac users. With the increasing reliance on digital assets for both personal and professional purposes, having a robust backup strategy is no longer a luxury but a necessity. The insights provided throughout this article serve not only as a roadmap to understanding various backup solutions but also highlight the importance of choosing the right tools and practices for your unique needs.
Summarizing Key Insights
In summary, here are the key points to take away:
- Understanding Data Loss: The potential consequences of losing valuable data can be dire, ranging from minor inconveniences to catastrophic losses. Whether it be cherished photos or crucial work documents, the importance of preventive measures cannot be overstated.
- Native macOS Solutions: Time Machine, Apple's built-in software, offers seamless and user-friendly backup options. Despite its limitations, it remains a favored choice due to its integration into the macOS ecosystem.
- Third-Party Software: Several third-party software options provide unique features and enhanced capabilities that can cater to specific user requirements. The competition in this space offers diversity in functionality and pricing, making it essential to choose wisely.
- External Storage Solutions: Physical storage devices, such as external hard drives or NAS systems, offer offline options that allow users to have control over their data. However, considerations such as durability, capacity, and ease-of-access are crucial when selecting these options.
- Future of Backup Technologies: Staying informed about emerging trends in cloud solutions and hardware innovations is vital. The tech landscape is ever-evolving, and what works today might not suffice tomorrow.
Choosing the Right Backup Solution
Selecting the appropriate backup solution boils down to a few crucial factors:
- User Needs: Assess what your primary backup needs are. Are you looking for a simple, automated solution, or do you need something more customizable and feature-rich?
- Budget Considerations: Determine how much you are willing to invest. Some solutions offer free versions, while others may come at a premium. Weigh the cost against the level of protection and features to find the right balance.
- Ease of Use: An intuitive interface can significantly enhance the user experience. Technical jargon or complex setups should not be barriers when you need to access your backed-up data.
- Level of Security: Look for solutions that offer encryption and secure access to your data. In a world where cybersecurity threats are rampant, safeguarding your data is paramount.
- Technical Support: Consider the support options offered by the provider. If something goes wrong, responsive customer service can be a lifesaver.
"An ounce of prevention is worth a pound of cure." - Benjamin Franklin















