Choosing the Best External Hard Drive for MacBook Air

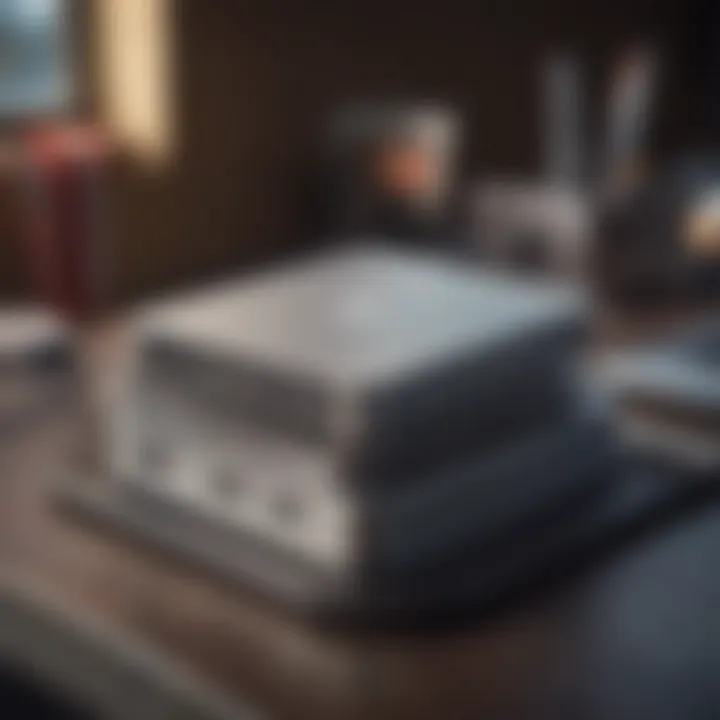
Intro
In this digital age, the need for extra storage has never been more pressing, especially for users of the MacBook Air 2018. As we increasingly find ourselves accumulating an array of files—from documents and photos to high-definition videos—the task of choosing the right external hard drive becomes vital. This article is here to guide Apple enthusiasts and tech lovers through the intricate maze of external storage options tailored for their sleek devices.
We will look at compatibility issues, speed considerations, storage alternatives, and effective strategies to optimize performance. Tying in market-leading models, this comprehensive guide not only enriches your understanding of external hard drives but also equips you with the information necessary to enhance your MacBook Air experience.
Product Overview
For those unfamiliar with the MacBook Air 2018, it's a stylishly designed laptop that champions portability. Weighing in at just 2.75 pounds, it features a Retina display that is as crisp as it is vibrant. The 2018 model comes equipped with Intel's 8th generation Core i5 processor, making it a powerhouse for everyday tasks.
Key Features:
- Retina display with True Tone technology
- 8 GB of RAM, with options of 16 GB
- Storage options include 128 GB, 256 GB, and 512 GB SSDs
- Touch ID for secure access and Apple Pay
- Thunderbolt 3 ports (USB-C) for connectivity
This model is available in three finishes: Gold, Space Gray, and Silver, allowing users to find a look that complements their personal style.
Compatibility Considerations
One of the first things to remember is how an external hard drive interacts with the MacBook Air’s hardware. You’ll want to ensure compatibility with the Thunderbolt 3 ports, as many older drives use USB-A connections, which would necessitate an adapter.
If you opt for SSDs over traditional HDDs, consider that they generally provide faster data access and better reliability, factors that will play into performance considerations.
Performance and Speed
When selecting an external hard drive, speed is a crucial factor. USB 3.1 and Thunderbolt 3 are the main protocols that you’ll come across. While USB 3.1 can give you decent transfer speeds, Thunderbolt 3 can reach up to 40Gbps, assuming both your laptop and the drive support it.
Performance often hinges on both the drive and your MacBook Air's capabilities. A marginal bottleneck can occur if both don’t match up in terms of technology.
User Experience Factors
In terms of user experience, a well-integrated external hard drive shouldn't require constant connection and disconnection. Many users favor drives that allow for automatic backup via Apple's Time Machine. This feature can create a seamless workflow, avoiding those tedious manual transfers.
Pricing and Availability
External hard drives come in a range of prices that cater to different budgets. You might find reputable brands like Seagate and Western Digital have options starting at around $50 for basic HDDs, while high-speed SSDs can set you back $150 or more based on storage capacity.
Availability can vary by region, and many online retailers provide options with competitive pricing and quick delivery. Some popular choices include:
- Samsung T7 Portable SSD
- LaCie Rugged SSD
- G-Technology G-Drive Mobile SSD
By comparing these models with competing brands, you'll get a clearer picture of what provides the best value for your needs, ensuring you make an informed decision.
Understanding External Hard Drives
Understanding external hard drives is crucial for anyone looking to extend the storage capabilities of their MacBook Air 2018. These devices not only provide additional space for files but also enhance the overall performance and flexibility of your setup. By familiarizing yourself with the essential features and types of external hard drives, you can make better decisions tailored to your specific needs. In this section, we will delve into what external hard drives are and explore the different types available.
What is an External Hard Drive?
An external hard drive is a portable device used to store data externally, beyond the internal drives of your computer. Think of it like a suitcase for your digital belongings; it's capable of holding everything from photos and documents to whole movies and software applications. These drives connect to your MacBook Air through ports and serve as a convenient way to boost storage without upgrading your laptop’s internal components.
Types of External Hard Drives
When considering an external hard drive, it's important to understand the different types available. Each type has its own advantages and considerations that can affect your choice.
Traditional Hard Disk Drives
Traditional hard disk drives (HDDs) are the old guards of the storage world. They work by spinning disks (platters) and using magnetic heads to read and write data. This design is generally more cost-effective for large storage capacities, making HDDs a popular choice for users needing lots of space without breaking the bank. One key characteristic is their ability to reach high-capacity storage—often exceeding several terabytes.
However, there are some downsides to consider. Because HDDs have moving parts, they are typically slower than other types, particularly in read and write speeds. This can impact performance during tasks like transferring large files or running applications from the drive.
Solid State Drives
Solid state drives (SSDs) are the new kids on the block, offering performance that traditional drives can't match. Unlike HDDs, SSDs have no moving parts; instead, they use flash memory to store data, leading to significantly faster access times. This efficiency is particularly beneficial for those engaged in tasks that require high-speed data transfers, such as video editing or gaming.
The major advantage of SSDs is their speed. With nearly instantaneous access times and quicker boot times for applications, they can transform the functionality of your MacBook. However, SSDs tend to be pricier per gigabyte compared to HDDs, and though they have been improving, storage capacity still lags behind HDDs in terms of maximizing space for the price.
Hybrid Drives
Hybrid drives, or SSHDs (solid state hybrid drives), aim to marry the advantages of both SSDs and HDDs. They combine a traditional hard disk with a smaller amount of solid-state storage to provide a balance of speed and capacity. A hybrid drive may cache frequently used data on the SSD portion, which can result in faster access similar to a full SSD.
The unique feature of hybrid drives lies in their versatility. They can cater to users who need decent storage while still craving the speed that SSDs offer. However, it's important to note that while they can provide a performance boost, they may not match the full speed of pure SSDs. Users should consider if the benefits align with their storage needs and budget.
Each type of external hard drive plays a unique role in the realm of storage options for your MacBook Air 2018. Knowing the differences helps you make informed choices that suit your priorities and usage habits.
Key Considerations for MacBook Air Compatibility
When selecting an external hard drive for your MacBook Air 2018, it’s crucial to ensure compatibility. Not every drive on the market will work seamlessly with your device. A proper match will help in maximizing performance and user experience. Compatibility affects necessary aspects like connectivity, operating system requirements, and performance, ultimately determining how effectively you can store and access your data.
Operating System Requirements
The operating system is the backbone for hardware connectivity. With macOS, your external drive needs to support the latest updates and file systems that can be read by the MacBook Air. Generally, most external drives come formatted in NTFS, which is excellent for Windows computers but doesn’t jive well with macOS. You’ll either need to reformat the drive or choose one that is preformatted for macOS, like APFS or HFS+. This makes it easy for users to direct storage management without unnecessary fiddling.
Port Connectivity
Thunderbolt
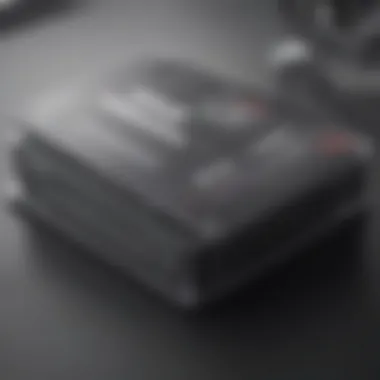

Thunderbolt 3 is a major player in connection and transfer speed. This technology allows for incredibly fast data transfer rates, boasting speeds of up to 40 Gbps. If you get your hands on a Thunderbolt 3 compatible external drive, you will experience swift backups and quick access to large files. Another key characteristic is that Thunderbolt 3 also supports daisy-chaining, which means you can connect multiple devices with only one port available on your MacBook Air.
However, a downside might be the price. Drives supporting Thunderbolt 3 tend to be on the pricier side. Still, the investment is often worth it if you need high speed performance.
USB-C
USB-C is another critical aspect to consider. It might not hit the heights of performance that Thunderbolt 3 reaches, but it can still support speeds of up to 10 Gbps (and even more with the USB 3.2 standard). One appealing characteristic of USB-C is its versatility; not only is it used for connecting external hard drives, but it is also the universal standard for many devices today.
Moreover, USB-C connectors are reversible, which saves you that age-old nuisance of trying to figure out which way is up when plugging in your drive. The primary disadvantage, however, is that not all USB-C drives offer the same performance over time; some are slower than others, so it’s important to check specifications before you buy.
The key takeaway is to match the external drive’s connectivity with your MacBook Air’s port options for optimal performance.
Storage Capacity Options
When choosing an external hard drive for the MacBook Air 2018, storage capacity is a pivotal factor. The amount of data you plan to store directly influences your choice in the external drive you select. Consider it the backbone of storage functionality—too little, and you'll find yourself juggling files, constantly worried about space; too much, and you could end up paying for extra capacity you don’t use.
A variety of capacities are available on the market, ranging from small drives that hold a few hundred gigabytes to vast terabyte monsters suitable for extensive data collections. Assessing what you actually need is crucial here.
Choosing the Right Size
Selecting the appropriate size for your external hard drive is not just about how much data you think you'll save, but also about future-proofing your storage needs.
Imagine having the perfect drive that barely fits your current demands but soon becomes a digital paperweight as your data grows. Think about file types and potential growth—high-resolution videos, extensive libraries, and numerous applications can take up space quickly. Thus, opting for a hard drive with ample capacity ensures you won’t find yourself in a crunch down the road.
Assessing Your Needs
Understanding your specific requirements is key to selecting the best external hard drive. Different user profiles align with distinct storage demands, and here’s how it breaks down:
Regular Users
Regular users typically perform everyday tasks like word processing, web browsing, and occasional downloading. Their storage need generally revolves around convenience rather than sheer capacity. A key characteristic of this group is efficiency; their external drive should primarily serve as backup storage for documents, small files, and light media.
A compact drive—500GB to 1TB—provides enough room for backups without being overly burdensome. The unique feature of these drives often includes lightweight portability, making it easy to carry, thus balancing functionality with convenience. However, for regular users, the disadvantage might emerge when heavy files or unforeseen projects arise, implying the necessity to reconsider choices mid-life.
Media Professionals
Media professionals, be it photographers or videographers, demand robust storage solutions due to the sheer size of their data files. A fundamental aspect of their needs centers around speed and the ability to manage large projects. Their ideal drive often needs heft, commonly starting from 2TB, to accommodate their vast collections of high-resolution images and videos.
One can argue that choosing a Solid State Drive (SSD) is beneficial for media pros as it provides faster access speeds compared to traditional HDDs. This helps in editing videos or images right off the drive. However, a notable disadvantage lies in the cost; SSDs can be significantly pricier, prompting professionals to balance their budget against the inherent value of speed and performance.
Gamers
Gamers have distinct storage needs, primarily dictated by the increasing size of game files and the number of games they like to have at their fingertips. A key characteristic here is variety and volume; avid gamers often look for a drive that has at least 1TB, sometimes even 2TB or more to ensure they can store multiple high-capacity games without worry.
Plus, gamers often benefit from high-speed transfer, ideally looking for drives that support USB 3.0 or higher for minimal lag. Yet storing games can come with potential downsides such as reliability issues with cheaper drives leading to data loss during gameplay, creating enough reason for gamers to invest wisely into high-quality, reputable brands that can handle their storage needs without hiccups.
In summary, understanding storage capacity options relates directly to identifying what you require from your external drive. Whether a regular user, a media professional, or a gamer, analyzing responsibilities and future demands makes selecting the right external hard drive for your MacBook Air a much more manageable task.
Transfer Speeds and Performance
When selecting an external hard drive for your MacBook Air 2018, understanding transfer speeds and performance can be a game changer. In a world where time is equivalent to money, the efficiency of your data transfer can make all the difference. Whether you're handling large video files, backing up your entire library of photos, or simply moving documents, knowing how fast your external drive can perform will significantly impact your productivity.
Read and Write Speeds
The terms 'read' and 'write' speeds are pivotal in determining an external drive's performance. Read speed denotes how quickly data can be retrieved, while write speed indicates how fast new data can be saved. Depending on your specific needs, these speeds can be more important than you might think.
High read speeds ensure quick access to files, which is especially crucial when opening applications or large files. On the other hand, high write speeds are vital during tasks like backing up, transferring new content, or rendering videos. Ideally, a balanced performance in both of these areas will enhance your overall experience.
For instance, a drive boasting read speeds upwards of 500 MB/s paired with write speeds hitting around 300 MB/s can be a solid choice for a regular user, while professionals might lean toward options that reach beyond these figures. A brief glance at comparative data shows that users typically benefit when speeds exceed certain thresholds; anything below may result in frustrations when multitasking or juggling multiple large files.
Impact of Drive Type on Performance
The type of drive you select has a direct bearing on its performance characteristics. External drives generally come in three forms: Solid State Drives (SSD), Hard Disk Drives (HDD), and Hybrid Drives. Each has its unique features and impacts on transfer speeds, which is essential to consider.
Speed Comparison: SSD vs HDD
SSD stands out predominantly for its speed. Unlike HDD, which relies on spinning platters to retrieve data, SSDs utilize flash memory. This makes them faster, quieter, and more energy-efficient. It's not uncommon for SSDs to deliver read speeds exceeding 500 MB/s and write speeds that can soar past 400 MB/s.
While this performance edge makes SSDs a more sought-after choice for many, it's worth noting that the cost is typically higher. Hence, for users who only require substantial space for archiving files without the need for brisk transfer rates, HDD might be more appealing due to its lower price point per gigabyte.
Key characteristics of SSDs include:
- Speed: Significantly faster data access
- Durability: More resistant to shocks due to lack of moving parts
- Noise: Operates silently compared to HDDs
On the flip side, HDDs, while slower, may still be suitable for those who mainly store data without the urgency of quick access. Their bulk storage ability at a lower cost suits various users, from casual MacBook owners to professionals who primarily archive bulk data.
Real-World Usage Scenarios
Assessing how each type of drive performs in real-world situations provides critical context for potential buyers.
For instance, a creative professional might find SSD essential during video editing sessions. The quick opening of large video files or saving progressive edits relies heavily on that swift read and write capability. Conversely, a user who simply downloads and stores photos might find an HDD perfectly adequate, as their access routine might not necessitate speed.
It's clear that the context in which the drive will be used plays a significant role in determining whether speed or storage is prioritized.
"Choose the right tool for the job! Knowing your needs defines your perfect external hard drive."
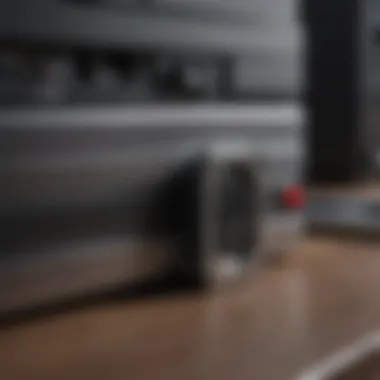

Evaluating how quickly you need to access or save data not only refines your choices but also aligns your budget and expectations effectively. With the right insights into transfer speeds and types, users can confidently navigate their options and select a drive that enhances their MacBook Air's capability.
Durability and Portability
When selecting an external hard drive for your MacBook Air 2018, durability and portability play critical roles that can significantly impact the device's functionality and usability. Both factors ensure that your data is safe while also making it easy for you to take your storage solutions along on the go. After all, in today’s fast-paced world, individuals often find themselves needing to access or transfer files in a variety of settings—whether at a café, in a conference room, or while traveling.
Build Quality Considerations
The phrase "you get what you pay for" rings particularly true in the realm of external hard drives. If you opt for a cheaper model, you might find it lacking in sturdiness. High-quality materials matter, especially if you plan to transport your drive often. Consider external drives that feature rugged designs or materials like aluminum or treated plastic that can withstand physical shocks.
Take, for instance, the LaCie Rugged series. Built to endure drops and environmental elements, this line of drives caters to both creatives and everyday users alike. Another crucial factor is whether the drive offers proper heat management. Drives that dissipate heat effectively tend to last longer. Investing in a drive with a solid build can be both a wise move and a safety net against potential future issues.
"An external hard drive isn’t just a box to store your data; it’s also a crucial component of your mobile workspace. Be cautious about what you buy."
Size and Weight Factors
As someone who's perhaps always on the move, you'll want your external hard drive to be compact and lightweight. With the MacBook Air being known for its sleek design, it's only natural to choose a drive that complements its portability. Look for drives that fit comfortably in your bag without weighing you down. A well-sized drive not only adds convenience but also prevents wear and tear on your belongings.
Here are some considerations to think about:
- Drive Dimensions: Smaller drives (such as the Samsung T5) are easier to carry.
- Weight: Lighter options reduce burden, especially for travel.
- Design: Sleek and minimalist design can enhance your overall aesthetic while also providing functionality.
Picking the right size and weight can make all the difference. If your drive is excessively heavy or bulky, you may find it becomes more of a hindrance than a help, potentially leading to skipped backup sessions and excess wear on your MacBook air's carrying case.
Security Features in External Hard Drives
When selecting an external hard drive for your MacBook Air 2018, it’s not just about storage space or speed. Security features play a fundamental role in safeguarding your data. In a world where cyber threats and data breaches are common, ensuring that your information remains private and secure is essential. These hard drives can store everything from personal documents to important software, making them a target for unauthorized access. Therefore, understanding the various security features available can make a significant difference in your data management strategy.
Encryption Options
Encryption is one of the key security features to look for in an external hard drive. This involves converting your data into a format that is unreadable without a specific key or password, thus protecting it from prying eyes.
There are a few common encryption choices that might catch your interest:
- Hardware Encryption: This is built directly into the drive, offering an efficient layer of security without taxing your MacBook’s performance. Since the encryption process occurs within the device, it makes accessing your files smoother and faster. Brands such as Samsung and Western Digital offer models equipped with such features.
- Software Encryption: While not as integrated as hardware options, software encryption can still provide robust protection. You need to use additional software to encrypt and decrypt your files. This method allows for greater flexibility but may slow down your data transfers compared to hardware solutions.
The benefits of encryption cannot be overstated. Encrypting your drive prevents anyone from accessing your files without proper authentication. In case your hard drive is lost or stolen, the data remains secure. This step ensures that your private documents, cherished photos, or professional files stay out of the wrong hands.
Password Protection Features
Alongside encryption, password protection adds another tier of defense for your files. Many external hard drives come with options for setting a password. This simply means that even if someone gets their hands on your drive, they won’t be able to access the data without the correct password.
Here are a few noteworthy aspects of password protection features:
- User-Friendliness: Most drives offer an easy setup for password protection. A few simple clicks in the settings can often get the job done. Check models from brands like Seagate and LaCie, which provide straightforward interfaces for setting up a password.
- Multiple User Support: Some external hard drives allow multiple passwords for different data compartments. This can be handy if you want to share access to certain files without compromising the rest of your data.
- Brute-Force Attack Safeguards: Good models will limit the number of failed password attempts before locking the drive or erasing data. This added layer can help prevent unauthorized users from accessing your files, adding peace of mind.
Using both encryption and password protection creates a fortress around your data. The combination ensures that not only is your data locked tightly away, but even if someone misses the key, they won’t manage to break in easily.
"The more layers of security you have in place, the harder it is for someone to access your important data."
In summary, while the capacity and speed of external hard drives for MacBook Air 2018 are important considerations, security features should not be taken lightly. Investing in a model that includes solid encryption options and robust password protection can save you a world of headaches down the line. Your digital life deserves the peace of mind that security brings.
Best External Hard Drives for MacBook Air
When it comes to maximizing the capabilities of your MacBook Air 2018, choosing the right external hard drive is absolutely crucial. It's not just about adding a little storage; it's about enhancing the functionality and overall experience of your device. The right drive can ensure quicker access to files, better organization, and even safeguard your important data. In a world where our files can fill up like a sponge, an external hard drive becomes the lifesaver that prevents drowning in digital clutter.
This section dives into some of the top options available out there, illustrating their specific strengths and how these choices cater to diverse needs. Understanding the unique offerings of each model out there gives you a better chance at setting your Mac up for success.
Top Picks Overview
In the market, a plethora of external hard drives are available tailored for a range of users. Here’s a quick look at a few standouts:
- Samsung T5 SSD: Known for its compact form and rapid transfer speeds, this model shines for regular users on the go.
- Seagate Backup Plus Slim: A suitable option for those who need reliable storage without breaking the bank.
- LaCie Rugged Mini: Offers durability for those who may be a bit rough around the edges.
Each of these drives has specific features that cater to various preferences and requirements, from speed to ruggedness, catering to students, professionals, or anyone looking for extra storage.
Detailed Reviews of Recommended Models
Model A: Samsung T5 Specifications and Performance
Let's start with the Samsung T5 SSD, a powerhouse in the compact category. It flaunts read speeds up to 540 MB/s, making it an excellent match for a MacBook Air. One of the standout characteristics here is its aluminum casing that not only adds to its aesthetic charm but also provides durability against falls or bumps.
Moreover, the lightweight design means you can carry it anywhere without feeling weighed down. It’s a popular choice due to its plug-and-play nature, which fits well with the dynamically mobile lifestyle of many MacBook users. However, it carries a premium price tag compared to standard drives, which might not suit all budgets.
Model B: Seagate Backup Plus Slim User Experience
Next, we have the Seagate Backup Plus Slim that many users praise for its reliability and user-friendly interface. It comes with a decent read/write speed, making it suitable for everyday tasks like document storage and media backup. A key selling point here is its software that allows automatic backups, saving users time and stress.
The sleek and slim design also holds its ground in portability without sacrificing storage space. However, some users have noted that the drive can get warm during prolonged use, which raises concerns about long-term durability.
Model C: LaCie Rugged Mini Cost-Effectiveness
Lastly, the LaCie Rugged Mini may be best known for its toughness and dependability. The drive is encased in a bright orange protective silicone sleeve, so if you have a tendency to be a bit forgetful or careless, this might be a wise choice to consider. Priced reasonably, it balances affordability with performance quite well, supporting various file formats without a hitch.
This model uniquely offers password protection, thus enhancing data security significantly. However, its bulk might be a downside for users looking for ultra-portable options. Overall, it's a great choice for those who prioritize data security and ruggedness.


Tip: When selecting your external hard drive, consider not just your current storage needs but also potential future requirements. Go for a drive that offers a tad more space than you think you'll need.
Set-Up and Connection Process
Setting up your external hard drive properly is essential for ensuring its long-term functionality and performance. Not only does it contribute to a smooth user experience, but it also maximizes the potential of your MacBook Air 2018. A well-connected drive can enhance speed, data transfer rates, and even overall device longevity. Therefore, understanding the steps involved in setting up and connecting your external hard drive cannot be overstated.
Installation Steps
The installation process may initially appear straightforward, but several key factors can significantly impact your experience.
- Purchase the Right Cable: Depending on the drive's ports, you might need to consider the cables you have on hand. For MacBook Air 2018, Thunderbolt 3 cables are usually a good match, ensuring that you make the most of the available speeds.
- Connect Your Drive: Plug the hard drive into the correct port on your MacBook Air. Ensure that the connection is snug and secure to prevent disconnections during use.
- Power On (if necessary): Some drives might require a power source. Make sure to connect them to an outlet if that is the case.
- Check Recognition: A little moment of patience is necessary here. Wait a few seconds and check if the drive appears on your desktop or under Finder. If it doesn’t, that might pose a concern which we will cover later.
Formatting for macOS
Once the physical connection is established, formatting ensures that the drive is compatible with macOS. This step is crucial because it prepares the drive for data storage and retrieval without hiccups.
Using Disk Utility
Disk Utility is the built-in macOS tool designed for managing disks. It offers users a straightforward method to format external hard drives effectively. The main advantage of Using Disk Utility is its user-friendly interface. Users can perform various tasks, from partitioning to erasing drives, all from a single application.
- Key Characteristic: The intuitive nature of Disk Utility enables even the less tech-savvy individuals to navigate the process without feeling overwhelmed.
- Unique Feature: One standout feature of Disk Utility is its ability to format drives to different file systems, which can be crucial for those using the hard drive with multiple operating systems. However, it’s important to note that formatting the drive will erase all present data, which can be a disadvantage if the drive is second-hand or hasn't been backed up before.
File System Options
The choice of file system is equally significant when formatting your drive. The most common file systems you'll encounter include APFS (Apple's proprietary format), Mac OS Extended (Journaled), and exFAT.
- Key Characteristic: APFS is particularly optimized for Solid State Drives and offers the best performance for macOS users, making it a go-to choice.
- Unique Feature: One notable advantage of exFAT is its cross-compatibility with both macOS and Windows. If you’re someone who switches between different operating systems, this could be a game-changer. On the flip side, using APFS means you could have features like Snapshots, which is stunning for data management, but wouldn’t be accessible if you plan on using the drive in non-Mac environments.
In summary, going through the setup and connection process with thorough attention to detail will pay off in enhancing your MacBook Air 2018's storage capabilities. By understanding both the installation steps and the formatting requirements, you position yourself for a successful experience with your external hard drive.
Maintenance and Management Practices
Maintaining and managing your external hard drive effectively ensures the longevity of your data and the device itself. When employing an external hard drive with your MacBook Air 2018, it becomes essential to recognize the impact of maintenance on data integrity and accessibility. After all, what's the use of having heaps of data stored if you can't retrieve it easily when the moment arises? The perks of effective maintenance are plenty, providing peace of mind and a smoother user experience.
Regular Backup Strategies
When it comes to protecting your data, implementing regular backup strategies is non-negotiable. Imagine losing vital files due to a hard drive failure or a sudden mishap; it’s a sinking feeling that can leave even the calmest of users in a tizzy. To avoid this kind of jam, regular backups can be your best friend.
- Time Machine: Mac users can easily utilize the built-in Time Machine feature. This tool allows for automatic backups of your files, making it a seamless process. You can set it up to back everything at regular intervals – daily, weekly, or whatever suits your needs best.
- Manual Backups: Not all files need to be backed up on a schedule. It's wise to develop a habit of manually backing up crucial documents, pictures, and files that are essential for you. This could be done weekly or even daily, depending on how much new data you create. A simple drag and drop to the external hard drive can work wonders here.
- Cloud Solutions: Consider complementing your physical backups with cloud storage solutions, like Google Drive or Dropbox. This way, regardless of what happens to your hard drive, you’ll have copies saved elsewhere. It’s like having insurance—always better to be safe than sorry.
- To enable it, you simply connect your external hard drive, go to System Preferences, and click on Time Machine. From there, you can choose your external drive as the backup disk.
Data Organization Techniques
Properly organizing your data can save not only time but also frustration. A chaotic data setup can lead to headaches, especially when you try to find that one elusive file. Think of your external hard drive as a filing cabinet; a bit of organization goes a long way.
- Create Folders: Begin by establishing a folder structure that makes sense for your needs. For instance, if you are an artist, you might want folders by project name or client. Consider categories like "Photos," "Documents," "Music," or whatever fits your lifestyle and work needs, ensuring you can find files quickly.
- Consistent Naming Conventions: When you name your files, try to maintain a consistent format. Descriptive file names can make it easy to locate what you need in a hurry. Instead of using random abbreviations, consider using dates and brief descriptors, like "Presentation_2023-01-15.pptx". This method helps in quickly scanning through files when in a rush.
- Regular Clean-Ups: Every few months, it’s a good idea to review the backlog of files. Delete any duplicates, old versions, or files that no longer serve a purpose. This practice not only frees up space but can also make your drive run more efficiently.
Remember: Keeping your external hard drive organized isn’t just about tidiness; it’s about enhancing productivity and ensuring a smoother workflow.
Implementing these maintenance and management practices can make a significant difference in how you utilize your external hard drive with your MacBook Air 2018. By regularly backing up data and keeping things organized, you avoid the last-minute scrambles and potential data loss that many users often experience.
Troubleshooting Common Issues
When working with external hard drives, users may sometimes run into hiccups. Troubleshooting common issues associated with external drives is essential for ensuring smooth performance and reliability. This section covers some typical challenges and how to tackle them, helping you maintain optimal function and prolong the lifespan of your storage device.
Connection Problems
Connection issues can be frustrating, especially when you’re trying to access important files. These problems may arise for several reasons, such as using the wrong cable, a damaged port, or even conflicts with your MacBook Air settings. Here are some key points to consider:
- Cable Quality: Always check the condition of your cable. A frayed wire or a loose connection can lead to intermittent access or failure to recognize the drive entirely.
- Port Check: Inspect the port on your MacBook Air. Sometimes, dirt or debris accumulates in the port, causing a poor connection. Gently clean the port, ensuring no dust remains.
- Compatibility Conflicts: Ensure your external hard drive is compatible with macOS. While many drives work seamlessly, some may require specific drivers.
If you encounter a connection issue, try restarting your Mac or plugging the external hard drive into a different USB port. If problems persist, consider testing the drive on another computer to rule out the possibility of a defective drive.
"Sometimes the simplest solutions are the most effective—just give your device a good ol’ restart!"
Data Access Issues
Data access issues can be a headache, especially if you need to retrieve crucial documents or media files quickly. Such problems might stem from various factors, including file corruption, incorrect formatting, or even system settings. To troubleshoot:
- Check Format Compatibility: Make sure your external hard drive is formatted correctly. If it’s formatted in NTFS, for instance, macOS may struggle to read or write on it without special software.
- File Corruption: It’s not uncommon for files to become corrupted. Utilize macOS’s Disk Utility to verify and repair the drive. This tool can help fix minor file system hiccups.
- Security Settings: Sometimes, macOS may block access due to privacy settings. Review your System Preferences under Security & Privacy, and ensure there are no restrictions preventing access to your external drive.
If you’re still having trouble after these steps, it might be useful to check online forums or communities, such as reddit.com, where other Mac users share solutions to similar headaches.
Final Thoughts on External Hard Drives for MacBook Air
When it comes to bolstering the storage capacity of your MacBook Air 2018, selecting the right external hard drive can make all the difference. This decision isn't just about finding extra space; it’s about complementing the performance of your device and ensuring your data remains safe and accessible. As evidenced throughout this article, various factors like compatibility, speed, and durability play a critical role in making the right choice for your specific needs.
Summarizing Key Points
To wrap things up, it’s worth revisiting the core aspects that have been discussed.
- Compatibility: Ensure your external drive works harmoniously with macOS and supports the necessary connectivity through Thunderbolt 3 or USB-C.
- Storage Capacity: Identify your requirements—be it for regular use, intensive media projects, or gaming—and choose a size that’ll accommodate your current and future needs.
- Transfer Speeds: Keep an eye on read and write speeds, as they greatly affect how quickly you can access and transfer files, especially if you opt for Solid State Drives.
- Durability: Prioritize build quality to withstand everyday usage, especially if portability is a factor in your situation.
- Security Features: Look for drives offering encryption and password protection to keep your sensitive data secure.
This sum-up provides clear takeaways for potential buyers, emphasizing the importance of knowing what you need before making a purchase. The right hard drive isn't just an accessory; it’s a pivotal part of your MacBook's ecosystem.
Future Considerations
Looking ahead, there are a few trends and advancements in external storage devices worth keeping an eye on. First, as technology evolves, we might see increased emphasis on cloud integration. Hybrid approaches combining local and cloud storage solutions could become commonplace, offering users flexible options. Second, emerging storage technologies such as NVMe over Fabrics could further enhance transfer rates and efficiencies, leading to even faster external storage solutions.
Additionally, the demand for sustainability is influencing the tech industry. Future hard drives may include eco-friendly materials and energy-efficient designs, catering to environmentally conscious consumers. Keeping these factors in mind will not only help users make informed decisions now but also prepare them for the continually evolving landscape of digital storage solutions.
In essence, a thoughtful approach to choosing an external hard drive will greatly benefit any MacBook Air 2018 owner looking to enhance their device’s performance and storage capabilities.















