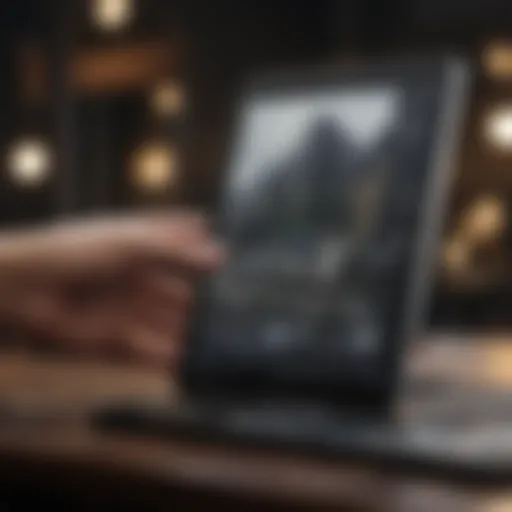Explore the Top Scanners for Mac Air Users


Product Overview
When considering a scanner for Mac Air users, it is essential to analyze the options available that best integrate with the device's operating system and functionalities. Mac Air, known for its lightweight and user-friendly interface, serves as an excellent platform for connectivity and efficiency. Thus, a scanner must complement these features effectively.
Key Features and Specifications
A good scanner for Mac Air should ideally possess wireless connectivity options such as Wi-Fi or Bluetooth. This connectivity allows users to operate the scanner without being tethered to their laptops, which is a significant advantage. Other important specifications include:
- Scanning Resolution: Look for options that support at least 300 DPI for straightforward document scanning. For photos, 600 DPI or higher is preferable.
- Speed: Scanning speeds are essential, as a faster scanner can enhance productivity. Aim for devices that can scan documents in under ten seconds.
- Compatibility: Ensure that the scanner supports macOS to facilitate a seamless user experience.
Design and Build Quality
The physical characteristics of a scanner play a role in its performance and user satisfaction. A well-designed scanner is not just visually appealing but also functional.
Visual Description of the Device's Design
Many recommended scanners feature sleek, compact designs that align with the aesthetics of Mac products, ensuring they fit nicely into a workspace. They often come in neutral colors like white or silver, matching the Mac Air's design.
Materials Used in Construction
High-quality plastics and metal components are commonly used in scanners. These materials contribute to durability while maintaining a lightweight profile, which is critical for users who need to transport their devices frequently.
Ergonomics and Build Quality Assessment
User-friendly design aspects include button placement for easy access, making the device intuitive to operate. Additionally, scanners that feature LED indicators for power and scanning status can greatly enhance user interaction.
Performance and User Experience
Evaluation of scanner performance hinges on several technical aspects. The underlying technology drives not only the quality but also the user experience.
Processor Details and Performance Benchmarks
Within these devices, faster processors are integral for quick data processing. Look for models with advanced CPUs that can handle multiple scanning tasks without delays.
User Interface and Operating System Features
User interfaces should be straightforward, allowing users to navigate settings and options with ease. Compatibility with macOS is necessary, so features like AirPrint support enrich the user experience.
Multitasking Capabilities
Modern scanners, ideally, should allow for functionalities like scanning while sending documents to cloud services. This feature is invaluable for Mac Air users who might require access to digital files instantly.
Pricing and Availability
Cost is an important consideration for any technology subscriber. The price range for scanners compatible with Mac Air varies.
Pricing Options for Different Variants
Prices can start as low as $100 for basic models to over $500 for high-end devices with advanced features. Assessing the price to feature ratio is critical for making an informed choice.
Availability in Various Regions/Markets
These scanners can usually be found at major electronics retailers and online marketplaces. Availability varies based on location, so checking local stores and e-commerce platforms is advisable.
Comparison with Competitor Products
In comparison to similar products, it is essential to consider factors such as warranty, after-sales support, and extra features that may come bundled with specific scanners. By doing so, users can ensure they invest in a quality product that meets their needs effectively.
For further insights on technology and products, refer to the resources available at Wikipedia and Britannica.
As scanning technology evolves, Mac Air users should remain informed about the best devices that enhance their productivity while seamlessly integrating into their digital environment.
Understanding Scanners for Mac Air
In today's digital world, choosing the right scanner for your Mac Air is important. Scanners can streamline workflows, enhance productivity, and organize documents effectively. Knowing the various types of scanners, their features, and how they integrate with your Mac Air can help you make a well-informed decision.
Types of Scanners
Different types of scanners serve unique purposes. Understanding them lets users select the most suitable option based on their needs.
Flatbed Scanners
Flatbed scanners offer a versatile solution for scanning various document types. Their primary characteristic is the flat glass surface that allows users to place documents directly. This makes it ideal for books and delicate materials. The major benefit of flatbed scanners is their ability to scan high-resolution images. This feature is crucial for those who prioritize quality. However, they tend to be bulkier and slower compared to other options, limiting their portability.
Sheet-fed Scanners
Sheet-fed scanners have a feeding mechanism that automatically pulls pages through the scanner. This type excels in speed and efficiency, making it a popular choice for offices. A key characteristic is their compact design, which saves space. One unique feature is duplex scanning, allowing scanning of both sides of a page simultaneously. Nonetheless, they may not perform as well with documents that have varying thicknesses, limiting their versatility.
Handheld Scanners


Handheld scanners provide a portable scanning solution. They are lightweight and easy to carry, making them suitable for users on the go. The design typically allows users to manually scan documents by moving the device over the material. A major advantage is their convenience, but they might struggle with resolution and can be less efficient for larger documents. Therefore, they are best for quick scans rather than high-quality imaging.
Portable Scanners
Portable scanners combine functionality with compact design. They are specifically designed for ease of transport and use in various environments. A notable characteristic is their battery operation, which eliminates the need for constant power supply. This feature greatly enhances usability for mobile professionals. However, the trade-off is often lower image quality compared to larger, stationary scanners.
Scanner Compatibility with Mac Air
When selecting a scanner, compatibility with Mac Air is essential. Not all scanners function seamlessly with macOS. Users should check the specifications and ensure the scanner supports the software required for their Mac Air. Common connectivity options include USB and wireless capabilities, which need to match the Mac Air's technology. Additionally, some scanners come with dedicated software optimized for macOS, further enhancing user experience.
Key Features to Look For
When selecting a scanner compatible with Mac Air, understanding its key features is crucial. Each feature can greatly impact your scanning experience and the efficiency with which you can process documents. Some core elements to consider include resolution, speed, connectivity options, and software integration. Assessing these factors will ensure that you choose a scanner that meets your specific needs, enhancing your productivity and overall user experience.
Resolution
Resolution refers to the level of detail that a scanner can capture in an image. It is measured in dots per inch (DPI). A higher DPI value means sharper images, which is particularly important for scanning photographs or detailed documents. Scanners with a resolution of at least 600 DPI are typically recommended for archival quality images, while 300 DPI is sufficient for standard documents. By choosing a scanner with the right resolution, you can ensure that your scans maintain clarity and accuracy, making them suitable for printing or digital use.
Speed
Speed is another essential feature, measured in pages per minute (PPM). A faster scanner can significantly enhance workflow efficiency, particularly in environments where multiple documents need to be scanned rapidly. Many modern devices offer speed options that can reach up to 40 PPM or more, allowing you to complete bulk scanning tasks in a timely manner. Fast scanning not only saves time but also reduces the chances of interruptions, allowing for a smoother work experience.
Connectivity Options
Connectivity is vital to ensuring that your scanner integrates smoothly with your Mac Air. Various connectivity options provide different benefits:
USB Connectivity
USB connectivity offers a direct link to your Mac Air, ensuring a stable communication channel. This is often the preferred method of connection due to its reliability and ease of use. Most scanners come equipped with USB cables, allowing quick setup. The significant benefit of USB is its consistent data transfer rate, which means effective communication and fast scan transmissions. However, it can be limiting if your workspace requires mobility or if the scanner needs to be shared among multiple devices.
Wi-Fi Support
Wi-Fi support allows users to scan documents wirelessly, providing an excellent level of flexibility. This feature is beneficial for those who prefer a tidy workspace without wires cluttering the area. It also enables the scanner to be shared among multiple users without the need for physical connections. However, Wi-Fi connectivity can sometimes result in slower data transfer compared to a USB connection, depending on your network conditions. Likewise, setting up Wi-Fi might require additional steps compared to a simple USB connection.
Bluetooth Capabilities
Bluetooth capabilities provide another form of wireless connectivity, delivering convenience for users who desire a more mobile experience. With Bluetooth, you can connect your scanner to your Mac Air without needing a direct line of sight, allowing for more placement options. This feature is particularly advantageous in environments where multiple devices need to connect to the scanner. Nevertheless, Bluetooth can be limited in range, and the connection stability may vary, which could hinder the efficiency of the scanning process for some users.
Software Integration
Software integration is a critical aspect that dictates how the scanner interacts with your Mac Air. The best scanners come with software that complements the device features and makes it easier to manage documents. This might include OCR (Optical Character Recognition), which enables text recognition in scanned documents, making them editable. Furthermore, compatibility with various document management systems enhances productivity and organization. Some scanners may also offer cloud support, allowing users to save scanned documents directly to a preferred service, making access and sharing much simpler.
Top Scanners for Mac Air
The realm of scanners compatible with Mac Air offers various choices that fulfill diverse scanning needs. Selecting the appropriate scanner greatly impacts productivity and affects how effectively users interact with digital documents. Understanding different scanner options allows users to choose devices that enhance their daily work processes and experiences.
Scanner One Review
Specifications
Scanner One boasts impressive specifications that make it an efficient tool for Mac users. With a resolution of 600 dpi, it ensures clear and refined images. The compact design allows for easy placement on desks or shelves without consuming too much space. A standout feature is its dual-sided scanning option, which means users can scan both sides of a document in a single pass. This saves time and improves workflow efficiency.
Pros and Cons
This scanner presents notable advantages such as high-speed scanning and compatibility with various file formats, including PDF and JPEG. However, it also has its downsides. Users have reported that the software can occasionally be challenging to navigate, which might deter some less tech-savvy individuals from using it fully.
User Experiences
Reviewers highlight the reliability of Scanner One in handling bulk scanning tasks. Many users appreciate its fast processing times, which significantly contribute to productivity. Nonetheless, others note that the paper feed can misalign, leading to occasional skewed scans. Overall, users express satisfaction with the machine but suggest improvements in the software interface.
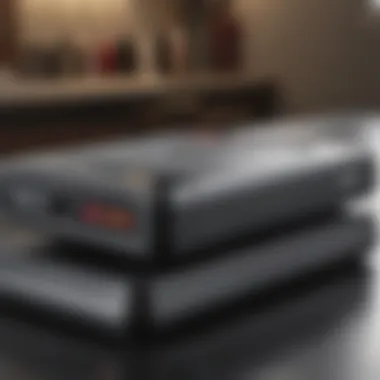

Scanner Two Review
Specifications
Scanner Two is another strong contender with specifications that cater to Mac Air users. It offers a maximum resolution of 1200 dpi, ideal for high-quality images and vital documents. The scanner also includes built-in OCR (Optical Character Recognition) technology, enabling seamless conversion of scanned documents into editable text. This function is particularly favorable for professionals who frequently deal with written material.
Pros and Cons
Among its advantages, Scanner Two excels in excellent image quality and efficient scanning speed. The OCR feature is a significant addition for many users. However, some may find the footprint of this scanner larger than expected, making it less suitable for compact workspace environments. Additionally, the price point can be a hurdle for budget-conscious buyers.
User Experiences
Users frequently commend Scanner Two for its high-quality outputs and clever text recognition capabilities. Many professionals in academia and business report that this scanner saves them considerable time. Detractors, however, mention that initial setup can be cumbersome, taking longer than anticipated to configure software settings correctly.
Scanner Three Review
Specifications
Scanner Three is designed for users seeking versatility and adaptability. Offering a scanning resolution of up to 2400 dpi, it suits those needing well-defined images. The scanner is portable, making it ideal for users who travel frequently but require reliable scanning options. It is also compatible with various formats, thus providing flexibility in usage.
Pros and Cons
The main benefit of Scanner Three is its portability; it allows users to scan on the go without sacrificing quality. Another notable feature is its long battery life, which enables several scans before needing a recharge. On the flip side, some users have noted that the build quality feels less robust compared to other models. Moreover, because it is portable, it may not have the same speed as larger, stationary scanners.
User Experiences
Feedback on Scanner Three often highlights its convenience. Many users value the opportunity to conduct scanning in different environments. Although some have mentioned that its scanning speed does not match larger models, they argue that the ease of transport outweighs this drawback, especially for those who work remotely.
Installation Process
When selecting a scanner for your Mac Air, understanding the installation process is essential. Proper installation ensures that the scanner performs optimally, and it minimizes issues that could arise from misconfigurations. An efficient installation streamlines your workflow and enhances productivity, allowing you to focus on your tasks rather than technical glitches. This section addresses the crucial steps involved in connecting your scanner, installing necessary driver software, and configuring scanning preferences for the best results.
Connecting Your Scanner
Connecting your scanner to the Mac Air can seem straightforward, but it is crucial to follow the correct procedure to avoid connectivity issues. Most modern scanners offer multiple connection options, including USB cables, Wi-Fi, and Bluetooth.
- USB Connection: This is usually the simplest method. Start by plugging one end of the USB cable into the scanner and the other into a USB port on your Mac Air. Upon connection, your Mac Air typically recognizes the device automatically.
- Wi-Fi Connection: If you prefer a wireless setup, ensure your scanner is on the same Wi-Fi network as your Mac Air. Consult your scanner's manual to access the Wi-Fi settings, then choose your network and enter the password if prompted. This allows for remote scanning from any location within the network’s range.
- Bluetooth: For Bluetooth scanners, activate Bluetooth on both devices. Pair them through the Bluetooth settings on your Mac Air. Follow the prompts to complete the pairing process. Once paired, the scanner can communicate wirelessly with your Mac Air.
Installing Driver Software
After establishing a connection, the next step is installing driver software. This software is vital as it allows the scanner to communicate effectively with your Mac Air. Many scanners have built-in drivers that install automatically when connected, but in some cases, manual installation is required.
- Check Compatibility: First, verify that the driver is compatible with your Mac Air's operating system. You can often find this information on the manufacturer's website.
- Download the Driver: If an automatic installation does not take place, visit the scanner manufacturer’s website. Look for the support or downloads page, and find the drivers that correspond to your scanner model and the Mac OS version. Download the appropriate file.
- Install the Driver: Open the downloaded file and follow the installation prompts. After the installation is complete, restart your Mac Air. Restarting helps finalize the driver installation and ensures that the system recognizes the scanner correctly.
Configuring Scanning Preferences
Configuring scanning preferences is the final and most personalized step in the installation process. Tailoring settings can vastly improve the quality of your scans and ultimately streamline your document management.
- Open Scanner Preferences: Go to the "System Preferences" on your Mac Air. Select "Printers & Scanners" and then select your connected scanner.
- Adjust Settings: Here, you can adjust various settings: image resolution, color settings, file format (such as PDF or JPEG), and scan size. Choose the settings based on your intended use for the scans. Higher resolutions are ideal for detail-oriented documents, while lower resolutions are sufficient for text documents.
- Default Settings: For convenience, you can set default preferences that fit your regular scanning needs. This avoids the need to adjust settings each time you scan.
Important Note: Remember to check for software updates regularly to ensure compatibility and access to new features.
By following these steps, users of Mac Air can ensure a smooth and effective installation process. This approach not only maximizes the functionality of the scanner but also enhances the overall experience.
Using Your Scanner Effectively
To maximize the potential of your scanner with Mac Air, understanding how to use it effectively is crucial. Effective utilization leads to improved productivity and better results. Scanners, while powerful, require proper settings and practices to work efficiently. The following sections will address how to adjust scanner settings, troubleshoot common issues, and adopt best practices for document management.
Adjusting Settings for Optimal Scans
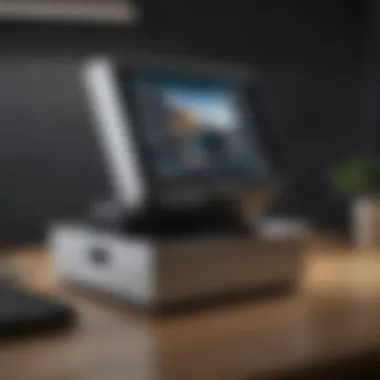

The quality of your scans largely depends on the settings you choose. Adjusting these settings includes selecting the right resolution, color mode, and file format. Here are some important considerations:
- Resolution: Higher resolutions yield better quality. For documents, 300 DPI is generally sufficient. For photos, you may want to go higher, about 600 DPI or more.
- Color Mode: Choose between color, grayscale, and black-and-white based on your needs. Color scans tend to take longer and produce larger files.
- File Format: Common formats include JPEG for photos and PDF for documents. Ensure you pick a format compatible with your intended use.
After adjusting your settings, run a test scan. It will help you fine-tune the adjustments for satisfactory results. Always save your most used settings as presets for easier access in the future.
Troubleshooting Common Issues
Every device can face issues, and scanners are no exception. Troubleshooting common problems helps maintain efficient workflow. Below are some typical issues and their solutions:
- Scanner Not Detected: Ensure the scanner is properly connected to Mac Air. Check cables or Wi-Fi connections. It can help to reset the scanner.
- Poor Scan Quality: Check the scanner lens for dust or smudges. Adjust settings for resolution and contrast. If paper is causing jams, ensure it is loaded correctly.
- Software Malfunction: If the software crashes, try reinstalling the driver software. Make sure your Mac Air is running the latest version of macOS.
If these solutions do not resolve your issue, consult the scanner’s user manual or online forums for more specific guidance.
Best Practices for Document Management
Proper document management is fundamental for all users, especially for those dealing with large volumes of documents. Here are key practices to consider:
- Organize Files: Create a structured folder system on your Mac Air. Use clear naming conventions for easy retrieval.
- Utilize Cloud Storage: Consider using services like Google Drive or Dropbox for backup. This allows access from anywhere and protects your documents from local hardware failures.
- Regularly Review and Clean Up: Schedule regular reviews of your files. Delete duplicates and outdated documents to free up space.
"Effective document management not only saves time but also enhances productivity."
In summary, using your scanner effectively involves understanding settings, troubleshooting common problems, and adhering to best practices in document management. By implementing these strategies, users can significantly enhance their productivity.
Finale
In this comprehensive guide, we have covered the essential aspects of selecting a scanner for your Mac Air. The choice of scanner can significantly impact your productivity, especially in a digital environment where document management plays a central role. Understanding the various types of scanners, their features, and compatibility with Mac systems allows for informed decisions that meet specific needs.
Final Thoughts on Choosing a Scanner for Mac Air
When choosing a scanner for your Mac Air, consider the following elements:
- Purpose and Use Case: Identify what you will primarily scan—documents, images, or both. This decision will guide your selection of scanner type and features.
- Connectivity: Ensure the scanner has suitable connectivity options like USB or wireless capabilities. This factor is vital for seamless integration with your Mac Air.
- Features: Look for features that enhance functionality such as scanning speed, resolution, and software compatibility. These elements will contribute to the overall effectiveness of your scanning experience.
"A scanner is not just a device, but a tool that enhances your workflow and improves the organization of your digital life."
- Research and Reviews: Explore user feedback and expert reviews to gain insights into different models. This research can reveal strengths and weaknesses that are not immediately apparent.
- Cost vs. Benefits: Analyze your budget and compare it with the features offered. Investing in a more sophisticated model may yield better results and save time in the long run.
In summary, being thorough in your exploration and understanding of scanners will provide you with better results in your documentation efforts. Each of these factors combines to make the scanner a crucial tool in your digital workspace.
Frequently Asked Questions
In any comprehensive guide, the Frequently Asked Questions (FAQ) section serves several important purposes. It allows readers to quickly find concise answers to common inquiries. This is especially valuable for those who may not have the time to read the entire article. By addressing specific concerns, this section can enhance user experience and satisfaction.
Moreover, FAQs demonstrate the depth of knowledge the guide covers. They indicate the author's awareness of the readers' needs and curiosities. This helps to make the content more relevant and engaging. A well-crafted FAQ can also improve the article's SEO, as it targets specific keywords that potential readers may search for.
What is the best type of scanner for Mac Air?
When selecting the best type of scanner for Mac Air, users must consider their specific needs and scanning preferences. The most suitable choices generally include flatbed scanners, sheet-fed scanners, and portable scanners. Flatbed scanners offer high resolution and versatility, making them ideal for scanning various document types. These scanners are especially useful for photographs or pages with delicate textures.
Sheet-fed scanners, on the other hand, tend to be faster and are more efficient for bulk scanning. They are perfect for those who need to digitize multiple documents quickly. Portable scanners provide convenience and flexibility for users who travel frequently or need to scan documents on the go. Each type has its strengths.
Can use a scanner wirelessly with Mac Air?
Yes, many contemporary scanners support wireless connectivity, allowing users to connect them easily with a Mac Air. Features like Wi-Fi support enable scanning without needing to rely on physical cables. Just ensure that the scanner is compatible with the Mac operating system. To set up a wireless scanner, ensure both the scanner and the Mac Air are connected to the same Wi-Fi network.
Once the setup is complete, utilize the built-in scanning applications or third-party software for a seamless experience. This functionality can dramatically increase productivity for users who require mobility within their workspace.
Are there specific scanners recommended for photography?
For photography enthusiasts, the recommended scanners include dedicated photo scanners such as the Epson Perfection V850 Pro and the Canon CanoScan 9000F Mark II. These scanners offer superior resolution and dynamic range, essential for capturing the fine details and colors of photographs.
They typically feature advanced features like color restoration and dust removal, which enhance image quality. If a user is particularly focused on photography, investing in a scanner that emphasizes these aspects will yield better results.
To summarize, different types of scanners are available, and they all cater to a range of specific needs. The right choice largely depends on the user's scanning habits and requirements. Utilizing the FAQ allows for quick reference to critical information amidst more detailed discussions.