Configuring Your iPhone for Seamless Printing


Product Overview
In today's mobile-driven world, printing directly from your iPhone plays a crucial role in facilitating both personal and professional tasks. If you're using a recent model like the iPhone 13 or the iPhone 14, you may find that you have a powerhouse of capabilities at your fingertips. With each iteration, Apple has worked hard to enhance not only the aesthetics and design of its devices but also their functionality.
Prelims to the Apple Product
The iPhone is not merely a telecommunication device anymore; it has transformed into a compact workstation. With advances in technology, iPhones now boast superior performance, advanced camera systems, and extensive app ecosystems. Whether you’re a freelancer needing to print contracts or a homemaker looking to print family photos, your iPhone is equipped to handle a variety of tasks seamlessly.
Key Features and Specifications of the Product
- A15 Bionic Chip: Ensures snappy performance for all applications, including those required for printing tasks.
- Super Retina XDR Display: Provides an excellent viewing experience, crucial for reviewing images prior to printing.
- Camera Systems: Each model carries its unique camera capabilities, making it easy to print high-quality photos.
Available Variants/Colors of the Product
The iPhone comes in a variety of colors, including standard options like Midnight and Starlight as well as vibrant hues. This allows users to select a device that suits their style. Each variant also tends to have differing storage capacities, so whether you're a minimal user or someone who stores a significant amount of data, there's an option that fits.
Design and Build Quality
The iPhone's design is a hallmark of Apple's commitment to quality and aesthetics. The sleek body is made with durable materials. A combination of glass and aluminum gives it a premium feel while ensuring it withstands everyday usage. The device is relatively lightweight which aids in portability, making it easy to carry around for various tasks, including printing.
Moreover, its ergonomics allow it to fit comfortably in one hand. This feature is super useful when you're on the go and may need to print documents swiftly.
Performance and User Experience
Performance-wise, the iPhone is a beast. Thanks to the A15 Bionic chip, multitasking is a breeze. Users can smoothly switch between printing apps, file storage, and even cloud services without compromising speed.
The user interface is intuitive, making it accessible even to those who may not be tech-savvy. The latest iOS version offers numerous features that enhance user experience, like AirPrint, which simplifies the printing process.
Camera and Media Capabilities
The camera capabilities of the iPhone play a significant role in the overall printing experience. With each iteration, Apple has made strides in camera technology. For instance, the wide and ultra-wide lenses provide versatility for capturing photos worth printing.
- Camera Specifications: High-resolution sensors ensure prints come out sharp and clear.
- Video Recording: Capabilities include 4K recording, giving you the option to print stills from videos.
- Audio Quality: While primarily focused on printing, iPhone's audio features allow for an immersive experience when playing media on the go.
Pricing and Availability
When it comes to pricing, the iPhone presents a range that fits various budgets based on the chosen variant. Here’s what you might find:
- iPhone 13: Typically priced lower than the latest models, making it a valuable option for many.
- iPhone 14: As the latest model, it comes with a premium price tag, but the features often justify the cost.
Availability is broad, with options in most major markets worldwide. Comparison with competing brands often shows that while the iPhone may be at a higher price point, the longevity and resale value of the device tends to offer good returns on investment.
As you move forward with configuring your iPhone for smooth printing, having a grasp of the underlying features and specifications can only enhance your experience.
Understanding Printing Requirements
Setting the stage for printing from your iPhone involves a deep dive into the necessary requirements. Without a firm grasp on these essentials, you could be left scratching your head in the midst of your printing endeavors. Let’s look at the various elements that make up this framework, as they lay the groundwork for your seamless printing experience.
Compatible Printers
First off, it's crucial to have a printer that plays nice with your device. Not all printers are created equal when it comes to compatibility. Many modern printers support AirPrint, Apple's favorite protocol, allowing direct communication between your iPhone and the printer.
When shopping for a printer, look out for those that are labeled as AirPrint enabled. These printers typically connect over Wi-Fi, making them a breeze to set up with your iPhone. Other options, though more cumbersome, may require apps from manufacturers, which can complicate matters.
So, before you make a purchase, check the printer’s compatibility with your iPhone. It's like checking the ingredients of your favorite dish—if something doesn’t blend, you might end up with an unpleasant surprise.
Network Connection Essentials
Wired vs. Wireless Connections
One aspect that can’t be ignored is the type of connection to your printer. Wired connections, while often reliable, can limit your flexibility as they physically tether your device to the printer. Many users nowadays favor wireless connections, which offer mobility and convenience. With wireless options, you could be lounging on your couch, cleaning up after a long day, and still send documents to your printer without a hassle.
The convenience factor makes wireless connections a popular choice. Most printers allow connections through Wi-Fi or even Bluetooth, letting you print directly from your iPhone without having to lug around USB cables.
However, while the wireless route is alluring, it does have a uniqueness of its own—if your Wi-Fi signal is weak, you might be in for a world of frustration. Consistent connectivity is half the battle won.
Importance of Wi-Fi Stability
Which leads us to another key player in this game: Wi-Fi stability. You could have the fanciest iPhone and a top-notch printer, but without a stable Wi-Fi connection, your printing may go up in smoke—figuratively, of course. This stability ensures that your documents make it to the printer promptly and correctly.
Just picture this: you’re moments away from printing a crucial document for a work meeting, only to find that your connection dropped. It's a scenario that happens often, but is easily preventable.
A solid Wi-Fi connection is not just a luxury; it’s essential. If you frequently find yourself experiencing drops in connectivity, investing in a better router or checking your service provider options could pay dividends. It’s an often-overlooked detail that can save you heaps of time and frustration.
iOS Version Check
Lastly, let’s not forget about ensuring your iPhone’s iOS is up to date. Older versions might not support all the features of newer printers, potentially leaving you dead in the water when you need to print. Updating your iPhone is simple but essential.
Checking your iOS version is straightforward:
- Open your Settings app.
- Tap on General.
- Select About to see the version.
Keeping your operating system updated makes certain everything runs smoothly and enhances compatibility with newfangled printers and their capabilities.
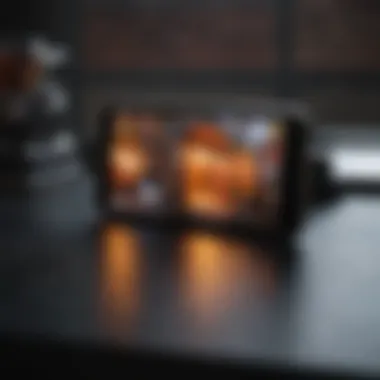

Always check for software updates to keep your device in sync with the latest tech developments.
By understanding these foundational requirements, you can smoothly navigate the often tricky waters of printing from your iPhone. Remember, preparation is the key player in your printing game and lays the groundwork for a hassle-free experience.
Initiating the Setup Process
In any printing endeavor, especially when you’re working with a device as sophisticated as the iPhone, kicking things off with the setup process is crucial. This stage forms the backbone of a seamless printing experience. Without proper initiation, even the most advanced printing technologies could turn into an exercise in frustration. Here’s a closer look at why approaching this phase with care is key.
The setup process involves various steps that ensure your device and printer can communicate effectively. If you overlook this stage, you might find yourself hitting snags down the line—say, an inability to detect the printer or receive correct print jobs. By getting it right in the beginning, you can save yourself not just time, but also unnecessary headaches.
Accessing Printer Settings
In Settings App
Diving straight into the Settings App on your iPhone is often the first point of call when initiating printing setup. This approach is straightforward and accessible, making it a popular choice among users. By navigating through the Settings, you can check for compatible printers and tailor settings according to your needs.
A key characteristic of utilizing the Settings App is that it centralizes control. For instance, you can manage connections, see the status of your printer, and access various features all within one interface. This fluidity makes it a beneficial option, especially when paired with an easy-to-understand layout.
One unique feature inherent in using the Settings App is the ability to troubleshoot on the spot. If a printer appears unresponsive, you can check connection settings or even update printer firmware if necessary. However, one drawback might be that it often requires a little digging, especially for users unfamiliar with the pathways of the Settings menu.
Using AirPrint
AirPrint steps in as an equally powerful choice for initiating the setup process. Being Apple’s proprietary printing protocol, it eliminates the need for extensive configuration. With AirPrint, your iPhone can communicate with printers seamlessly, as long as they are compatible.
The simplicity of using AirPrint is its standout feature. All you need is to ensure both your iPhone and printer are on the same network, and you’re good to go. This method makes it especially valuable for quick prints when you're on the move or need to print spontaneously.
That said, there are some downsides to consider. Some older printers may not support AirPrint, limiting options for those using legacy devices. It also requires a stable Wi-Fi connection, which might not be ideal in every setting.
Downloading Necessary Apps
Manufacturer-Specific Applications
Checking out Manufacturer-Specific Applications can offer a tailored experience that caters specifically to your printer's brand. These apps are created with specific features that maximize the capabilities of your device, which can be an immense benefit.
For example, these apps usually provide customized settings such as print quality and even scanning features that general apps might miss. They often come with tech support options, troubleshooting tips, or maintenance reminders that can enhance user experience considerably.
One downside could be that using such apps can feel restrictive, particularly if you want to manage multiple brands. Customers might also have to install separate applications for each printer they own, cluttering their device and complicating usability.
Third-Party Printing Apps
On the flip side, Third-Party Printing Apps can come in handy for those seeking versatility. These apps often bundle features from multiple manufacturers into one application, allowing you to print from various sources without hopping between apps. This can streamline the printing process in a very effective way.
A key characteristic is that these apps can foster a more universal printing experience. They usually have user-friendly interfaces that appeal to a wider audience, which is a significant draw.
However, while the catch-all aspect is appealing, the downside is that they may not offer the same depth in features as manufacturer-specific applications. Users Could miss out on direct support or finer control over printer settings that you’d usually find in an app designed for a specific brand.
Maintaining an organized printer setup from the get-go simplifies future tasks and ensures a smoother printing workflow.
By following the steps outlined above, you’ll find initiating the setup process much more manageable, paving the way for efficient and effective printing right from your iPhone.
Connecting Your iPhone to the Printer
Connecting your iPhone to a printer is a critical step for anyone looking to get tangible copies of their digital documents. This connection opens up a world of possibilities, from quick print jobs of important documents to sending photos directly from your gallery. Understanding the various methods available is essential not just for convenience, but also for ensuring compatibility with different printer models and styles.
To effectively connect your iPhone to a printer, one must consider the specific features of their printer, the technologies it supports, and how they align with the iPhone’s capabilities. Two primary avenues exist: AirPrint and Bluetooth. Each offers unique advantages. For instance, AirPrint is the bread and butter for many Apple users, while Bluetooth might be the go-to for those using older models or specific setups that lack Wi-Fi functionalities.
"Understanding how to connect your devices is half the battle when it comes to getting the most out of your technology."
Using AirPrint
AirPrint has risen to fame as a core feature that makes printing straightforward. It's seamless, designed specifically for Apple devices, which means it leverages the robust ecosystem that iPhones thrive in.
Enabling AirPrint on the Printer
To enable AirPrint on a printer, one usually has to dive into the printer's settings. Each printer has its quirks, and while manufacturer's documentation will lay out the steps, the essence remains the same. Whether it be through a menu button or a smartphone app, making sure that AirPrint is activated is crucial for your device to recognize the printer.
One key characteristic that makes AirPrint appealing is its plug-and-play functionality; when everything is set up correctly, the iPhone automatically detects an AirPrint-enabled printer on the same network, which saves time and frustration. This ease of use is a prime reason why many opt for AirPrint, as it reduces the need for extensive setup processes.
However, AirPrint does have certain limitations. Don’t be surprised if some older printers don’t support it, which could lead you to explore alternative methods, such as using Bluetooth or manufacturer-specific applications.
Selecting the Printer
Selecting the printer is another vital aspect when using AirPrint. After successfully enabling it, the iPhone allows you to choose from available printers. This simple step ensures that you're targeting the right device for your print job.
The beauty of this feature lies in its simplicity—once you select the printer, the next steps are straightforward. However, it’s worth noting that sometimes, confusion can arise if multiple printers are available, especially in shared networks. The iPhone usually displays the printer's name, but familiarity with your hardware will help navigate choices much smoother.
The upside? Once you settle on a printer, subsequent prints become a breeze. But keep an ear out for any alerts—if something goes awry, you’ll need to start troubleshooting.
Bluetooth Pairing
Switching gears to Bluetooth pairing reveals another pathway for connecting your iPhone to your printer, particularly advantageous in certain scenarios.
Activating Bluetooth
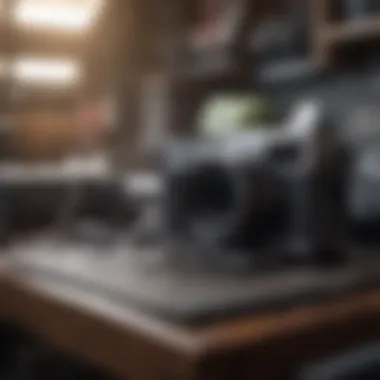

Activating Bluetooth on your iPhone is pretty straightforward. You can find this option under "Settings" > "Bluetooth," and turning it on is as easy as flipping a switch. Once Bluetooth is engaged, your iPhone can search for nearby devices, making it crucial for pairing up with printers that use Bluetooth technology.
One of the key advantages of Bluetooth is its offline capabilities. Unlike Wi-Fi, which demands a stable internet connection, Bluetooth allows you to print without needing a network, which is especially beneficial in places with spotty connections or when you want to print on the go.
However, the downside is that not all printers support Bluetooth, which could limit your choices. Additionally, Bluetooth connections may involve manual searching and pairing, adding a few extra steps compared to the automatic nature of AirPrint.
Connecting via Bluetooth Settings
When you're ready to connect your iPhone to a printer via Bluetooth, you’ll navigate back to the Bluetooth settings on your iPhone. Here, you should see the printer listed once it’s powered on and discoverable.
This method showcases yet another characteristic that appeals to users: versatility. Depending on the printer's functionality, you might find that Bluetooth can not only support printing tasks but also scanning and other features, further enhancing the device's usability.
But, just like with AirPrint, there are hurdles. Users may face connection failures if devices stray too far apart or if there’s interference from other devices. It’s a balance—knowing the strengths of each connection method can improve your overall printing experience.
Configuring Print Settings
When delving into the world of printing from your iPhone, understanding how to configure print settings is essential. Getting the most out of print jobs hinges on knowing what options are at your disposal and how to effectively manipulate them. A well-configured print setting can mean the difference between a crisp, clear document and a blurry mess. Moreover, having control over these settings not only optimizes resource usage, such as ink and paper but also ensures that the output aligns with your specific needs. The subsequent sections will unpack the various elements that make up this phase of your iPhone setup for printing.
Choosing Paper Size
Selecting the right paper size might seem like a minor detail, but it plays a significant role in the printing process. Standard sizes such as A4 or Letter have their advantages, as these are widely supported and universally accepted. However, if your project involves specialized paper or custom dimensions, understanding how to adjust settings accordingly makes all the difference.
Using the proper paper size helps avoid unnecessary paper wastage. For instance, printing a document on a smaller page can result in unsightly cuts or distortions, while oversized prints may require additional trimming. The key takeaway is that specifying the correct size not only enhances the appearance of your printout but also contributes to efficient resource management.
Adjusting Quality Settings
Adjusting the quality settings of your print job is where you can truly refine the output to match your requirements. The ability to toggle between different quality settings can help in various scenarios, whether you're printing a professional report or a simple shopping list.
Draft vs. High Quality
The draft mode is designed to be a quick way to produce prints, sacrificing some image and text clarity in exchange for speed and resource conservation. It's particularly handy when you're working through multiple drafts or internal documents that only need to be legible, not perfect. This feature allows you to conserve ink, which can be a significant cost saver in the long run.
On the flip side, the high quality setting kicks in when you need to show off your work. Photographic prints or presentations benefit greatly from this mode. The detail rendered in a high-quality print is superior, ensuring that both text and graphics appear sharp and vibrant. However, the trade-off is that it consumes more ink and can take longer to produce the final print.
Remember: High quality is not always necessary. Consider your document type before choosing a setting.
Color vs. Black & White
Choosing between color and black & white printing can significantly impact the cost and aesthetic quality of your prints. Color printing excels in conveying detailed graphics or images, making it the preferred choice for posters or photographs. The vibrant hues can enhance presentations, making data more visually appealing.
However, not every print job needs color. Black and white are often sufficient for textual documents, and using this setting can reduce ink usage, saving you money. When you think about it, it’s about understanding the purpose of your print. If it’s merely for personal notes or drafts, the black and white option could be a sensible choice, whereas a colorful flyer would definitely demand the opposite.
In summary, configuring print settings on your iPhone isn't just a technical step; it’s a strategic maneuver that allows you to tailor your print jobs according to your specific needs. Understanding these options facilitates better decision-making in terms of costs, materials, and the overall impact of your printed materials.
Executing a Test Print
When it comes to printing from your iPhone, the notion of executing a test print can’t be overstated. This step helps not just in ensuring that everything is set up correctly but also in confirming that your documents are rendered to your satisfaction. Think of it like checking if a meal is seasoned just right before serving it at a dinner party. It’s a final quality check that can save you time and frustration later on.
Running a test print allows you to observe how colors appear on paper, verify alignment, and ensure that the paper rolls smoothly through the device. With these aspects at hand, you can address any hiccups before diving into a more substantial printing job. If your test print produces unexpected results, it gives you the chance to make necessary adjustments, whether that's tweaking the printer settings or checking your document’s formatting.
Selecting a Document to Print
Using Pages or Notes
When it comes to using Pages or Notes on your iPhone, these applications stand out due to their user-friendly interfaces and versatility. Pages is great for formatting complex documents, while Notes is handy for quick memos or checklists. Their built-in compatibility with printing significantly enhances their appeal for Apple enthusiasts.
One key characteristic of these apps is that they are deeply integrated into the iOS ecosystem. This means you can seamlessly export documents and print directly from the app, eliminating the hassle of transferring files around. The unique feature here is the ease of use; it's straightforward to format text, add images, and insert tables without requiring advanced skills. However, a downside might be the limited advanced formatting options compared to dedicated desktop applications. Still, for the average user needing to print text or simple layouts, they serve as a beneficial choice.
Printing from Other Apps
Printing from other applications opens up a plethora of options for iPhone users. This includes everything from web browsers to specialized tools like Photoshop or even PDF readers. The flexibility provided here is a big part of why this is a popular choice among users.
The unique feature of these diverse apps is that you can instantly print various formats without needing to undergo a lengthy conversion process. For example, printing directly from a PDF reader can yield immediate results, preserving formatting that might be lost if transferring through different apps.
However, a challenge here is that each app may have its own set of printing quirks, and you might have to tinker with settings more often than when using the built-in Pages or Notes. Nevertheless, the advantages of having a wider range of document sources at your fingertips can greatly expand your printing possibilities.
Reviewing Print Preview
Before hitting that final print button, reviewing the print preview is crucial. This feature plays a pivotal role in ensuring everything aligns perfectly with your expectations. The print preview shows you exactly what the finished product will look like, including text layout, image placement, and any formatting you may have applied.
By taking this vital step, you can proactively identify issues that may affect the final product. Maybe a photo is cut off, or the text is bleeding to the edge of the page—it's better to catch these errors now than to find them post-print.
In short, executing a test print isn’t merely a step in the printing process; it’s a fundamental practice to ensure that your printing experience is smooth and efficient.
Troubleshooting Common Issues
Printer Not Detected
If your printer seems to be playing hide and seek, it can be frustrating. The first step in troubleshooting this issue is to ensure that your printer is turned on and connected to the same network as your iPhone. Sometimes, it’s as simple as restarting both your printer and your phone.
Another common pitfall is forgetting to enable the right connection settings on your printer, especially when dealing with wireless capabilities. This can lead to the printer appearing as non-existent to your phone. A quick run through the printer’s setup menu can usually clear up any mix-ups.
Connection Problems
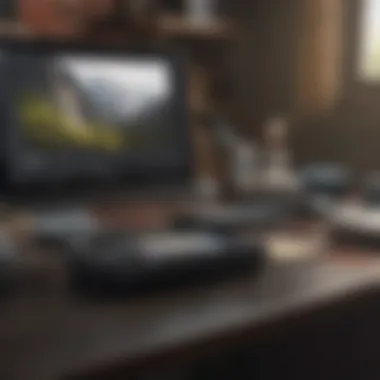

Connection problems are often the thorn in the side of many users. If either Wi-Fi or Bluetooth is misbehaving, you could be in for a real headache when trying to print. Addressing these issues is crucial, as without a stable connection, your iPhone won't be able to communicate with the printer.
Checking Wi-Fi Connectivity
Checking Wi-Fi connectivity is one of the first steps when things don’t go as planned. It’s essential to ensure your iPhone and printer are on the same Wi-Fi network. The chances are that flaky Wi-Fi signals can lead to disconnections or even prevent your devices from finding each other.
The unique feature of checking Wi-Fi connectivity is its simplicity. A quick glance at your phone settings can reveal whether you are connected to the correct network. This approach is beneficial since, more often than not, network issues can be fixed with a simple refresh or router reboot. However, one disadvantage to consider is that if you’re far from the router, the signal may not be strong enough to maintain a connection, impacting reliability.
Ensuring Bluetooth is Activated
Next up, ensuring Bluetooth is activated can resolve those pesky issues in cases where printers support Bluetooth. Sometimes, your iPhone might pair seamlessly only if Bluetooth is enabled. Like Wi-Fi, having Bluetooth activated helps establish a connection.
The appealing aspect of Bluetooth is its ability to connect devices without needing a Wi-Fi network. This is especially handy when you’re in locations where Wi-Fi is lacking or unstable. However, connecting via Bluetooth may not be as fast as Wi-Fi and can interfere with other paired devices if they are nearby.
Print Errors and Quality Issues
Once you’ve tackled connectivity, you might face another set of challenges: print errors and quality issues. These problems can make even the simplest printing task seem complicated, but understanding their particulars makes troubleshooting much easier.
Paper Jams
Paper jams are notorious for interrupting the printing flow. When they happen, it feels like the universe conspires against you, doesn’t it? The main characteristic of a paper jam is that it brings the whole process to a screeching halt. This not only produces irritation but also can lead to missed deadlines or required documents being delayed.
A major advantage of knowing how to fix paper jams is that it saves you time and negates unnecessary stress. Most printers have a simple mechanics behind the paper feed that can be manually cleared if you know where to look. An important drawback, however, is that frequent paper jams may indicate that the printer's feed rollers need cleaning or replacing, which could lead to more complex issues if not addressed.
Low Ink Alerts
Low ink alerts can pop up at the most inconvenient times, serving as a reminder that perhaps doing things last minute isn't the best plan after all. Recognizing these alerts is crucial since running out of ink mid-print can ruin pages worth of work.
These alerts are designed to keep you informed so that you can maintain your printer's health and output quality. The advantage is clear: staying on top of ink levels keeps everything running smoothly. On the downside, they can occasionally trigger too early, leading to unplanned stops if you’re not vigilant about checking levels, particularly right before an important print job.
By understanding these common issues, you’re already one step ahead in ensuring that your iPhone’s printing capabilities are utilized to their fullest potential.
Exploring Advanced Printing Features
As you delve deeper into the realm of printing from your iPhone, understanding the advanced features becomes paramount. Unlike basic printing, these enhancements can significantly improve efficiency, quality, and versatility, giving you a printing experience that matches your needs. With features like mobile print management and cloud printing, users can easily navigate and optimize their printing tasks, making these elements vital for today’s tech aficionados and Apple enthusiasts alike.
Mobile Print Management
Mobile print management refers to the ability to oversee, organize, and execute print tasks directly from your iPhone without the traditional constraints of desktop computing. It delivers a streamlined workflow, allowing you to print documents and media while you're on the go. This is particularly beneficial for professionals who may find themselves frequently moving from one meeting to another, needing a document printed quickly without a computer at hand.
Some benefits of mobile print management include:
- Accessibility: Manage print jobs anytime and anywhere; no need for being tied to a desk.
- Efficiency: Save time by allowing multiple documents to be queued and printed in succession.
- Resource Tracking: Monitor ink levels, paper availability, and other printer statuses directly from your device.
Being able to handle these tasks directly from your iPhone enriches your capability to manage your printing needs freely and effortlessly, ensuring you can always stay on top of your workload.
Using Cloud Printing Services
Cloud printing represents a significant advancement in how we can achieve printing. By integrating your iPhone with cloud services, you can send documents to print from virtually anywhere, eliminating the need for a physical connection with the printer. Once setup is achieved, it grants a level of freedom that is hard to overstate.
Google Cloud Print
Google Cloud Print is a notable player in this space, allowing users to connect their printers to the web. One key characteristic of Google Cloud Print is its compatibility with a broad range of printers, even older models that don’t have built-in Wi-Fi capabilities. This inclusivity makes it a appealing choice for many users looking to modernize their printing experience without investment in new hardware.
A major unique feature of Google Cloud Print is its ability to handle documents from any application on your iPhone, as long as it’s connected to the internet. The advantages of using it include ease of setup and operation. However, it's worth noting that Google Cloud Print is being phased out since 2020, which may affect long-term usability for some.
Apple AirPrint Integration
On the other hand, Apple AirPrint provides a more seamless solution for iPhone users. Built right into iOS, AirPrint eliminates the need for any additional software installations. The standout characteristic is its ability to recognize compatible printers on the same Wi-Fi network automatically, making it incredibly user-friendly.
A unique feature of AirPrint is the ability to print with no prior setup. Users can simply select their document and press print. Advantages abound here in simplicity and efficiency. However, it does come with a caveat; not all printers support AirPrint, so checking compatibility beforehand is a must.
With these advanced features, printing becomes not just a task but an integrated part of your workflow that boosts productivity and simplifies the process.
In summary, diving into mobile print management and cloud printing services opens up a realm of possibilities for enhancing your printing experience from your iPhone. By integrating these tools, you can redefine the how and when of your printing endeavors, proving that with the right knowledge, even a small device can yield tremendous output.
Maintaining Printer and Software
When it comes to ensuring a seamless printing experience from your iPhone, maintaining printer and software plays a pivotal role. A well-maintained printer not only delivers crisp prints but also enhances overall performance and longevity. Software updates, on the other hand, are essential as they often bring new features, fix bugs, and enhance compatibility with the latest iOS versions. Neglecting these two aspects can lead to frustrating interruptions and an unsatisfactory printing experience.
Regular Software Updates
Keeping your printer's software up-to-date is crucial for multiple reasons. First off, printer manufacturers frequently release updates to patch bugs and improve functionality. This means that without regular updates, you might find yourself on an outdated system, which can cause compatibility issues with newer iPhones.
Moreover, updates can significantly enhance printing speeds and image quality. For example, the latest firmware may optimize the way your printer handles data, resulting in faster print jobs. Failing to install these updates can lead to slower performance and could potentially impact the quality of your printed materials. Thus, checking for updates on a regular basis—not just when prompted—is a smart practice.
Printer Maintenance Tips
Cleaning the Printer
Cleaning your printer is an often-overlooked yet critical part of maintaining it. Dust and ink residues can accumulate over time, leading to varied print quality and even hardware malfunctions. Regular cleaning helps in avoiding paper jams and streaky outputs, both of which can be immensely irritating when you're trying to get work done.
One practical approach for cleaning involves using a slightly damp microfiber cloth for the outer parts. For the insides, a vacuum with a brush attachment can do wonders to remove dust from delicate areas. This practice not only extends the lifetime of your device but also ensures that every print is as good as the first.
"A clean printer is a happy printer!"
Replacing Ink Cartridges
Replacing ink cartridges when they’re running low is an essential part of printer maintenance. Running out of ink mid-print can not only disrupt your workflow but may also lead to damage if you attempt to print with empty cartridges. Each printer model has its own distinct cartridge system—be it the traditional inkjet cartridges or laser toner cartridges—which means understanding your printer's specifics is crucial.
A key characteristic of replacing ink cartridges is knowing when to do it; ignoring low ink alerts can result in poor print quality or even damage the print head in some inkjet printers. Additionally, taking care of how cartridges are stored—keeping them sealed until use and avoiding direct sunlight—can prolong their effectiveness.















