Connecting Your Apple TV to WiFi: A Complete Guide
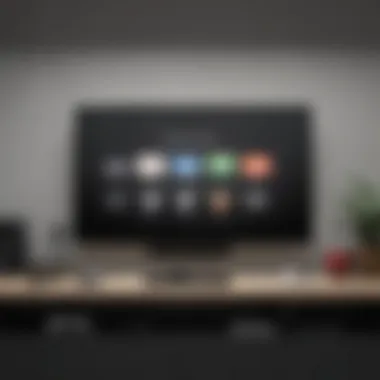
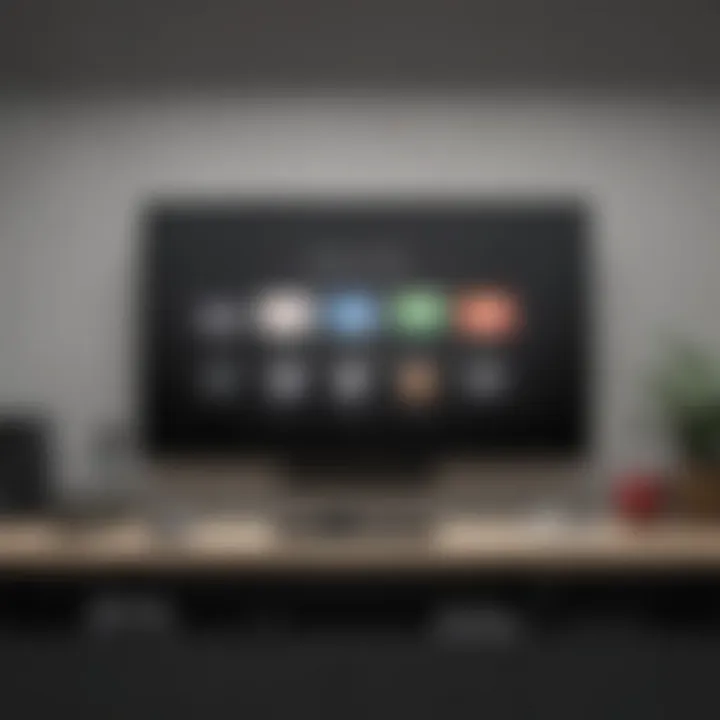
Intro
When it comes to enhancing your streaming experience, few devices stand out like the Apple TV. This sleek piece of technology not only offers a vast array of apps and services but also serves as a central hub for your entertainment needs. Whether you're catching up on your favorite series, playing games, or exploring new movies, the Apple TV has you covered. In this guide, we will explore how to connect your Apple TV to WiFi, ensuring you get the most out of your device.
Understanding how to establish a reliable WiFi connection is crucial, especially in today's world where streaming content directly impacts user experience. With more people relying on streaming platforms, knowing the ins and outs of connecting your Apple TV to WiFi becomes essential for all tech enthusiasts.
This guide will walk you through the steps necessary for a seamless connection process—whether you're a novice or someone well-versed in technology. By the end, you’ll feel confident navigating your Apple TV's settings and troubleshooting any hiccups along the way.
Intro to Apple TV Connectivity
In today’s world, where entertainment options abound and streaming services proliferate, making sure your devices work seamlessly with your WiFi is a bigger deal than most folks realize. Enter Apple TV—a powerful platform that opens the door to a vast landscape of shows, movies, and music, accessible right from your living room. However, proper connectivity is crucial here. Without a reliable WiFi connection, all that potential entertainment just withers away to mere pixels on a screen.
The goal of this article is to demystify the process of connecting Apple TV to WiFi. It’s not just about getting the device up and running; it’s about enhancing your viewing experience. And let's be honest, what's the point of investing in such a device if you can’t enjoy everything it offers?
Understanding WiFi and Streaming
WiFi serves as the backbone for all your streaming necessities. Essentially, it is a wireless technology that allows your Apple TV to connect to the internet, making it possible to stream your favorite shows or content without the hassle of wires. But not all WiFi connections are created equal. You have to grasp the basics of network types, speed, and strength. For instance, a dual-band router supporting both 2.4GHz and 5GHz can offer better options for streaming, allowing you to choose between a broader connection or faster speeds.
If you’ve ever been in a situation where your stream unexpectedly buffers, you understand the plight. A clearer picture starts with a good foundation in WiFi technology. Familiarizing yourself with bandwidth, channel interference, and network topology can seem daunting, but these elements play a significant role in your device's performance.
Importance of a Stable Connection
A stable WiFi connection affects everything from picture quality to streaming reliability. If you want to watch that dramatic finale without interruption or buffer, stability is your best friend. Imagine trying to watch a nail-biting game, only for the screen to freeze mid-goal. That’s a nightmare any sports fan can relate to. It’s not just about how fast your internet is; it’s about how consistently it can maintain that speed.
A weak connection can lead to lower quality video, stuttered playback, and even dropped connections. Like trying to catch smoke with your bare hands, virtually useless without a stable setup. Ensuring you have a strong, consistent connection is absolutely essential. This encompasses not just the placement of your router, but also understanding potential interference from other devices in the vicinity like microwaves or Bluetooth gadgets.
Tip: Make sure to regularly check your network settings. Sometimes, simply restarting your router can do wonders—not every problem requires a full-blown IT intervention!
By grasping these concepts, you set the stage for a vastly improved streaming experience, ensuring that your time spent in front of the screen is as enjoyable as it can be. As we move forward in this guide, we’ll unravel how to implement these ideas into connecting your Apple TV, ensuring that only the best experience awaits.
Initial Setup of Apple TV
Setting the groundwork for your Apple TV starts with the initial setup phase. This procedure holds substantial significance as it determines how efficiently your device will function in communicating with your Wi-Fi network. A solid initial setup process not only lays the foundation for a smooth experience but also enhances the overall streaming quality later on.
When you properly set up your Apple TV, you typically avoid encountering common connectivity issues later. This step ensures everything's in place from the get-go and assists in optimizing the performance of the device. Consider this the first leap towards a seamless integration into your entertainment ecosystem.
Unboxing and Assembling Your Device
There's something exciting about unboxing a new gadget, isn't there? The moment you open that snug box and reveal your Apple TV is a noteworthy experience. You'll probably find the device itself, a remote, and some essential cables nestled in the packaging.
To begin, take a moment to familiarize yourself with each component:
- Apple TV Unit: This is the magic box that transforms your regular TV into a smart streaming hub.
- Siri Remote: This little gem lets you navigate all your favorite content effortlessly.
- Power Cable: You'll need this to give your Apple TV life.
Start by placing your Apple TV on a stable surface near your television set. Be cautious with the cables; they often tangle up faster than you can say "streaming!" Keep everything organized, so you don’t end up in a minor knot as you connect them.
Connecting Apple TV to the TV
Once you've unboxed and set up your device, it's time to make the connection between your Apple TV and your TV—the core task that will bring the device to life. Here’s how to do it:
- HDMI Connection: Get that HDMI cable from the box and plug one end into your Apple TV. Connect the other end to an available HDMI port on your television. Look for the port labeled HDMI. Most TVs have multiple, so don’t sweat it.
- Power Connection: Grab your power cable and connect it to your Apple TV, then plug the other end into an electrical outlet. This will power up your device, leading you one step closer to streaming bliss.
- Turn it On: Now, grab your remote, ensuring the batteries are properly installed, and turn on your TV. Tune into the HDMI channel where your Apple TV is connected.
With these steps, you've not just set up your Apple TV, but you’ve also begun the journey toward endless entertainment—binge-watching your favorite shows, sports events, or movies at will. Remember to take note of the HDMI port number on your TV, as this can come in handy during connections in the future.
"The first step is always the hardest, but it can lead to boundless enjoyment of digital content."
Now that you’ve connected your Apple TV to your television, you’re all set for the next stage: establishing that Wi-Fi connection and diving into the world of streaming.
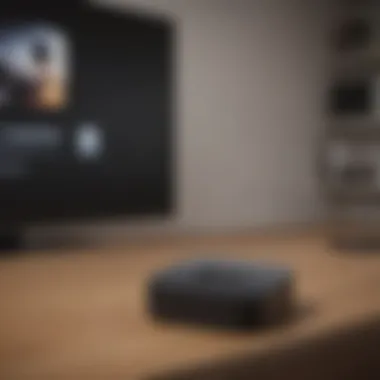

WiFi Connection Methods
Connecting your Apple TV to WiFi is like laying the first bricks of a house—without the right foundation, the entire structure may falter. This section delves into different methodologies for reaching that WiFi network, each with unique advantages depending on your situation. Whether you prefer an easy route through on-screen menus, the convenience of an app, or connecting during the initial setup, understanding these methods ensures your streaming experience is smooth and reliable.
Connecting via On-Screen Menus
This method is straightforward and user-friendly, making it an ideal choice for most users. After turning on your Apple TV, navigate to the Settings app using the remote. From there, select Network, and you’ll see available WiFi networks. Choose your preferred network from the list, and if it's secure, enter the password using the on-screen keyboard. It’s like choosing an outfit—you pick what fits best based on your taste and the occasion.
One thing to consider here is the possibility of interference. WiFi signals can be fragile, and obstacles like walls or furniture may cause disruptions.
Steps
- Open Settings
- Go to Network
- Select your WiFi network
- Enter the password
- Confirm the connection
If you encounter issues, check for typos in the password or signal strength. Sometimes, even a minor slip can lead to frustration.
Using Apple TV Remote App
The Apple TV Remote app is a handy tool, especially when your physical remote decides to play hide and seek. By downloading the app on your iPhone or iPad, you gain access to a virtual remote. This method allows for easier typing, especially for longer passwords.
To get started, ensure your Apple device is on the same WiFi network, or it might refuse to play ball. Open the app, select your Apple TV, and you’ll have control right in the palm of your hand.
This method is particularly handy when you need to enter complex passwords or switch between networks quickly. It's akin to having a Swiss Army knife—multi-tool convenience at your fingertips.
Steps
- Download the Apple TV Remote app from the App Store
- Connect your iPhone/iPad to the same network
- Open the app and select your Apple TV
- Navigate to Settings and then Network
- Choose your WiFi network and enter the password
Connecting During Setup
Connecting during setup might just be the easiest route, particularly for tech novices or those who prefer a straightforward approach. When you first boot up your Apple TV, follow the on-screen instructions. You’ll be prompted to choose a language, and soon after, it will ask for your WiFi connection.
This option is efficient, saving you time and minimizing the risk of confusion. It’s like following a recipe step by step rather than trying to throw ingredients into the pot all at once. Make sure that you have your WiFi password at the ready to avoid any hiccups.
Steps
- Power on the Apple TV
- Select your preferred language
- Follow instructions and select WiFi
- Choose your network and input the password
- Proceed with rest of the setup
"Connection during setup is a one-and-done scenario—the beauty of simplicity in tech!"
Ensuring that you’re connected during this phase lays solid groundwork for your streaming experience ahead. It’s imperative to have a clean slate right from the get-go.
Troubleshooting WiFi Connectivity Issues
Connecting your Apple TV to WiFi can sometimes feel like trying to find a needle in a haystack, especially if things don’t go according to plan. Troubleshooting WiFi connectivity issues is a crucial part of enjoying a seamless streaming experience. Without a reliable connection, the potential of your Apple TV remains untapped, leaving you frustrated and longing for those binge-worthy moments that seem just out of reach.
Understanding the common pitfalls around connectivity can save you time and aggravation. Not to mention, a few simple checks or tweaks might be all it takes to get you back in action. This section will dive into identifying common problems, checking your internet connection, and resetting your network settings.
Identifying Common Problems
Recognizing signs of connectivity issues paves the way for smoother troubleshooting. Potential problems can arise from various sources – the Apple TV itself, the router, or even the internet service provider. Here are a few common problems you might run into:
- Weak Signal Strength: If your Apple TV is too far from the router, the signal might end up being weaker than a kitten’s meow.
- Incorrect WiFi Password: You might think you’re dialing into a successful connection, only to discover you’ve entered the wrong password, leaving you in a digital limbo.
- Interference: Other devices or walls could be messing with the WiFi signal – sometimes it feels like your microwave is plotting against you.
- Outdated Software: Your device might need an update to stay in tune with the latest improvements.
Once you have a grip on what might be amiss, it becomes easier to address it effectively.
Checking Your Internet Connection
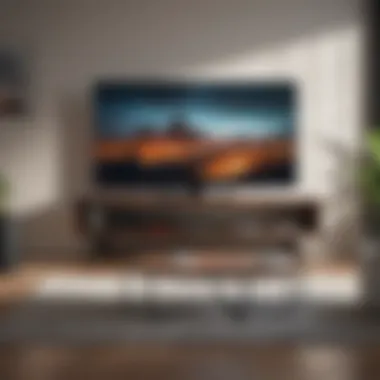
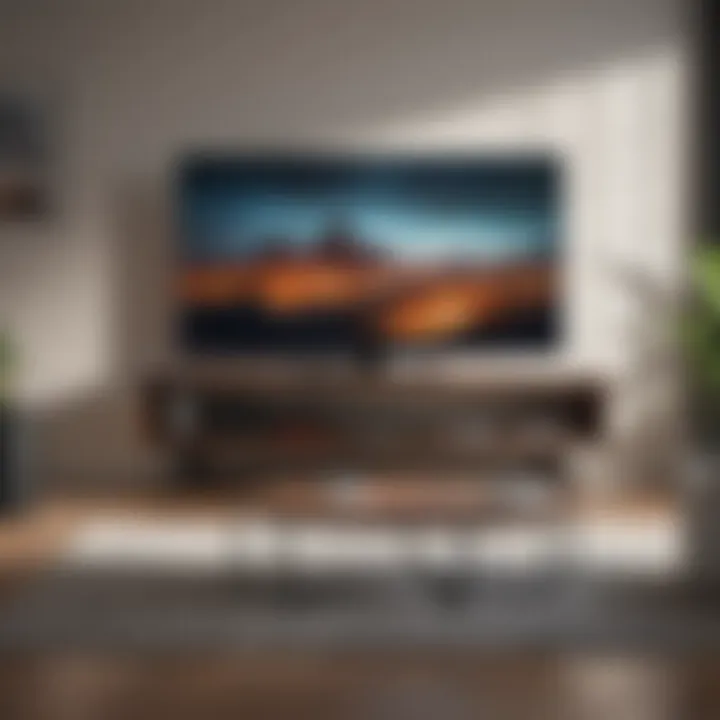
Before diving into the depths of device settings, it’s wise to check your internet connection. Just because your Apple TV isn’t connecting doesn’t mean your internet is down. Get a little Sherlock Holmes-like and check for these signs:
- Device Check: Use another gadget, like a smartphone or laptop, to see if they connect to the internet without issues.
- Speed Test: Running a speed test can provide insights. Ideally, your connection should meet the requirements set by streaming services for a seamless experience.
- Router Status: Take a peek at your router’s lights. A blinking red light might mean trouble.
If the internet seems fine, but the Apple TV still isn’t playing nice, it’s time to dig deeper.
Resetting Network Settings
If you’ve exhausted the usual suspects and nothing has worked, you might need to reset the network settings on your Apple TV. This can be akin to giving the device a fresh start, much like a reboot after a long day.
To reset your network settings:
- Navigate to Settings: From your Apple TV home screen, go to Settings.
- Select General: Scroll through and tap on General.
- Reset: Look for the Reset option and choose it. Here, opt for Reset Network Settings.
This might feel like hitting a big red button, but don’t worry. It clears up the connectivity cobwebs, allowing for a more robust connection the next time around.
"Sometimes, a fresh start is all you need to reignite the possibilities."
Getting connectivity right is vital for anyone looking to fully embrace what Apple TV has to offer. By methodically identifying and addressing common issues, checking internet status, and resetting network settings, you’ll be well on your way to enjoying a well-connected and satisfying streaming experience.
Advanced Connection Settings
When it comes to setting up your Apple TV, diving into advanced connection settings can seem like a daunting task. However, this part is vital for users who want to ensure their streaming experience is as smooth as possible. It allows you to tailor your connection to meet specific needs, rather than settling for generic settings.
Optimizing your connection can bring about benefits like improved streaming quality, reduced buffering times, and better overall performance. With the right configuration, you can maximize the capabilities of your home network while minimizing disruptions when watching your favorite shows.
Manually Configuring Network Settings
Manually configuring your network settings on Apple TV can save you from the standard pitfalls of automatic setups. Sometimes, devices like your router may not assign the best parameters for your Apple TV. By taking control, you can provide your device with a static IP address—this means your Apple TV will always have the same address on your network, preventing potential connection hiccups.
Here’s how you can do that:
- Navigate to Settings on your Apple TV.
- Select Network.
- Choose your WiFi network and hit on Configure IP.
- Opt for Manual and enter your preferred details.
Make sure to take note of your router's IP range and avoid using an IP already assigned to another device. A well-set static IP prevents frequent reconnections, which can particularly bother binge-watchers.
Using Ethernet as an Alternative
Sometimes, WiFi just won’t cut it, especially during those peak hours when your neighbor's streaming or gaming might slow down your connection. When that happens, using Ethernet can be a reliable alternative. This direct connection tends to be faster and, more importantly, more stable.
To connect your Apple TV via Ethernet:
- Plug one end of an Ethernet cable into your Apple TV and the other into your router.
- On your Apple TV, head to Settings, then Network.
- Your Apple TV should automatically recognize the Ethernet connection.
This setup is particularly recommended for users who stream in high definition, as it can handle more data without compromising quality. Just remember, a wired connection can help mitigate lag and buffering, ultimately leading to a smoother viewing experience.
The wi-fi connection is convenient, but nothing beats the speed of a solid Ethernet cable when viewing high-bandwidth content.
In the grander scheme, while WiFi may serve the average user well, delving into these advanced connection settings not only makes your setup uniquely yours but transforms the way you experience Apple TV.
Take control of your streaming life by experimenting with these settings—it can indeed make all the difference!
Ensuring Optimal Streaming Performance
Ensuring optimal streaming performance is crucial when it comes to utilizing your Apple TV effectively. A robust and speedy connection ensures you can enjoy your favorite shows and movies without interruptions. In this digital age, where content is available in various qualities, from standard to ultra-high definition, the necessity for a solid stream increases. Anyone who's gone through frustration caused by buffering or poor picture quality knows exactly how vital these aspects are.
Adjusting Streaming Quality Settings


One way to optimize your Apple TV experience is by adjusting the streaming quality settings. By doing this, you can find a balance between video quality and your internet bandwidth.
- Access Settings: Start by heading into the Settings on your Apple TV. This is where you can customize many aspects of your device’s performance.
- Select Video and Audio: Navigate to the Video and Audio section. Here, you’ll find options that allow you to adjust how your content is streamed.
- Choose Quality: Depending on your internet speed, you can opt for Automatic, Best Quality, or Good Quality.
- Automatic: This setting dynamically adjusts based on your current internet speed.
- Best Quality: If you have a high-speed connection, select this for a crisp picture. Just keep in mind, it could lead to buffering if your connection wavers.
- Good Quality: This is the safer choice if your connection isn't the most reliable. It can prevent interruptions during your viewing time.
"Adjusting your streaming quality can make a world of difference in your viewing experience. It's about finding what works best for your network."
Monitoring Network Traffic
Another essential element to consider for optimal streaming is monitoring network traffic. Often, bandwidth issues arise from other devices hogging the internet. Here’s what you can do to get a clear view:
- Identify Connected Devices: Use your router’s admin panel to see which devices are connected. If a neighbor’s device is siphoning off your bandwidth, it might be time to change the password.
- Timing Your Streaming: Observe when your network is most active. In households where multiple people are streaming or gaming simultaneously, choosing off-peak times might offer a smoother experience.
- Use a Network Monitoring App: Several applications can give you an overview of your network's performance, indicating if any device is disproportionately using data.
By taking these steps, you can ensure that your Apple TV operates at its best, giving you access to all the streaming delights it promises.
Maintaining Your WiFi Network
When it comes to making the most of your Apple TV experience, having a well-maintained WiFi network is non-negotiable. A stable and robust Internet connection is fundamental to streaming content smoothly without interruptions. Understanding the elements that go into maintaining your WiFi network can be the difference between an evening spent binge-watching your favorite series, or grappling with frustrating buffering issues. It's akin to tuning up a fine instrument; every adjustment can lead to either sweet melodies or a cacophony of dissonance.
Updating Router Firmware
Router firmware updates can seem tedious, but they play a critical role in the overall function of your network. As technology evolves, manufacturers release updates to improve security, enhance performance, and sometimes even introduce new features. It's like regularly changing the oil in your car; it keeps everything running smoothly.
To check for updates:
- Open your router’s web portal, typically found by entering an IP address like 192.168.1.1 in your web browser.
- Log in using your admin credentials.
- Look for a section dedicated to firmware updates.
- Follow the provided steps to download and install any updates.
Don’t forget to restart your router after the update, just like a computer needs a reboot. This ensures that everything settles in nicely and operates effectively.
Choosing the Right Router Placement
Placement of your router can significantly impact the quality of your WiFi network. Imagine it as positioning a lighthouse: its location determines how far the light, or signal in this case, reaches. If placed in a corner of your home, you might find yourself with dead zones in other areas, like a blackout in an otherwise lit room.
Here are some vital considerations when positioning your router:
- Central Location: Ideally, place your router in the center of your home to allow for even coverage.
- Elevation: Higher placement, like on a shelf, can help improve signal spread.
- Avoid Obstructions: Keep it away from metal objects and appliances that can interfere, such as microwaves.
- Use Open Areas: An open area eliminates barriers. Think of this as giving the signal room to roam.
By taking these simple steps, you’ll not only optimize your Apple TV's connectivity but also enhance the overall experience of everyone using the network.
"Efficiently maintaining your WiFi network is not just about connectivity; it's about maximizing the enjoyment of the digital content you love."
Maintaining a robust WiFi network involves more than just the occasional reset or reboot. Regular updates and mindful placement are essential practices that contribute significantly to a seamless streaming experience with your Apple TV.
End
Connecting your Apple TV to WiFi is more than just a technical task; it's about enhancing your entertainment experience. The process outlined in this article reveals how seamless connectivity can unleash the full potential of your device. From handling initial setup to troubleshooting connectivity hiccups, every step has its nuances that contribute to a smoother streaming session.
Recapping Key Points
- Understanding Connectivity: A solid grasp of the WiFi connectivity methods ensures you can make informed decisions. Knowing how to connect via on-screen menus or the Apple TV Remote App empowers you to adapt to various situations.
- Troubleshooting Skills: Familiarizing yourself with common issues and solutions allows for quick problem-solving. It’s always advisable to check your internet connection first, as many users overlook this simple step.
- Advanced Options: Exploring advanced settings like manually configuring your network signals or using an Ethernet connection can significantly boost performance, especially in challenging environments.
- Optimization Techniques: Ensuring your router is updated and correctly placed cannot be overemphasized. These factors play a critical role in maintaining a strong signal, which can be the difference between buffering and uninterrupted viewing.
Each of these elements forms the backbone of a satisfying Apple TV streaming experience. By implementing the recommendations provided, users can significantly enhance their engagement with content.
Future Considerations for Your Apple TV
As technology advances, so do the capabilities of the Apple TV. Users should remain proactive in keeping their device updated with the latest software. New features often revolve around network capabilities and may improve connectivity or provide new methods of optimizing settings.
Furthermore, considering the rise of smart home integrations, understanding how your Apple TV interacts with other devices might open up exciting possibilities. Whether it's controlling lights while watching a movie or casting your Apple TV screen to share content, integrating deeper into your home network can enhance the experience.
Additionally, staying informed about upcoming changes in streaming services and providers could shape how you use your Apple TV. Being aware of these trends ensures that you’re not only keeping pace but also maximizing your entertainment options.
"In the era of streaming, staying connected is not just about technology, but about creating lasting experiences."















