Connect Your iPhone to Apple TV Without a Remote
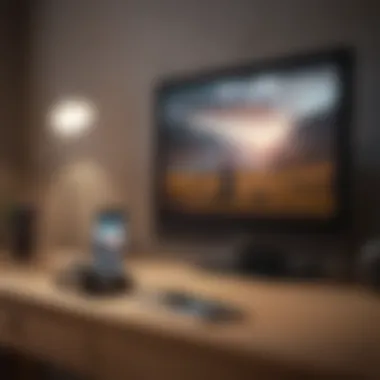

Intro
Connecting an iPhone to an Apple TV can be a straightforward task, but what happens when you find yourself without the physical remote? This situation can be frustrating, especially when you're eager to dive into your favorite shows or movies. Thankfully, Apple has made several pathways to ensure that users can enjoy their content seamlessly, despite the limitation of a missing remote. This guide will illuminate the various methods available to connect your iPhone to an Apple TV, offering tips and insights that cater to every technical skill level.
As the world leans more towards remote streaming and on-demand services, understanding how to navigate devices without traditional controls is becoming increasingly vital. Whether you are a tech whiz or someone who simply enjoys an easy way to kick back and stream, this article will provide the tools you need. We'll look at helpful apps, AirPlay functionality, and explore alternative methods, along with tackling some common hiccups along the way. So, let’s not beat around the bush and get right into it!
Understanding the Need for Apple TV Connectivity
In today's world, streaming has taken center stage when it comes to how we consume media. The Apple TV, a pioneer in this domain, has made it easy to access a buffet of content right on your television screen. However, what happens when your remote goes walkabout or simply stops working? This is where knowing how to connect your iPhone to Apple TV becomes essential. The importance of maintaining seamless connectivity can't be overstated.
This guide aims to illuminate the various methods and solutions for using an iPhone as a substitute remote for Apple TV. Understanding the need for such connectivity is rooted in convenience and functionality. Many users find themselves in situations where they can't access their favorite shows and movies simply because they can't locate that elusive remote.
Moreover, with the increasing trend towards minimalism in technology, the idea of consolidating devices is appealing. Having the ability to navigate your Apple TV through your iPhone not only simplifies the user experience but also eliminates clutter. It serves as an excellent alternative, making the entire ecosystem of Apple devices work harmoniously.
Challenges of Using Apple TV Without a Remote
When you're left without your Apple TV remote, it can feel like being stuck in a maze without a map. Navigating through the settings or even switching channels can become quite a hassle. Some users might express frustration when they have to get up and manually adjust the device or worse, when they can’t find a solution at all.
Access to certain features, like typing in text for app logins, is nearly impossible without a proper input method. Another significant issue relates to troubleshooting. Without a remote, many users feel stranded when problems arise, as they cannot access reset or setup functions that are normally a breeze with that small device in hand.
Why Use Your iPhone as an Alternative
Using your iPhone as a remote is not just a workaround; it offers an array of functionalities that can significantly enhance your viewing experience. For one, the touch screen of an iPhone provides a more intuitive way to navigate menus than pressing buttons randomly on a physical remote.
Furthermore, the Apple TV app on your iPhone brings comprehensive control directly to your fingertips. You can pause, play, fast forward, and even adjust volume easily. It's all laid out in such a user-friendly way that anyone—tech-savvy or not—can get the hang of it in no time.
Additionally, integrating your devices makes for a more cohesive user experience. Imagine sitting on the couch, your iPhone lying beside you, and you can control everything without scrambling for the remote. This convenience is particularly noticeable during a binge-watching marathon or when guests are over and everyone wants to join in on the fun.
Basic Requirements for Connection
Connecting your iPhone to an Apple TV sets the stage for a seamless media experience. Yet, before diving headfirst into the connection process, it’s essential to grasp the basic requirements that underpin this endeavor. Understanding these prerequisites can make the entire experience smoother and more enjoyable. This section highlights the necessary elements, benefits, and considerations that you need to be aware of before establishing a link between your devices.
Compatible Devices Overview
The first step in ensuring a successful connection between your iPhone and Apple TV involves confirming that both devices are compatible. Generally, any recent iPhone model that supports iOS 12 or later works well with Apple TV HD or Apple TV 4K. It’s crucial to check the compatibility to avoid frustrations during the setup. Apple is known for its ecosystem, and the synergy between devices is one of its strong suits.
- iPhone Models: iPhone 6s and later support the required software updates.
- Apple TV Models: Apple TV 4th generation and newer is compatible with various connection methods.
Having the correct models means you can leverage all the cool features available, making your viewing experience richer. If you're unsure, the official Apple support page shows an up-to-date list of compatible devices.
Network Connectivity Needs
A reliable network connection is critical for your devices to communicate effectively. Without good network settings, even the best tech can fall flat on its face. This section dives into two components: Wi-Fi configuration and internet speed considerations.
Wi-Fi Configuration
The Wi-Fi configuration on your home network is essential for connecting your iPhone to Apple TV. Ensuring both devices are on the same Wi-Fi network is a key characteristic as it creates a bridge for communication.
- Dual-band Routers: Many modern routers offer both 2.4GHz and 5GHz bands. The 5GHz band is generally faster and less congested, making it a beneficial choice for media streaming.
- Network Stability: A consistent connection prevents interruptions during playback, ensuring both devices can exchange data uninterrupted.
Unique Feature: Dual-band capabilities help in reducing buffering issues. However, if your signal strength is weak, even a high-speed connection might not yield great results. Investing in a good router can certainly enhance your overall experience in this article’s context.
Internet Speed Considerations
Internet speed plays a significant role in how well streaming functions. Generally, higher speeds equate to less buffering and crisper resolution, especially when watching content in HD or 4K.


- Recommended Speed: For standard viewing, a speed of 25 Mbps is fair. For 4K content, you ideally want at least 50 Mbps.
- Testing Speed: Use online tools like Speedtest to gauge your connection speed. If it falls below what is necessary, consider speaking with your Internet Service Provider for upgrades.
Unique Feature: Understanding your internet speed can help inform your streaming habits. Low speeds can be a real bummer, but knowing this helps you make conscious choices about when to watch or if you need a network upgrade.
Ultimately, ensuring that you meet these basic requirements makes a world of difference when connecting your iPhone to your Apple TV. The smoother the setup process, the more you can enjoy the fruits of modern technology.
Connecting iPhone to Apple TV Through the Apple TV App
Connecting your iPhone to Apple TV through the Apple TV app paves a smooth path for enhancing your media streaming experience. Given the growing reliance on smart devices, this establishment of connection not only simplifies navigation but also unchains your entertainment choices. With the wide range of functionalities at your fingertips, utilizing this app becomes an attractive choice for any Apple ecosystem user. This section will delve into the nitty-gritty aspects of the Apple TV app, highlighting its significance, installation steps, and usage features.
Initial Setup of the Apple TV App
Installation Steps
To kick things off, the installation of the Apple TV app is straightforward, offering a blend of convenience and efficiency. The app, available for download directly from the App Store, validates its status as a staple for Apple services. Users need to follow a few simple steps:
- Open the App Store on your iPhone.
- Search for Apple TV.
- Tap Get to download and install the app.
This straightforward process is conducive to all, from tech newbies to seasoned digital nomads. The key characteristic here is the availability of the app across devices, allowing easy access across your iPhone, iPad, or even Mac.
In this article, the installation process is highlighted for its accessibility. It stands as a beneficial choice, minimizing barriers for users who may falter with complex setups. One unique feature of this step is the automatic updates it receives, ensuring the app is always aligned with the latest features—no installation headaches down the line.
Account Configuration
Following the successful installation, account configuration is paramount. After users open the app, configuring their Apple ID allows access to the full spectrum of the app's offerings. Users will be prompted to:
- Sign in with Apple ID
- Verify their identity through two-factor authentication, if enabled.
This aspect is crucial for personalizing user experiences, as it allows for a tailored media catalog and syncs preferences across devices. The key here is the seamless integration into the broader Apple ecosystem, allowing users to manage subscriptions and content from a single hub. The benefit of this configuration is the ease with which users can switch between devices while keeping their preferences intact.
However, one challenge might arise with creating a new account. Users who aren’t already in the Apple ecosystem may need extra steps for verification, which can be slightly cumbersome. Regardless, the unique feature of this setup helps in mitigating clutter, giving users access just to the content they adore.
Navigating the Apple TV App Features
Viewing Available Content
As you cruise through the app, viewing available content takes center stage in enhancing user engagement and personalization. The app features a clean interface that showcases recommendations based on viewing habits. Users can easily navigate through categories like:
- Movies
- TV Shows
- Originals
This key characteristic acts as a double-edged sword, allowing users to discover new favorites while sometimes overwhelming those who prefer a more curated experience. What’s commendable is the inclusion of user reviews and ratings, giving a rounded perspective before diving in.
This section shows how the viewing options contribute to the overall goal of unifying user experiences and expanding media horizons. It also allows for exploring various genres in a matter of a few taps. A notable unique feature is the watchlist functionality, letting users save shows and movies for later, though sometimes it can inadvertently make choices feel like a burden with too many options to sift through.
Managing Playback
Managing playback within the app further elevates the user experience. The interface allows for natural navigation through various playback controls:
- Play, Pause, Skip
- Adjusting volume
- Subtitles and audio settings
This user-friendly functionality enhances the entire viewing experience, going beyond simple control. The beauty of this feature is how well it integrates with Siri, enabling voice commands that make controlling playback not just functional but intuitive, especially when your hands are full.
While managing playback is generally beneficial, one potential downside is the slight lag sometimes experienced, particularly when using older iPhones. As a unique feature, the fast-forward and rewind capabilities allow for fine-tuning moments in streaming, yet can occasionally falter in responsiveness. Ultimately, the combination of these features ensures that users have the tools needed to enhance their viewing experience without the complexity that often accompanies tech.
Using AirPlay for Screen Mirroring
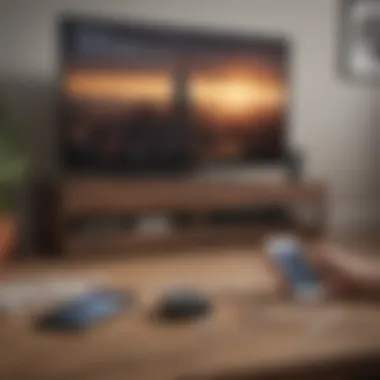

In the modern digital landscape, the way we share content has transformed significantly. This is especially true when it comes to linking devices like your iPhone to an Apple TV. One of the standout features readily available is AirPlay, a technology that provides seamless screen mirroring. Not only does this method simplify the connection process, it enhances the media streaming experience by enabling users to project what is on their iPhone, such as photos, videos, or apps, onto a larger screen.
AirPlay is quite advantageous for various reasons. Primarily, it allows for a wireless connection, which can eliminate the hassle of tangled cords and physical remotes. Additionally, it delivers high-quality streaming with minimal latency when configured correctly. As we delve deeper into the specific steps of activating and using AirPlay, it’s important to grasp the fundamental elements that make this method both practical and pleasing for everyday use.
Activating AirPlay on iPhone
AirPlay activation on an iPhone is a breeze, which makes it user-friendly even for those who aren’t tech-savvy. To activate AirPlay, you generally need to ensure that both your iPhone and Apple TV are connected to the same Wi-Fi network. Just swipe up from the bottom of your iPhone’s screen (or swipe down from the top-right corner if you're using iPhone X or later) to access the Control Center. Look for the Screen Mirroring option, and tap it. From there, you’ll see a list of available devices, including your Apple TV.
Once you select your Apple TV, your iPhone will establish the connection. In a matter of moments, you should be mirroring your screen with great ease. Just remember that these connections can sometimes be finicky; a sturdy internet connection is essential for a smooth experience.
Connecting to Apple TV with AirPlay
Choosing the Right Device
Choosing the right device for AirPlay is pivotal. While iPhones, iPads, and Macs support this feature, the latest models often provide enhanced capabilities. For instance, if you choose an iPhone 12 or later, expect better resolution and quicker connections due to improved hardware. The strength of the device's processor can impact the quality of streaming as well, engaging the audience correctly with crystal-clear visuals and minimal delay in playback.
In essence, opting for more recent devices improves user experience significantly. Further, an important point to note is that older devices may not support higher resolution streaming, which could lead to a suboptimal experience.
Adjusting Settings for Optimal Performance
Adjusting AirPlay settings for peak performance can also make a substantial difference. While this might involve toggling a few features, it’s generally straightforward. First, ensure your Wi-Fi settings are solid; your router should be up to date, as it can enhance connection stability. Additionally, prioritize ensuring no bandwidth-hogging apps are running in the background, as this can interfere with smooth playback.
Moreover, consider checking for any software updates on both the iPhone and Apple TV. Keeping these devices current can help mitigate many common issues users encounter, such as lag or inability to connect at all. Finally, altering the screen resolution settings on your Apple TV can further optimize performance based on the quality of your internet connection. If you’re streaming 4K content but your internet speed can’t keep up, you might find yourself wrestling with buffering.
"In the world of tech, it’s often the little settings that can trip you up – or make everything run seamlessly."
By following these steps and being mindful of device capabilities, your experience with using AirPlay should be a pleasant one. With its straightforward connectivity and user-friendly nature, AirPlay remains a preferred choice for effortlessly mirroring your content and enhancing your overall viewing experience.
Utilizing Alternative Apps for Remote Access
In the modern world of technology, where convenience often reigns supreme, utilizing alternative apps for remote access to Apple TV becomes crucial. While the Apple TV remote is a handy tool, many users find themselves in circumstances where it’s either misplaced or simply not functioning. In such instances, having reliable third-party apps on hand can be advantageous in overcoming connectivity hurdles.
These apps not only bridge the gap but often enrich the user experience. They can provide functionalities that go beyond what the original remote offers, such as voice controls and gesture-based navigation. This adaptability is particularly pertinent for users looking to interact seamlessly with their Apple TV, ensuring media access is always just a tap or swipe away.
Exploring Third-Party Remote Apps
Overview of Popular Apps
When talking about popular apps for remote control, a few names come to mind – Universal Remote Control, Roku App, and Apple TV Remote are perched at the top. Each of these offers unique functions that can significantly enhance your viewing experience.
- Universal Remote Control is widely praised for its versatility. It allows you to manage numerous devices under one roof, often eliminating the need for multiple remotes. The standout characteristic of this app is its intuitive interface, making it suitable even for those who might not consider themselves tech-savvy.
- Roku App provides an engaging way to control your media experience. From enjoying your favorite shows to browsing through the channels, its straightforward navigation and compatibility with multiple devices set it apart.
Each of these apps brings its own flavor to the table. For instance, while Universal Remote Control excels in multi-device management, Roku App shines with its simple, clean interface. However, it’s essential to note that some of these applications may have limitations, like in-app purchases or lack of support for certain devices, which could detract from usability.
Installation and Setup Procedures
Setting up third-party remote apps involves a few straightforward steps, yet it’s vital to ensure that the process is error-free to avoid frustration during use. Most apps have similar installation procedures, which generally include downloading the app from the App Store, launching it, and following the on-screen prompts to connect to your Apple TV.
- Firstly, download the chosen app. This act might seem trivial, but it’s the foundation upon which your remote connection stands.
- Next, ensure your iPhone and Apple TV are on the same Wi-Fi network. This small detail can make or break your connectivity.
- Once set up, open the app. From here, you’ll typically need to select your Apple TV from a list of available devices.
While the setup process is relatively straightforward, users should be aware that settings can vary slightly from app to app. A potential quirk involves navigating through various permissions, especially for apps requiring access to your local network. Thus, while these apps can be beneficial, the setup could present hurdles for some, particularly those less familiar with technology.
Comparing Functionality to the Authenticated Remote
In examining the comparisons, the functionalities of these third-party apps versus the authenticated Apple remote often boil down to user preferences and specific requirements. The standardized remote offers basic navigation, smooth performance, and integration with Siri, which is tough to rival.
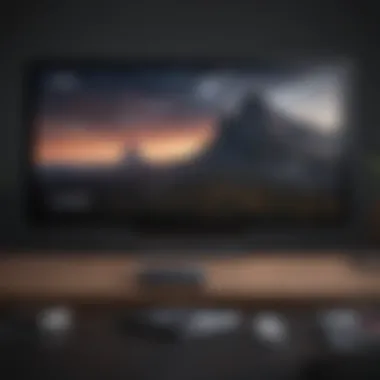

Conversely, alternative apps frequently outmatch in versatility. For instance:
- Remote apps can sometimes support a broader range of devices.
- They may offer features like keyboard input, which is ideal for browsing.
- Users might find added functionalities, such as voice commands or playlist management features.
However, completely switching to these apps could lead to issues such as latency or a learning curve that varies by app. Therefore, while third-party apps provide promising alternatives, they may not entirely replace the traditional remote experience but rather complement it.
Troubleshooting Common Connection Issues
When it comes to connecting your iPhone to an Apple TV without a remote, unexpected hiccups can sometimes stand in the way. Understanding how to troubleshoot these connection issues is crucial for a smoother experience. Whether it's an unresponsive screen or a failure to recognize the devices, being equipped with the right knowledge can save you time and frustration.
Troubleshooting not only helps to identify the root cause of connection problems but also enhances the overall performance of your streaming setup. Successfully addressing common issues can improve your enjoyment and satisfaction with Apple TV and its integrated features. It can help turn a chaotic streaming situation into a smooth movie night.
Resolving Connection Errors
Connection errors may crop up due to various reasons, ranging from simple software glitches to more complex network issues. One of the first steps to take when faced with a connectivity problem is to ensure that both the iPhone and Apple TV are updated to their latest software versions. Updates often fix bugs or other internal issues. To do this, follow these steps:
- On your Apple TV, go to Settings > System > Software Updates.
- Choose Update Software to automatically fetch the latest version.
- On your iPhone, go to Settings > General > Software Update.
- If updates are available, proceed to install them.
If software updates do not resolve the issue, try restarting both devices. Restarting can help clear out minor errors that may disrupt connectivity. Sometimes, it’s as easy as turning things off and back on again.
If the issue persists, ensure that both devices are connected to the same Wi-Fi network. Mismatched networks are a common oversight, and checking your connections can eliminate this potential cause of error. You can check your Wi-Fi settings on both devices as follows:
- iPhone: Go to Settings > Wi-Fi. Here you can see which network you are connected to.
- Apple TV: Navigate to Settings > Network to confirm your network connection.
In case there are incompatible settings, certain applications may need reconfiguring or reinstalling. If all else fails, resetting the Apple TV settings to factory defaults can lead to a fresh start and may resolve stubborn connection issues.
Addressing Wi-Fi Related Problems
A robust Wi-Fi connection is vital for seamless communication between your iPhone and Apple TV. There are several factors that could affect your Wi-Fi performance and consequently, the streaming experience. Start by checking the network strength. If you are far away from your router, the signal might not be strong enough.
To assess your Wi-Fi signal strength:
- Use your iPhone near the Apple TV to gauge whether connection drops occur as you move farther away.
- For consistent streaming, try to keep your devices within close proximity to the router, ideally in the same room.
If the connection is indeed weak, consider some adjustments to improve your Wi-Fi signal:
- Reposition the Router: Sometimes, simply shifting the router location to a more central area can extend coverage.
- Limit Interference: Keep electronic devices, such as microwaves and cordless phones, away from the router to reduce interference.
- Upgrade Your Router: If you have an older router, investing in a newer model that supports advanced Wi-Fi standards may offer significant performance enhancements.
Furthermore, check if any network congestion is occurring by ensuring that other connected devices aren’t hogging bandwidth. If you're on a busy shared connection, maybe during peak usage hours, you might notice some slowdown.
"A strong connection is the backbone of a smooth streaming experience. Without it, even the best technology feels frustrating."
By taking these steps to resolve connection issues and improve Wi-Fi problems, you’ll be well on your way to enjoying all that Apple TV has to offer.
Closure
Connecting your iPhone to Apple TV without a remote isn’t just a nifty trick; it’s more like a lifeline in moments of tech-related chaos. Understanding these methods allows users to keep their viewing experience flowing, no matter the situation. In this article, we’ve touched on several strategies for achieving this connection, from the Apple TV app, which makes the integration seamless, to AirPlay's versatile functionality that mirrors your screen with ease. We’ve even ventured into the territory of third-party apps that can act as a remote when the situation demands it.
Summarizing Key Points
As we wrap up, let’s quickly recap the essential points covered:
- Apple TV App: A solid alternative for getting started, providing user-friendly navigation and various features.
- AirPlay: An incredibly useful tool for those wanting to project their iPhone's screen directly onto the Apple TV, giving an expansive viewing experience for photos, videos, and even gameplay.
- Third-Party Apps: Opens up a world of options for remote control, when the traditional remote is lost or malfunctioning.
- Troubleshooting Tips: Provided solutions to common connection hassles, ensuring you stay on track during your viewing experience.
These points highlight not just the processes involved in connecting, but the flexibility and ease that modern technology offers.
Future Perspectives on Smart Device Connectivity
Looking ahead, the landscape of smart device connectivity continues to evolve. As tech keeps advancing, we can expect even smoother integration between iPhones and Apple TVs. The push towards universal connectivity is becoming more pronounced.
Future enhancements might bring even more intuitive ways to connect, perhaps through voice commands or enhanced gesture controls. With the rise of smart home technology, the barriers between devices are slowly dissolving. Devices may automatically sync with each other with minimal input from users. Think about when you walk into your room and everything just works together without needing a remote or complex setups.
In summary, the future holds exciting possibilities for Apple users. Staying in tune with these developments not only elevates the experience but also ensures you leverage the full potential of your devices. Embracing these techniques now will prepare you for what's to come in the tech realm, ensuring that keeping connected within the Apple ecosystem remains simple and intuitive.















