Connecting Your Mac to a TV: A Comprehensive Guide


Product Overview
Connecting a Mac to a television opens a new realm of possibilities for streaming, gaming, and multimedia uses. This guide aims to present detailed methods to achieve a seamless connection between your macOS device and any compatible TV. Users can explore various wired and wireless options, considering the unique aspects of their devices.
Understanding the Connection Types
When considering how to connect your Mac to a TV, it’s essential to understand the different connection methods available. These can be broadly categorized into two types: wired connections and wireless connections.
Wired Connections
- HDMI: The most common way to connect a Mac to a TV is via an HDMI cable. Most modern Macs come equipped with an HDMI port or can use adapters to connect to HDMI-enabled televisions.
- USB-C to HDMI: Newer Mac models may come with USB-C ports instead of traditional HDMI ports. In such cases, a USB-C to HDMI adapter is necessary to establish the connection.
- DisplayPort to HDMI: For some Mac models, users may also use DisplayPort to connect to HDMI-compatible TVs.
Wireless Connections
- Apple AirPlay: This is a convenient method for wirelessly streaming content from a Mac to an Apple TV or compatible smart TVs. AirPlay allows for smooth streaming without the need for physical cables.
- Google Chromecast: A Chromecast device can be used to cast specific applications or the entire screen from a Mac to a TV.
- Miracast: Some TVs support Miracast, which enables wireless connections without an Apple TV or Chromecast.
Compatibility Considerations
When deciding how to connect your Mac to a TV, understanding compatibility is critical. Not all Macs and TVs are made equal. Therefore, it is crucial to check if the television supports the specific protocols and connection methods you plan to use. Additionally, verifying that the right cables and adapters are available is a step that should not be overlooked.
Setup Procedures
The setup process may vary depending on the selected connection method. Here are summarized steps:
For HDMI:
- Connect one end of the HDMI cable to the Mac and the other end to the TV.
- Select the correct HDMI input on the TV.
- Adjust Mac settings in > to mirror or extend the display.
For AirPlay:
- Ensure that both Mac and Apple TV are on the same Wi-Fi network.
- Click the AirPlay icon on your Mac's menu bar and select the target device.
- Select whether to mirror the display or use the TV as a separate display.
Troubleshooting Steps
Despite the straightforward nature of connecting a Mac to a TV, issues can arise. Common problems include:
- No signal on the TV: Ensure the correct input is selected and all cables are securely connected.
- Display issues: Adjust display settings in , and use the ‘Detect Displays’ feature if necessary.
- Audio problems: Ensure the audio source is set correctly in > and select the TV as the output source.
The End
In summary, connecting your Mac to a television can significantly enhance your multimedia experiences. By understanding the available options and the applicable setup processes, users can enjoy a seamless transition between their Mac and TV. Whether utilizing wired connections like HDMI or engaging in wireless methods such as AirPlay, the choice will depend on your specific needs and available resources. This guide serves to equip readers with the knowledge needed to maximize their viewing potential.
Understanding the Basics of Connecting a Mac to a TV
Connecting a Mac to a television opens a world of possibilities for users. This section serves as a foundation for comprehending the essentials that underpin this connection. As technology advances, the integration between computers and display devices becomes increasingly seamless. It’s essential to understand this relationship in order to take full advantage of multimedia capabilities.
Defining the Relationship Between Macs and TVs
The connection between a Mac and a TV can be seen as an extension of audiovisual capabilities. Macs are primarily designed for productivity, content creation, and entertainment. In contrast, televisions are geared toward viewing experiences. By connecting the two, users can enhance their viewing and interactive experiences significantly. For instance, presenting slideshows, streaming content, or gaming are vastly improved on a larger screen. Understanding how these devices work together requires a grasp of both hardware and software requirements.
Benefits of Connecting a Mac to a TV
There are multiple benefits to connecting a Mac to a TV. Firstly, users gain a larger visual space, enhancing the quality of the experience. This is particularly beneficial for media consumption. Secondly, connecting the devices can facilitate collaborative work and presentations. Sharing the Mac screen on a large display fosters better engagement. Other advantages include:
- Enhanced Productivity: Larger display can improve multitasking and workflow, making it easier to view multiple applications simultaneously.
- Improved Entertainment: Streaming movies, games, or videos from a Mac to a TV provides superior picture and sound quality.
- Flexibility in Connectivity: Many options exist for making the connection, including HDMI and AirPlay, catering to different user preferences.
- Smart Features: Many modern TVs offer smart functionalities that can complement Mac usage, such as voice control and access to internet applications.
In summary, understanding the basics of connecting a Mac to a TV sets the stage for deeper exploration into specific methods and considerations. This knowledge is crucial for users who wish to optimize their multimedia experience.
Identifying Connection Methods
Understanding the various connection methods available is crucial when seeking to connect a Mac to a TV. Identifying the right method allows users to enhance their viewing experience and make the most out of their multimedia capabilities. There are essential differences in the wired and wireless approaches. Each method carries unique features and characteristics that dictate their usability and effectiveness.
Wired Connections: The Direct Approach
Wired connections offer reliability and consistency in transmitting audio and video signals. They are often less prone to interference compared to wireless methods, making them a stable choice for users who prioritize quality over convenience.
Using HDMI Cables
Using HDMI cables is one of the most common methods for connecting a Mac to a TV. HDMI (High Definition Multimedia Interface) is a widely accepted standard that supports both high-definition video and multi-channel audio through a single cable. This makes it an excellent choice for many users.
The key characteristic of HDMI cables is their ability to deliver high-quality video and audio without compression. This means that users can enjoy their content in the best possible quality. An HDMI connection is compatible with almost all modern TVs and Macs, further enhancing its convenience and appeal.
i. Advantages:
- High-quality audio and video transmission
- Simple plug-and-play setup
- Support for high-definition and 4K content
However, one disadvantage is that HDMI cables have a limited range. Typically, a cable longer than 15 feet may experience signal degradation, which is something to consider depending on the setup location.
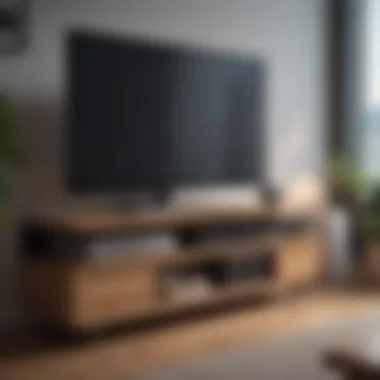

Mini DisplayPort and Thunderbolt Connections
Mini DisplayPort and Thunderbolt connections are other viable options for connecting a Mac to a TV. These ports are often found on Macs, allowing users to create a stable connection with the appropriate cables.
The key characteristic of Mini DisplayPort and Thunderbolt is their capability to transmit high-definition video alongside audio, similar to HDMI. Mini DisplayPort particularly excels with DisplayPort technology, which offers unique features such as daisy-chaining multiple monitors and supporting high resolutions.
ii. Advantages:
- Supports high-resolution video output
- Can connect multiple displays with daisy-chaining
- Offers high bandwidth for richer color depth
Disadvantages may arise in compatibility. Not all TVs have Mini DisplayPort or Thunderbolt inputs. Users may require an adapter to bridge the gap between these connections and the TV's input ports.
Wireless Connections: The Convenient Alternative
Wireless connections provide convenience, allowing for a clutter-free setup. They are increasingly popular for users seeking flexibility and ease of access.
Apple AirPlay
Apple AirPlay is a sophisticated technology that allows the streaming of content from a Mac to a TV wirelessly. This feature is particularly beneficial for Apple enthusiasts. The primary characteristic of AirPlay lies in its seamless integration across Apple devices, enabling smooth content sharing.
Advantages:
- No physical cables needed, providing freedom in placement
- Easy access to various content types, including movies and presentations
However, a downside is that users need a compatible Apple TV or smart TV with AirPlay support. Additionally, a strong home Wi-Fi network is essential for optimal functionality, which can sometimes present hurdles in less than ideal network situations.
Third-Party Wireless Solutions
There are also several third-party wireless solutions available, such as Google Chromecast or Amazon Fire Stick, which allow streaming from a Mac to a TV. The key characteristic of these devices is their ability to utilize existing apps and services to facilitate streaming.
Advantages:
- Often more cost-effective than proprietary solutions
- Broad compatibility with various devices and apps
However, they may sometimes require additional setup steps compared to built-in solutions like Apple AirPlay. Users should also check app compatibility, as not all services may support casting from a Mac.
The choice between wired and wireless connections ultimately depends on user preferences and specific needs, balancing quality with convenience.
Assessing Compatibility Between Devices
When connecting a Mac to a TV, ensuring compatibility between the two devices is crucial. There are several elements to consider that can affect the performance and quality of the connection. Understanding the technical specifications of both devices helps in choosing the right method of connection, whether wired or wireless. Compatibility not only ensures that you can get a display connection but also helps maximize the viewing experience by avoiding common pitfalls like resolution mismatches and audio issues.
Understanding Different Mac Models
Mac models vary in their connection capabilities. For instance, a MacBook Pro might have different ports compared to an older MacBook Air. Knowing the specific model is essential when determining available connection options. Newer Macs often include Thunderbolt ports, which enable high-resolution displays and audio signals through a single cable. Older models might just support HDMI or Mini DisplayPort.
It is important to check which ports your Mac has by looking at the technical specifications on Apple's website or navigating through the "About This Mac" section. This knowledge helps you choose the right cables or adapters for connecting to your TV.
Evaluating TV Specifications
Evaluating your TV's specifications is a key part of ensuring you can connect it effectively to your Mac. This involves examining both resolution support and input ports available to make the connection.
Resolution Support
Resolution support refers to the number of pixels in each dimension that a display can show. Common resolutions include 1080p (Full HD), 1440p (Quad HD), and 4K (Ultra HD). The more pixels, the sharper the image. It is vital to ensure that the Mac’s output resolution matches or is compatible with the TV’s maximum resolution. For example, connecting a 4K Mac to a TV that only supports 1080p will not utilize the full potential of the Mac's display capabilities.
A beneficial aspect of resolution support is that most modern TVs can handle higher resolutions, allowing for better image clarity during presentations or movie streaming. However, if your Mac operates at a higher resolution than the TV can display, it can cause image scaling issues. Make sure to check the specifications of your TV for its ability to process different resolutions to prevent this situation.
Input Ports Available
Input ports available on the TV determine how you can physically connect your Mac to it. Common input ports include HDMI, DisplayPort, and sometimes USB-C. HDMI is the most widely used due to its ability to carry both video and audio signals in one cable. It is critical to verify which input ports are supported by your TV model.
Knowing the available ports can help in deciding whether you need any additional adapters. For instance, if your Mac only has a USB-C output and the TV has HDMI, an adapter will be necessary to establish the connection.
In sum, selecting the right ports can help achieve a seamless connection, avoiding potential frustration later on. Compatible input ports increase adaptability and ensure that you have options for connecting not just your Mac but also other devices in the future.
Setting Up Wired Connections
Establishing a reliable wired connection between your Mac and TV is a fundamental step in ensuring optimal performance. This method not only provides stable connectivity but also delivers superior video and audio quality. Understanding the technicalities of connecting your devices through cables can enhance your viewing experience significantly. Wired connections often support higher resolutions and reduce latency, which is especially crucial for gaming or watching high-definition content. Before setting up, consider the specific ports on both your Mac and TV. Compatibility is essential. Ensure that you have the right cables and adapters at hand, as leaving out any piece may lead to frustration.
Connecting via HDMI
HDMI (High-Definition Multimedia Interface) is the most common way to connect a Mac to a TV. This connection is known for its ability to transmit audio and video signals simultaneously, making it the preferred choice for users.
To connect via HDMI:
- Check Ports: Inspect your Mac model for the presence of an HDMI port. Newer models might have USB-C ports instead.
- Obtain the Correct Cable: If your Mac does not have an HDMI port, you will need a USB-C to HDMI adapter or a suitable cable.
- Connect Devices: Plug one end of the HDMI cable into your TV’s HDMI port and the other end into your Mac.
- Select Input on TV: Switch your TV to the appropriate HDMI input to establish the connection.
- Adjust Display Settings: Access your Mac's System Preferences > Displays. Here, you can adjust the resolution and display preferences as needed.
When using HDMI, remember to keep your cable length reasonable. Longer cables may degrade signal quality.
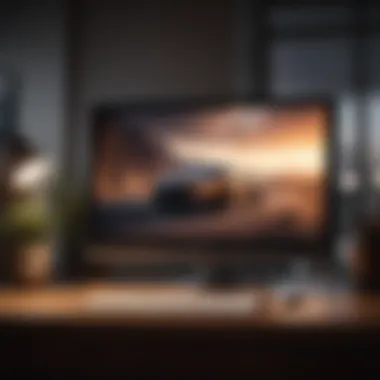
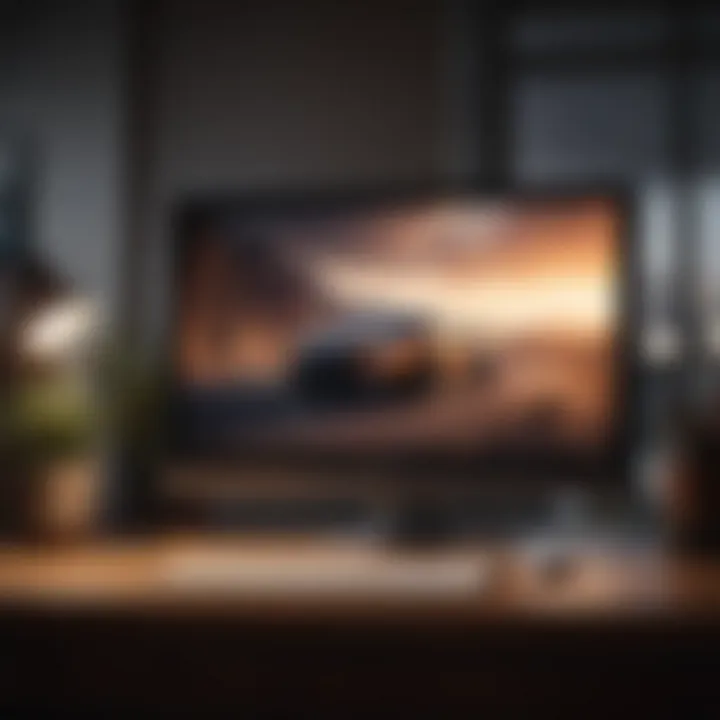
Using Adapters for DisplayPort and Thunderbolt
If your Mac does not support HDMI, you might need to use adapters for DisplayPort or Thunderbolt connections. DisplayPort and Thunderbolt technology can offer even better resolution options depending on the TV specs.
Here’s how to set it up:
- Identify the Output Type: Determine if your Mac has a Thunderbolt or Mini DisplayPort.
- Select the Right Adapter: Use a Mini DisplayPort to HDMI adapter if you're connecting to a TV with HDMI input. For Thunderbolt ports, you can use a Thunderbolt to HDMI adapter.
- Follow the Connection Steps: Similar to HDMI, plug your adapter into your Mac and connect the HDMI cable from the adapter to the TV.
- Change the Input Source on TV: Ensure your TV is set to the correct port.
- Adjust Display Preferences: Again, access the display settings on your Mac to finalize resolution and display options.
Using adapters may introduce additional steps, but they are necessary for compatibility. It's essential to understand these setups to make the most of your Mac and TV integration.
"Connecting via the correct port is essential for a flawless multimedia experience."
Establishing Wireless Connections
Establishing a wireless connection between your Mac and a TV offers numerous advantages for users seeking a seamless multimedia experience. Unlike wired connections which can limit mobility and flexibility, wireless setups provide the freedom to place devices wherever desired without the clutter of cables. This is particularly beneficial in home environments where aesthetics and ease of movement are prioritized. Moreover, wireless connections facilitate quick adjustments and configurations, making it easier to shift between different display setups without physical disconnection.
However, the implementation of wireless connections does come with its own set of considerations. Users must ensure that both their Mac and TV support the necessary wireless technologies. Compatibility, network strength, and potential interference from other devices can affect the quality of the streaming experience. Therefore, understanding how to properly enable and configure wireless protocols is critical for a successful connection.
Enabling AirPlay on the Mac
AirPlay is Apple’s proprietary wireless streaming feature, which allows for easy sharing of content from your Mac to a compatible TV. To enable AirPlay on your Mac, follow these straightforward steps:
- Check Compatibility: Ensure that your TV is compatible with AirPlay, or that it’s connected to an Apple TV device.
- Connect to the Same Wi-Fi Network: Your Mac and TV must be connected to the same Wi-Fi network. This is fundamental for AirPlay to function properly.
- Open Control Center: On macOS, click the Control Center icon on the menu bar or access the AirPlay settings directly from the display preferences.
- Select Your TV: Choose your compatible TV from the list that appears. If prompted, enter the AirPlay code shown on your TV screen.
- Adjust Mirroring Options: You can either mirror your Mac’s display or use the TV as a separate display, allowing for increased multitasking.
By following these steps, you can easily mirror or extend your Mac’s screen to the TV, enhancing your viewing experience with larger visuals and richer audio quality.
Configuring Third-party Wireless Transmitters
For those whose TVs don’t support AirPlay, third-party wireless transmitters can serve as an effective alternative. Here’s how to configure these transmitters:
- Select a Suitable Device: Look for wireless HDMI transmitters that are compatible with your devices. Popular options include devices from brands like Google Chromecast and Amazon Fire TV Stick.
- Connect the Transmitter to the TV: Insert the transmitter into an available HDMI port on your TV and plug it into a power source.
- Install the Companion App: Most transmitters require installation of an accompanying app on your Mac to facilitate connection and streaming. Download this application from the manufacturer’s website or from the App Store.
- Configure Network Settings: Ensure both your Mac and the transmitter are on the same Wi-Fi network. Follow the app's instructions to establish the connection.
- Stream Content: Once set up, you can stream content from your Mac to the TV wirelessly, effectively overcoming any limitations of your existing TV technology.
Employing these methods will ensure a smooth wireless connection between your Mac and TV, enhancing accessibility to visual content and providing a more integrated entertainment experience.
"Embrace the flexibility of wireless connections to elevate your multimedia experience. The potential for mobility and ease is significant."
Configuring Display Settings
When connecting a Mac to a TV, one crucial aspect that can greatly influence the user experience is configuring the display settings. The right display configuration is essential in ensuring that the visuals on the TV mirror the Mac's capabilities effectively. Users often overlook this, leading to suboptimal viewing experiences and frustration. Proper configuration allows for a seamless integration of devices, getting the most out of both the Mac and the TV.
Adjusting Resolution and Display Preferences
One of the primary factors to consider in display settings is resolution. The resolution of a TV can differ significantly based on its make and model. You must choose the resolution that is compatible with your TV to avoid blurriness or pixelation. The higher the resolution, the clearer and more detailed the images. To begin adjusting the resolution on your Mac:
- Go to System Preferences.
- Click on Displays.
- Under the Display tab, you will see the Resolution options. Usually, it includes Default for display and Scaled settings.
- Select Scaled if you prefer to choose a resolution manually.
It is advisable to select a resolution that matches your TV’s maximum capability. This ensures optimal pixel usage and a cleaner image.
In addition to resolving clarity, adjusting other display preferences can also enhance your experience. This includes configuring the refresh rate, color profile, and scaling options.
- Refresh Rate: Higher rates can provide smoother motion but may consume more resources.
- Color Profiles: Selecting the correct profile can help represent colors more accurately.
- Scaling Options: This accommodates different sizes of elements on your screen, making it easier to read text or view images.
Using Mirroring Mode vs. Extended Desktop
When using a TV with your Mac, you are presented with two primary options: mirroring mode and extended desktop. Each serves different purposes and can cater to various needs.
Mirroring Mode:
- In this mode, the display of the Mac screen is duplicated on the TV. This is useful for presentations or displaying content directly from the Mac.
- Adjustments can be made similarly through System Preferences > Displays > Display, where you can enable or disable mirroring.
Extended Desktop:
- This option allows you to treat the TV as a second display rather than a duplicate. You can have different windows open on each screen, which is beneficial for multitasking.
- To set this up, uncheck the Mirror Displays option in the same menu mentioned above.
- You may then drag applications from one screen to the other, effectively expanding your workspace.
Choosing between these modes depends on your specific needs. For users seeking to view media, mirroring is typically sufficient. However, for productivity and multitasking, the extended desktop is preferable.
Troubleshooting Common Issues
In the process of connecting a Mac to a TV, users may face several technical challenges that can disrupt the intended experience. Addressing these common issues is critical to ensure that the integration between your Mac and TV function smoothly. This section aims to equip readers with the necessary knowledge to diagnose and resolve potential problems, enhancing their user experience.
No Signal on TV
Experiencing a 'No Signal' message on your TV when attempting to connect your Mac is a frequent issue and can stem from various reasons. Firstly, ensuring that both devices are powered on is an obvious step, but often overlooked. Before proceeding, confirm that the right input source on your TV is selected. For most setups, using HDMI will require you to navigate the TV’s input settings.
If the input source is correct, the next step is to check the physical connection. The cable and ports should be examined for any visible damage. Try using a different HDMI cable if possible; this simple fix often resolves connectivity troubles.
If using adapters, such as from Mini DisplayPort or Thunderbolt to HDMI, ensure that the adapter itself is functional. When everything seems connected properly but no signal is still presented, try restarting both the Mac and the TV. A reset can often help to establish the connection. In addition, ensure that both devices are updated to their latest firmware versions, as outdated software can lead to compatibility issues.
Troubleshooting a 'No Signal' issue starts with ensuring connections and choosing the right input source. Restarting devices can also provide a fresh identification between them.
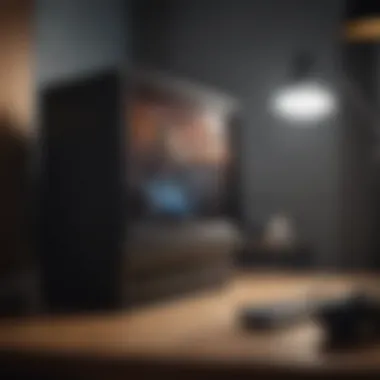
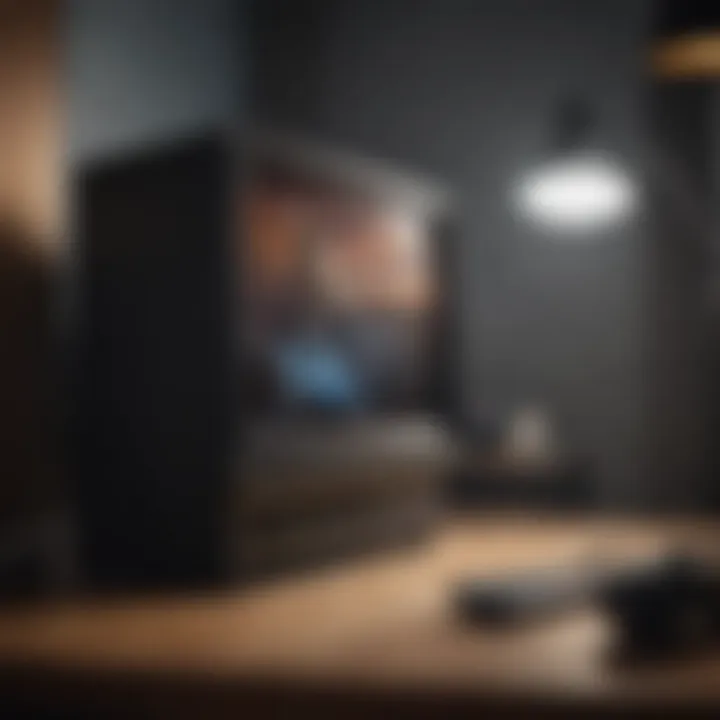
Audio Issues
Audio issues can be a source of significant frustration when connecting a Mac to a TV. Often, the video displays correctly, but the audio does not output as expected. The first step in resolving this issue is to navigate to your Mac’s "System Preferences" and check the "Sound" settings. Here, you should confirm that the correct output device is selected. If your TV is connected properly, it should appear in the output device list.
Should the TV not display as an output option, try disconnecting and reconnecting the HDMI cable while the Mac is searching for audio outputs. Additionally, checking the TV volume settings is crucial; sometimes, the television may have its sound muted or set to a low level. Another potential issue may lie within the app or content being played, which could have its own audio settings that need adjustments.
If you are using external speakers or sound systems, ensure they are connected correctly. In such cases, you may need to adjust audio settings on both the Mac and the sound system. It is also wise to check for any software updates, as updates can fix bugs that affect audio quality.
By following these troubleshooting steps, users can usually resolve audio issues effectively, allowing for a full multimedia experience.
Exploring Advanced Settings and Features
The integration of a Mac with a TV goes beyond simple connections. It involves advanced settings that can enhance the viewing experience significantly. In this section, we will discuss vital elements such as screen calibration and the smart features available on modern TVs. Both of these components can transform how one interacts with their media, making it important for users to explore these advanced settings thoroughly.
Optimizing Screen Calibration
When connecting a Mac to a television, screen calibration plays a crucial role in the overall visual experience. Calibration ensures that colors appear accurately and that brightness levels are aligned with viewing preferences. Without proper calibration, a user may encounter washed-out colors or excessively dark images, which can detract from enjoyment.
To optimize screen calibration, consider the following steps:
- Access Display Settings: Go to System Preferences on your Mac, and select Displays. This gives access to the resolution and color settings.
- Utilize the Color Calibration Utility: The utility helps in adjusting contrast and brightness. Follow the on-screen instructions for best results.
- Consider Using Calibration Tools: There are hardware tools and software like CalMAN or DisplayCAL that offer more precise adjustments.
Effective calibration can enhance the viewing of films, games, and presentations, ensuring that details stand out as they should. Moreover, optimizing screen settings will help mitigate eye strain, making for longer viewing sessions.
Implementing Smart TV Features
Many modern televisions come equipped with smart features that expand functionality beyond traditional viewing. These features can greatly enhance the experience when a Mac is connected to the TV. Understanding and utilizing these capabilities will allow users to maximize their investment in technology.
Here are some smart features worth exploring:
- Streaming Services Integration: Most smart TVs support popular streaming services such as Netflix, Hulu, and Amazon Prime. Users can access these services directly through their TV, making it easier to enjoy content without switching devices.
- Voice Control Compatibility: Some TVs can integrate with voice assistants like Amazon Alexa or Google Assistant. This allows users to control playback and settings through simple voice commands.
- Screen Mirroring Options: In addition to AirPlay, many smart TVs support protocols like Miracast, which can be used to mirror the Mac’s display seamlessly.
- App Ecosystem: Smart TVs have their own ecosystem of apps that enrich the viewing experience. Users can download games, utilities, and additional content apps that sync with their Mac for a smooth user experience.
By tapping into these smart features, users can create a more streamlined and immersive multimedia experience. It is well worth exploring the manual for specific brand functionalities, as features vary significantly by manufacturer.
Security Considerations When Connecting
When connecting your Mac to a TV, security is a crucial aspect that often gets overlooked. Exposure to potential threats not only affects the integrity of the devices involved but also compromises the user’s personal data. A meticulous approach to security ensures that your multimedia experience remains both enjoyable and safe.
First, understanding the potential risks associated with connecting devices is essential. When a device is linked to another, there is a pathway for data to flow. Malicious software can exploit this connection, leading to unauthorized access or information theft. Moreover, public or unsecured networks can significantly increase vulnerability, making it imperative for users to adopt best practices for their safety.
It is also worth noting that some users might store sensitive information on their Macs. Connecting these devices to a TV without proper security measures may inadvertently expose this data. Thus, maintaining a high level of security awareness while connecting your devices is not just recommended; it is necessary for preserving privacy and data integrity.
Protecting Personal Data
Protecting personal data is a significant concern when connecting a Mac to a TV. It is vital to keep personal information secure by implementing several strategies.
- Use Strong Passwords: Ensure that your Mac requires a strong password for access. This can prevent unauthorized users from accessing your files if the Mac and TV are connected.
- Set up Firewall: The built-in macOS firewall helps to prevent unwanted connection requests from external sources. Activating this can add an important layer of protection.
- Keep Software Updated: Regularly updating the operating system is key to having the latest security patches. This responsiveness minimizes the risk of exploitation from vulnerabilities.
Another useful tip is to disconnect from the network when streaming or using features that require internet connectivity, especially in unfamiliar locations. This minimizes the chance of data interception.
Network Security for Wireless Connections
Wireless connections, while convenient, pose distinct security risks. Protecting your network is essential to safeguard against unwanted access and data breaches.
- Use WPA3 Encryption: Ensure that your Wi-Fi uses WPA3 encryption, the latest and most secure protocol available. Strong encryption significantly reduces the risk of an unauthorized breach into your network.
- Change Default Router Settings: Default usernames and passwords for routers are widely known. Changing these credentials enhances network security.
- Regularly Monitor Connected Devices: Check the list of devices connected to your network frequently. This allows for quick detection of any unauthorized devices that may gain access.
Connecting your Mac to a TV allows for a richer multimedia experience. However, it is imperative to prioritize network security to ensure that your personal data and information remains confidential. Taking proactive steps can help you enjoy the benefits of connectivity while maximizing your security.
Finale: Maximizing the Mac and TV Integration Experience
Connecting your Mac to a TV is a crucial aspect of modern digital life, particularly for those who utilize their devices for entertainment and productivity. This integration allows users to take advantage of larger screens for a more immersive experience, whether for streaming videos, gaming, or even enhancing presentations. The insights shared throughout this article aim to clarify the pathways to establishing this connection effectively.
Importance of the Connection
A seamless connection between a Mac and a TV not only optimizes viewing comfort but also significantly expands the versatility of content consumption. It is essential to recognize the importance of this integration. A well-configured setup can lead to:
- Enhanced Viewing Experience: Larger displays provide better visibility. This is particularly noticeable during movie sessions or intricate gaming scenarios.
- Increased Productivity: Working on spreadsheets or presentations on a bigger screen can improve focus and efficiency.
Key Elements to Focus On
When maximizing the integration experience, attention to compatibility and settings is vital. Every Mac model has unique specifications and not all TVs will support every feature. Thus, understanding these differences can help avoid frustration. Some elements to consider include:
- Resolution: Make sure the output resolution from the Mac matches the TV's capabilities.
- Aspect Ratio: Adjusting for the correct aspect ratio can prevent stretched images or black bars during viewing.
Benefits of a Thoughtful Configuration
Investing time in a proper setup pays off. Users can enjoy various benefits:
- Improved sound quality: Connecting audio properly enhances the overall experience, leading to better sound output from the TV.
- Customization Options: Using macOS display settings allows further adjustment for optimal performance according to user preference.
Final Considerations
"Integration is not just a technical necessity; it is a pathway to elevating how we interact with our digital lifestyle."
The knowledge shared within this guide is tailored to assist Apple enthusiasts and tech lovers in achieving a successful setup, thereby enhancing their multimedia experience.















