Master the Art of Connecting a Mouse to iPad: A Comprehensive Guide for Apple Users
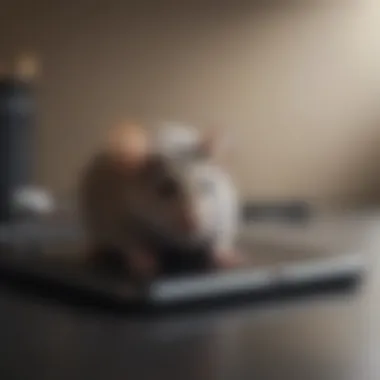

Product Overview
When it comes to enhancing your Apple user experience, connecting a mouse to your i Pad can significantly improve your productivity and navigation. Gone are the days of solely relying on touch input; with the right setup, a mouse can revolutionize how you interact with your iPad. This in-depth guide will walk you through the process of seamlessly connecting a mouse to your iPad, exploring compatible options, and unlocking the full potential of your device.
Steps to Connect a Mouse to i
Pad
Step 1: Check Compatibility
Before diving into the world of mouse connectivity, ensure that your i Pad supports mouse input. Most iPads running iPadOS 13 or later are compatible with mice, enabling you to enjoy a more precise and efficient navigation experience.
Step 2: Select a Mouse
Choose a mouse that suits your needs and preferences. Opt for a Bluetooth-enabled mouse for wireless connectivity, or select a wired mouse for a more traditional setup. Consider factors like ergonomics, sensitivity, and additional features to find the perfect match for your i Pad usage.
Step 3: Enable Mouse Support on i
Pad
To begin using a mouse with your i Pad, go to the 'Accessibility' settings and locate the 'Touch' menu. From there, enable 'AssistiveTouch' and customize the mouse pointer options to enhance visibility and functionality.
Step 4: Connect the Mouse
Turn on your chosen mouse and put it in pairing mode. On your i Pad, access the 'Bluetooth' settings and search for available devices. Once the mouse appears, select it to establish a connection. Your mouse is now ready to complement your iPad experience.
Benefits of Using a Mouse with i
Pad
By integrating a mouse into your i Pad workflow, you can achieve greater precision and control in tasks like text selection, graphic design, and photo editing. The ability to effortlessly click, drag, and scroll enhances productivity and reduces strain on your fingers, offering a seamless transition from traditional computing setups to a mobile environment.
Compatible Mouse Options
From sleek and portable models to ergonomic designs tailored for extended use, a wide range of mice are compatible with i Pads. Popular options include the Apple Magic Mouse 2, Logitech MX Anywhere 3, and Microsoft Surface Precision Mouse, offering diverse features to cater to different user preferences.
Synthesizing Mouse Connectivity with i
Pad
Pad opens up a new realm of possibilities for enhancing your user experience. By following the steps outlined in this guide and exploring the diverse mouse options available, you can elevate your productivity and interaction with your iPad, transforming how you engage with your device on a daily basis.
Introduction
In the realm of Apple devices, the evolution of technology constantly drives a need for enhanced usability. As Apple users delve into the intricate world of connecting a mouse to their i Pads, a new realm of possibilities opens up. This article serves as a beacon, guiding users through the meticulous process of integrating this essential peripheral with their beloved iPads. Unveiling the profound impact this connection can have on overall user experience, this guide aims to demystify the intricacies surrounding iPad-mouse connectivity.
Understanding the Need for a Mouse with i
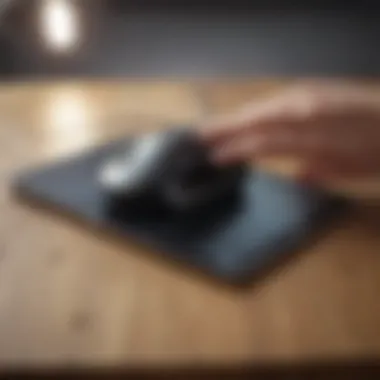

Pad
Enhanced Productivity
Navigating the digital landscape with unparalleled efficiency is the hallmark of enhanced productivity, a key element that underscores the importance of using a mouse with an i Pad. By harnessing the precision and speed offered by a mouse, users can effortlessly switch between tasks, seamlessly enhancing their workflow. The ability to swiftly move the cursor across the screen with pinpoint accuracy elevates the user experience, fostering a productivity-enhancing environment where tasks can be completed with precision and pace.
Precise Navigation
The essence of precise navigation lies in the finesse of movement and control that a mouse brings to the table. With a mouse as their digital compass, users can traverse through applications and interfaces with unparalleled accuracy. The ergonomic design of a mouse facilitates a seamless interaction, allowing users to execute commands and actions with finesse. This precision elevates the navigation experience, enabling users to explore the depths of their i Pads with unparalleled ease.
Increased Accessibility
Accessibility intertwines with usability, forming a crucial aspect of incorporating a mouse into the i Pad ecosystem. Navigating through the accessibility features on an iPad becomes more intuitive and user-friendly with the addition of a mouse. The enhanced control and manipulation that a mouse offers open doors to a more inclusive digital experience, catering to the diverse needs of users. By bridging the gap between capabilities and user interaction, increased accessibility paves the way for a more streamlined and personalized computing journey.
Overview of i
Pad Mouse Connectivity
Bluetooth Connection
The seamless integration of Bluetooth technology with i Pad mouse connectivity revolutionizes the way users interact with their devices. Through wireless connectivity, users can liberate themselves from the constraints of physical cords, embracing a clutter-free environment. The simplicity of pairing a mouse with an iPad via Bluetooth empowers users to effortlessly switch between devices, fostering a dynamic and versatile user experience.
USB Connection (For i
Pad Pro Models)
For users of i Pad Pro models, the incorporation of USB connectivity introduces a new realm of possibilities in mouse integration. The direct and secure connection offered by USB enhances the stability of the mouse connection, ensuring consistent performance. This integration caters to users seeking a reliable and robust connection, aligning with the pro-level capabilities of the iPad Pro models and their demanding workflows.
Benefits of Using a Mouse with i
Pad
Improved Multitasking
The synergy between a mouse and an i Pad paves the way for efficient multitasking capabilities, augmenting the user's ability to juggle multiple tasks seamlessly. With the precision and speed offered by a mouse, users can swiftly navigate between applications, enhancing productivity and workflow management. This heightened multitasking efficiency translates into a more seamless and organized user experience, empowering users to excel in their digital endeavors.
Efficient File Management
Efficient file management stems from the ease of navigation and control facilitated by a mouse. Users can efficiently maneuver through folders and documents, effortlessly dragging and dropping files with precision. The tactile feedback and ergonomic design of a mouse enhance the file management process, streamlining interactions and simplifying tasks. By integrating a mouse into the equation, users can take charge of their digital archives with dexterity and finesse.
Seamless Editing Experience
The marriage of a mouse with an i Pad transforms the editing landscape, revolutionizing the precision and control users have over their creative endeavors. Whether editing images, videos, or documents, the accuracy and fluidity offered by a mouse elevate the editing experience to new heights. Fine-tuning details, cropping images, and selecting text become intuitive and effortless tasks, empowering users to unleash their creative potential with seamless precision.
Compatible Mouse Options
In the realm of connecting a mouse to an i Pad, the selection of a compatible mouse holds significant importance. The right mouse can enhance the overall user experience by providing seamless navigation and efficient interaction with the device. When considering compatible mouse options for iPad, users must delve into the features, functionality, and compatibility with the iOS platform. Opting for a mouse that aligns perfectly with the iPad's operating system ensures a smooth connection and optimal performance. This section will explore various compatible mouse options, outlining their key features and benefits to assist Apple enthusiasts in selecting the ideal mouse for their iPad.


Apple's Magic Mouse
Features and Functionality:
Apple's Magic Mouse stands out for its sleek design and innovative touch-sensitive surface that allows for easy scrolling and gestures. The seamless integration of multi-touch gestures makes navigation on the i Pad intuitive and efficient. Its compact size and wireless connectivity add to the device's portability and convenience. The Magic Mouse's laser tracking technology ensures precise cursor movement, enhancing productivity and workflow on the iPad.
Pairing Process:
The pairing process of Apple's Magic Mouse with the i Pad is seamless and straightforward. By activating the Bluetooth function on both devices and selecting the Magic Mouse from the list of available devices, users can establish a reliable connection. Once paired, users can enjoy enhanced navigation and control over their iPad interface, improving accessibility and interaction.
Third-Party Mouse Options
Logitech Master Series:
Logitech MX Master Series is renowned for its ergonomic design and customizable buttons, catering to individual preferences and workflow requirements. The advanced tracking sensor of the MX Master ensures smooth cursor movement on the i Pad screen, ideal for precise tasks and creative work. Its compatibility with multiple devices and long-lasting battery life make it a versatile and practical choice for iPad users seeking enhanced productivity.
Microsoft Surface Precision Mouse:
The Microsoft Surface Precision Mouse offers exceptional precision and responsiveness, utilizing Microsoft's cutting-edge technology for seamless connectivity with the i Pad. With customizable buttons and ergonomic design, this mouse provides comfort and control during extended usage sessions. The Surface Precision Mouse's high-precision tracking enhances accuracy, making it suitable for detailed design work and efficient navigation on the iPad.
Anker Ergonomic Optical USB Wired Vertical Mouse:
Anker's Ergonomic Optical USB Wired Vertical Mouse features a unique vertical design that promotes a natural hand position, reducing strain and enhancing comfort during prolonged use. The optical tracking technology ensures smooth cursor movement, while the wired connection offers stable performance without the need for frequent battery changes. Its affordability and ergonomic benefits make it a practical option for i Pad users prioritizing comfort and efficiency in their workflow.
Step-by-Step Guide to Connect a Mouse to i
Pad Connecting a mouse to an i Pad can significantly enhance the user experience by providing more precise navigation, improving productivity, and increasing accessibility. In this section, we will delve into the detailed process of connecting a mouse to an iPad, exploring the steps that users need to follow to seamlessly integrate these devices. Understanding how to connect a mouse to an iPad is crucial for Apple users who seek to optimize their workflow and take advantage of the benefits offered by this setup.
Enable Bluetooth on iPad
Accessing Bluetooth Settings
The first step in connecting a mouse to an i Pad is to access the Bluetooth settings on the device. By navigating to the Bluetooth menu, users can initiate the pairing process and establish a connection with the mouse. Accessing Bluetooth settings is essential for facilitating a secure and efficient connection between the iPad and the mouse, ensuring seamless operation.
Activating Bluetooth Functionality
Once the Bluetooth settings have been accessed, users need to activate the Bluetooth functionality on the i Pad. Enabling Bluetooth allows the device to scan for nearby Bluetooth devices, including the mouse being paired. Activating Bluetooth functionality is a fundamental aspect of connecting a mouse to an iPad, enabling wireless communication between the two devices, and enabling users to enjoy the full functionality of the mouse.
Pairing the Mouse with i
Pad
Initiating Pairing Mode on the Mouse
To initiate the pairing process, users must put the mouse into pairing mode. This mode allows the mouse to be discoverable by the i Pad and establishes a connection between the two devices. Initiating pairing mode on the mouse is a critical step in the process of connecting it to an iPad, enabling seamless communication and interaction between the two devices.
Completing the Pairing Process on i


Pad Once the mouse is in pairing mode, users need to complete the pairing process on the i Pad. By selecting the mouse from the list of available Bluetooth devices and confirming the connection, users can finalize the pairing process and start using the mouse with the iPad. Completing the pairing process on the iPad is essential for establishing a stable and functional connection between the devices, ensuring a smooth user experience.
Adjusting Mouse Settings on i
Pad
Customizing Cursor Speed
After successfully pairing the mouse with the i Pad, users can customize the cursor speed to suit their preferences. Adjusting the cursor speed allows users to control the mouse more effectively, improving navigation and efficiency. Customizing cursor speed is a key feature that enhances the user experience and tailors the mouse functionality to individual needs.
Configuring Button Actions
In addition to cursor speed, users can configure button actions on the mouse to perform specific tasks or shortcuts. By assigning functions to different mouse buttons, users can streamline their workflow and access commonly used features with ease. Configuring button actions adds a layer of customization to the mouse usage, empowering users to optimize their productivity and interaction with the i Pad.
Pro Tips for Optimal Mouse Usage with i
Pad
In the realm of utilizing a mouse with your i Pad for enhanced productivity, understanding the nuances of optimal usage becomes paramount. Being abreast of pro tips tailored specifically to the iPad ecosystem can significantly elevate your user experience. These pro tips constitute a treasure trove of efficiency enhancements and workflow optimizations, enabling you to navigate seamlessly through tasks with finesse. By delving into these meticulous details of mouse interaction with the iPad, users can unlock a realm of possibilities that transcend conventional iPad usage norms.
Utilizing Mouse Gestures
Swipe Gestures
Swipe gestures represent a fundamental aspect of mouse interactions with the i Pad, revolutionizing the navigation experience. The key characteristic of swipe gestures lies in their intuitive nature and ability to mimic touchscreen actions seamlessly. These gestures offer a convenient and swift way to move across screens and applications, enhancing user intuitiveness. The unique feature of swipe gestures is their ability to replicate touch inputs accurately, ensuring a fluid and responsive interaction with the iPad. By incorporating swipe gestures into your mouse usage repertoire, you can harness the power of quick swipes to switch between apps, access menus, and navigate with unparalleled ease.
Pinch and Zoom Functions
Pinch and zoom functions play a pivotal role in magnifying content and adjusting the display according to individual preferences. The key characteristic of pinch and zoom lies in their scalability and precision in controlling the interface zoom level. This functionality is a popular choice for i Pad users seeking detailed control over their viewing experience. The unique feature of pinch and zoom functions is their capacity to customize the display size effortlessly, catering to diverse user preferences. While the advantages include customizable viewing options and enhanced visual clarity, potential disadvantages may include accidental zooming in or out. Nevertheless, incorporating pinch and zoom functions into your mouse interactions can amplify your content consumption and editing capabilities.
Exploring Mouse Accessibility Features
AssistiveTouch Integration
Assistive Touch integration exemplifies a notable accessibility feature vital for enhancing user interaction with the iPad. The key characteristic of AssistiveTouch lies in its provision of virtual touch-based commands that simplify navigation for users with dexterity challenges. This feature is a popular choice among users seeking alternative input methods, promoting inclusivity and ease of use. The unique feature of AssistiveTouch integration is its customizable nature, allowing users to tailor touch gestures according to their specific requirements. While the advantages encompass enhanced accessibility and user-friendliness, potential disadvantages may involve initial adjustment and acclimatization to virtual touch commands. Nonetheless, integrating AssistiveTouch into your mouse functionalities can empower a broader demographic of users to leverage the iPad efficiently.
Voice Control Compatibility
Voice control compatibility emerges as a cutting-edge feature that enriches the hands-free functionality of the i Pad through voice commands. The key characteristic of voice control compatibility lies in its seamless integration with Siri, facilitating a hands-free operational paradigm. This feature is a beneficial choice for users seeking a voice-centric interaction model. The unique feature of voice control compatibility is its capacity to execute commands accurately based on verbal cues, augmenting user convenience significantly. While the advantages revolve around hands-free operation and increased efficiency in task execution, potential disadvantages may include occasional misinterpretation of commands. However, embracing voice control compatibility within your mouse-enabled iPad environment can elevate your user experience by eliminating manual inputs and enabling fluid command execution.
Conclusion
In this detailed guide on connecting a mouse to i Pad devices, the importance of enhancing the iPad user experience with a mouse cannot be overstated. By integrating a mouse into the iPad functionality, users open up a world of possibilities that streamline productivity and accessibility. The definitive advantages of navigating with precision, efficiently managing files, and experiencing seamless editing make incorporating a mouse a game-changer for Apple enthusiasts seeking to optimize their workflow.
Enhancing i
Pad User Experience with a Mouse
Improved Navigation Efficiency
Delving into the realm of improved navigation efficiency, this aspect brings forth a crucial element in enhancing the overall i Pad user experience with a mouse. The streamlined movement and precise cursor control enable users to traverse through applications and interfaces with unparalleled ease. The seamless integration of a mouse caters to a swift and responsive interaction, a pivotal characteristic highly sought after in this realm. The key feature of improved navigation efficiency lies in its ability to expedite tasks and elevate user interaction efficiency, making it a favored choice for individuals looking to enhance their iPad operation. While the benefits of improved navigation efficiency are abundant, potential drawbacks may include a learning curve for users transitioning to this heightened level of control in their iPad usage, a factor to consider when implementing this feature.
Personalized Workflow Optimization
Considering personalized workflow optimization within the i Pad user experience facilitated by a mouse, we uncover a paramount factor contributing to an individual's productivity and specialization in their tasks. Customizing workflows according to personal preferences and specific requirements becomes a reality with this feature, reflecting a tailored approach that caters to distinct working styles. The hallmark characteristic of personalized workflow optimization is the flexibility it provides in adapting the device's operation to align with the unique needs of the user, consequently enhancing the overall user experience. The distinctive attribute of personalized workflow optimization lies in its ability to boost efficiency and time management, making it a popular choice for those looking to align their iPad activities with personalized touchpoints. While the advantages of personalized workflow optimization are substantial, it's essential to note that the level of customization available may require careful configuration and adjustment, serving as an aspect that users should consider when optimizing their workflow with a mouse on the iPad.













