Comprehensive Guide to Deleting Photos on Apple Devices


Intro
In today's digital age, managing personal photos across multiple devices has become a common challenge for many users. With the increased storage capacity of devices like the iPhone, iPad, and Mac, users often accumulate vast amounts of images over time. However, there may come a point when one needs to delete all photos permanently. This guide aims to assist you in navigating the complexities of deleting photos on your Apple devices, ensuring that you understand the implications and processes involved.
Understanding the different methods for deletion and the unique features of each device is crucial. For instance, the strategies may differ based on whether you are using an iPhone, iPad, or a Mac. Moreover, users should be aware of potential repercussions, such as the inability to recover the deleted photos later on. In the following sections, we will detail step-by-step methodologies for each Apple device, along with considerations and alternatives for organizing or managing a digital photo library.
By the end of this article, you will possess a comprehensive understanding of the processes involved and be prepared to make informed decisions regarding your photo management.
Prelims to Photo Management
Managing digital photos is a critical aspect of maintaining clarity in one's digital life. The introduction of smartphones and advanced cameras has led to an explosion of images. While this proliferation can be enjoyable, an unmonitored collection can quickly become overwhelming. Having a well-organized photo library not only enhances efficiency but also helps in retaining meaningful memories. In this guide, we will dissect the process of deleting photos across Apple devices, and why effective photo management is vital for any user.
Importance of Digital Cleanup
Digital cleanup serves more than just an aesthetic purpose. It contributes to better device performance and ensures user security. When photos accumulate, they often consume valuable storage space. For instance, low storage can hinder app functionality, system updates, or overall device speed.
By investing time in a digital cleanup, users can enhance their device's performance and usability.
Additionally, with cloud services like iCloud, users have the responsibility to manage their storage effectively. An overflowing photo library can lead to unnecessary costs associated with expanded cloud storage. Thus, periodic cleanup becomes essential not just for efficiency, but also for maintaining a financial edge.
Moreover, a clean digital space encourages mindfulness and intentionality. By regularly assessing and removing unwanted photos, users can focus on preserving the memories that genuinely matter to them.
Reasons for Deleting Photos
There are numerous reasons why one might consider deleting photos.
- Duplicates and Blurry Images: Often, users take multiple shots of the same scene, leading to duplicates. Similarly, photos that do not meet quality standards, such as blurry or poorly lit images, can clutter a library without adding value.
- Clearing Unneeded Screenshots: In an era dominated by screenshots, it is not uncommon for users to accumulate a plethora of these images. Review and removal are key to improving the library.
- Managing Storage Space: Storage space is a finite resource. Many users may find that they need to delete older photos to create room for new ones or to keep their devices functioning efficiently.
- Personal Reflection: Over time, some photos may lose their significance. Whether they are memories tied to difficult times or simply no longer resonate with a user, deleting such photos can provide emotional relief and a clearer perspective on one's digital space.
- Preemptive Decision Making for Organization: Deleting photos sets the stage for better organization in the future. By clearing discarded images, users pave the way to a more structured photo library where important and cherished memories are easily accessible.
In summary, understanding the importance of photo management and the rationale for deletion plays a vital role in maintaining an organized digital life. This knowledge sets the groundwork for effectively navigating the deletion process across Apple devices.
Understanding Your Photo Library
Understanding your photo library is critical when preparing to delete photos on Apple devices. This section delves into the structure and organization of your photo storage. Knowing how your photos are stored helps ensure that you don't lose valuable memories unintentionally.
Photo Storage Locations
Apple devices offer various storage locations for photos. Photos can be stored locally on the device or in the cloud. On an iPhone, iPad, or Mac, the default Photos app organizes photos by albums, dates, and moments.
- Local Storage: Photos stored directly on the device take up space and can complicate management if not organized well. This is vital for devices with limited storage.
- iCloud Storage: Photos can also sync to iCloud, enabling access from all Apple devices. This offers the convenience of having images available wherever you are but requires maintaining an iCloud storage plan.
Being versed in these locations helps identify where duplicates or unwanted photos reside, making deletion more efficient.
iCloud and Local Storage Differences
iCloud and local storage serve different purposes, and understanding these can affect your photo management decisions.
- iCloud: This cloud-based service maintains a copy of your photos online. When turned on, your devices automatically back up photos and videos. It's beneficial for freeing up local space. However, if you delete photos from iCloud, they also disappear from all devices synced with that account. Additionally, iCloud storage is subject to monthly fees if exceeding the free storage limit.
- Local Storage: Data stored locally is only on the device, providing easier access when offline. It's crucial to consider that local deletion will not affect your cloud-stored photos unless specifically synced. Users should regularly check both storage methods to prevent confusion and possible data loss.
Preparation Before Deletion
Preparing to delete photos from your Apple devices is a crucial step. Proper preparation ensures that you do not unintentionally lose valuable memories or important images. This stage involves understanding what you really want to eliminate and what should be retained. Failing to prepare adequately can lead to regret, especially after photos are permanently deleted. Hence, this section outlines two essential tasks that should be completed before proceeding with any deletion process.
Backing Up Important Photos
Before you initiate the deletion process, creating backups of important photos is essential. Not all images are created equal; some hold sentimental value, while others may be necessary for personal projects or professional use. There are several ways to back up these images effectively. You could use iCloud, which integrates seamlessly with Apple devices, or consider external storage solutions like hard drives.
- Using iCloud: This is one of the easiest ways to secure your images. Once you enable iCloud Photos, all your photos are automatically uploaded to the cloud. This setup creates a convenient backup, accessible from any device connected to your Apple ID. Make sure to check your iCloud storage capacity and consider upgrading it if needed.
- External Hard Drives: For those who prefer physical backups, transferring your photos to an external hard drive can be safe. Just connect the drive to your computer, drag, and drop the selected images. It's advisable to keep two separate copies on different drives to avoid data loss.
Having reliable backups can give you peace of mind before you start deleting photos on your devices. It can protect against accidental loss while ensuring you can access important images anytime.
Assessing Photo Value
Once you have secured backups, the next step is assessing the value of your photos. Not all photos deserve to take up storage space. Assessing each photo’s significance could streamline the deletion process, ensuring only unnecessary images are removed.


- Memory Relevance: Consider whether a photo holds emotional relevance. Images from family events, vacations, or special occasions might warrant saving.
- Quality and Clarity: Take note of the technical quality of your images. Blurry or poorly lit photos may not be worth keeping.
- Duplication: Check for duplicates or near-duplicates. If you have multiple versions of the same image, you might want to keep only the best one to reduce clutter.
- Digital Projects: Think about any ongoing projects or tasks that require specific images. Keeping photos related to these projects can save time later.
Ultimately, assessing the value of your photos can help ensure you maintain a curated collection worth having. This will not only simplify the deletion process but also leave you with a neatly organized photo library.
"Preparation is the key to success. Taking the time to plan can prevent future regrets."
By backing up your important photos and carefully selecting what to keep, you can approach the deletion process with confidence. This foresight reduces stress and enhances overall satisfaction with the management of your digital assets.
Deleting Photos on iPhone
Deleting photos on your iPhone is a crucial aspect of managing digital clutter. With the advancements in camera technology and the proliferation of social media, users often find themselves accumulating thousands of photos. This can lead to storage issues and a chaotic photo library. Removing unnecessary images not only frees up valuable storage space but also gives individuals a more organized and manageable collection.
When discussing the process, it is important to understand the methods available, as well as the implications of deletion. Deleting photos can impact not only your device's performance but also your cloud storage, especially if iCloud has been activated.
Deleting in the Photos App
The primary way to delete photos on an iPhone is through the Photos app. This native application is designed to make photo management straightforward. To delete a photo:
- Open the Photos app.
- Navigate to the photo you wish to remove.
- Tap on the photo to view it in full screen.
- Select the trash icon located at the bottom right corner.
- Confirm your action by tapping "Delete Photo".
This allows you to remove individual images easily. For those needing to delete multiple photos, the app's selection feature enables batch deleting, which can save considerable time.
Recent Changes and UI Updates
Apple frequently updates its iOS, including the Photos app. Keeping abreast of these changes is essential for an efficient deletion process. Recent updates have improved the user interface, making it easier to select and delete photos. The addition of features like photo filtering and albums helps in locating photos that may need deletion.
Due to these updates, users may now have a different experience when navigating through their photo library. Some users might notice a change in the layout or find new buttons for selecting images. Staying informed on these changes enhances user understanding and satisfaction during the deletion process.
Using iCloud for Bulk Deletion
For individuals who use iCloud, bulk deletion of photos is an efficient method to manage large libraries. By accessing iCloud through a web browser or the iCloud app, you can delete photos from all linked devices simultaneously.
To perform this task:
- Log into iCloud.com.
- Open the Photos section.
- Hold down the Command key (on Mac) or Ctrl (on Windows) to select multiple photos.
- Click on the trash icon to delete the selected images.
This method is particularly useful for managing storage across devices, ensuring that photos are removed from your iPhone, iPad, and Mac seamlessly, preventing any confusion regarding which photos remain.
Deleting photos correctly and efficiently on your iPhone not only alleviates storage concerns but also fosters a more organized digital space. These guidelines help ensure that the process is smooth and aligns with the broader objectives of photo management.
Deleting Photos on iPad
Deleting photos on an iPad is a key aspect of managing your digital photo library efficiently. The iPad, with its larger screen size compared to the iPhone, offers a more comfortable platform for photo management. Consequently, understanding the specific processes and considerations involved in deleting photos on this device is essential for effective digital cleanup.
The primary benefits of managing and deleting photos on an iPad include reclaiming storage space, enhancing device performance, and maintaining an organized photo library. With advancements in technology, users often take multiple photos capturing similar moments. Therefore, eliminating duplicates or unwanted images becomes crucial for effective photo management.
Similarities with iPhone
The process of deleting photos on an iPad closely mirrors that of an iPhone. Both devices utilize Apple's Photos app, making the user experience familiar across platforms. Users can delete images directly from the Photos app by following simple steps:
- Open the Photos app
- Select the photos you wish to delete
- Tap the trash can icon
Once photos are deleted, they transition to the Recently Deleted folder, where they remain for 30 days before being permanently removed. This standardization across devices emphasizes an intuitive design, allowing users to manage their media effortlessly.
Device-Specific Considerations
While the deletion process is similar, there are certain device-specific aspects to keep in mind when using an iPad. The larger screen real estate enables users to view and sort their photos more effectively. This can help in making informed decisions about which images to keep or discard.
Additionally, the iPad's capability to use Apple Pencil may enhance the photo selection process, especially for users who prefer precision when selecting multiple images.
However, it is vital to consider that deleting photos on one device also affects other linked devices via iCloud. If iCloud Photos is enabled, any photos deleted on the iPad will also be removed from iPhones and Macs linked to the same account. Understanding this interconnectivity aids users in making thoughtful choices about what to delete.
Deleting Photos on Mac


Deleting photos from your Mac is essential for maintaining organized digital space. The Photos app makes it simple to manage your collection. With a large library, clutter can accumulate quickly. The right approach helps in fast and effective deletion, ensuring you remove unwanted images without confusion. This section addresses the specific methods and considerations for deleting photos on a Mac.
Using the Photos App on Mac
The Photos app serves as a central hub for photo management on Mac. To delete photos:
- Open the Photos App: Launch it by clicking on the icon in the Dock or searching through Spotlight.
- Select the Photos: Navigate to your photo library. You can select individual images or multiple ones by holding down the Command key while clicking on the images.
- Delete: Press the Delete key on your keyboard, or right-click and choose "Delete Photo". A prompt will confirm your action.
- Recently Deleted: Deleted photos go to the Recently Deleted album, where they are stored for up to 30 days. This provides a safety net to recover photos if needed.
Using the Photos app not only allows you to delete images easily, but it also enables management of your entire library in one place, streamlining the workflow.
Alternative Methods for Deletion
While the Photos app provides a straightforward method, other techniques exist for deleting photos on a Mac. These options are useful depending on your workflow or preferences:
- Finder: If you store images outside the Photos app, you can locate and delete them directly in Finder. Go to the folder where the photos are saved, select them, and drag to Trash.
- Keyboard Shortcuts: Familiarize yourself with keyboard shortcuts. For instance, using Command + Delete deletes the selected items without needing to open context menus.
- Automator: For bulk deletion, you can use Automator to create a workflow for removing photos based on specific criteria, such as date or size.
- Third-party Software: Some third-party applications provide more robust features for photo deletion and management. Software like Gemini Photos can help identify duplicates and large files for easy removal.
Remember, once you delete photos permanently from the Recently Deleted album, they are gone for good. Consider backing up important images before finalizing deletion.
Managing Deleted Photos
Managing deleted photos is a critical aspect of maintaining control over your photo library across Apple devices. Understanding how deleted photos are handled, retrieval processes, and permanent deletion implications can significantly enhance your organization skills and storage management.
Understanding the Recently Deleted Folder
The Recently Deleted folder is a safety net provided by Apple across its devices. When you delete a photo, it does not vanish immediately; instead, it is moved to this special folder. This store lasts for about 30 days, protecting users from accidental deletions. After 30 days, the photos in this folder will be permanently deleted without any intervention.
The Recently Deleted folder can be accessed through the Photos app. It serves multiple purposes:
- Recovery: If you mean to delete a photo but change your mind, you can easily recover it from this folder within the designated time frame.
- Transparency: Having a space to review what you’ve deleted enhances control.
- Storage Management: You can assess and manage what to keep or discard before photos are lost permanently.
To access the Recently Deleted folder, simply navigate to Albums in the Photos app, and find the Recently Deleted section. Here, you can select photos for recovery or choose to delete them permanently.
Permanent Deletion Process
Permanent deletion is a decisive step in photo management. It should be conducted with caution, as once photos are removed from the Recently Deleted folder, there is no way to recover them through typical means. This process can affect your storage space and organization significantly.
To permanently delete photos from your device, follow these steps:
- Go to the Recently Deleted folder.
- Select the photos you wish to delete.
- Tap Delete at the bottom of the screen. This action will erase the selected photos completely.
Additionally, the permanent deletion process can also be activated through the Photos app on Macs. To do this:
- Open Photos, then navigate to the Recently Deleted.
- Select the images you want to delete, then click on the Delete All option or select individual images.
In keeping with effective management practices, it is advisable to regularly check and clean the Recently Deleted folder as part of an overall photo organizational strategy. Familiarity with this feature not only simplifies management but also prevents unintended loss of meaningful content.
Repercussions of Photo Deletion
Understanding the consequences of deleting photos is crucial for anyone looking to manage digital collections effectively. Deleting photos is not merely an act of freeing up storage space; it carries ramifications that could affect data accessibility and sharing capabilities across Apple devices. The decision should not be taken lightly. Considered thought must precede any deletion endeavor.
Impact on iCloud Storage
When photos are deleted from an Apple device, it impacts iCloud storage directly. iCloud serves as a cloud-based storage solution that syncs data across devices. If photos are deleted from your device, they are also removed from iCloud. This action results in an immediate increase in available storage space in your iCloud account. Hence, if storage was a concern, this could be beneficial. However, consider what this could mean for your overall data ecosystem.
Before deleting, evaluate the balance between removing unwanted images and retaining essential memories. While newer photos can always be uploaded again, deleted images may be irretrievable. Remember, when photos are deleted, they may not be available for recovery if you have not recently backed them up elsewhere.
Loss of Shared Albums and Legacy Content
The deletion of photos can also lead to loss of shared albums. If you have shared albums with friends or family, the deletion of images on your device affects their ability to view those photos. This creates a gap in shared memories, which may impact relationships and connections.
Additionally, you might lose legacy content. This refers to old photos that carry sentimental value. These images often represent milestones or significant life events. Once deleted, they cannot be restored if they do not exist in any backups or other storage platforms. The emotional weight of this loss can be heavy, accentuating the importance of careful consideration before hitting that delete button.
"It’s easier to delete photos than to reconcile the emotional aftermath. Think wisely before proceeding."
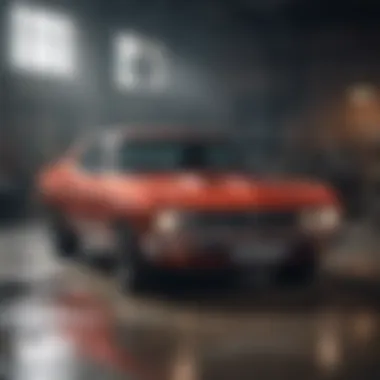

Thus, while deleting unwanted photos can indeed offer immediate relief and organizational clarity, the broader implications on shared content and the potential for irreversible loss should not be overlooked.
Restoring Deleted Photos
Restoring deleted photos is a significant part of managing your digital image library. This section addresses the process of recovering images that have been mistakenly deleted or discarded. Understanding how to restore your photos is crucial because it provides you with a safety net against accidental loss, allowing you to retrieve valuable memories without permanent impact on your storage.
Recovery from Recently Deleted
Most Apple devices come with a built-in feature called the Recently Deleted folder. This folder retains items for a limited time after you have chosen to delete them. Specifically, photos stay in this folder for 30 days before they are removed permanently. This is a vital option when you unintentionally remove a photo or video that you actually wanted to keep.
To restore photos, follow these steps:
- Open the Photos app on your iPhone, iPad, or Mac.
- Navigate to the Albums tab.
- Scroll down and select Recently Deleted.
- Browse the images you can recover.
- Select the photos you wish to restore.
- Tap or click Recover to bring them back to your main library.
When utilizing the Recently Deleted folder, it’s important to act quickly. The time frame is fixed, so procrastination might lead to permanent loss of cherished memories.
Exploring Third-Party Recovery Options
In instances where information is not present in the Recently Deleted folder, users may need to turn to third-party recovery applications. These programs can help recover photos that have been deleted beyond the standard recovery period or lost due to device malfunction.
Here are some notable options you can consider:
- EaseUS MobiSaver: This tool allows recovery from various situations, such as accidental deletion or system crashes.
- Dr. Fone: Famed for its broad recovery capabilities and user-friendly interface.
- Disk Drill: This software scans and retrieves deleted files including photos not visible in your device libraries.
While using such applications, take care to read user reviews and ensure the software is from a reputable source. Additionally, these services can vary in effectiveness based on the device and operating system used. Keep in mind that successful recovery is not guaranteed.
Always back up your photos regularly to minimize the chance of needing recovery in the first place.
Alternative Solutions for Photo Management
In the landscape of digital imagery, managing photos effectively has become a necessity rather than an option. This is especially relevant for Apple device users, as they often encounter challenges related to photo overflow. In lieu of outright deletion, organizing and optimizing photo management can preserve valuable memories and improve device performance. Hence, exploring alternative solutions becomes significant in avoiding impulsive deletion decisions that one might regret later.
Organizing Photos Instead of Deleting
Rather than focusing solely on deletion, considering the organization of photos can drastically enhance user experience. Establishing a clear structure is essential. You can create albums grouped by events, dates, or themes. This approach allows for easier navigation and retrieval of images, effectively preventing the clutter that often leads users toward mass deletion. Utilizing tagging systems can also help. Tags can include emotions, subjects, or locations, enabling more efficient searches.
Key Benefits of Organizing Photos:
- Improved Accessibility: Quick access to photos based on memorable events or themes.
- Retention of Value: Maintains digital memories while keeping the library manageable.
- Mindful Management: Encourages a thoughtful approach to digital upkeep, which enhances overall device performance.
Using Cloud Services for Better Management
Cloud services play a vital role in modern photo management. Platforms like Apple iCloud, Google Photos, and Dropbox provide numerous benefits, specifically for users intent on avoiding excessive local storage use. Leveraging these services can augment your ability to manage photos without losing them permanently.
Cloud storage solutions allow users to upload images and create backups effortlessly. This method not only facilitates access across various devices but also ensures that your photo library is secure against accidental deletions. Moreover, many cloud services offer AI-driven organization tools. This technology can categorize and suggest improvements for your photo library format.
Considerations When Using Cloud Services:
- Storage Limits: Different services have varying free and paid storage options, which might require monitoring to avoid reaching limits.
- Privacy Concerns: Always review privacy policies to ensure that your photos are stored and shared securely.
- Dependability on Internet: Cloud services rely heavily on internet connection; ensure you have sufficient connectivity for smooth operation.
Consider investing time in organizing photos and harnessing cloud services to enhance your photography experience while ensuring the longevity of your digital treasures.
Epilogue
Understanding the nuances of deleting photos across Apple devices is crucial for maintaining a well-organized digital space. This article has traversed the intricate pathways of photo management, offering not just methods but also significant insights into the implications of deletion.
The importance of this topic lies central to the digital lifestyle that many individuals lead today. Permanently removing photos can free up valuable storage space, but it also poses the risk of losing irreplaceable memories. Thus, careful consideration before taking this step is essential. This guide has aimed to inform users about what happens to photos in iCloud storage versus local devices, as well as the aftermath of deletion, such as impacts on shared albums and other content.
Without doubt, each decision made regarding photo management should be informed. Knowing the recovery options available can alleviate the anxiety associated with deleting photos. Furthermore, engaging with strategies for future management will serve to minimize the need for drastic measures like mass deletion in the future.
Final Thoughts on Photo Deletion
Photo deletion is not solely an act of removing data; it is a conscious choice that reflects one’s digital habits and priorities. Often, individuals do not recognize the emotional weight attached to digital images until it's too late. Therefore, the decision to delete should stem from an informed place. Reflect on your storage needs and consider the longevity of your digital memories. If they don’t carry significant value, deletion might be worthwhile. However, where memories are concerned, an approach to organization may serve better than outright deletion.
Best Practices for Future Photo Management
To avoid excessive photo deletion in the future, consider implementing the following strategies:
- Regular Organization: Make time bi-weekly or monthly to sort through your photos.
- Use Albums and Folders: Organize photos into albums, helping to visualize storage more clearly.
- Leverage Cloud Storage: Services like iCloud provide ways to store photos without occupying local device storage.
- Establish Photo Retention Policies: Decide how long you wish to keep specific types of images, like screenshots or duplicates, and stick to that policy.
By adopting these practices, you can cultivate a more manageable digital photo collection, minimizing the need for future deletions.















