Mastering Dictation in Microsoft Word on Mac: A Complete Guide
Intro
Voice recognition technology has become an integral aspect of modern productivity, especially for users engaging with tasks in Microsoft Word on macOS. Understanding how to capitalize on this tool can streamline tasks, transforming written communication remarkably. This guide delves into the dictation capabilities on Word for Mac, outlining every essential aspect.
Product Overview
Apple provides a sophisticated platform where tools like dictation feature prominently. Dictation in Microsoft Word on Mac enables users to convert their spoken words into written text seamlessly. A visible shift from manual typing to voice commands shows the evolution in processing and productivity tools.
Key Features of Dictation in Word on Mac
- Natural Language Processing: The system allows fluent, real-time dictation that adapts to user speech patterns.
- Multi-Language Support: Users can dictate in multiple languages, making it accessible to diverse groups.
- Punctuation Commands: Users can add pauses and punctuation through voice commands, supporting a natural flow.
Enabling Dictation on Mac
Step 1: System Preferences
Access System Preferences to turn on the Dictation feature. Here, users can toggle Dictation to 'On.' Users should ensure that the necessary microphone inputs are selected.
Step 2: Microsoft Word Setup
Open Microsoft Word and go to the
Prelude to Voice Dictation
Voice dictation has seen a notable rise with advances in technology. It serves as a significant productivity tool, enabling users to transform speech into text. This article will provide insights into the functionality of dictation within Microsoft Word on Mac, welcoming Apple enthusiasts and professionals alike.
Understanding Voice Recognition Technology
Voice recognition technology encompasses systems that can identify and process human speech, translating vocal sounds into digital text. At its core, the technology leverages complex algorithms and neural networks which can decipher nuances of language. The systems learn from large datasets and improve over time.
Understanding voice recognition is crucial for making the most out of modern dictation tools. Various engines powers this technology, such as those provided by Microsoft. It emphasizes contextual understanding, adapting to users' speech patterns and accents. Users can benefit from better recognition accuracy that typically comes with updated algorithms.
"Voice recognition isn’t just a convenience; it’s a move towards smoother workflows and efficient communications in our everyday tasks."
Importance of Dictation in Modern Workflows
In today's fast-paced environment, dictation tools offer competitive advantages for many fields. Firstly, dictation expedites the writing process. A user can speak faster than typing, allowing for quick documentation of ideas or notes. This capability translates to time-saving during tasks such as article writing and report preparation.
Additionally, integrating dictation into daily routines can alleviate physical strain often associated with extended typing sessions. Simplifying tasks in a digital office empowers users. Dictation also promotes inclusivity, providing opportunities for individuals with disabilities to express themselves with ease.
Adopting dictation acknowledges the growing shift towards human-centric design, combining functionality and usability customized to individual needs. Hence, understanding dictation’s role is essential for maximizing productivity.
Embracing voice dictation represents a transition in work methodologies, positioning users at the forefront of innovation.
Overview of Dictate Feature in Microsoft Word
The use of dictation tools in modern writing programs, like Microsoft Word on macOS, suche as enhanced responsiveness and accuracy, cannot be ignored. The dictate feature in Microsoft Word aims to make content creation faster and more intuitive by translating speech into text with notable precision and convenience. Understanding its specific elements can empower users to effectively integrate this utility into their workflows.
What is Dictate in Microsoft Word?
Dictate is a robust voice recognition tool embedded in Microsoft Word that allows users to convert dictated speech into written text seamlessly. Elevating the way documents are created, it eliminates the tedious requirement of typing, freeing users to express ideas verbally.
When used, Dictate captures spoken words in real-time and translates them into on-screen text. This feature supports multiple languages and intelligently adapts to accents and pronunciations to improve accuracy throughout ongoing sessions. Overall, it was envisioned as more than just a convenience; it is a powerhouse aimed at productivity, shifting the paradigm of typical typing scenarios.
Compatibility with macOS
Scaling the functionalities of dictation is heavily reliant on system compatibility. Microsoft Word's Dictate is designed specifically to work with various versions of macOS, ensuring all Apple users can take advantage of this technologically advanced feature.
The install of a compatible Microsoft Word version is imperative. Using an outdated or incompatible version can lead to limited functionalities, undermining the effectiveness of Dictate. It is recommended to check for any software updates regularly to maintain optimal performance.
The vocal system recognition technology underlying Dictate requires relatively recent macOS versions to function appropriately. Users should confirmed operating system specifications to maintain access to regular updates for this cloud-based service, maximizing dictation features over time. This ensures that performance issues are minimized and the tool engages conductively with both the app and operating system support.
Setting Up Dictation on Your Mac
Setting up dictation on your Mac is a crucial step for maximizing your productivity when using Microsoft Word. Relying on voice instead of typing may seem unconventional, yet this technology opens numerous opportunities for efficiency and precision in your workflow. Moving through documents swiftly and accurately becomes feasible, allowing you to focus more on ideas and less on manual text entry.


When you explore the capabilities within peticular iapplications and environments such as Word on a Mac, proper configuration of the dictation features is fundamental. An inadequate setup can lead to misunderstandings during recognition of words, thus affecting quality and content accuracy. Ensure, therefore, that every element of the configuration is addressed carefully.
System Preferences Configuration
The first component of effective dictation setup lies in the system preferences of your Mac. Different roles within your workflow require distinct settings. Ensuring that dictation is enabled allows your computer to appropriately receive and process spoken words.
- Open System Preferences: This can be accessed from the Apple menu at the top quickly left of the screen.
- Select Keyboard: In the System Preferences window, locate and click on the
Activating Dictate in Word for Mac
Activating the Dictate feature in Microsoft Word on Mac is crucial for leveraging the software's full potential. Dictate not only enables users to transcribe their spoken words into text but also vastly enhances productivity. This section will delve into the importance of launching Microsoft Word effectively and accessing its dictation capabilities.
Launching Microsoft Word
The first step to using the dictate feature is to launch Microsoft Word on your Mac. A straightforward procedure includes locating the Microsoft Word application in the Applications folder, Launchpad, or by searching it through Spotlight Search. This accessibility ensures that users can quickly engage with the software, reducing barriers that interrupt workflow.
It's essential that users open the most recent version of Word. This ensures compatibility with the dictate feature and access to all improvements and fixes that Microsoft has rolled out.
- Open Finder on your Mac.
- Navigate to your Applications folder.
- Locate Microsoft Word and double-click the icon.
- If prompted, enter your admin password to allow the app to launch.
Once Microsoft Word is open, users should see a familiar interface ready for interaction with powerful dictation functionalities.
Accessing the Dictate Tool
After launching Word, the next step is to access the Dictate tool, found on the ribbon, a structured toolbar located at the top of the application. Here, users will find various options and commands to styles their document efficiently.
The Dictate icon is often recognizable as a microphone symbol, indicating the software's voice input capabilities. Activating it requires a simple click, but there are a few considerations worth mentioning:
- Ensure that your microphone is functioning properly. You can check this through System Preferences > Sound to manage input devices and make adjustments if necessary.
- Verify that your Mac's operating system is running at the latest compatible version with Word. Software updates can contain enhancements for voice recognition.
- The microphone access for Microsoft Word must be enabled. This permission can be adjusted in System Preferences > Security & Privacy > Privacy > Microphone.
Once users have prepared their setup, activating the Dictate tool is simple. Click on the microphone icon, and after a moment's pause, Word will be ready to transcribe what it hears. Here is a list of additional tips to keep in mind:
- Make sure you speak clearly and at a reasonable pace.
- Background noise should be minimized for best dictation results.
- Familiarize yourself with any interruption commands if you need to pause or stop dictation.
For seamless dictation experiences, investing in a good quality microphone may provide noticeable improvements.
By understanding the steps necessary to launch Microsoft Word and access dictation effectively, users can streamline their writing process. Offering a profound impact on productivity, these features enable individuals to harness the capabilities of voice recognition technology within a familiar word processing environment.
Optimizing Dictation Settings
Optimizing dictation settings in Microsoft Word for Mac is crucial for enhancing both accuracy and efficiency. Voice recognition can significantly reduce typing time, but its effectiveness largely depends on how well it is fine-tuned to your specific needs. Proper adjustments can help capture your voice commands more accurately, ensuring a smoother workflow.
Choosing the Right Language
Selecting the appropriate language for dictation is fundamental. Microsoft Word supports numerous languages. In most cases, it is ideal to choose the language you are most comfortable speaking. However, there are other considerations as well.
- Language Proficiency: If you are bilingual, selecting the correct language helps improve recognition accuracy in that specific tongue.
- User Environment: Language settings used at home or in the office should match your spoken language. This minimizes confusion and maximizes fluency.
- Regional Variations: Within languages, there are often regional variances in accents. Understanding how to navigate these settings can improve response levels. For example, some language options contain variations for UK English versus US English, which may affect recognition.
Operating the dictation function involves going to the settings and specifying your chosen language within Microsystems—this is often found in the
Tips for Effective Voice Dictation
Voice dictation can enhance your workflow, especially when used in Microsoft Word on your Mac. However, its efficiency depends heavily on how you implement certain strategies during dictation. This section will cover vital elements such as articulation, clarity, and using punctuation commands. These tips help streamline the dictation process and increase overall accuracy.
Articulation and Clarity
For effective use of dictation technologies, articulation and clarity are essential. Speaking distinctly helps the program recognize your words with accuracy. Here are some practical tips:
- Speak at a moderate pace: If you talk too fast, the system may miss words or misunderstand phrases. A steady rhythm allows voice recognition to process your speech comprehensively.
- Enunciate your cowl: Pronouncing your consonants clearly, especially at the beginning and end of words, can dramatically aid recognition.
- Use natural pauses: Pausing briefly between sentences provides a chance for the software to catch up and helps clarify when one thought ends, and another begins.
- Practice in iquiet environments: Background noise can significantly impact dictation effectiveness. A quiet space ensures that your microphone picks up only your voice.
Using Punctuation Commands
In the realm of voice dictation, mastering punctuation commands is critical. Without clear punctuation, your text may become difficult to read or misinterpreted. Familiarizing yourself with these commands makes your documents clearer and more comprehensible. Here are the key punctuation commands to utilize:
- Stop: Used to create a new sentence.
- Comma: For separating ideas or clauses within the same sentence.
- Period: This ends a sentence, indicating a substantial pause in thought.
- Exclamation mark: Conveys strong emotion or emphasis, adding weight to statements.
- Question mark: Demonstrates interrogative sentences effectively.
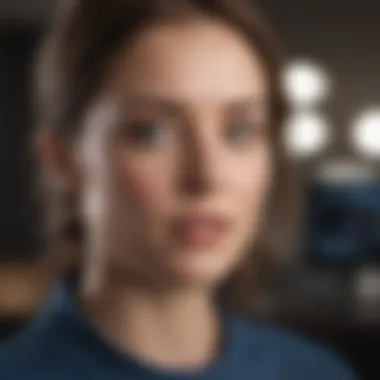
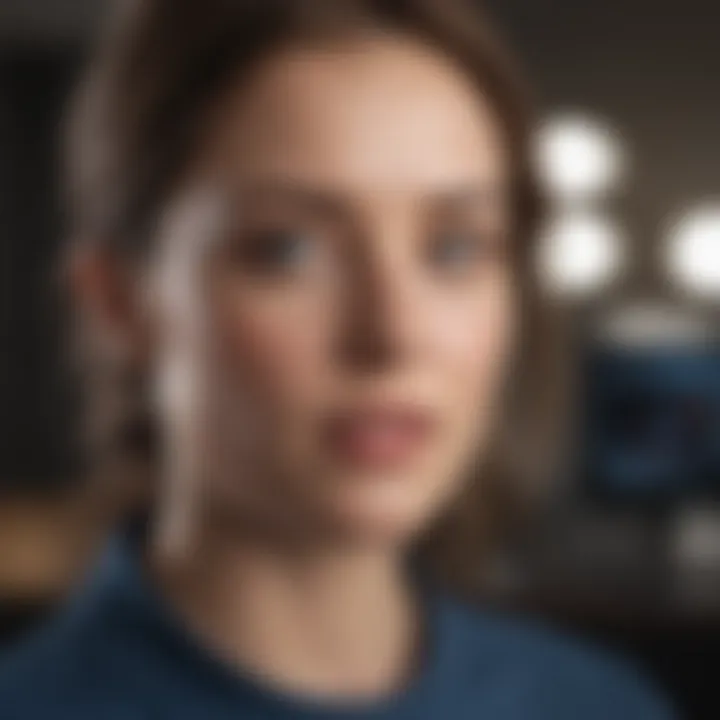
Common Issues and Troubleshooting
In exploring voice dictation in Microsoft Word for Mac, it is crucial to understand the potential issues users may encounter. Addressing these common problems not only enhances the user experience but also minimizes frustration. Recognizing that no system is flawless, this section aims to provide effective strategies for resolving common trouble spots effectively.
Microphone Not Responding
A non-responsive microphone is one of the primary issues that can hinder successful dictation. With proper settings, the microphone should capture voice clearly and instantly transmit it to the dictation tool. When sound input fails, users may find cariable reasons behind this. First, confirm that the microphone is connected and, if it is an external device, properly powered on. It's also a good practice to run checks within the System Preferences > Sound section, ensuring the input device is selected and the input volume is adequate.
Next, consider if there are any application permissions affecting dictation functionality. Go to System Preferences > Security & Privacy > Microphone and check if Microsoft Word has the necessary permission to access the microphone. If everything seems right on the surface and dicatation still does not respond as expected, restarting the application or the entire system can be a swift remedy to clear any underlying glitches.
Steps to Fix Microphone Issues
- Check physical connections and power of the microphone.
- Explore System Preferences > Sound for proper input device settings.
- Visit System Preferences > Security & Privacy > Microphone and grant necessary permissions.
- Restart Microsoft Word or the Mac for quick refresh.
Following these troubleshooting steps often resolves the microphone concerns effectively.
Dictation Not Recognizing Commands
Another prevalent issue is dictation software's inability to recognize actual spoken commands. This can lead to frustrations, especially when users practice their speeches, intending to create precise documents. Factors causing this inconsistency include background noise or the user's speaking volume. Disturbing sounds can confuse the software, making it harder to distill precise commands.
Ensure a quiet working environment. Positioning the microphone closer can help as well, as it minimizes interference from unwanted sounds. Users should also speak clearly and at a moderate pace. Changes to default languages in System Preferences > Dictation can have additional benefits. If one face CMU or issues with language accents, try might switching the selected language.
Solutions for Command Recognition Problems
- Diminish background noise as much as possible.
- Adjust the microphone's placement to a comfortable distance.
- Speak clearly and at a steady pace.
- Modify the dictated language in settings if required.
- Consider using specific pronunciation strategies for better accuracy.
Being proactive about these typical hurdles helps boost both performance and satisfaction with voice dictation features. Understanding how to manage these problems ultimately leads to a seasoned and more efficient dictation experience in Microsoft Word on Mac.
Advanced Features in Dictation
Advanced features in dictation tools provide users with options that enhance their experiences. This is pertinent for those who utilize Microsoft Word on Mac. The advanced settings enable one to tailor the dictation experience. From voice recognition improvements to integrating supplementary software, these features evolve the overall efficiency of voice-to-text applications.
Voice Customization Options
Voice customization options allow users to modify how the dictation software interprets their speech. This can make a significant difference in accuracy. By training the system over time, users can help the software better understand their tone and vocabulary usage.
Here are a few aspects to consider regarding voice customization:
- Personalized Voice Profiles: Microsoft Word's dictation feature might allow creation of unique profiles. These profiles help the software adjust tone and predict phrases commonly used by the individual.
- Accent Recognition: Some dictation tools can also identify various accents. Selecting one’s accent or dialect can greatly improve recognition accuracy, making it easier to use.
- Training Through Usage: Continuous use of voice dictation creates a feedback loop. As the user interacts with the tool more frequently, it learns and adapts to the user’s voice, enhancing the effectiveness and efficiency.
Custom TMAR settings can impact not only the usability of the tool but also its accuracy. Therefore, spending time to optimize voice settings can be advantageous.
Third-Party Dictation Software
Beyond Microsoft Word's built-in functionalities, third-party dictation software may prove beneficial. These applications often offer features that address specialized needs of different users. Logically, a well-rounded dictation strategy may incorporate these independent solutions.
Important third-party dictation software worth exploring:
- Dragon NaturallySpeaking: Known for its comprehensive and powerful recognition technology. Provides features for specialized vocabularies.
- Otter.ai: Excellent for transcribing live meetings or lectures. It offers collaborative editing options in real time.
- Google Docs Voice Typing: Integrated within Google Docs, this free feature is accessible online and works surprisingly well for basic dictation needs.
Using third-party solutions brings added versatility. Features specific to individualized requirements assist in overcoming limitations of standard dictation tools. The effectiveness of voice transcription hinges on selecting the right tools and understanding their functionalities.
The evolution of dictation technology not only streamlines workflows but also reshapes how we interact with digital authorship.
Comparative Analysis with Other Dictation Tools
Voice dictation is indispensable in today's fast-paced digital world. Understanding how Microsoft Word Dictate compares to other dictation tools sheds light on its strengths and weaknesses. This analysis will assist users in making informed choices regarding dictation options available across different platforms.
Built-in macOS Dictation vs.
Microsoft Word Dictate
Built-in macOS Dictation offers users basic speech-to-text functionality through system settings. This tool allows users to convert speech into text across all applications by turning on the dictation function. It is quick to access and free, commonly appealing for basic needs. However, it lacks many advanced features present in Microsoft Word Dictate.
Microsoft Word Dictate is designed specifically for word processing and includes features that enhance the dictation experience within the application. For instance, Word Dictate supports advanced commands that enable users to format text, add punctuation, and edit documents efficiently — tasks that the basic built-in feature does not facilitate as easily. It also learns from user commands over time, potentially increasing accuracy and speed.
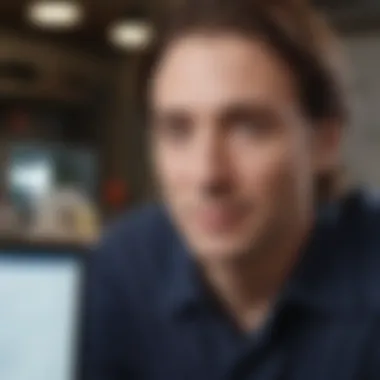
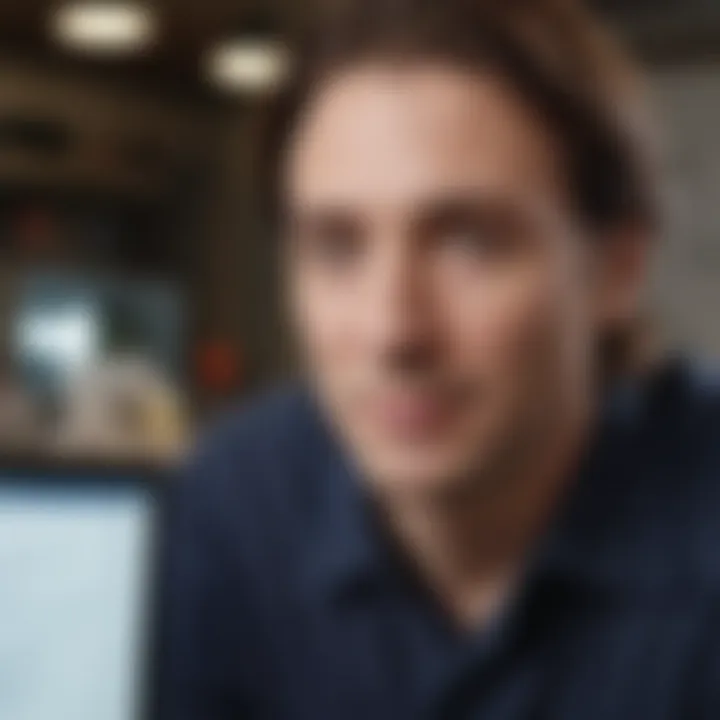
Therefore, those who need detailed control and formatting options might favor Word Dictate over native macOS capabilities. Yet, for users who demand basic dictation for everyday notes, the built-in tool suffices.
Evaluation of Popular Alternatives
While Microsoft Word Dictate and macOS Dictation are strong contenders, several other dictation tools claim to offer unique benefits. Among these, Dragon NaturallySpeaking and Otter.ai stand out.
- Dragon NaturallySpeaking: This is a premium speech recognition software renowned for its high accuracy and learning abilities. It adapts to users’ speech patterns and vocabulary over time, offering personalized experience. While this software comes with a cost, it is viry popular among professionals needing precision, such as lawyers or writers who often rely on dictation.
- Otter.ai: A cloud-based tool, Otter specializes in transcription services for meetings and lectures. It provides collaborative features and performs well in multi-speaker environments. This service sets itself apart due to its focus on voice notes in teamwork settings but may not serve well for document formatting.
Impact of Dictation on Productivity
The act of dictation provides numerous advantages that impact productivity significantly. In a world where efficiency is constantly in demand, using dictation tools like Microsoft Word's feature on macOS can greatly aid professionals. Dictation not only substitutes typing but transforms how individuals interact with content generation. The ease of speaking words instead of placing fingers on a keyboard saves time and enables a smoother workflow.
Time-Saving Benefits
The primary allure of dictation is its ability to expedite the writing process. Consider how slow typing any substantial text can be. Human fingers, despite training and practice, can only work at a limited speed. On the other hand, average adult speech can range between 125 to 175 words per minute. This contrast means users can express ideas more rapidly than they could achieve through typing.
“Time is what we want most but what we use worst.” — William Penn
Efficient branch of dictation the following ways:
- Reduced Formatting Time: While dictating, options as formatting text can happen in a speech naturally. For example, adding headings or bullet points without pausing the flow.
- Immediate Idea Recording: As ideas emerge, speaking allows for quicker capture. Dictation enables flipping between thoughts, ensuring all notions are documented as they arise.
- Adjustment Flexibility: Users can revise word choices or sentence structures instantly without needing extensive backtracking, holding keeping the momentum.
Utilizing software effectively harnessing these capabilities can translate to hours saved in compiling documents, reports, or essays, showing itself not simply as writing aid but as productivity catalyst.
Enhancing Focus and Creativity
Dictation creates an environment that fosters both focus and creativity. By enabling professionals to converse casually, the pressures related to conventional typing lessen. This relaxed environment can maintain stronger mental engagement.
Specifically, dictation can:
- Eliminate Distraction: Less time spent watching letters appear on the screen translates into better focus on articulating ideas.
- Encourage Free Flow of Thoughts: Free thought encourages creative problem solving. The nature of dictation assists in moving through concepts with fluidity, allowing ideas faithfully transform into words.
- Support Thought Organization: Speaking encourages verbalizing structure, guiding users through narratives without breaking trains of thought that typing can inadvertently stymie.
Overall, dictation represents a revolutionary method by which productivity is enhanced. It engages voice recognition technology and powerfully reconnects professionals to their work with clarity. The benefits on time, focus and creativity show a swift path towards maximizing individual productivity while working in environments like Microsoft Word on a Mac.
Future of Dictation Technology
The future of dictation technology holds significant promise and implication for various fields. As voice recognition technologies continue to evolve, they bring profound benefits that can enhance workflow and productivity. Among these advantages are improvements in accessibility and ease of use, particularly for professionals in busy environments. This section will delve into key trends shaping the future of dictation, alongside predictions regarding software developments.
Trends in Speech Recognition
As industry players invest in their research and development, several distinct trends in speech recognition are emerging.
- Increasing Accuracy: New algorithms are focused on improving the accuracy of speech recognition software.
- Contextual Understanding: Systems are becoming better at interpreting user intent. It allows dictation tools to process conversations with nuances effectively.
- Natural Language Processing Enhancements: These improvements yield tools that can understand and respond to more complex queries. It plays a huge role in how dictation software interprets nuanced requests.
- Integration of AI and Machine Learning: Enhanced AI capabilities lead to more adaptable systems. They improve user experiences as these tools learn and adapt to individual speaking patterns over time.
- Mobile First Approach: More dictation solutions are prioritizing mobile platforms. Given how many people work on-the-go, this trend is critical.
These trends intertwine to shape a compelling narrative for the future usability and technological advancements of dictation software.
Predictions for Dictation Software Development
With current advancements as a foundation, one can formulate predictions about the future trajectory of dictation software.
- Expansion of Language Support: Focus will shift to incorporating更多 languages and dialects. Global reach increases as more people utilize voice command.
- Improved User Interfaces: Future software will probably offer more intuitive designs. This caters not only to professionals but also casual users.
- Seamless Multi-Device Integration: Future developments might encourage interoperability among beginners and advanced users. Think in terms of hopping from mobile to desktop with ease.
Developers must emphasize compatibility and usability across multiple systems to keep pace with shifting user expectations.
- Voice Security Features: Increasing concern over data security could lead to advanced voice biometric recognition.
- Focus on Voice Customization: Expect tools that allow greater personalization options regarding speech characteristics.
In summary, the future of dictation technology promises exciting advancements. Increased accuracy, better understanding capabilities, and developments pushing the software further exemplify future changes in this field.
Finale
In determining the utility of dictation tools within Microsoft Word on macOS, it is crucial to acknowledge several key aspects. This section serves to consolidate the insights shared throughout the article, highlighting the transformative role these tools play for users. Voice recognition technology has seen significant advancements, making it a potent option for various workflows.
Summation of Key Points
- The integration of dictation features in Microsoft Word provides an intuitive method for users to operate software hands-free.
- Proper setup and optimization of dictation technoloy can markedly enhance productivity, demonstrating its crucial role in the modern workspace.
- Challenges such as tool responsiveness can often deter users; however, many issues can typically be resolved through well-documented troubleshooting steps.
- The comparison with other dictation options reinforces the viability of Microsoft Word's Dictate feature against various alternatives, showing its efficiency in common or advanced tasks.
- Looking ahead, the potential for continued improvements in voice recognition systems promises to further refine and enhance dictation functionalities.
Such tools not only save time but also improve concentration and allow more space for creative processes.
Final Thoughts on Dictation in Word for Mac
The exploration of dictation features reveals their dual role as practical tools and their opportunity to evolve. For individuals and professionals who wish to streamline their workload, using dictation can lead to meaningful improvements. While setup does require initial effort, the long-term benefits of using voice commands outweigh the preliminary challenges.
Understanding the various aspects involved, including language and microphone settings, assures users they can fully harness the potential of speaking rather than typing. In a world that constantly demands efficiency and innovation, dictation offers a unique solution, enabling effective expression while reducing typing fatigue. Users are then left with the freedom to more actively engage their ideas, allowing real progress in their tasks.















