Effortless Ways to Disable Your iPhone Flashlight
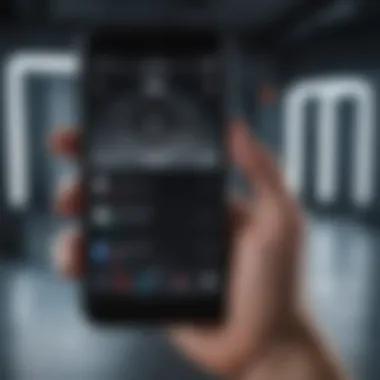
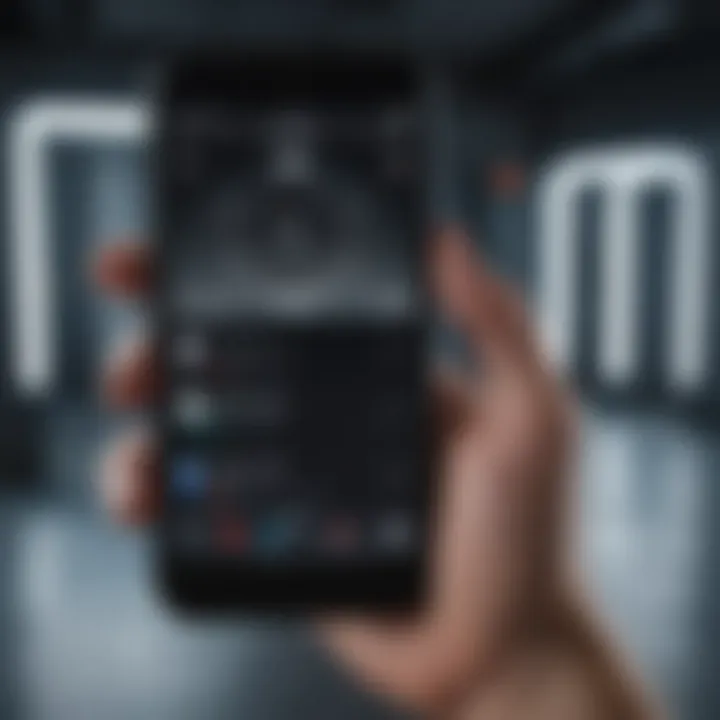
Intro
The iPhone, a staple in the realm of smartphones, has gathered a substantial following due to its blend of functionality and aesthetic appeal. Among the features that many users rely on is the built-in flashlight. Though it is a simple tool, turning it off can often be confusing for new users, especially those unfamiliar with the device's interface. This intro section aims to demystify the process of disabling the flashlight on various iPhone models. Understanding how to quickly control the flashlight is not merely a matter of convenience, but also a reflection of the broader user experience with the device.
As Apple enthusiasts and tech lovers delve into this comprehensive guide, they will find resourceful insights and practical methods. Whether you are a novice struggling with the basics or an experienced user seeking to refresh your knowledge, the forthcoming sections will cover straightforward techniques for turning off the flashlight—in various settings. This clarity can enhance user comfort, ensuring frequent iPhone tasks are performed with ease.
Users can expect to uncover diverse methods that cater to preferences. This detailed guide is pertinent not only for efficiency but also effectively showcases the iPhone’s elegant design and intuitive functionality.
Just as keeping applications in control ensures optimal smartphone operation, mastering simple routines such as disabling the flashlight allows users to maintain the versatility and efficiency their iPhones promise. A streamlined gadget fosters a more seamless integration into daily tasks. By understanding how to disable features like the flashlight, users contribute toward enhancing their efficiency and practicality, leading to a profounder appreciation of their devices.
Understanding the Flashlight Functionality
The flashlight feature on an iPhone serves more than just a utility function. Understanding how this functionality works not only enhances user experience but also reflects the innovative design principles of Apple's devices. The flashlight is integrated seamlessly into the iPhone's ecosystem, showcasing the device's versatility. By comprehending this aspect, users can leverage it effectively for various scenarios.
In knowing how the flashlight works, one can appreciate its significance in various daily tasks, ranging from simple to complex. This understanding opens opportunities for optimizing time and energy by using the iPhone creatively. For example, having immediate access to a source of light improves convenience when facing sudden darkness or needing illumination while engaged in other activities, be it traveling or during a power outage.
What is the Flashlight Feature?
The flashlight feature on the iPhone is a built-in tool that utilizes the device's LED flash, initially designed for the camera functions. It activates the LED, providing bright white light. This functionality can be accessed quickly through different means, such as the Control Center or lock screen. With variations based on software updates, the feature has made tough environments more navigable and everyday tasks simpler.
Furthermore, the versatility of the flashlight goes beyond a traditional flashlight. Users can often adjust the intensity to suit different environments. Some newer models allow for more advanced settings, enhancing its overall utility.
Reasons for Using the Flashlight
Using the flashlight feature comes with a myriad of benefits. Here are a few key reasons why iPhone users find the flashlight indispensable:
- Immediate accessible lighting: In situations like power outages or sudden emergency scenarios, the flashlight provides instant visibility.
- Enhanced night photography: Capturing memorable moments in low-light conditions becomes practical .
- Easy access for daily tasks: Activities such as searching for items in dark places or walking at night become safer and more efficient.*
- Assistance in home repairs: Lighting tight spaces, like under sinks or inside closets.
Overall, understanding and utilizing the flashlight feature efficiently can significantly improve user experience when using an iPhone.
Basic Methods to Turn Off the Flashlight
Understanding how to effectively disable the flashlight on your iPhone is essential for maintaining both functionality and battery life. While many users activate this feature without a second thought, knowing how to control it can save you from the inconvenience of an unexpected bright light during moments of quiet or in sleep environments. Moreover, exploring different methods to turn off the flashlight gives users autonomy over their device settings, ensuring that they can quickly respond to the situation at hand.
Using the Control Center
The Control Center is one of the most straightforward methods to turn off the flashlight on your iPhone. To access the Control Center, simply swipe down from the upper right corner on devices equipped with Face ID. If your iPhone has a Home Button, swipe up from the bottom of the screen.


Once you have the Control Center open, locate the flashlight icon. It looks like a small flashlight. When the flashlight is on, the icon will be illuminated, often white or blue. To turn off the flashlight, just tap the icon once.
Here are the steps summarized:
- Open the Control Center: Swipe down or swipe up based on your iPhone model.
- Find the Flashlight Icon: Look for the flashlight symbol in the Control Center.
- Tap to Disable: A simple tap will switch it off.
This method is quick and seamless, making it optimal for those spontaneous moments when the flashlight is activated accidentally.
Using the Lock Screen
Another convenient option provided by the iPhone is to turn off the flashlight directly from the lock screen. This method can be particularly useful during instances when you do not want to unlock your device just to deactivate the light.
To accomplish this, you simply have to double-click the flashlight icon located at the bottom left corner of the lock screen. This will immediately turn off the flashlight, ensuring that you can take control without unnecessary delays.
Here are the steps laid out clearly:
- Go to Lock Screen: Ensure your iPhone is locked and display is off.
- Locate Flashlight Icon: Look at the lower left corner., you will see the flashlight symbol.
- Double-Click: A double tap will turn the flashlight off instantly.
Utilizing these approaches provides added flexibility in everyday device use and ensures that the user maintains better control over battery consumption related to the flashlight feature.
Disabling the Flashlight via Hardware Buttons
When it comes to disabling the flashlight on an iPhone, leveraging the hardware buttons can often provide users with a quick and intuitive solution. Understanding this functionality is pivotal for those who value efficiency and responsiveness in their device usage. Relying on the hardware buttons ensures that users can quickly turn off the flashlight in various scenarios, including during a phone call, when an emergency requires instant light removal, or simply when the flashlight is activated accidentally.
Using the Side Button
The side button on the iPhone is a powerful tool for managing various features, including the flashlight. To turn off the flashlight using this button, follow these steps:
- If the flashlight is currently active, press and hold the side button until the lock screen appears.
- Swipe up from the bottom of the screen to access the Control Center, or just tap on the screen depending on your model.
- Locate the flashlight icon, usually illuminated when on. Simply tap it to turn it off.
It's important to note that the side button does not interact directly with the flashlight in most instances. Rather, the function to deactivate it often involves a quick interaction with the touch screen through the Control Center. This method showcases how hardware remains essential, but the Touch gestures often complement the physical buttons.
Using Accessibility Features
Accessibility features offer additional options for managing the flashlight, making it easier for users who may face difficulties with standard methods. Enabling AssistiveTouch could be useful for those who want to manage all device functionalities, including the flashlight, with on-screen controls.
To enable Accessibility shortcuts for the flashlight:
- Open Settings, then navigate to Accessibility.
- Under the Touch section, select AssistiveTouch and toggle it on.
- Once activated, an on-screen button will appear that allows users to access device controls freely.
- Press this button, then navigate to Device and tap on Flashlight to turn it off directly.
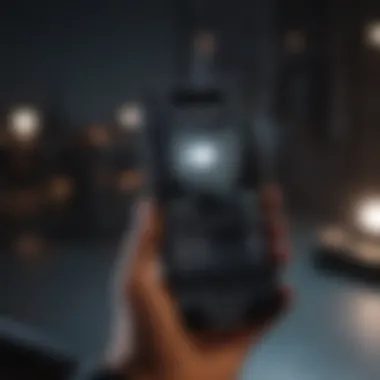
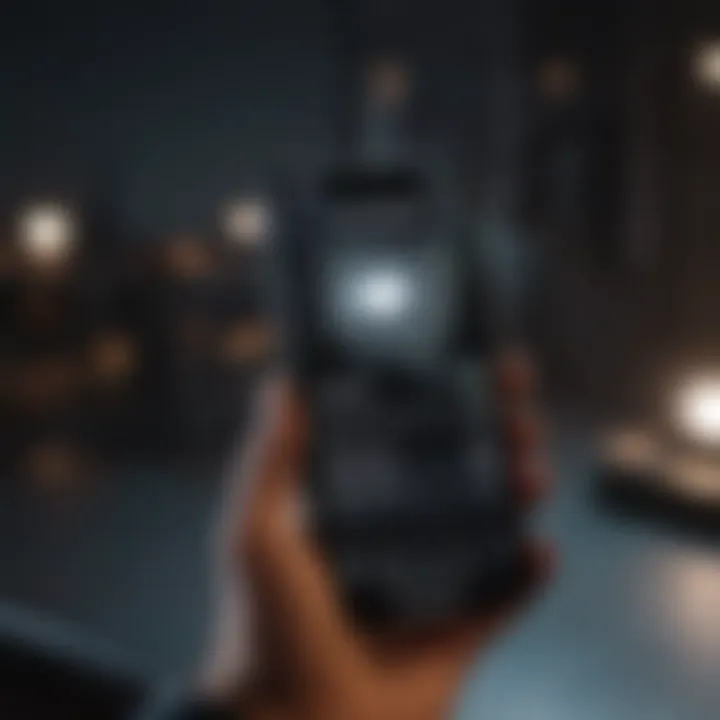
Incorporating accessibility features showcases the design philosophy that enhances user experience across varying levels of capability. This functionality harmonize traditional hardware interactions with modern software enhancements. The focus remains on providing autonomy while ensuring visually impaired or physically challenged users can also control flashlight settings effectively.
Additional Settings and Considerations
Understanding the additional settings around the iPhone's flashlight feature is essential. It not only allows customization to fit individual needs but also enhances overall user experience. Knowing how to adjust ins settings can prevent unintended usage and probable distractions. Below are the two critical aspects you should consider while maneuvering through additional settings regarding your flashlight.
Adjusting Flashlight Brightness
Apple has equipped the iPhone with a brightness setting for the flashlight. Many users may not be aware of this feature. To adjust the brightness of your flashlight, access the Control Center by swiping down from the top right corner of the screen on iPhones with Face ID or up from the bottom on older models. Locate the flashlight icon and press and hold it. A brightness slider will appear, allowing you to adjust the brightness levels easily.
A potential argument can be made for why this feature is significant. When one only needs a modest light, maximum brightness can be overkill. Alternately, in darker settings, a lower brightness might not suffice. Therefore, understanding this function aids in using the flashlight adeptly and reinforces efficiency in how users interact with their devices.
How to Disable Shortcut Options
Apple often streamlines user experience with shortcuts to access features quickly. However, for users who prefer not using flashlights when toggling through accessibility features or adjustments, it's necessary to know how to disable these shortcuts. Navigate to Settings, then go to Accessibility, and look for Touch. Here you may locate the Back Tap feature.
Deselect the flashlight option if it is enabled. This action makes unintentional toggling less likely.
In using shortcuts, sometimes these modern conveniences can illuminate situations where they are not wanted. Reducing complexity in your phone's triggering actions can simplify its operation. Knowing what each shortcut accomplishes helps you maintain control over your device, ensuring it serves your needs effectively.
Keeping shortcuts disabled for unnecessary features can minimize errors and potential frustrations.
Troubleshooting Flashlight Issues
Understanding the flashlight functionality on your iPhone is essential. Problems may arise where the flashlight either remains on or does not operate as expected. Troubleshooting flashlight issues allows users to effectively and promptly address complications. This section elaborates on common problems and their solutions, aiming to improve the overall user experience.
Flashlight Not Turning Off
If you find yourself in a situation where the flashlight will not turn off, remain calm. This issue can occur for various reasons, from misconfigurations to minor bugs within the system. First, make sure that you have tried all standard methods to disable it, such as the Control Center or using the shortcut on the lock screen.
If the flashlight still stays lit, it may be due to a persistent software error. In this case, perform a hard reset of your device. On iPhone 8 and later, quickly press and release the Volume Up button, followed by the Volume Down button. Next, press and hold the Side button until you see the Apple logo. For iPhone 7, press the Volume Down and Side buttons simultaneously. If your device is older, pressing the Home and Sleep buttons in tandem works as well. This action refreshes the system and usually solves the issue.
Remember - regularly restarting your device can help prevent such glitches.
Software Glitches Affecting Functionality
Software glitches are common in many digital devices, including the iPhone. Various software updates or applications can cause unexpected behavior, like the flashlight not responding appropriately. Check your iOS version by navigating to Settings, selecting General, and then tapping Software Update. Ensure your device is running the latest version of iOS, since updates often come with improvements and bug fixes.
In addition, a reset of specific settings can also alleviate flashlight issues. Navigate to Settings, then select General, then Reset. Choose Reset All Settings. Do note that this approach will revert all personalized settings but will not delete your data. This method can help restore functionality without complete data loss.
Moreover, temporary issues can arise from recently installed apps or system errors. Uninstall any apps that seem suspicious or are known to cause interference. Doing so may resolve the flashlight problem as well as enhance your device’s overall performance.
Lastly, if all else fails, considering a factory reset or seeking assistance from Apple Support might be the best course of action.
Best Practices for Flashlight Usage
Using the flashlight on an iPhone can bring significant benefits in various situations. Understanding the best practices for flashlight usage ensures you maximize its utility without leading to inconvenience or battery drain.
When to Use the Flashlight
Knowing when to use the flashlight is crucial for effective usage. The iPhone flashlight is helpful in several scenarios, including:
- Emergency Situations: In unexpected scenarios, having a reliable light source aids in visibility and safety.
- Navigating in Low Light Areas: When walking in dimly lit spaces, the flashlight can illuminate your path, reducing the risk of accidents.
- Performing Tasks in Dark Spaces: It can help when searching for items in dark rooms, like under furniture or in closets.
Using the flashlight wisely ensures it serves its purpose well but does not become a hassle.
Battery Considerations
Battery life is often overlooked when using the flashlight. The brightness and length of time the flashlight is on can significantly affect battery usage.
- Keep an Eye on Brightness: Setting the flashlight to the lowest brightness needed for your task can conserve battery.
- Timely Usage: Only use the flashlight when necessary and turn it off immediately after use to prevent battery drain.
- Use Battery Saver Mode: Enabling power-saving settings can ensure your flashlight is available when you really need it without compromising overall device performance.
By following these battery considerations, you will ensure longer usage without constant recharging needs.
Efficient flashlight usage leads to better management of your device's battery life, extending the iPhone's overall usability.
Culmination
In this final section, we encapsulate the essential aspects of managing the flashlight functionality on an iPhone. Understanding how to turn off the flashlight is not merely about disabling a light source; it opens up the broader conversation about efficient device management. The simplicity of the various methods to do so means users can choose the approach that is most comfortable for them. This gets rid of frustration; instead, it fosters a seamless experience while using an iPhone.
Recap of Flashlight Control Options
We have explored numerous techniques to disable the flashlight on your device. To quickly sum up:
- Using the Control Center: Accessing the Control Center from any screen allows for a fast and easy flash deactivate.
- Using the Lock Screen: A simple swipe and tap will also accomplish this without unlocking the device.
- Using Hardware Buttons: The side button serves as a direct alternative to turn off the flashlight, prioritizing hands-on efficiency.
- Accessibility Features: Users can set up specific buttons for flashlight management, presenting customization for unique needs.
Awareness of these options enhances usability. It encourages users to familiarize themselves with their device. The more options for controlling functions, the greater flexibility during tasks.
Implications for User Experience
The impact of a small device feature like the flashlight should not be overlooked. Users have varying situations that call for rapid actions, and an efficient flashlight control can contribute significantly to overall satisfaction. In the context of battery life and device performance, having clear mechanisms for managing energy consumption is crucial. Should the flashlight be on for any extended period, it can deplete battery reserves unnecessarily.
Ultimately, understanding the flashlight controls, alongside other camera functions, empowers users positively. This should boost confidence while using the iPhone for various tasks, lifestyles, and environments. When effectively handled, these controls streamline daily life and an overall device experience.















