Mastering Document Scanning on Apple Devices
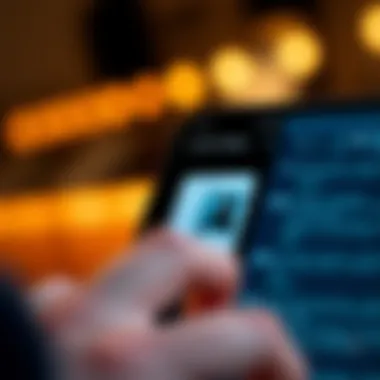
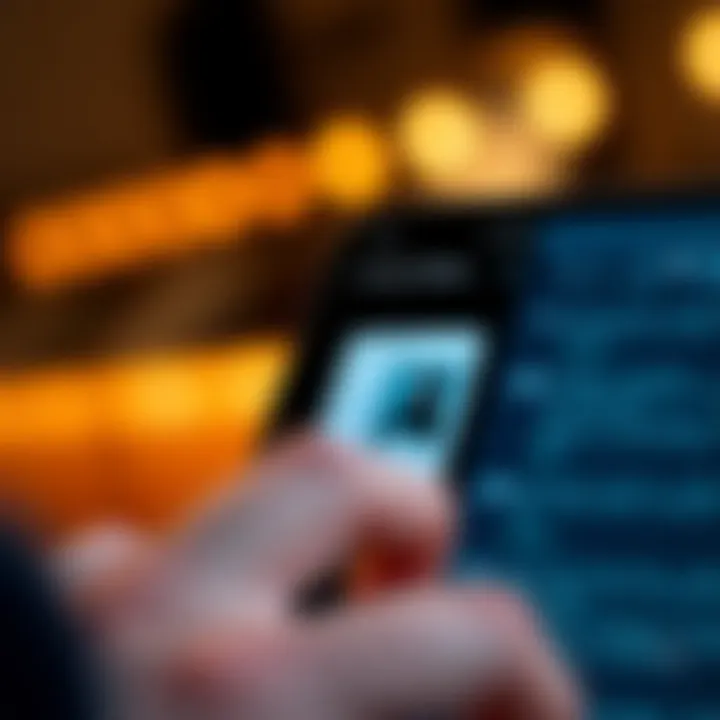
Product Overview
Document scanning has become an integral part of both personal and professional life. With the growing reliance on digitization, Apple devices, like the iPhone 13 and iPad Air, provide valuable resources for efficiently scanning documents. This section discusses the features specifically designed to enhance document scanning capabilities.
Apple's offerings, particularly in the latest models, come equipped with powerful hardware and optimized software that streamline the scanning process. Features such as improved camera systems and sophisticated software algorithms work together to deliver clear, precise scans. The built-in scanning option in the Notes app and integration with third-party applications further enrich the scanning experience.
Design and Build Quality
When it comes to build quality, Apple devices don’t disappoint. The sleek design of the iPhone 13 features a glass back and aluminum frame, which not only looks premium but also feels good in the hand. The materials used are robust, striking a perfect balance between style and durability. Scanning documents feels natural with the ergonomic design, offering users comfort as they navigate through their scanning tasks.
The iPad Air's larger screen enhances the user experience, making it easier to frame the document properly. The lightweight nature also provides portability without sacrificing performance.
Performance and User Experience
Apple's devices run on powerful processors. The iPhone 13 is equipped with the A15 Bionic chip, ensuring that multitasking is smooth and responsive. When scanning multiple documents, users will appreciate how quickly the device can process and save scans.
The user interface is intuitive. For instance, saving and sharing scanned documents can be done in just a few taps. The integration of iCloud services means that your scans are accessible across devices seamlessly.
Camera and Media Capabilities
Let's not overlook the camera specifications. The iPhone 13 sports a dual-camera system that excels in various lighting conditions, helping to deliver high-quality scans even in dim settings. In addition, the iPad Air's camera complements the scanning experience with its enhanced sensor.
When it comes to video capabilities, both devices support high-definition formats, making them versatile for users who wish to record content as well as scan it. The audio quality during media playback is impressive, further enhancing overall user satisfaction.
Pricing and Availability
Pricing varies according to variants, with the iPhone 13 starting at a competitive rate compared to its peers. This price reflects the robust feature set and advanced technology that Apple products are known for. Availability is widespread—most Apple retailers and online platforms such as Apple Store or Amazon carry these devices, but stock can sometimes be hit or miss.
In terms of value for money, while some might argue that the initial investment is higher than other brands, the longevity and software support usually justify the cost in the long run.
"Apple devices, particularly in the scanning arena, combine convenience with top-notch technology, making them a go-to choice for users who prioritize efficiency."
With Apple paving the way in educational and professional sectors, mastering document scanning with these devices becomes a matter of learning to leverage their capabilities efficiently.
Foreword to Document Scanning on Apple Devices
Navigating the digital landscape often hinges on our ability to manage documents efficiently. While we have long relied on printers and fax machines to share information, the advent of document scanning on Apple devices represents a watershed moment in how we handle these tasks. This technological evolution has made it easier for individuals and businesses alike to digitize, archive, and share physical documents seamlessly, fostering improved productivity across various settings.
Importance of Document Scanning
Document scanning is not just a convenience; it’s intrinsic to the modern workflow. In industries ranging from education to healthcare, keeping digital records enhances organization and retrieval processes. Think about it: the days of rummaging through piles of paper or waiting for physical mail are largely behind us. Instead, by transforming hardcopies into digital formats, we gain the ability to:
- Streamline operations: Speed up processes that require document verification or approval.
- Enhance collaboration: Share documents instantly across teams, regardless of geography.
- Preserve information: Digitized documents are less prone to physical degradation over time.
- Reduce clutter: Minimize physical storage needs by maintaining a tidy digital archive.
In essence, mastering document scanning opens up doorways to greater efficiency and organization.
Overview of Apple's Scanning Capabilities
Apple has embedded scanning capabilities into its ecosystem in ways that empower users to utilize their devices effectively. With tools like the Notes app and built-in scanning features, users can scan documents with just a few taps.
The features available highlight Apple's focus on user-friendliness and functionality. For example, utilizing the Notes app, anyone with an iPhone or iPad can transform a physical document into a digital file on-the-fly without needing extra software. The integration of scanning within a familiar application minimizes the learning curve for users, making it accessible to even those who might not consider themselves tech-savvy.
Moreover, Apple's scanning capabilities extend further with the Files app, allowing for archiving and organization of scanned documents. These functionalities are designed not just to facilitate scanning but also to help users categorize and manage their documents effectively.
In summary, Apple devices come equipped with potent tools that simplify the scanning process, underscoring the significance of these features in daily life. As users become more acquainted with these tools, they open themselves up to a world where managing paperwork is both efficient and straightforward.
Built-in Scanning Features on Apple Devices
Understanding the built-in scanning features available on Apple devices serves as a foundational element in mastering document scanning. These functionalities not only enhance productivity but also ultimately streamline how users interact with their digital documents. Apple has crafted its ecosystem to provide user-friendly tools that put robust scanning capabilities within reach. The beauty of these features lies in their integration with existing applications, making it more straightforward for users to manage and store scanned documents without needing additional downloads or setups.
Using Notes to Scan Documents
The Notes app on Apple devices is a gem for anyone needing to scan documents. The process is as simple as pie. Just open a note, tap on the camera icon, and choose the option to scan documents. It’s like having a portable scanner right in your pocket. The app automatically detects document edges and captures the image in optimal quality.
Using Notes brings a slew of advantages:
- Convenience: Scanning is integrated directly into an app many users already utilize for note-taking.
- Efficient Storage: Scanned documents are stored as part of your notes, eliminating the chaos of managing separate files.
- Easy Sharing: From a single app, users can share scanned documents quickly through email or messaging apps.
After scanning, users can crop or adjust the document right within Notes, allowing for quick edits before sharing or saving. Overall, using Notes makes it easy to access and organize scanned documents, reinforcing the app's versatility beyond just being a note-taking utility.


Scanner in the Files App
The Files app bolsters the scanning experience by providing an alternative method for document capture and organization. To use this feature, navigate to the app, select the ‘Browse’ tab, and tap the three dots in the top right corner. From there, you can access the ‘Scan Documents’ option.
One notable aspect of scanning through the Files app is the ability to organize documents immediately after scanning:
- Seamless Integration: Scanned documents are automatically saved in the Files app, allowing for smooth file management alongside other documents.
- Folder System: Users can create folders, helping to categorize and locate documents more efficiently.
- Cloud Sync: The integration with iCloud ensures that scanned documents are accessible across multiple Apple devices, which is especially useful for anyone on the go.
This combination of organizational tools and scanning capabilities reinforces how Apple designs its ecosystem: to keep tasks manageable and interconnected.
Scanning with iPhones
In today's fast-paced world, the ability to scan documents on the go has become not just a convenience, but a necessity. Scanning with iPhones stands at the forefront of this evolution, providing a seamless experience that enables users to digitize paperwork like contracts, receipts, and notes without much fuss. This is particularly essential for professionals who rely heavily on mobile devices to manage their workloads. With iPhones, users benefit from a combination of portability and advanced technology, allowing for quality scans anytime and anywhere.
The innate capabilities found in iPhones facilitate a user-friendly scanning process. With just a few taps, anyone can initiate scans that capture clean, precise images of documents. The experience is made even richer by adjustable settings that cater to the individual's scanning needs. Not only does this present opportunities for enhanced productivity, but it also caters to a variety of scenarios, from quick notes in a meeting to more important documents that may need archiving.
Initiating a Scan on iPhone
To get started with document scanning on your iPhone, the process is quite straightforward. First, open the Notes app; it offers built-in scanning features that can capture a document effortlessly. Once in a new note, tap the camera icon and select "Scan Documents."
Position your iPhone over the document, and the device will automatically detect it, optimizing the scan. If you prefer manual control, just tap the shutter button. After scanning, you’ll have the option to adjust the cropping and ensure the borders are just right, which enhances the overall clarity of your scanned document. Each step is designed to be intuitive, allowing even the most technologically hesitant users to feel at ease when scanning.
Adjusting Scan Settings
Fine-tuning your scan involves understanding the various options available under the settings menu. Adjusting these settings can significantly improve the outcomes of your scans.
Resolution Options
When it comes to Resolution Options, having the ability to choose affects the clarity and size of your scans. Higher resolution settings provide sharper images, which is particularly beneficial when scanning small text or intricate diagrams. This clarity can aid in Optical Character Recognition (OCR) processes if you choose to convert the image to text later on.
A key characteristic of resolution choices is the balance between quality and file size. Higher resolution generally means larger files, which could be cumbersome for storage or sharing purposes. While it's tempting to always opt for the highest settings, it's crucial to consider the need.
One unique aspect of resolution options is the ability to lower the quality intentionally. For instance, if you are scanning large batches of receipts for expense reporting, a medium resolution might suffice, saving valuable storage space without significantly sacrificing legibility.
Color Adjustments
Color Adjustments come into play when you are looking to enhance the overall appearance of your scans. Whether you need vibrant colors to showcase the intricacies of a graph or a more subdued black-and-white for documents filled with text, color adjustments allow for flexibility.
The main benefit here is the enhancement of document visibility. A well-adjusted color scan can prevent confusion over faded ink or unclear text. There’s an option to switch to grayscale, which may save on file size while keeping essential details intact.
However, be wary; over-manipulating colors can sometimes distort the original document’s intent. Therefore, it’s advisable to adjust sparingly and always check a preview before finalizing your scan.
File Formats
Finally, understanding File Formats is crucial in this digital age. Scanning on an iPhone typically offers several options such as PDF and JPEG. Each format serves a specific purpose; PDFs are excellent for multi-page documents while JPEGs may suit simple images or quick scans.
The significant characteristic to note is convenience. PDF files, for instance, maintain the layout and formatting better than JPEGs, which can be helpful for professional documents or those intended for archiving. You can also batch scan multiple pages into one PDF file, streamlining the organization process.
On the downside, while JPEG might be easier to share in casual settings like group chats or social media, it doesn’t capture multi-page documents as efficiently, which can lead to fragmented information.
In summary, mastering the scanning features on your iPhone enables users to create high-quality digital documents while considering key adjustments to meet their unique needs. With the correct settings and formats, you can adapt your scanning style to enhance productivity. Staying mindful of these considerations will equip you to achieve optimal results with your document scanning efforts.
Scanning with iPads
When it comes to document scanning, the iPad might just be the unsung hero in your tech arsenal. Unlike various devices, which can at times feel rather limited or cumbersome, the iPad stands out with its larger screen and flexible usability. This section delves into the nuances of scanning on the iPad, exploring how its features can elevate your scanning experience. Whether you’re a professional needing to capture contracts on the go or a student archiving notes from lectures, understanding how to maximize your iPad's scanning capabilities is essential.
Differences in Scanning on iPad
Scanning on an iPad differs from that on an iPhone mainly due to screen size and interface advantages. The larger display allows users to see documents more clearly and provides a better field of view when positioning materials for optimal capture. Moreover, the scanning tools available often feel more robust, making it easier to manipulate settings and review scans with precision.
Additionally, the iPad's powerful hardware can handle more complex images, allowing for quick processing even for high-resolution documents. You may also find a more user-friendly layout when navigating through options. While the iPhone may suit quick, sporadic scans, the iPad is designed for those instances when you need to get a bit more detailed, beneficial when scanning items like intricate diagrams, or multi-page contracts.
Utilizing Apple Pencil for Annotations
One standout feature of utilizing the iPad for scanning is the Apple Pencil integration. This device enhances the scanning experience, allowing you to not just capture documents but also to annotate them seamlessly. When you scan a document, you can immediately swipe through it with the Apple Pencil, highlighting essential sections or jotting down notes directly on the PDF.
Here are a few benefits of using the Apple Pencil:
- Precision: The fine tip of the Apple Pencil allows for detailed annotation without obscuring the text.
- Intuitive Control: The pressure sensitivity makes it feel natural to highlight, underline, or make handwritten notes as if you were using a traditional pen.
- Streamlined Workflow: Instead of needing separate apps for scanning and annotating, you can handle everything in one fell swoop, saving time and hassle.
When using the Apple Pencil to annotate scanned documents, remember to save your work often. It’s also advisable to explore the different color options for pens and highlighters that can help categorize information visually and make your documents more organized.
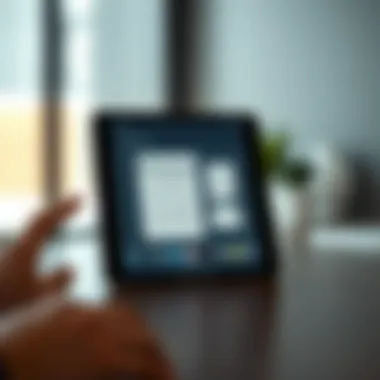

"With tools like the Apple Pencil, a design that was once clunky becomes refreshingly efficient."
By mastering these functionalities, you can ensure that your scanned documents are not only captured accurately but also enriched with your insights and notes.
Third-Party Document Scanning Apps
As technology progresses, the tools at our disposal evolve along with it. While Apple offers robust built-in scanning features, third-party document scanning apps bring a new level of versatility to the table. These applications can cater to users looking for specific functionalities or those who simply prefer a different user interface. In this section, we will discuss key aspects of these apps, their advantages, and what to consider when choosing one.
Comparative Analysis of Popular Apps
Many third-party apps vie for the attention of users, each bringing distinct features and benefits. A few notable contenders in the realm of document scanning include Adobe Scan, CamScanner, and Scanbot.
- Adobe Scan is particularly favored for its seamless integration with Adobe Document Cloud. It boasts strong image processing capabilities that enhance scanned documents. The optical character recognition it provides is accurate and reliable, which may save users a lot of time.
- CamScanner draws attention due to its user-friendly interface and a plethora of features, including cloud storage options and a team collaboration tool. Its ability to produce high-quality scans makes it popular among those needing documents for both personal and professional uses.
- Scanbot excels with its sleek design and robust functionality. It offers special features such as annotations, smart file organizing, and easy sharing options which appeal to users who need to manage various documents efficiently.
These apps thrive on their easy access to features like export formats and editing options, catering to a diverse audience with varying needs.
Key Features to Look for in Scanning Apps
When selecting a scanning app, several essential features can make a significant difference in overall satisfaction and effectiveness.
Optical Character Recognition
Optical Character Recognition, or OCR, is a critical feature that allows scanned documents to be converted into editable text. This capability makes it a game-changer for students and professionals alike who frequently deal with text-heavy scans.
- A key characteristic of OCR is its accuracy. Higher accuracy reduces the time spent editing scanned documents, making it incredibly beneficial in scenarios where precision is critical, such as legal or academic work.
- The unique feature of OCR lies in its ability to learn from previous scans, progressively improving accuracy over time. This adaptability can be both an advantage and a disadvantage; while initial use may yield moderate results, subsequent scans can be top-notch as the software learns user patterns.
Cloud Integration
Cloud integration connects scanning apps to widely-used services like Google Drive, Dropbox, or iCloud. Such connectivity not only provides backup but allows for easy access across devices.
- The primary benefit of cloud integration is the flexibility it offers. No longer are users tethered to a single device; scanning a document on an iPhone means it's accessible from an iPad later.
- One consideration to bear in mind is data security. Not all clouds are equal; thus, choosing apps with robust encryption features is vital for protecting sensitive information.
Sharing Options
The ability to share scanned documents is indispensable in a world driven by collaboration, whether for work or personal projects.
- Efficient sharing options allow users to send files via email or link or directly to social media. This feature can save time, especially if users often share documents with colleagues or friends.
- However, one should look out for any restrictions that might hinder sharing. Some apps impose limits on file size or the number of files sent in a day, which can become a frustration.
Ultimately, leveraging third-party scanning apps can boost productivity and versatility, streamlining the way you handle important documents.
Enhancing Scan Quality
Enhancing scan quality is paramount for anyone looking to capture important documents or images. In a world where clarity often speaks louder than words, the quality of your scanned materials can influence perceptions and effectiveness. Low-quality scans may lead to misunderstandings, miscommunications, or unnecessary follow-ups. Thus, ensuring your scans are sharp and professionally presented is not just a luxury but a necessity.
Lighting and Positioning Techniques
Getting the right lighting and positioning can make all the difference in your scans. Natural light is a good friend here, but it can be a fickle one—sometimes creating shadows or undesired glares. Ideally, set up your scanning area near a window during the day when soft light floods in. If sunlight isn't an option, you could use a desk lamp with a diffusing shade to spread the light evenly.
When it comes to positioning, stability is key. Place your document flat against a neutral surface. Using a smartphone or tablet? Holding it steady at the right angle can prevent distortion. Try using multi-step strategies:
- Choose a flat surface: A table or desk is ideal to avoid glare and ensure the document is fully visible.
- Adjust the angle: Scan from a slight angle if necessary, to minimize reflections. Be careful though; you don't want to skew the image.
Taking these steps can significantly improve the final output—transforming a mediocre scan into something that's eye-catching and clear.
Post-Processing Options
After you’ve set up for the best lighting and positioning, it’s time to dive into post-processing. This stage is essential for refining your scans. Two main features in this category are cropping and rotation, as well as image refinement, both of which can drastically elevate your scanned documents.
Cropping and Rotation
Cropping and rotation come into play when your scans appear cluttered or misaligned. Cropping gets rid of the extraneous stuff around your main subject, honing in on what's important. It’s like cleaning up a messy room—you keep what's necessary and toss out the rest. Rotating may seem mundane, but it serves an important purpose. A rotated image can avoid confusion for readers, making sure everything is oriented correctly.
- Benefits of cropping:
- Challenges:
- Eliminates unwanted borders or stray marks.
- Focuses attention on the key content.
- Too much cropping might cut off vital information.
Image Refinement
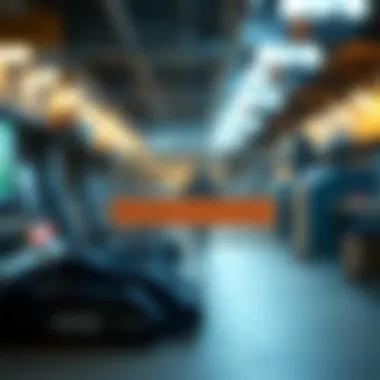
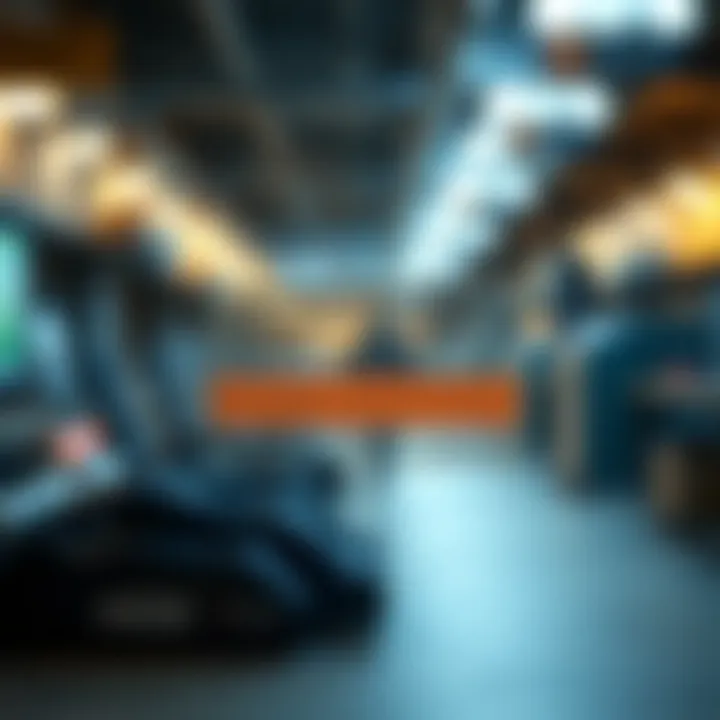
Image refinement provides an avenue for enhancing clarity through filters or adjustments. This involves correcting brightness, contrast, and sharpness as needed. It's crucial; if you don't tackle this aspect, you might as well be throwing a fading picture into a scrapbook without giving it a second thought. Good refining can transform a dull scan into one that pops.
- Key characteristics of refinement:
- Drawbacks:
- Adjusts color balance for better accuracy.
- Restores clarity in faded documents.
- Overcooked images can look artificial.
In sum, whether it’s cropping kin to tidying up a study or refining akin to polishing a diamond, paying attention to these details leads to improved overall impression of scanned documents. Taking these enhancement steps cements the importance of not only having good equipment but also knowing how to use it effectively.
"Quality matters; it's not just about scanning but about ensuring your documents convey professionalism."
Organizing Scanned Documents
When you’re scanning documents, it might be tempting to just toss everything into a single folder and call it a day. However, taking the time to organize your scanned documents is critical for ensuring that you can easily retrieve and manage the data in the future. Imagine trying to locate an important tax document amidst a chaotic jumble of receipts and outdated forms. Not a fun situation! Keeping your files organized elevates productivity and reduces anxiety when searching for specific documents.
Effective organization reduces clutter and fosters a more efficient workflow. By implementing a systematic approach for managing your scanned documents, you can save time and prevent frustration. Knowing exactly where everything is can be a game changer, especially if you’re dealing with important or time-sensitive materials.
File Naming Best Practices
A naming convention can make or break your filing system. It’s vital to name your files in a way that provides context while being simple to navigate. Here are several tips to keep in mind:
- Be Descriptive: Use meaningful terms that allow you to identify the content at a glance. For example, instead of naming a file , opt for something like . It’s clear and specific.
- Use Dates: Including dates in the format of helps maintain chronological order and makes searching much easier. You’ll thank yourself later!
- Avoid Special Characters: Stick to alphanumeric characters and underscores. Special characters can lead to unexpected issues, especially when transferring files between devices.
- Consistency is Key: Always follow the same naming structure. This goes a long way in maintaining an organized filing system.
By following these best practices, you’re paving the way for efficient document handling.
Using Folders and Tags for Easy Retrieval
Folders and tags work hand-in-hand to create a sound organization system that can simplify file retrieval immensely. Here’s how you can utilize both effectively:
- Create Specific Folders: Group related files into specific folders. For example, create separate folders for , , and . Keeping them distinct helps prevent confusion down the road.
- Subfolder System: Within these main categories, consider using subfolders. For instance, in the folder, you might have , , and so on.
- Utilize Tags: Apple’s tagging feature allows you to color-code and label documents for easier searching. Think about using tags based on urgency or document type, like , , or .
- Combine for Efficiency: Leverage both folders and tags together. For example, a document could reside in a folder labeled while also having a tag like to indicate that action is required.
If you can get in the habit of organizing your documents daily or weekly, you’ll be setting yourself up for long-term success in document management.
"An organized workspace is a productive workspace."
To sum it all up, a well-structured organization system is not just about keeping files tidy; it’s about ensuring that your scanned documents enhance your productivity and reduce stress. By developing thoughtful naming conventions and utilizing folders and tags effectively, you will enjoy a seamless experience when you need to access those essential files.
Secure Document Scanning
In today’s rapid-fire world of digital data, the emphasis on secure document scanning cannot be overstated, especially for users of Apple devices. It’s not just about getting a clean pdf of an important document; it is about ensuring that sensitive information remains private and protected from prying eyes. When scanning documents, your Apple gadgets become conduits for potentially sensitive data, whether that’s personal identification, financial records, or confidential business documents.
Securing these scans is crucial for several reasons. First, identity theft is a growing concern that millions grapple with each year. Protecting your scans from interception can mitigate risks and offer peace of mind. Second, as work-from-home setups have become more common, ensuring confidential information remains secure has become paramount for many professionals. Also, consider that many regulatory frameworks requires organizations to prioritize data security, which extends to scanned documents.
Understanding Privacy Settings
Understanding privacy settings on your Apple devices is the first step toward secure scanning. Apple emphasizes privacy at its core, and making full use of its capabilities is key. Users should familiarize themselves with features such as Face ID or Touch ID, which can add an extra layer of security for accessing sensitive files. Ensuring that your device is equipped with the latest iOS updates enhances built-in security measures aimed at protecting user data.
Here are some essential steps:
- Passcode Lock: Always enable a strong passcode on your devices. It’s your first line of defense against unauthorized access.
- App Permissions: Review the permissions granted to apps. Limit sensitive access only to apps that you trust and need for scanning. For instance, if you’re using the Notes app for scanning, make sure it’s the only one with access to your camera.
- Cloud Storage Encryption: If you’re saving scanned documents to iCloud, check that your files are encrypted both in transit and at rest. Apple provides built-in encryption, but understanding how it works can ease concerns.
Best Practices for Protecting Scanned Information
When it comes to protecting scanned information, a few best practices can go a long way.
- Use Two-Factor Authentication: Activate two-factor authentication on your accounts connected to document storage and scanning apps. This offers an added security measure that requires a second form of verification.
- Secure Sharing: If sharing scanned documents, be cautious. Use features like AirDrop for local sharing rather than emailing sensitive files. Email can be less secure, and once sent, those files can be beyond your control.
- Temporary Files: If you happen to scan documents you don’t immediately need, dispose of them securely. Use the delete function on your device and empty your trash or recently deleted folders afterward to avoid potential data recovery.
“Securing your scanned documents is not merely an option; it’s a necessity.”
In a nutshell, focusing on secure document scanning involves a combination of understanding technologies and smart practices that aims to bolster your protection. The landscape of digital information is evolving, and so must our approaches to managing the files we generate.
Closure
Understanding how to effectively scan documents on Apple devices is essential in today's fast-paced world, where efficiency and clarity matter significantly. This article dives deep into the various tools, features, and practices available to maximize your document scanning experience. By navigating through the built-in capabilities of Apple's Notes and Files apps, as well as exploring third-party options, we uncover the breadth of possibilities users have at their fingertips.
Summary of Key Points
- Built-in Scanning Tools: Apple devices possess integrated scanning features that simplify the process. Whether you’re using your iPhone or iPad, you can initiate scans through various apps with just a few taps.
- Third-Party Applications: While Apple provides robust tools, several third-party applications enhance scanning capabilities. When considering these options, it's vital to evaluate features such as Optical Character Recognition, cloud integration, and sharing possibilities.
- Scan Quality Optimization: Simple adjustments to lighting and positioning can vastly improve the quality of scanned documents. Post-processing techniques like cropping, rotating, and refining images can further elevate the outcome.
- Organizing and Securing Scans: Creating a consistent file naming convention and utilizing folders or tags not only helps to keep scanned documents organized but can also facilitate quicker retrieval when needed. Furthermore, understanding privacy settings and implementing best practices to safeguard scanned content are critical in maintaining confidentiality.
Future Trends in Document Scanning Technology
As we venture into the future, the landscape of document scanning technology is set for exciting developments. Artificial Intelligence (AI) is poised to play a significant role in scanning efficiency and accuracy. Imagine scanning a document where AI automatically enhances the quality, recognizes text, and even classifies documents based on content.
Another trend involves increasing cloud-based solutions. With growing demands for storage and accessibility, cloud integrations will enable users to manage and retrieve scanned documents seamlessly from any device, anywhere, at any time. Additionally, the rise of augmented reality (AR) scanning could revolutionize how we interact with documents, providing real-time editing and collaboration.
"The future of scanning isn’t just about capturing documents; it’s about integrating and enhancing how we manage information across platforms."















