Download Microsoft Excel on iPad: A Step-by-Step Guide
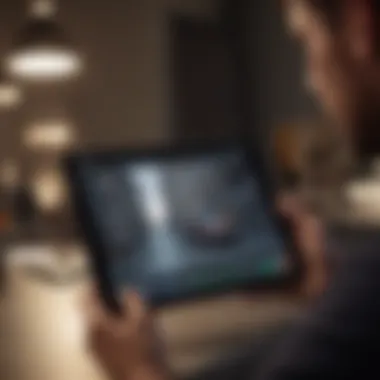

Intro
Downloading Microsoft Excel on your iPad can be an essential task for many users. Whether you are a student preparing for an assignment, a professional compiling data for work, or someone who simply enjoys creating spreadsheets, having Excel readily available on your iPad offers flexibility and convenience. This guide aims to provide an in-depth look at how to effectively download and install this powerful application. In addition, it will discuss file management strategies, troubleshooting tips, and other relevant strategies to enhance your experience with Excel on an iOS device.
Understanding how to install Excel and manage your files correctly is crucial for maximizing productivity. The following sections will present you with everything from basic information to troubleshooting common issues users may face.
Product Overview
Microsoft Excel is a core product within the Microsoft Office suite, designed specifically for creating spreadsheets, performing calculations, and managing data. Available for iPad users, it allows for seamless integration with cloud services and other Microsoft applications.
Key Features
- Intuitive Interface: The Excel app provides a user-friendly interface, tailored for touch inputs.
- Data Visualization: Users can create graphs and charts to represent data visually, enhancing analysis capabilities.
- Collaboration Tools: Users can share workbooks and collaborate in real-time with others using Microsoft Office.
- Integration with Office 365: Premium features are accessible for Office 365 subscribers, adding enhanced functionality.
Specifications
Excel requires a compatible iPad running iOS 12.0 or later, with sufficient storage for installation and file management. The app can vary in size depending on updates and personal usage but typically requires around 300 MB initially.
Available Variants
While the Excel application itself does not offer different variants, user experience can differ based on the iPad model. Newer models with advanced processors and better display technologies will provide a smoother experience.
Design and Build Quality
The design of Microsoft Excel for iPad embodies clarity and functionality.
- Visual Layout: The app follows a clean layout, ensuring that users can navigate easily through spreadsheets and menus.
- Touch Responsiveness: The design is optimized for touch interaction, with larger buttons and responsive gestures, making it user-friendly.
- Usability: Overall, the build quality of the app reflects Microsoft's commitment to providing a professional experience on mobile devices.
Performance and User Experience
Performance often hinges on the iPad model being used. Generally, Microsoft Excel performs exceptionally well on devices with more RAM and faster processors.
- Processor Details: For modern iPads, the A14 Bionic chip or later ensures swift calculations and efficient multitasking.
- User Interface Features: The app supports gestures such as pinch-to-zoom, enhancing navigation within large spreadsheets.
- Multitasking Capabilities: Users can operate Excel alongside other applications using the split view option, boosting productivity for multitasking workflows.
Camera and Media Capabilities
While Excel is primarily a spreadsheet application, its functionality has extended to include features for capturing data using the camera. Users can take pictures of documents or handwritten notes and convert them into editable cells.
- Supported Formats: Excel supports a range of file formats. This includes XLSX, CSV, and others.
- Media Consumption: While not designed for media playback, it allows users to insert images and graphs into spreadsheets for presentations.
Pricing and Availability
Pricing Options
Microsoft Excel can be downloaded for free from the App Store. However, full functionality is accessible only through an Office 365 subscription, which varies in price based on the plan selected.
Availability
Excel is widely available across global markets and can be found in the App Store. In various regions, it might offer localized features based on regional preferences.
Comparison with Competitors
Excel stands out in terms of features and versatility, although apps like Google Sheets and Apple's Numbers offer free services with differing functionalities. However, for users requiring advanced capabilities, Excel remains a leading choice due to its robust features and familiar interface.
"Mastering the Microsoft Excel app on iPad can significantly enhance productivity and streamline workflows for both personal and professional tasks."
Navigating through the installation steps, managing documents, and troubleshooting issues can be daunting. However, with this guide, you will be equipped to leverage the full potential of Excel on your iPad.
Understanding Microsoft Excel on iPad
Microsoft Excel is a powerful tool that many users rely on for data analysis, visualization, and management. Understanding the dynamics of using Excel on an iPad is crucial for maximizing its benefits and ensuring a seamless experience. This section explores the key features that define Microsoft Excel on iOS, as well as the specific system requirements necessary for optimal performance.
Overview of Excel Features on iOS
Microsoft Excel on iOS retains most of the functionality that users expect from the desktop version. Users can create spreadsheets, perform calculations using formulas, and analyze data with charts and pivot tables. Notably, Excel for iPad allows for mobile editing, enabling users to work on their documents directly from their devices. Additionally, collaborative features are integrated, allowing multiple users to work on a single file simultaneously. This is particularly useful for teams that require real-time updates on shared documents.
Another significant feature is data visualization, which is enhanced with touch functionalities. Users can tap, scroll, and pinch to zoom, intuitively interacting with their spreadsheets. Furthermore, integrations with services like OneDrive and SharePoint provide cloud-based storage options, making file management easier and more accessible.
System Requirements for iPad
To ensure a smooth experience while using Microsoft Excel on an iPad, it is essential to take note of system requirements. First, users must run iPadOS 13.0 or later. This version optimizes compatibility with Excel and leverages performance improvements that Apple's updates bring. Furthermore, the minimum hardware specifications should ideally include at least 2GB of RAM for running Excel efficiently without lag.


Here are the key requirements summarized:
- Operating System: iPadOS 13.0 or higher
- RAM: Minimum 2GB recommended
- Storage: Sufficient free space to download and install the app
By confirming these criteria, users can guarantee that they will experience a seamless installation and operational process with Microsoft Excel on their iPads. This level of preparation also helps in avoiding common issues that might arise from compatibility problems.
Preparing Your iPad for Download
Preparing your iPad for downloading Microsoft Excel is a critical step that ensures a smooth installation process. Without proper preparation, users may encounter issues that can cause frustration and delay. This phase incorporates essential actions like updating the operating system, checking storage space, and making sure your device is ready for app installation.
Starting with system updates, having the latest iOS version enhances compatibility with Excel. Additionally, Microsoft frequently updates its applications. So, keeping your iPad updated helps maintain app performance and security.
Before initiating any downloads, it is vital to assess your iPad's storage. Excel, while not large compared to other graphic-heavy applications, still requires sufficient space not only for the app itself but also for any documents you will create or edit.
Paying attention to these preparatory steps can significantly impact your Excel experience on the iPad. Below are the two key elements to address during this phase:
Updating iOS for Compatibility
Keeping your iOS version current is paramount for optimal performance. Microsoft Excel may include new features unavailable in older software versions. To update your iPad:
- Open the Settings app.
- Tap on General.
- Select Software Update.
- Follow the prompts to download and install the latest version if available.
Ensure your device is connected to a Wi-Fi network during the update process to avoid using cellular data. Regular updates not only introduce new features but also contain security patches that help keep your personal information safe. Without these updates, you risk using a version of Excel that may not function properly.
Checking Available Storage Space
Storage space is another crucial consideration before downloading Excel. Insufficient storage can lead to download interruptions or app performance issues. To check your available storage capacity:
- Go to the Settings app.
- Tap on General.
- Select iPad Storage to view the current usage and available space.
Microsoft recommends having at least a few hundred megabytes free for smooth operation. If you find your storage is low, consider deleting unused apps, old photos, or large files that you do not need immediately or backing them up to iCloud or other cloud services.
Tip: Regularly monitoring your iPad's storage not only helps during app installations but also ensures better overall performance.
By adequately preparing your iPad, you set a solid foundation for downloading and enjoying Microsoft Excel without hitches. This attention to detail not only enhances user experience but also prolongs the device's lifespan.
Downloading Microsoft Excel from the App Store
Downloading Microsoft Excel from the App Store is a fundamental step in utilizing Excel on your iPad. This process not only provides users access to a powerful tool but also enhances productivity and offers numerous features tailored for mobile use. Excel on iPad allows users to manage data, create reports, and analyze information with remarkable ease, mirroring the desktop experience to a great extent. Understanding how to effectively download and install this application is vital for users who wish to optimize their workflows on their iPads.
Accessing the App Store
To begin with, users need to access the App Store on their iPads. The App Store is a digital marketplace for Apple devices that offers a vast array of applications, including Microsoft Excel. Locate the App Store icon on your home screen, which typically resembles a blue square with a white letter "A" in the center.
Once you tap the App Store icon, you will enter the main interface where you can browse, search, and download apps. It is important to be connected to the internet, either via Wi-Fi or a cellular data connection, to access the App Store properly.
Searching for Microsoft Excel
In the App Store, use the search function to find Microsoft Excel. Tap on the search bar at the top of the screen and begin typing "Microsoft Excel."
After entering the name, a list of applications will appear. Look for the app that is developed by Microsoft Corporation to ensure you are downloading the official version. The app's icon is a green box with a white "X" inside it. When you locate the app, you can read the description, user ratings, and features. This information will help you understand what Excel offers on iPad.
Understanding App Permissions
When you initiate the download of Microsoft Excel, you will encounter various app permissions. These permissions are requests by the app to access certain functionalities or data on your iPad. For instance, Excel may request permission to access your files in order to help you open, edit, and save documents. Understanding these permissions is crucial.
You should only grant permissions that are necessary for the app to function effectively. Always read the permissions requested and feel free to deny any that seem unnecessary or intrusive. Your privacy and data security should be a top priority when downloading apps.
Installing Microsoft Excel on Your iPad
Installing Microsoft Excel on your iPad is a significant step for those looking to leverage this powerful tool for spreadsheet management. The importance of this section lies in its guidance on how to successfully get the application onto your device. Excel is a widely used program and provides numerous benefits for both personal and professional tasks. With Excel on your iPad, you can access, create, and edit spreadsheets on-the-go, which is a game changer in productivity.
The installation process is straightforward but requires proper attention to detail. Users must consider compatibility and ensure their device meets minimum requirements. Moreover, understanding some settings before installing enhances user experience once the application is launched. We'll break down the downloading and installing process in detail to ensure you have a seamless experience.
Initiating the Download
To initiate the download of Microsoft Excel, begin by accessing the App Store on your iPad. The App Store is your main hub for applications, and you will find Excel available there. Follow these steps to start the download:
- Open the App Store icon on your iPad’s home screen.
- Utilize the search bar at the bottom and type in "Microsoft Excel." Make sure to spell it correctly to see relevant results.
- Tap on the app from the listings that appear. You should see a description along with screenshots of the app.
- There will be a button labeled "Get" or a cloud icon with an arrow, depending on if you have downloaded it before. Tap this button to begin the download.
It's essential to remain connected to a stable Wi-Fi network during the download for better speed. Also, be aware that the app is quite large; ensure you have enough storage on your device before proceeding further.
Completing the Installation Process


After initiating the download, the installation will proceed automatically. Here’s what happens during this phase:
- The app will download and then install itself on your iPad. You can track its progress on the App Store.
- Once the installation is complete, the app icon will appear on your home screen. You may have to swipe through multiple screens to locate it.
- If the icon does not display immediately, give your iPad a moment, or try restarting the device.
Upon completion, tapping on the Excel icon will launch the application, allowing you to start using its powerful features. Ensuring your iPad is updated and compatible helps avoid potential issues, paving the way for a smooth installation process.
Setting Up Excel for the First Time
Setting up Microsoft Excel for the first time on your iPad is a crucial step towards maximizing your productivity. Understanding the initial setup process not only enhances user experience but also streamlines workflow. When you launch Excel for the first time, it prompts you to create or sign into your Microsoft account. This action is vital as it connects you to Microsoft’s cloud services, allowing for seamless file access from various devices. Furthermore, it serves to customize your experience through personal settings and preferences.
Additionally, setting up correctly enables access to advanced features that are locked behind an account. This includes cloud storage via OneDrive and collaboration tools, which improve your ability to manage projects and share documents. It ensures you can utilize the app’s full capabilities right from the start.
Creating or Signing in to an Account
Creating or signing in to a Microsoft account is often the first interaction users have with Excel on their iPad. If you are new to Microsoft services, you will need to create an account. The process is straightforward. You will need an email address and your chosen password. After entering these details, you will receive a verification link in your email inbox. Please click it to confirm.
If you already have an account, signing in is simpler. Just enter your credentials and proceed. Once logged in, your documents and settings will synchronize across devices. This means you can start a project on your iPad and continue it on your desktop or laptop.
Customizing Excel Settings
Customizing Excel settings after the initial setup is important for tailoring the user experience to your personal needs. The settings menu allows you to adjust aspects such as theme, notification preferences, and editing options. This small yet impactful step will enhance usability significantly.
For instance, changing to a dark mode can ease eye strain during long working hours. You can also manage auto-save settings to ensure your work is automatically backed up in OneDrive.
Customizing settings not only improves performance but also boosts productivity.
Setting language preferences can also be vital if you are multilingual or working in a diverse environment. Exploring the various options can save time and make frequent tasks much easier. Individual settings can create a seamless and efficient workspace, making Excel not just a tool, but an extended part of your workflow.
Accessing Excel Files on iPad
Accessing Excel files on your iPad is essential for maximizing productivity. Today, more users rely on mobile devices for work and personal projects. Therefore, understanding how to effectively access Excel files is crucial. This section delineates various methods for file access and emphasizes the benefits of utilizing cloud storage and alternative import methods.
Using OneDrive for File Access
OneDrive acts as an effective way to store and access Excel files on your iPad. This cloud storage service is integrated with Microsoft Excel, allowing users to open, edit, and save files directly within the application. Storing files in OneDrive provides these advantages:
- Accessibility: With OneDrive, you can access your files from multiple devices. A user can start a project on one device and continue it on another without losing their work.
- Automatic Syncing: Changes made to the file are instantly updated across all devices. This feature ensures that the most recent version of your Excel file is always available, removing the likelihood of working on outdated documents.
- Collaboration: OneDrive allows multiple users to work on the same document. You can share files with colleagues, allowing for efficient teamwork and real-time updates.
To begin, users need to log in to their Microsoft account in the OneDrive app. After that, files stored on OneDrive can be accessed directly through Microsoft Excel on the iPad. It simplifies the process and enhances productivity.
"OneDrive streamlines your workflow by providing timely access to files, promoting collaboration, and ensuring data safety."
Importing Files from Other Sources
Sometimes, files may not be in OneDrive. Instead, users may need to import files from other sources. This process is relatively straightforward and extremely valuable for those who utilize various storage options. Here are a few common methods:
- Email Attachments: If you receive an Excel file as an email attachment, you can easily open it and import it directly into Excel on your iPad. Just tap on the attachment and select "Open in Excel."
- Third-Party Cloud Services: Many users utilize services like Google Drive or Dropbox. To import files, you can download the file from these services to your iPad and then open it in Excel.
- Local Storage: Files saved directly on your iPad can be imported into Excel. You can choose the app's 'Import' option when accessing files.
In summary, accessing Excel files is a cornerstone of using Excel on an iPad. By understanding how to use OneDrive and methods to import files from other sources, users can ensure they have the information they need at their fingertips.
Exporting and Sharing Excel Documents
When working with Excel on your iPad, the ability to export and share documents efficiently is crucial to maintain productivity and ensure seamless collaboration. By understanding the various options for exporting files and sharing your work with others, you can enhance your overall experience and maximize the potential of Excel on your device. This section will delve into the benefits, methods, and considerations related to exporting and sharing Excel documents.
Saving Files in Different Formats
Microsoft Excel provides several file formats for saving your documents. This is essential as different formats cater to various needs and usage contexts. For instance:
- Excel Workbook (.xlsx) - This is the default format for Excel files. It supports advanced features like formulas, tables, and charts. Using this format allows full utilization of Excel's capabilities.
- Excel 97-2003 Workbook (.xls) - If you need to share files with users who have older versions of Excel, this format ensures compatibility. However, some features may not be supported.
- PDF (.pdf) - Exporting your Excel file as a PDF preserves the layout and formatting while making it easy to share without the risk of editing. This format is excellent for sharing final reports or presentations.
- Comma-Separated Values (.csv) - This plain text format is useful for exporting data that can be imported into other applications. It is best for sharing simple data without formatting.
To save your Excel file in a different format, go to the "File" menu, select "Save As," and choose the desired file type. Ensure that you are aware of the requirements of the recipient to select the most suitable format.
Collaborating with Other Users
Collaboration is a vital aspect of modern work environments, and Excel makes it relatively easy to work with others, whether you are sharing files or co-editing them. Here are a few methods to collaborate effectively using Excel on your iPad:
- Using OneDrive: Store your documents on OneDrive to allow real-time collaboration. Multiple users can edit the same document simultaneously, making it an efficient way to work together.
- Sharing Files via Email: You can quickly share your Excel files through email directly from the app. This is a straightforward method if you need to send a document to someone for their review or input.
- Generating Sharing Links: Excel allows you to generate a link to share your document. This gives others quick access without needing to send them the file directly. You can set permissions to allow them to edit or just view the document.
- Comments and Notes: Utilize the commenting feature to provide feedback or ask questions about specific parts of the document. This encourages clear communication and can clarify any uncertainties.
Efficient exporting and sharing of Excel documents not only enhances productivity but fosters better team collaboration, crucial in our interconnected workspaces.
By understanding how to save files in various formats and collaborate with others, users can leverage Microsoft Excel on their iPads for effective sharing and reporting. Managing and exporting documents strategically can make a significant difference in work quality and efficiency.
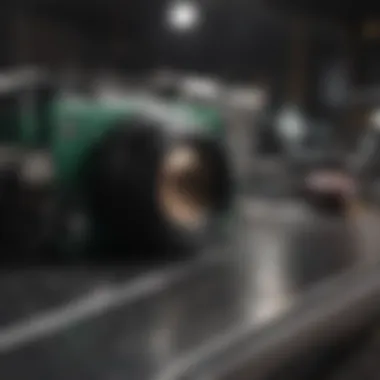
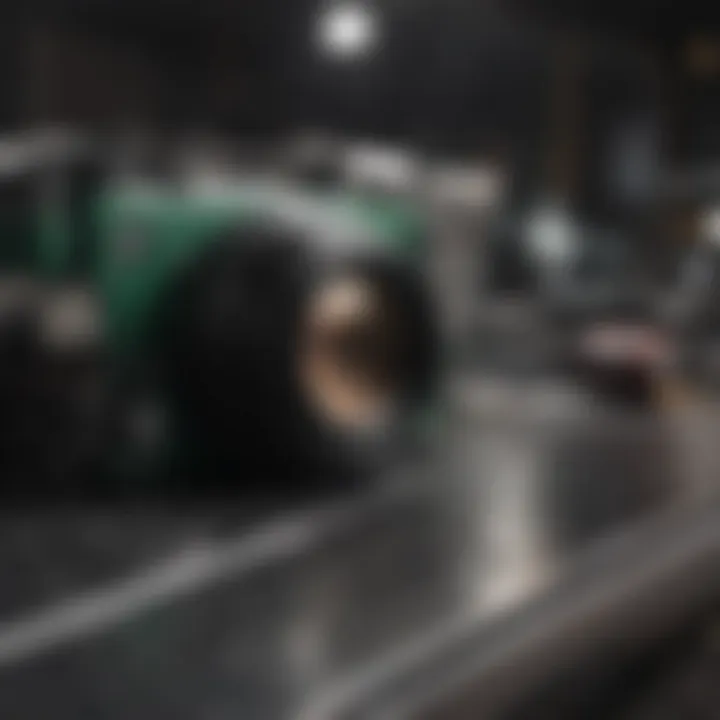
Troubleshooting Common Issues
In any software experience, issues can arise. Understanding how to troubleshoot these problems is essential for a smooth workflow in Excel on your iPad. This section focuses on common issues that users encounter and provides solutions for resolving them. It emphasizes the importance of knowing these troubleshooting steps to ensure that your experience with Excel remains efficient and productive.
App Crashing or Freezing
Experiencing app crashes or freezing can be frustrating. This issue often arises due to several factors. Insufficient memory is a common cause, especially when multiple applications are open simultaneously. It may help to close unnecessary apps running in the background. Another potential trigger is software bugs that can occur after updates or certain app configurations. In such cases, consider restarting the iPad first.
If the issue persists, reinstalling Microsoft Excel might be necessary. Follow these steps:
- Delete the app: Press and hold the Excel app icon until you see the quick actions menu, then choose "Delete App."
- Reinstall Excel: Go back to the App Store, search for Microsoft Excel, and download it again.
This process can often resolve deeper issues with the app itself. Keeping your app updated is essential too, as updates frequently include fixes for known problems.
Difficulty Signing in to Microsoft Account
Signing into your Microsoft account is critical for accessing premium features, syncing files, and collaborating with others. Issues can arise from incorrect account details, a poor internet connection, or app glitches. If you find yourself unable to sign in, here are several steps to take:
- Check Credentials: Confirm that your email and password are entered correctly. Typos can easily happen.
- Reset Password: If you suspect you have forgotten your password, utilize the "Forgot Password" feature to reset it.
- Internet Connection: Ensure you are connected to the internet. A weak or intermittent connection can prevent a successful sign-in.
If none of these solutions work, consider uninstalling and reinstalling the app. This can clear any persistent errors that may be causing issues.
File Syncing Problems
Syncing files between devices is one of the beneficial features of Microsoft Excel, especially for users who frequently work across platforms. However, syncing problems can occur. The following tips can help manage and resolve these issues:
- Check OneDrive Status: If you use OneDrive, ensure that it is operational. Sometimes, the service may be down for maintenance.
- Sign Out and Back In: Logging out of your Microsoft account in Excel and then logging back in can refresh the sync process.
- Storage Space: Verify that you have enough storage available on both your iPad and OneDrive. Lack of storage can hinder syncing.
If problems persist, reviewing OneDrive's sync settings on the web can help identify any discrepancies.
Regular attention to these common issues will ensure a more seamless experience with Excel on your iPad, allowing you to focus on your work without unnecessary interruptions.
Exploring Advanced Features of Excel on iPad
Understanding the advanced features of Excel on iPad can significantly enhance productivity and improve your workflow. Not only does Excel facilitate basic tasks like creating spreadsheets, but it also offers a range of tools designed for complex data manipulation and presentation. Utilizing these advanced features allows users to leverage the full potential of Excel on the iPad, providing a more engaging and efficient experience.
Using Formulas and Functions
One of the key strengths of Excel is its ability to perform calculations through formulas and functions. Users on iPad can access an extensive library of functions, including those for statistical analysis, financial calculations, and mathematical operations.
To use a formula, simply tap on a cell, then enter the equal sign followed by the desired function. For instance, using will add all the values from cell A1 to A10. Understanding how to effectively use functions not only saves time but also increases the accuracy of calculations present in spreadsheets.
Moreover, Excel for iPad supports advanced functions like VLOOKUP, IF statements, and ARRAY formulas. This means users can do more than just basic calculations; they can analyze trends, forecast outcomes, and automate repetitive tasks. The ability to work with these functions on a portable device brings great flexibility for business professionals and students alike.
Creating Charts and Tables
Visual representation of data is critical in clarifying insights, and Excel on iPad excels in this area. Users can easily create charts and tables to graphically interpret their data. This functionality is especially beneficial in presentations where conveying information visually can drive points home effectively.
To create a chart, select the data range you want to visualize. Then, navigate to the Insert tab and choose from various options including bar, line, or pie charts. The interactive nature of the iPad allows users to modify charts with simple drag-and-drop gestures.
Tables also enhance the clarity of data organization. You can convert a range of cells into a table directly on your iPad, which allows for more complex data sorting and filtering. Here are some benefits to keep in mind:
- Organized Data: Tables provide a structure that simplifies data management.
- Filtering: You can filter data with just a tap, making it easier to focus on specific information.
- Styling Options: Customizable themes allow you to present data in an appealing format.
Using Excel's advanced features transforms raw data into insights that foster informed decision-making.
Finding Support and Resources
When using Microsoft Excel on an iPad, having access to support and resources is crucial. This is to ensure that users can navigate any technical challenges seamlessly and utilize the app effectively. The digital landscape can be confusing, and having reliable resources simplifies troubleshooting and enhances the user experience.
In this section, we will explore how to connect with official Microsoft support and leverage online tutorials and community forums. Both these avenues provide indispensable help, offering insights that extend far beyond basic usage.
Accessing Microsoft Support
Microsoft offers various support options for its users. The official support system can address specific inquiries regarding Excel functions and any technical difficulties encountered.
- Online Support Page: Users can visit the Microsoft Support website. The page provides a wealth of information, including FAQs, troubleshooting articles, and contact options.
- Live Chat and Phone Support: For urgent issues, users can use live chat or call Microsoft support directly. This allows for immediate assistance tailored to individual problems, ensuring that users can resolve issues effectively.
- Guidance on Software Updates: Finding the right updates or fixes can enhance performance. Users can find detailed instructions on how to update their Excel app or iPad operating system directly from support resources to ensure compatibility.
Accessing Microsoft support is a practical approach that empowers users to solve problems quickly, reinforcing confidence in their use of Excel on an iPad.
Exploring Online Tutorials and Forums
Online tutorials and forums enrich the learning experience. They allow users to discover new features, techniques, and shortcuts available in Excel. Here are a few valuable resources:
- YouTube Tutorials: Video tutorials often break down complex functions into digestible segments, aiding visual learners. Channels dedicated to Excel are plentiful and provide exceptional content.
- Reddit Communities: Engaging with communities on platforms like Reddit exposes users to a myriad of discussions. Users share experiences and solutions, which may provide insights not covered in official resources.
- Online Courses and Websites: Websites like Coursera and Udemy offer comprehensive Excel courses tailored to various skill levels. These resources are structured and provide in-depth understanding of Excel's capabilities.
Using these online resources fosters peer learning, helping users connect with others who have similar aspirations and challenges. The collaborative environment of forums, combined with structured tutorials, ensures users are continuously learning and improving their skills.
In summary, finding support and resources not only aids in problem resolution but also enhances the overall experience with Microsoft Excel on iPad. Knowing where to go for help is a critical component of mastering this powerful application.















