Downloading Apple TV for Mac: A Complete Guide
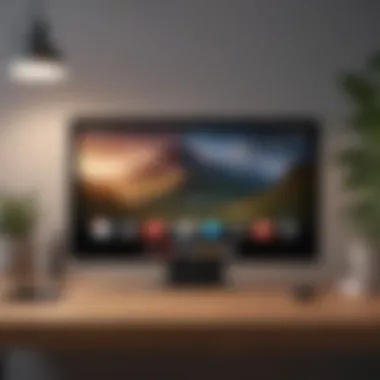

Product Overview
Apple TV serves as an essential hub for entertainment right on your Mac, integrating streaming capabilities with the extensive offerings of Apple's ecosystem. This digital media player and streaming service app provides access to a plethora of content, from movies and TV shows to exclusive Apple Originals.
The Apple TV app is meticulously designed to deliver a smooth user experience. At its core, it boasts features such as:
- Wide Content Library: A robust selection of films, series, and live programming, plus options to buy or rent.
- Apple Originals: Exclusive content produced by Apple, providing viewers with engaging and high-quality entertainment.
- Personalized Recommendations: Uses algorithms to tailor suggestions based on viewing habits, making it easier to discover new favorites.
The Apple TV app is compatible with various devices, but its integration with Mac allows users to enjoy high-resolution content on a larger screen. The seamless connection with other Apple services, like iCloud, enhances its appeal, placing a world of entertainment at your fingertips.
Installation Process
System Requirements
Before diving into downloading the app, you’ll want to check that your Mac meets the necessary system requirements. Generally, you need:
- macOS Version: Ensure that you are running macOS Catalina (10.15) or later.
- Storage Space: At least 5 GB of available disk space for optimal installation.
Downloading Apple TV
Here’s a simple step-by-step guide to install the Apple TV app on your Mac:
- Open the App Store from your Dock or Applications folder.
- In the search bar, type Apple TV and hit enter.
- Locate the Apple TV app and click on the Get button or the cloud icon if previously downloaded.
- Wait for the app to download, then click Open when prompted or find it in your Applications folder.
With the Apple TV app, users enjoy a more unified viewing experience across their devices, ensuring seamless transitions whether on an iPhone, iPad, or Mac.
User Experience & Features
Once you have the app installed, navigating through it is intuitive. The design is streamlined to offer easy access to your library and recommendations. Key features include:
- Watch Now: A personalized section that aggregates all movies and shows based on your preferences.
- Library: A dedicated area to store all your purchased and rented content.
- Search Functionality: Making it swift to find specific titles, actors, or genres.
The overall user experience aligns with Apple’s high standards of design and functionality. The multitasking capability on macOS lets users switch between the Apple TV app and other applications without hassle.
Troubleshooting Common Issues
Even the best-laid plans can go awry. Here are a few common issues users might encounter, along with simple fixes:
- No Internet Connection: Check your Wi-Fi settings. Disconnect and reconnect to your network.
- App Crashes: Restart the app or your Mac if the problem persists.
- Content Not Available: Ensure you’ve logged into your Apple ID properly and that your subscription is active.
End
In an age where digital content reigns supreme, having the Apple TV app on your Mac broadens your entertainment options significantly. Not only can you enjoy high-quality content, but you can also relish in a user-friendly experience that appeals to both casual viewers and ardent Apple fans alike. With the straightforward installation process and a rich feature set, Apple TV makes its mark as an essential application in the digital age.
Prolusion to Apple TV on Mac
When one considers the vast ecosystem of Apple, the inclusion of Apple TV on a Mac computer represents a significant advancement for users who cherish seamless integration across devices. Apple TV has expanded from its original hardware format into an app that brings a wealth of entertainment options directly to your screen, allowing users to dive into a world of movies, shows, and exclusive content without needing a separate device. In this guide, we're going to unravel everything you need to know about downloading and installing Apple TV on your Mac.
Overview of Apple TV
Apple TV is more than just a streaming service; it's a hub for premium entertainment. Think of it as your ticket to a cinematic journey, bringing together hundreds of thousands of films and series, not just from Apple, but also with ties to various networks and platforms. It's where you can binge-watch the latest series or find that timeless classic you've been longing for.
Moreover, it's not just about watching content; the app also excels in user experience, allowing personalized recommendations, easy navigation, and a library that adapts to your viewing habits. It integrates seamlessly with other Apple services, such as Apple Music and Apple Arcade, really solidifying its place in the Apple ecosystem.
Significance of having Apple TV on Mac
Having Apple TV on your Mac is like adding a cherry on top of your tech sundae. For those already entrenched in the Apple world, it offers a polished viewing experience right on your laptop or desktop screen.
Accessing your favorite shows and movies has never been easier—it’s right at your fingertips. You unlock the ability to enjoy high-quality visuals and sound directly from your Mac, transforming it into a mini home theater. It also allows users to cast content to larger displays via AirPlay, making it a versatile option for both personal viewing and sharing with friends or family.
Moreover, it ensures you’re not tied down to one device, enabling a more fluid entertainment experience that complements the way we consume media today. All in all, the presence of Apple TV on Mac is more than a convenience; it’s a reflection of how modern technology ought to work—smoothly and intuitively, bridging the gap between devices and enriching overall user experience.
System Requirements for Apple TV on Mac
Understanding the system requirements for Apple TV on Mac is a pivotal part of ensuring a smooth download and installation experience. Not only do these specs dictate whether the app will function correctly, but they also enhance user experience by providing a platform that's capable of running the app's features without a hitch. Tailoring your hardware and software setup to meet these requirements can save you time and hassle down the line.
The interplay between hardware capabilities and software demands can't be overstated. A well-configured Mac can greatly improve streaming quality and minimize lag, enhancing your viewing pleasure. Hence, before diving into the installation, familiarizing yourself with both minimum and recommended system requirements suggests a proactive approach.
Minimum System Requirements
When considering the minimum system requirements, it's like checking the essentials before heading out the door. Without these basic specs, you won’t even be able to install the Apple TV app. The following components are generally needed:
- Operating System: macOS Catalina or later is essential. Running an older version limits not just the features but also security aspects.
- Processor: A minimum of an Intel Core i5 is required.
- RAM: At least 4GB of RAM is necessary to handle the app efficiently.
- Storage Space: You should have at least 2GB of available disk space for the installation and initial content.
- Internet Connection: A reliable broadband connection is vital for streaming high-quality content.
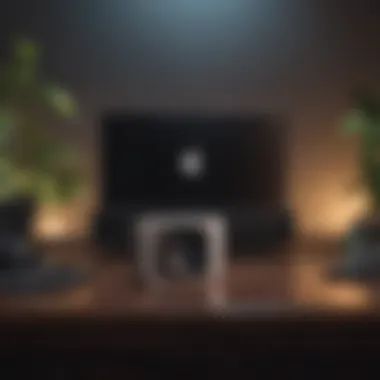
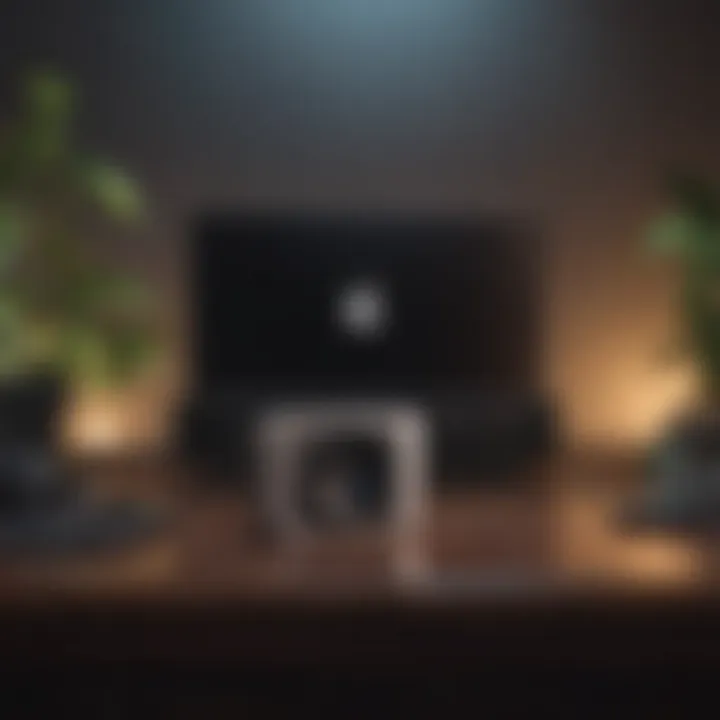
If your Mac can meet these standards, you can get rolling. Nevertheless, navigating with only the minimum requirements might lead you to a less-than-ideal experience, where buffering and performance lags are more common.
Recommended Specifications
Moving into the recommended specifications, this is where you can really amp up your viewing experience. If you want smooth sailing while enjoying shows or movies, consider investing in the following:
- Operating System: Always the latest version of macOS, if possible.
- Processor: An Intel Core i7, or preferably newer Apple Silicon chip, would be perfect for optimal performance.
- RAM: At least 8GB, as this allows for better multitasking, especially if you're running other applications simultaneously.
- Storage Space: Aim for at least 4GB of free disk space; this allows room for future updates and downloads.
- Graphics Card: A dedicated graphics card, such as the AMD Radeon or Apple’s M1 GPU, significantly enhances visual quality.
- Internet Connection: A high-speed broadband connection of at least 25 Mbps is recommended for seamless streaming of high-definition content.
Investing in a system that meets these recommended specifications can create a much more enjoyable and fluid user experience when using Apple TV on Mac.
Fulfilling these specifications ensures that the Apple TV app can operate at its full capacity while also positioning you to enjoy all features without any bumps in the road. It’s about making your Mac a perfect vessel for all that cinematic goodness.
Downloading Apple TV for Mac
When it comes to immersing yourself in the world of Apple TV on your Mac, the download process is your first step. This guide is crucial because it ensures that you not only acquire the app easily but understand its importance in enhancing your viewing experience. By downloading the Apple TV app on your Mac, you usher in a realm of access and convenience, where a vast catalog of movies, shows, and original content awaits you. This is not just about having another app on your computer; it's about seamless integration into the Apple ecosystem that makes the overall experience more enriching.
Let’s explore why downloading Apple TV for your Mac makes sense:
- Convenience: Access your favorite shows and movies with just a few clicks.
- Integration: Enjoy continuity across Apple devices. Start watching on one device and pick up exactly where you left off on another.
- User-Friendly Interface: The design and navigation within the app are intuitive, catering to both tech-savvy users and those less familiar with technology.
- Exclusive Content: Apple TV+ features unique programming that’s often exclusive to the platform.
“Downloading is where your journey into a new viewing experience begins.”
This section shares insights on the nuts and bolts of acquiring the app so that you can kick off this new experience smoothly.
Accessing the Mac App Store
The Mac App Store is your gateway to finding the Apple TV app. Opening this digital marketplace is a relatively straightforward process. Tap on the App Store icon located in your dock or search for it using Spotlight by hitting Command + Space and typing “App Store.” This simple navigation leads you to a treasure trove of apps, but here, we have a specific goal in mind.
- Look for the App Store Icon: It resembles a blue square with a white letter 'A' inside it.
- Spotlight Search: If you're not seeing it right away, using Spotlight can save time. Just type in “App Store,” and it’ll pop up.
Once you're inside, prepare yourself to search, because that's the next step to getting Apple TV.
Searching for Apple TV App
Now that you have accessed the Mac App Store, it’s time to find the Apple TV app. In the search bar located at the top left of the App Store window, simply type “Apple TV” and hit enter. A list of results should unfold before your eyes, and among them should be the app we aim to download.
Take note of the following elements during your search:
- Review the App Details: Check the app description and read user reviews to gauge the experience of others.
- Look for the Right Apple TV App: Ensure you are selecting the official Apple TV app by noticing the publisher name under the app title.
Being thorough here can prevent you from downloading any third-party versions, which might not offer the functionality or security you need.
Initiating the Download
You’ve successfully found the Apple TV app in the Mac App Store—now it’s time to initiate the download. Look for a button that says “Get” or “Download,” and click it. If prompted, sign in with your Apple ID and password. If you don't have an Apple ID, you may need to create one in order to proceed.
After hitting that download button, here’s what to expect:
- Progress Indicator: Observe a progress circle that shows the download status.
- App Installation: Once the download is complete, the app automatically installs on your device.
- Launching the App: You can launch the app from the App Store or find it in your Applications folder.
With the download initiated, excitement builds as you prepare to explore all that Apple TV has to offer on your Mac.
Installation Process of Apple TV on Mac
Installing the Apple TV app on your Mac is a crucial step in optimizing your viewing experience. This process not only allows you to access your favorite movies, series, and live TV content but also serves as a bridge between the Apple ecosystem and your digital media consumption habits. The installation of the app itself is straightforward, but understanding the steps involved ensures that any potential hitches can be resolved quickly, thus providing a seamless transition into the world of Apple TV.
Launching the Installer
To get started with the installation, you first need to access the installer. After successfully downloading the Apple TV app from the Mac App Store, the next phase begins. You might double-click the downloaded file or find it in your 'Applications' folder. Finding that icon amid a sea of apps might take a sec; don’t be surprised if it’s hanging out somewhere unexpected. Opening it prompts the installation process to kick in.
When you launch the installer, it’s sending a strong message to your system: "Let’s make some streaming magic happen." This is where you'll set the stage for the Apple TV experience that awaits you.
Following Installation Prompts
Once the installer is up and running, the screen will guide you through several prompts. These prompts are essential, as they present options regarding permissions and settings necessary for the app to work smoothly on your Mac.
- Read Terms and Conditions: You’ll probably be asked to agree to Apple’s terms. Sure, they like to throw in legal jargon, but it’s worth skimming through them.
- Choose Installation Location: Typically, you can stick with the default apps folder, but if you fancy a little organization, you can opt for another location.
- Custom Options: Sometimes, the installer might offer custom settings. Don't hesitate to tweak this if you have a preference; for instance, opting not to share usage data can be a good move if you like to keep things private.
Each step here is like laying bricks in a foundation. Missing one might cause you to stumble down the road, so pay attention.
Completion and Launching Apple TV
After following the prompts, the installation will proceed. This part doesn’t usually take long—if your Mac is in good shape. You’ll quickly see a progress bar; those are always a comforting sight.
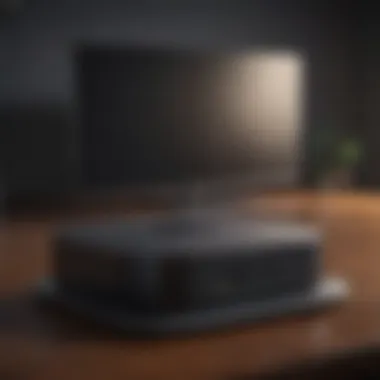

As soon as the installer wraps up, you might see a notification indicating the installation is complete. Now, it’s time for the grand reveal: launching the Apple TV app!
You can easily find it in your applications folder or by searching it using Spotlight (Cmd + Space). Opening the app prompts you to sign in with your Apple ID. This step is crucial; without it, accessing the treasure trove of content becomes tricky. Once signed in, the world of Apple TV unfolds before you—movies, shows, and channels, all at your fingertips.
Remember to check for the latest updates after installation. Keeping the app up to date ensures you enjoy the latest features and security patches.
In summary, the installation process of Apple TV on your Mac is not just a mere technical task; it’s a gateway to enriched leisure activities and entertainment. By following the instructions methodically, you’ll be setting yourself up for countless hours of enjoyment.
Features of Apple TV App for Mac
The Apple TV app for Mac is more than just a window to watch your favorite shows. It carries a whole world of features designed to elevate your viewing experience. Understanding these features is crucial for any user looking to optimize their interactions with the platform. This section sheds light on the key elements that make the app indispensable for Apple enthusiasts and casual viewers alike.
Accessing Movies and TV Shows
The ability to access a vast library of movies and TV shows is one of the standout features of the Apple TV app. Users can easily browse through a massive catalog that includes both beloved classics and the latest blockbusters. With genres ranging from drama to documentaries, the app caters to a diverse palette of preferences.
Finding what you want is seamless. The user interface is clean and intuitive, making it simple to search for specific titles or explore by category. You can even find personalized recommendations based on your viewing habits, which makes discovering new content a breeze.
Moreover, the integration with Apple's ecosystem means that if you have purchased or rented movies through iTunes, you won’t lose access. All your content in one place can save a lot of hassle , especially when switching between devices.
Integration with Apple Ecosystem
Another significant advantage of the Apple TV app for Mac is its deep integration within the Apple ecosystem. This means the app works hand-in-hand with other Apple services and devices. For instance, you can start a movie on your iPhone and effortlessly continue it on your Mac without missing a beat.
This connectivity also extends to features like AirPlay, allowing you to beam content from your Mac to larger screens. You might find this especially useful during family gatherings or small get-togethers, where sharing a laugh over a film becomes easy.
Additionally, thanks to shared Apple IDs, your purchase history syncs across devices. This makes it easier to know what you’ve already watched and purchased, creating a streamlined environment for media consumption. Users truly benefit from an ecosystem that enhances usability and convenience.
Exploring Apple TV Channels
Exploring Apple TV Channels is another intriguing facet of the app. This feature allows users to subscribe to channels like HBO, Showtime, or even niche offerings without needing to download separate applications. Each channel houses its own collection of content, making it easier to find shows you want to watch without cluttering your device with numerous apps.
Furthermore, Apple TV Channels simplifies the payment process, as it allows you to manage subscriptions from within the app. You can start, stop, or modify subscriptions without the need to navigate through multiple platforms. It helps in reducing any confusion around billing or content accessibility.
"With the Apple TV app for Mac, entertainment isn't just consumed but curated, seamlessly blending shows and movies while enhancing user experience."
User Experience with Apple TV on Mac
Understanding the user experience when employing Apple TV on a Mac is an essential aspect for those transitioning from traditional viewing methods to a more integrated and digital approach. The user experience encompasses everything from how the interface is structured to the degree of personalization available, impacting how viewers interact with content. It's not just about watching shows; it’s about how effortless and enjoyable that process is.
When you use the Apple TV app on your Mac, you're not merely engaging with another piece of software. It’s a connection to a vast library of movies, series, and exclusive content, all at your fingertips. A smooth user experience ensures that you can easily navigate through these options without the irritation of complicated menus or sluggish responses. Not only does this ease of use enhance enjoyment, but it also allows for a more profound engagement with the content itself, which might otherwise go unnoticed in a frustrating environment.
Navigating the Interface
The interface of the Apple TV app is designed to be intuitive and user-friendly. As a Mac user, your interaction with the app starts with clean lines and organized sections. The home screen lets you see what’s trending, suggested shows based on your previous views, and new releases without needing to dig deep to find what’s hot.
- Accessibility Features: The interface includes features for every type of viewer, including subtitles and alternate audio tracks, making it easier for those with hearing impairments to enjoy viewing. Moreover, keyboard shortcuts can significantly speed up navigation, ensuring you're not wasting time scrolling through menus.
- Search Functionality: The search bar performs like a charm, allowing you to type and find specific movies or series. Instant recommendations pop up as you type, making searching efficient.
- Categories and Genres: Users can browse through various genres and categories, from documentaries to animated series. The layout makes it easy to switch from one category to another without losing the flow of browsing.
Important Tip: Familiarize yourself with the layout. Spending a few minutes understanding the interface can help you save time later.
Personalizing Your Viewing Experience
One of the standout features of the Apple TV app is the level of personalization it offers. It’s not a one-size-fits-all scenario. You can mold your viewing experience to suit your tastes by leveraging several tools:
- Watchlist: You can create a watchlist of preferred content. Adding shows and movies to this list makes it easier to track what you want to see without losing sight of it among your myriad selections.
- Viewing Profiles: Different family members can set up their profiles on the same account. This customization means the app can make suggestions based on past viewing habits, so you’re not cluttered with irrelevant recommendations.
- Parental Controls: If you have kids, it’s crucial to segment what they can access. Personalizing your experience also involves controlling what’s available to younger viewers, ensuring a safe and appropriate viewing environment.
So, the user experience with Apple TV on Mac enriches the overall enjoyment of media consumption. Through a streamlined interface and enhanced personalization, it transforms how folks engage with their favorite films and TV shows.
Troubleshooting Common Issues
Experiencing issues while trying to download or use the Apple TV app on your Mac can be infuriating, to say the least. The good news is that most problems can be resolved with a bit of understanding and troubleshooting. Addressing these common issues not only enhances your experience but also saves time and frustration. Whether you're facing trouble when downloading the app, difficulties during installation, or playback problems, knowing how to navigate these hurdles is essential for an enjoyable viewing experience. Let's delve into the specifics of each issue that may arise along with their solutions.
Issues During Download
Downloading the Apple TV app may seem simple, but there can be complications. Users often find themselves facing slow download speeds, errors, or even downloads that hang indefinitely. One primary reason is unstable internet connections. It's always best to ensure you're connected to a reliable Wi-Fi source. If that checks out, another culprit could be the Mac's firewall or third-party security software blocking the download.
If you run into a snag, here are a few practical troubleshooting steps:
- Restart your Mac and your router to refresh the network.
- Disable any VPNs or firewalls temporarily to identify if they're causing the issue.
- Make sure your macOS is up-to-date, as sometimes, compatibility can raise issues with downloads.
By keeping these points in mind, you can greatly minimize the chance of encountering bumps when grabbing the Apple TV app.
Installation Errors
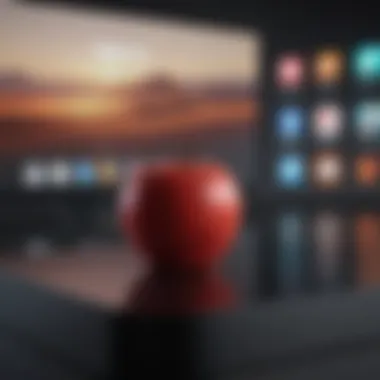
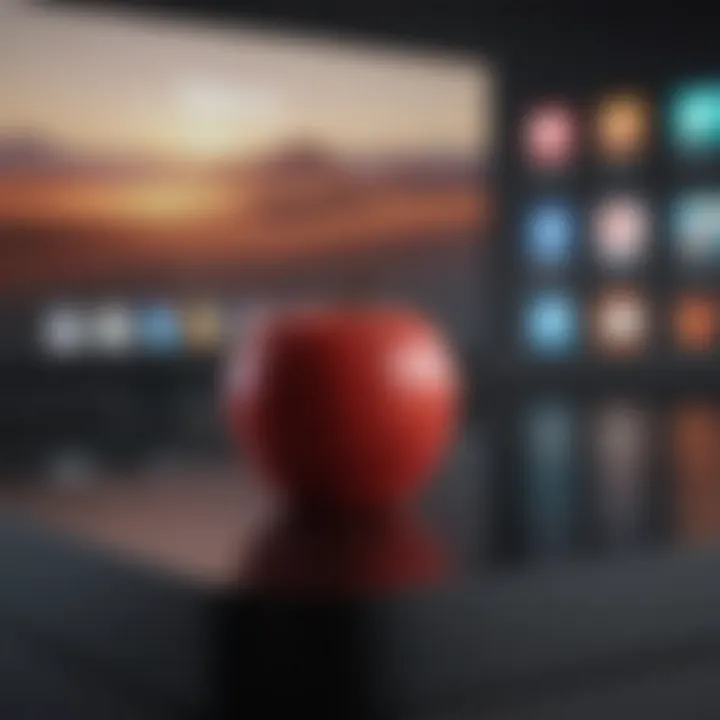
Once the download is finished, the excitement can quickly dissipate if you encounter installation errors. Such errors might manifest as failure notifications or unusual prompts during the installation process. These hiccups can stem from several sources. Issues related to software compatibility or insufficient storage often take the blame.
To mitigate these issues, consider the following:
- Check if your Mac meets the minimum system requirements specified for the Apple TV app. If it doesn't, you'll need to consider upgrading your system.
- Ensure that there is adequate storage available. A cluttered hard drive can complicate installation processes.
- Close any unnecessary applications while installing, as they may interfere with the installation process.
Adapting these tips could smoothen the path to a successful installation of the Apple TV app on your Mac.
Playback Problems
Even after a successful download and installation, users may find themselves grappling with playback problems. Buffering, distorted video, or audio issues can sometimes spoil the viewing pleasure. One of the common reasons behind playback glitches is insufficient bandwidth. Multiple devices on the same network can hog bandwidth, causing sluggish playback.
Here’s how you can troubleshoot playback issues:
- Pause other downloads or streaming activities on the same network. For instance, if someone else in your household is streaming or downloading large files, that could affect your viewing experience.
- Check your connection speed using an online speed test. If it’s lower than expected, consider optimizing your network, maybe by moving closer to the router.
- If playback issues persist, try restarting the Apple TV app or your Mac to see if that resolves the problem.
Once you’ve tackled these common playback challenges, you’ll likely find a much more satisfying experience with the Apple TV app on your Mac.
By understanding and addressing these common issues, you can significantly elevate your user experience, ensuring you spend less time troubleshooting and more time enjoying your favorite shows and movies on Apple TV.
Maintenance and Updates
When it comes to getting the most out of the Apple TV app on your Mac, maintenance and updates are vital. These two elements ensure that the app runs smoothly and efficiently, embracing new features and enhancements that Apple continuously rolls out. As technology evolves at a lightning-fast pace, ignoring updates can lead to missing out on crucial improvements, from speed boosts to the introduction of new content. Therefore, understanding how to maintain your app and keep it updated is of utmost importance for every user who values a seamless streaming experience.
Keeping the App Updated
The straightforward act of keeping your Apple TV app up to date goes a long way toward optimizing its performance. Every so often, Apple releases software updates which not just fix bugs but also add remarkable features. Here’s how you can effortlessly ensure your app is up to snuff:
- Automatic Updates: Enabling automatic updates means the app will refresh itself without you lifting a finger. This feature generally prompts when you first install the app. You can confirm it’s enabled by checking your system settings under App Store Preferences.
- Manual Checking: If you prefer to keep tabs on updates more closely, you can manually check for updates from the Mac App Store, under the “Updates” tab. It’s as simple as a click—if there’s an available update, it’ll be listed, and you can just hit “Update.”
- What to Look Out For: Usually, updates will include performance enhancements, new features, or bug fixes. Sometimes you may even stumble upon new content offerings or channels that are only available post-update. It can feel like opening a present when you get new features!
This process not only helps you enjoy the latest improvements but also enhances the security of your app. New updates often include security enhancements, keeping your data safer from potential cyber threats.
Managing Storage Space
Efficiently managing storage space on your Mac is equally crucial, especially if you’re an enthusiastic Apple TV user. With media files taking up increasing space, it can feel like you are fighting a losing battle, but a few strategies can help keep your storage woes at bay:
- Regular Cleanup: Periodically, go through your installed applications and remove any that you no longer use. Also, check your downloads and temporary files. This simple act can free up substantial space.
- Optimize Storage: macOS offers smart storage management options. You can find this feature under 'About This Mac' > 'Storage' > 'Manage.' Here, you'll get recommendations such as offloading unused files to iCloud and removing old movies or TV shows from your library.
- Download Preferences: If streaming is more your game, consider changing your download preferences within the Apple TV app. This way, you avoid saving content you don’t need, keeping your app agile and responsive.
"Regular maintenance is the key to a high-performing Mac!"
By adopting these practices, not only do you safeguard sufficient storage, but you also ensure that your playback remains uninterrupted. In a world where content curation is at our fingertips, and there’s always something new to watch, being proactive about maintaining your app and managing your space can make your Apple TV experience all the more enjoyable.
Comparison with Other Streaming Services
In the dynamic world of streaming, users often find themselves navigating a sea of options. Comparing Apple TV with other services, like Netflix and Hulu, gives potential viewers a comprehensive insight into what each platform offers. The relevance of this comparison lies in helping consumers align their viewing preferences with the best-suited service. This section will dissect the key elements of Apple TV in juxtaposition with these popular platforms, considering factors like content variety, pricing structure, and user experience.
Apple TV vs. Netflix
When you think about streaming, Netflix often comes to mind first. Known for its extensive library and original content, Netflix has made a significant mark in the industry. However, Apple TV takes a different approach. Here are the main points of comparison:
- Content Library: Netflix boasts thousands of titles, from classic films to original series like "Stranger Things" and "The Crown." On the other hand, Apple TV focuses on a curated selection and high-quality original content like "The Morning Show" and "Ted Lasso." While Netflix often churns out content rapidly, the Apple TV style may appeal to those who value quality over quantity.
- Pricing: Apple TV’s subscription model can be a bit more flexible than Netflix’s flat fee. Apple allows you to subscribe to individual channels, such as HBO or Showtime, which means you only pay for what you want. Netflix, however, has solid tiers that offer specific services for a fixed price, making it straightforward but less customizable.
- User Experience: Both platforms excel in usability, but they approach it differently. Netflix’s interface is designed for effortless browsing, prioritizing discovery. Apple TV offers integration with other Apple services (like iTunes and Apple Music), creating a unified experience for those already in the Apple ecosystem.
In short, Netflix may cater to those who enjoy a vast array of content, but Apple TV might suit users looking to streamline their subscriptions while still enjoying quality programming.
Apple TV vs. Hulu
Hulu has carved out its niche as a leader in streaming current television content. It's the go-to for those wanting to catch up on shows soon after they air. When contrasting this with Apple TV, several factors emerge:
- Content Type: Hulu thrives on providing access to current TV shows from major networks, including Fox, NBC, and ABC, often the day after airing. Apple TV, while it offers some television series, leans more towards original films and series. Those who prefer catching up on primetime shows might find Hulu more appealing.
- Subscription Options: Hulu offers various subscription options, including an ad-supported version, which is cheaper but comes with interruptions. Apple TV provides a more ad-free viewing experience, but at a slightly higher price point. People who are averse to ads might lean towards Apple TV.
- Live TV Feature: Hulu has a robust live TV feature, giving users the impression they’re watching traditional TV, which Apple TV lacks, at least in the same capacity. This can be crucial for sports fans or news junkies.
To summarize, if you're someone who thrives on daily TV show releases and events, Hulu is hard to beat. However, if original films and the refined Apple ecosystem are in your sights, then Apple TV will likely win your heart.
Culmination
As we wrap up our extensive exploration of downloading Apple TV for Mac, it’s vital to recognize how the elements discussed interconnect to enhance your overall viewing experience. The ability to access Apple TV on your Mac offers not just a convenient way to stream, but it also encapsulates the essence of the Apple ecosystem. This interconnectedness provides users with a fluid interface that makes navigating your favorite content seamless and enjoyable.
Recap of Key Points
Throughout this guide, we’ve delved into several crucial facets of Apple TV for Mac:
- System Requirements: Understanding the minimum and recommended specs ensures that your device can run the app smoothly, enhancing performance.
- Downloading and Installation: Following the step-by-step instructions helps in installing the app without a hitch, avoiding headaches that stem from common issues.
- Features and User Experience: We explored how to navigate the interface and personalize your experience to reflect your viewing habits, merging technology with enjoyment.
- Troubleshooting Tips: Knowing how to tackle common problems, such as downloading or playback issues, adds to a smoother experience.
- Comparisons with Other Services: Evaluating how Apple TV stacks against platforms like Netflix or Hulu gives you a clearer picture of its unique advantages.
These points come together, crafting a narrative that not only informs but empowers you as a user. Key features such as seamless integration with your Apple devices enhance accessibility and convenience.
Final Thoughts on Apple TV for Mac
However, it’s not just about what you can watch, but how you watch it. The intuitive interface and the capability to personalize settings stand as testaments to Apple’s commitment to user satisfaction. Whether you’re a casual viewer or a die-hard Apple enthusiast, the app enhances your media consumption with polished functionalities.
One last thought: engaging with the Apple TV app doesn't merely mean accessing content; it’s about being part of a community that values quality and innovation. So, as you dive into the world of Apple TV on your Mac, remember to appreciate the details, for they make all the difference in your viewing experience.













