Efficient Mac Backup Solutions: A Complete Guide


Intro
When you own a Mac, the last thing you want is to lose your personal data. Whether it's your cherished family photos, important work documents, or that secret recipe passed down through generations, safeguarding your information is crucial. This guide dives into the most effective and rapid ways for Mac users to back up their systems.
By exploring a variety of backup methods—both built-in and third-party—you’ll find the right solution that fits your lifestyle and needs. Spare a thought for the frustration that comes with data loss—don't let that be your fate!
Built-in Backup Solutions
Time Machine
One of the jewels in Apple's crown is Time Machine. It’s not just user-friendly, but it’s also exceptionally integrated with macOS.
- Setup: Simply connect an external hard drive. When prompted, you can choose to use the drive for Time Machine. Just like that!
- Automatic Backups: This feature works seamlessly in the background. Every hour, it takes a snapshot of your files and saves them separately.
- Restoration: Should you need to retrieve something, it’s as easy as navigating to your desired date and picking the files you want.
"With Time Machine, lost files seem like a bad dream you never have to wake up from."
iCloud Drive
For those who prefer a cloud solution, iCloud Drive is the option to consider. It integrates well not just within your Mac, but across all your Apple devices.
- Storage Plans: Apple provides 5GB for free, then offers storage upgrades for a monthly fee.
- Syncing: iCloud Drive keeps your files in sync across devices, making your data accessible from anywhere.
Third-Party Backup Solutions
While the built-in options are quite robust, some third-party tools can offer more features and flexibility.
Carbon Copy Cloner
Carbon Copy Cloner is a favorite among Mac enthusiasts who wish to create a bootable backup.
- Cloning: This tool duplicates your entire drive, so in case of hardware failure, you can boot from your backup disk.
- Incremental Backups: It only backs up files that have changed since the last backup, saving time and storage space.
Backblaze
If frequent backups are on your radar, Backblaze might just be your cup of tea.
- Automatic Online Backups: After setting it up, you can forget about it. It backs up everything automatically.
- Affordability: Backblaze offers unlimited storage at a reasonable monthly rate.
Best Practices for Efficient Backup
To make the most out of your backup solution, keep these tips in mind:
- Regular Schedule: Set your backups to occur daily or weekly, depending on how often you change your files.
- Test Restores: Every so often, make sure you can actually restore files. Nothing is worse than realizing a backup isn’t working when you really need it.
- Keep Multiple Copies: Besides keeping a local copy, consider cloud backups as an added layer of safety.
Ending
Prolusion to Data Backup
Data backup is the cornerstone of data security, and in today’s digital landscape, it’s more crucial than ever. It’s not just a tech buzzword; it’s about ensuring that your personal and professional information remains intact even when unexpected calamities strike. Think about it—your Mac is a treasure trove of photos, documents, and other irreplaceable content. Losing all of it due to a hardware failure or accidental deletion can feel like losing part of your life.
Understanding Data Loss
Data loss can occur in a multitude of ways, and each scenario can leave users reeling. Whether it’s a simple mishap, like accidentally clicking “delete,” or a more complex situation, such as a hard drive crash, the reality is that lost data can be devastating. For many Mac users, this often translates to lost projects, memories, or even important business information. Observing how data loss can happen serves as a wake-up call for many users. For instance, a recent study found that nearly 70% of individuals experience data loss at some point in their digital journey. The pressing need for robust backup solutions suddenly becomes crystal clear.
The Necessity of Backup Solutions
Relying solely on a single device for your data is like putting all your eggs in one basket. When it comes to backup solutions, a variety of options exist, but the goal remains the same: safeguarding your data. From using Time Machine, Apple’s built-in tool, to employing third-party software, the variety of tools available can cater to different user needs. Not all backup methods offer the same level of convenience; some might require more management, while others can run seamlessly in the background. Here are some reasons illustrating why backup solutions are essential:
- Protection against data loss: Regular backups can provide security against unintentional deletions or system failures.
- Peace of mind: Knowing your data is backed up helps you sleep better at night, especially if you’ve got critical files.
- Easy accessibility: Some solutions allow you to access files remotely, facilitating smooth work from various locations.
- Cost-effective data recovery: Investing in a backup solution upfront is often far cheaper than trying to recover lost data.
"A good backup plan is like an insurance policy; you hope you never need it, but when the time comes, you'll be glad you have it."
In the following sections, we’ll explore various methods to effectively back up your Mac, covering everything from local options to cloud solutions and beyond. Whether you are a tech aficionado or just someone looking to keep your data safe, understanding the nuances of these solutions will set you on a path toward superior data protection.
Exploring Backup Methods
In the modern digital age, understanding backup methods is crucial. Many users take for granted that their data is safe, yet failures can happen unexpectedly. Having a thorough grasp of various backup methods enables you to select the most suitable approach for your needs, ensuring that all critical files remain secure.
When considering backup, there are typically two categories worth exploring: local backups and cloud backups. Each method possesses distinct advantages and factors that one should weigh carefully.
Local versus Cloud Backups
Local backups involve storing data on physical devices such as external hard drives, USB sticks, or even network-attached storage (NAS). This method allows swift access to your information without needing an internet connection. For instance, if you experience a crash, restoring files can often be done within minutes by plugging in the device and transferring the data back onto your Mac.
Benefits of Local Backups:
- Speed: Transferring files locally is generally quicker because you're not reliant on internet speed.
- Control: You maintain full control over your data, deciding where it gets stored and how often it gets updated.
- Offline Access: Since the data is physically in your possession, you can access it even when the internet is down.
Yet, relying solely on local solutions isn’t without drawbacks. For those who travel frequently or use multiple devices, this method may not always be practical. A fire can destroy a hard drive just as easily as a hardware malfunction. Hence, many users blend local solutions with cloud backups to create a more robust strategy.
Cloud backups involve storing your data on remote servers which you access via the internet. Options like iCloud, Google Drive, or Dropbox provide an effortless solution for users who prioritize accessibility and redundancy.
Benefits of Cloud Backups:


- Accessibility: You can retrieve your files from any device connected to the internet, offering flexibility and convenience.
- Automatic Updates: Many cloud services allow you to set it and forget it, automatically updating files as they get changed.
- Data Redundancy: Even if your Mac crashes, your files remain secure in the cloud, minimizing potential losses.
However, one must consider internet constraints. Uploading large files can take time, and if your internet connection is not reliable, getting your data can become frustrating. Additionally, ongoing fees for cloud services can add up over time, which is important to evaluate based on your budget.
To wrap it up, comparing local and cloud backups highlights their strengths and weaknesses. Consider the overall impact on your workflow, data sensitivity, and redundancy. Neither method is inherently better; instead, they serve to complement each other, creating a well-rounded backup strategy that ensures your data isn't merely collected, but securely preserved.
Incremental vs. Full Backups
When discussing backup methods, knowing the difference between incremental and full backups is fundamental. Both serve the same purpose—you want to safeguard your data—but how they go about it is quite different.
Full backups are just that – a complete copy of your data at a specific point in time. They are usually the most comprehensive solution, allowing you to restore everything exactly as it was. However, this method can consume a lot of storage space and may take considerable time to complete.
On the other hand, incremental backups work on the premise of efficiency. After an initial full backup, any subsequent backup captures only the changes made since the last backup. This method saves time and storage space and is less taxing on your system's resources in the long run.
Benefits of Incremental Backups:
- Speed: Incremental backups take significantly less time compared to full backups, allowing quicker executions more frequently.
- Storage Efficiency: You require less space since only new or altered files since the last backup are stored.
- Resource Management: Your computer can continue functioning normally, as these backups run in the background without heavy processing demands.
Despite their benefits, incremental backups can complicate the restoration process. If one backup file is corrupt, it can jeopardize the recovery of later files. Therefore, having a well-thought-out strategy is essential.
Culmination
Choosing the right backup method—be it local vs. cloud or incremental vs. full—depends on your individual needs and preferences. Each option has its unique benefits and drawbacks, illustrating that a one-size-fits-all approach simply doesn't cut it in the world of data backing up. Whether you prefer local hard drives or find comfort in the cloud, both require careful consideration to effectively secure your valuable data.
Utilizing Time Machine
Time Machine stands as a corner stone in the Mac ecosystem for data backups. It provides a seamless solution that's integrated right into the macOS, making it an attractive option for both novices and seasoned users alike. Often, folks underestimate the sheer convenience that Time Machine offers; once set up, it operates in the background, ensuring regular updates of your files. The main allure of utilizing this tool, apart from its ease of use, is its ability to create historical snapshots of your data. This offers a quick way to roll back to older versions of files, which can be a lifesaver in many scenarios.
As your Mac’s storage fills up or as data changes more frequently, relying on a backup solution that handles these intricacies automatically becomes critical. Time Machine takes the stress out of the equation, allowing you to focus on what you do best rather than fretting about sudden data loss.
Setting Up Time Machine
Getting started with Time Machine is a breeze. First, connect an external hard drive to your Mac. This is essential—Time Machine needs a dedicated space to store backups. Most Macs will prompt you automatically to use the newly connected drive for Time Machine, or you can head into the System Preferences. In System Preferences, find the Time Machine icon. From there, simply select your external drive.
After selecting your drive, toggle the switch to turn on Time Machine. Now, here’s where it gets interesting. If you want, you can decide to encrypt your backups. Hope you find this feature useful, especially if you have sensitive data to protect!
Once everything is set, Time Machine will perform its initial backup. This might take a while depending on how much data you have, so be patient. But after this initial run, subsequent backups will be much faster as Time Machine only transfers the changes made since the last backup.
Time Machine Configuration Options
Time Machine also provides flexibility in how you manage your backups. You can choose to exclude certain files or folders from the backup process. Maybe you have files that are large but do not require backup—like large temporary files from applications, or perhaps you have some downloadable games you wouldn’t want to back up. You can easily adjust these settings in the Time Machine preferences.
Also, think about your backup frequency. On default, Time Machine backs up every hour, but this can be altered. If you need intensive real-time backups, you can explore third-party tools that allow more customization. However, for most users, the defaults suffice without sacrificing performance or data integrity.
Restoring Data with Time Machine
When it comes time to restore your files, the process is almost as effortless as the backup itself. First, you need to access Time Machine from the menu bar or through System Preferences. Once opened, you’ll see a timeline on the right side of the screen. Simply scroll through these snapshots of different time intervals.
Select the files or folders you want to restore and click on the Restore button. It simply can’t be easier.
"Time Machine not only safeguards your data but it also empowers you with confidence as you navigate through the digital landscape."
For additional specifics on file types, like how to recover deleted items or restore a complete system, there are various resources available including discussions on platforms like Reddit or technical insights on Wikipedia.
Third-Party Backup Solutions
When it comes to safeguarding your data, third-party backup solutions can play a crucial role. Although macOS provides built-in backup options like Time Machine, not everyone finds it suitable for their needs. Third-party software often offers a range of specific features, flexibility, and sometimes even greater efficiency, making them worthy of consideration.
Back-up speed and data integrity are paramount for users with large volumes of information. Third-party options can provide enhanced speed based on the technology they utilize. For example, some use differential or incremental backups that only save changes made since the last backup, reducing storage space and time spent. This is particularly beneficial when dealing with substantial multimedia files, project files, or source codes that are frequently updated.
Often, these solutions come with user-friendly interfaces, and some even offer mobile applications, enhancing accessibility. With regular updates, third-party software ensures that they stay ahead of potential data loss threats, adapting to evolving technology standards and security challenges.
"Backup solutions are not just tools; they are a digital safety net where you can toss your data without worry."
Lastly, flexibility in customizing backups for particular needs or types of files adds another layer of convenience. Users can often set preferences that suit their workflow, ensuring they focus on tasks that matter most while their data stays protected in the background.
Comparing Popular Software
When considering third-party backup solutions, evaluating popular software can help in making an informed choice. Notable options like Carbon Copy Cloner, SuperDuper!, and Backblaze distinguish themselves through various features and efficiencies.
- Carbon Copy Cloner is well-known for its disk cloning capabilities. It enables users to create a bootable backup, which is a fantastic option for quick system recovery options.
- SuperDuper! offers a straightforward and efficient way to create backups, particularly suitable for those who prefer simplicity without sacrificing power. It provides scheduled backups and the ability to clone disks.
- Backblaze, on the other hand, leans heavily into a cloud-based solution, making it perfect for users who prefer offsite backups. This allows for automatic backups without needing an attached drive.
It's beneficial to weigh the pros and cons based on not just user reviews but also specific needs like speed, storage options, and potential integration setbacks.
Ease of Use and Efficiency
User experience with backup software is vital. Programs that require extensive technical knowledge can be a headache, especially when someone is in a rush to secure their work. Many modern third-party backup solutions offer a streamlined interface, combining functionality with simplicity.
Easily navigating through backup settings, scheduling options, and restore processes saves users precious time. For instance, Backblaze operates in a set-and-forget manner; once initialized, it works in the background with minimal user input. This fits into a busy lifestyle, allowing users to focus on their tasks while maintaining peace of mind regarding their data.
Additionally, efficiency is not only about speed but also resource usage. Solid third-party backup tools minimize system resource consumption. This ensures that your Mac is not bogged down while performing backups, maintaining overall performance.
Cost Considerations
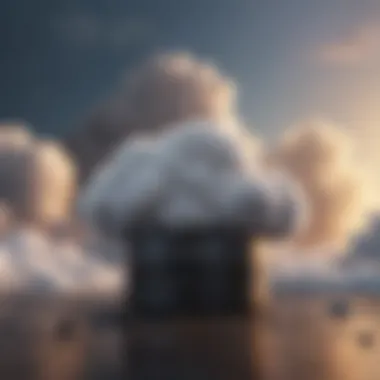
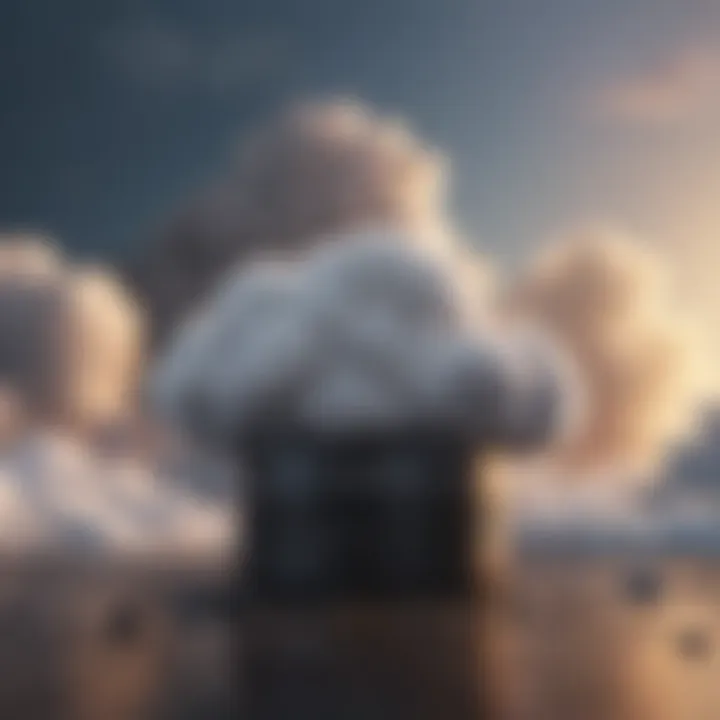
Financial factors often dictate software choices, and backup solutions are no different. It's worth examining the cost versus the features provided.
- Carbon Copy Cloner and SuperDuper! generally require a one-time purchase for a license, which can be more economical in the long run than subscription services. They offer solid functionality worthy of a single investment.
- On the flip side, Backblaze operates on a subscription model. While this means ongoing payments, it allows for affordable backup solutions with unlimited storage, a significant convenience if you have extensive data to back up.
Understanding the unique costs associated with each solution is essential for budgeting. Don’t forget to account for potential add-ons or upgrades, which could influence the initial pricing.
External Hard Drives and NAS
When it comes to safeguarding your data, external hard drives and Network Attached Storage (NAS) have become essential tools in a tech-savvy individual's arsenal. They offer distinct advantages that help users store their data safely and conveniently. Understanding these options is crucial, especially for Mac users who want reliable ways to ensure that their valuable files are not just an accidental click away from potential loss.
Choosing the Right External Hard Drive
Choosing the right external hard drive can feel like finding a needle in a haystack, given the plethora of available options. Here are some key elements you should keep in mind:
- Storage Capacity: Depending on your needs, consider drives ranging from a few hundred gigabytes to several terabytes. A photographers may need more space due to high-resolution images, while a casual user might manage perfectly with less.
- Speed: Look for specifications like USB 3.0 or Thunderbolt connectivity. Faster transfer speeds can save you time when backing up large files. For example, devices like the Samsung T7 SSD are known for their quick read and write speeds.
- Durability: If you plan on traveling with your drive, consider rugged options designed to withstand drops and spills. LaCie's Rugged line is a popular choice here.
- Compatibility: Ensure the drive is compatible with your Mac's operating system. Most drives work fine with macOS, but it's always best to double-check.
In summary, consider your unique usage patterns when selecting an external hard drive. It’s not just about capacity; performance, durability, and compatibility play significant roles too.
Setting Up Network Attached Storage
Setting up Network Attached Storage can initially seem like a daunting task, but once you get the hang of it, it opens up a flexible and powerful way to back up data.
First, choose a NAS device that fits your needs. Brands like Synology and QNAP offer a range of models for different budgets and requirements.
- Connecting Your Device: Once you have your NAS, the first step is connecting it to your router via an Ethernet cable. This makes the storage available to any connected devices, including or must have your Mac.
- Configuration: After powering it up, access the NAS through its web interface. Setting up user accounts and permissions is crucial for network security. You'll want to restrict access to sensitive files.
- Backup Software: Utilizing built-in software offered by NAS manufacturers or third-party options can streamline your backup process. If you have a Synology NAS, their Hyper Backup app simplifies data protection.
- Data Redundancy: Many NAS solutions offer RAID (Redundant Array of Independent Disks) configurations that protect against drive failures. This means even if one drive fails, your data remains safe and intact.
Backup for Different User Needs
Data backup is not a one-size-fits-all scenario. Different users have unique requirements and ways they utilize their Mac. This section emphasizes the significance of tailoring backup strategies for various user profiles. It highlights the specific elements to consider, such as file types, frequency of data changes, and storage capacity.
Understanding the individual needs can lead to a more efficient backup system, ensuring that essential files remain secure without taking up unnecessary space.
Backing Up Multimedia Files
For those in the creative fields, multimedia files can eat up a huge amount of storage. Musicians, filmmakers, and photographers often contend with voluminous datasets, ranging from high-resolution video clips to large audio files. The best practices for backing up multimedia files include:
- Using external drives: Super-fast SSDs are perfect for working with heavy files and can be used for daily backups. Consider options like the Samsung T7 SSD which delivers exceptional speed while being portable.
- Cloud storage solutions: Platforms like Dropbox or Google Drive allow for easy access on the go and automatic syncing, easing the burden of manual backups.
- Organizing file structure: Prior to backing up, sorting through files and deleting unnecessary versions can drastically reduce the backup load and time.
Regularly scheduling backups, especially after major updates in projects, helps keep everything safe and sound.
"As any seasoned creator will share, the last thing you want is to lose hours of work due to unforeseen issues."
Backup Considerations for Developers
Developers often have unique challenges when it comes to backing up their work. Code, databases, and collaborative projects require attention and specific strategies to ensure data integrity and accessibility. Here are points to ponder:
- Version Control Systems: Tools like Git provide an ideal framework. They not only keep track of changes but also enable collaboration. Using platforms like GitHub or Bitbucket can significantly streamline the process.
- Database Backups: Regular exports of databases should be scheduled, ideally automating them to minimize the risk of losing important data. Tools like mysqldump can be handy for backing up MySQL databases.
- Environment Cloning: When working on projects, cloning the complete environment (think Docker or virtual machines) allows for a safe copy of all dependencies and project files. This minimizes risk when updates are made, providing a reliable rollback point.
Business Data Backup Strategies
For businesses, data is often the lifeblood. Losing proprietary data or customer information can have dire consequences. Thus, having a robust backup strategy is non-negotiable. Here’s how businesses should approach backups:
- Implementing 3-2-1 Rule: The idea is simple: keep three total copies of your data, two of which are local but on different devices, and one copy off-site. This practice aids in redundancy and reliability.
- Regular Audits and Updates: Establishing a schedule to review backups is essential. This ensures that backups are functioning well and data is being correctly saved.
- Employee Training: Businesses should make it part of their culture to educate employees on data preservation. Understanding how to back up data properly prevents accidental loss.
Backup strategies should be revisited often to remain relevant to the needs of the business.
Automating the Backup Process
When it comes to safeguarding data, automating the backup process can be a game-changer. It alleviates the burden of manually remembering to back up files, ensuring your data is consistently protected without the hassle of remembering to do it yourself. This automation means not only saving time but also reducing the risk of data loss.
Benefits of Automation:
- Consistency: Regular backups happen without needing extra thought. You don't have to worry about missing a backup because life got busy.
- Reduced Human Error: Manual processes are prone to mistakes. Automation minimizes these errors, leading to a more reliable backup.
- Efficiency: You can set it and forget it! Automation makes it easy to keep your data secure with minimal effort.
While the advantages are clear, setting up automation does entail some considerations, particularly around frequency and storage management.
Scheduling Backups
Scheduling backups is arguably one of the most intuitive methods for automating the backup process. This functionality is built right into many backup solutions, including Apple's Time Machine.
Choosing the Right Schedule:
- Daily, Weekly, Or Monthly: Depending on your data usage, you might need to adjust this. If you work on crucial files every day, a daily backup might be more appropriate. For less frequent changes, a less intensive schedule could suffice.
- After Significant Changes: Tying this into your schedule can also work. For instance, after completing a large project, it can be wise to trigger a backup.
Setting the schedule ensures you will be automatically backed up without much thought, safeguarding your data from unexpected events. In the words of an old saying, "an ounce of prevention is worth a pound of cure."
To set a schedule using Time Machine:
- Go to System Preferences.
- Select Time Machine.
- Check the box for Back Up Automatically.
- Optionally, click on Options to adjust specific settings as needed.
Using Scripts for Automation
For those who prefer a tailored approach, employing scripts can provide powerful customization options that other methods might not offer. This means you can include specific folders or files without relying on default settings.
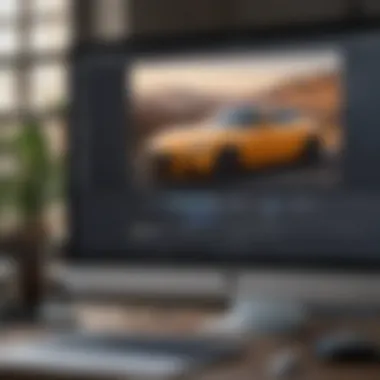
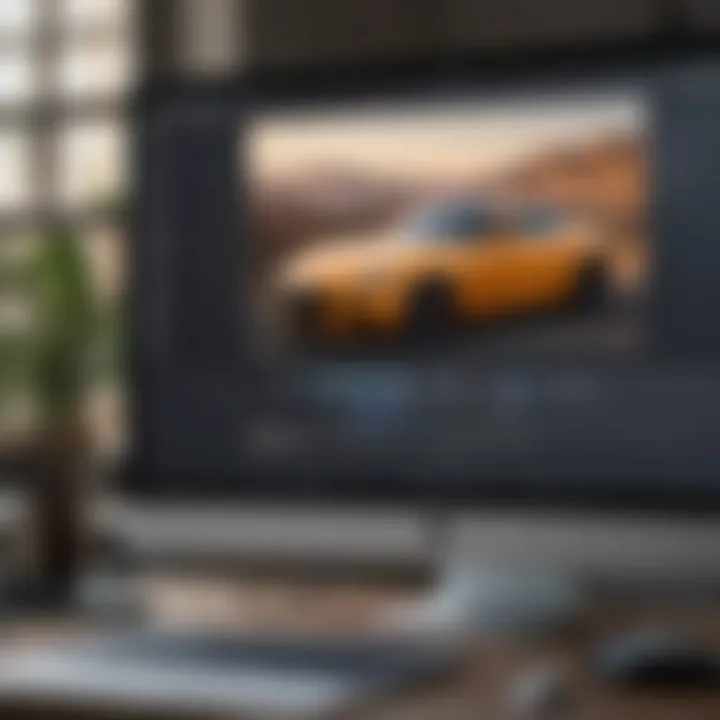
Basic Script Usage in macOS:
Scripts can be run through the terminal, bringing forth a high level of flexibility. For example, a simple shell script could look like this:
Make sure to give execute permissions to your script by using the command , and then you can schedule it via cron or launchd for routine execution.
Using scripts brings forth a plethora of options but be cautious that they are properly configured. An improperly set script might lead to unwanted overwriting or, worse, lost files. The key is to ensure scripts match your workflow.
"It's not just about backing up; it's about ensuring you're prepared for whatever life throws your way."
Automating the backup process through scheduling and scripting can be a surefire way to keep your data safe, making sure you stay one step ahead in this digital world.
Validating Backup Integrity
Validating backup integrity is a crucial step that often gets overlooked in the chaotic swirl of data management. It involves checking that your backups are indeed accurate and can be successfully restored when needed. Imagine going through the effort of backing up all of your important documents, photos, and music, only to find out when you need them the most that they are corrupted or incomplete. This oversight can spell disaster, especially for those who have poured countless hours into projects, whether personal or professional.
A consistent validation process provides peace of mind. Envision that your family photos from a dear trip, or critical business documents are sitting safe in backup, but if the files are no good, they’re just digital ghosts. By performing regular checks, you ensure that your backup is more than just a ticking clock; it becomes a reliable safety net.
Importance of Regular Checks
When it comes to backing up data, the adage "out of sight, out of mind" can hold some serious consequences. Regular checks help to combat this tendency. Here are some vital points about why you should make validation a routine:
- Error Catching: Many backups can fail quietly in the background. Performing routine checks helps discover these errors early on. A missed schedule or a disconnected drive can result in incomplete backups.
- Data Changes: If you have files that undergo frequent changes, it's important to verify that the latest versions are being backed up. This is particularly true for project files in creative or business settings, where updates are frequent and critical.
- Hardware Degradation: Over time, hardware can fail. Regular checks can help to catch potential issues before they become major headaches. For example, a hard drive might start to show signs of wear, leading to corrupted files if left unmonitored.
Software Tools for Verification
There are several tools on the market that can help you verify the integrity of your backups. These options help take some of the hassle out of the process. Here’s a selection of effective software tools:
- Carbon Copy Cloner: This tool not only allows for simple backups, but it also includes features for verifying the integrity of clones. You can run tests to compare the source and destination files.
- Backup Guru: Specifically designed for Mac, this provides an intuitive interface and allows users to check the integrity of backups quickly and easily.
- ChronoSync: This offers not just backup capabilities but also a synchronization feature that checks the integrity of files and folders, providing alerts if issues arise.
Best Practices for Data Backup
Data backup is one of those things folks often overlook until it's too late. Understanding best practices in this arena can save you from a world of hurt when your Mac decides to throw you a curveball. Imagine you’ve just completed a massive project and your system crashes. Without a reliable backup plan, all that hard work could vanish faster than a donut on a Monday morning. Here, we’ll delve into some tried-and-true strategies for effective data backup that will ensure your precious information remains secure.
Creating a Backup Schedule
Having a backup schedule is like having a personal trainer for your data. You wouldn’t want to hit the gym only once a year and expect results, right? Similarly, making regular backups should be non-negotiable for Mac users. But how often should one back up? It largely depends on how frequently your data changes.
- Daily Backups for Active Users: If you’re consistently creating new files, working on projects, or updating information, a daily backup is essential. It’s quick and easy, especially with automated options.
- Weekly Backups for Casual Users: If your data gets little to no updates, a weekly backup might do the trick. Set it at a time when you're least likely to be using your computer so it doesn’t interrupt your workflow.
- Monthly Checks for Long-term Security: Beyond regular backups, do monthly checks to make sure everything is running smoothly. This could involve verifying that backups are completing successfully and there are no corrupted files that could cause hiccups down the line.
"An ounce of prevention is worth a pound of cure" — Benjamin Franklin. This wisdom holds true for data backup.
The goal is to create a routine that seamlessly integrates with your daily life, ensuring that you’re always a step ahead.
Data Organization Prior to Backup
Before diving into the backup process, it's crucial to take a moment to organize your data. Think of this step as cleaning up your desk before filing away important documents. If everything is a jumbled mess, even the best backup methods can fall short.
- Categorize Your Files: Start by sorting through your folders and categorizing files into logical groups. This could include documents, photos, projects, and software. The easier you make it for yourself, the less stress there will be when you need to retrieve something.
- Remove Redundant Copies: Many people have duplicates of files lying around. Take the time to clean out unneeded files. Not only does this free up space on your Mac, but it also streamlines the backup process since there’s less to back up.
- Use Descriptive File Names: It might seem minor, but having descriptive file names can save you a heap of confusion later on. When you can easily tell what a file contains, it makes recovery much smoother if you ever need to dig something up.
- Consider Using Tags: On macOS, using tags can help you find files more efficiently. Categorize your files with specific colors or labels that resonate with different projects or types of work!
Overall, prepping your data before backing up isn’t just a chore; it’s an investment in time that pays dividends later on. By organizing your files, you’re setting the stage for a backup process that feels less like a chore and more like a simple task you can tick off your to-do list.
Dealing with Backup Errors
Ensuring that your data is backed up properly can't be overemphasized. However, when dealing with backup processes, one must keep an eye out for various errors that could thwart your efforts. A solid understanding of these complexities is essential for every user. Errors aren’t just a nuisance; they can undermine your entire backup strategy if not handled correctly. Recognizing what can go wrong and how to fix it is crucial in maintaining data integrity.
Common Backup Issues
Not every backup runs as smooth as a finely tuned machine. Here are some common problems you might encounter:
- Insufficient Storage Space: If the destination you’re saving your backup to is full, the process will fail. This is akin to trying to pour water into an already topped-off glass; it just won’t work.
- Corrupted Backup Files: Sometimes, the files you’re trying to back up can become corrupted. This can happen due to power failures, sudden outages, or even software glitches. When you try to restore from these backups, you may find that nothing works as expected.
- Incompatible Software Versions: Running an outdated version of backup software or the operating system can lead to compatibility issues, rendering your backup useless. Upgrading often is the name of the game here.
- Connection Errors: For cloud-based backups, a weak internet connection can spell trouble. If your Wi-Fi is as fickle as a cat in a thunderstorm, you may find your backup halting at critical moments.
"Modern technology is a boon, but it can just as easily transition into a burden when mishaps occur. Therefore, being proactive is always the best approach."
Troubleshooting Techniques
Encountering errors is one part of the equation, but striding toward solutions is another. Here are some techniques you can employ to troubleshoot backup errors:
- Check Storage Space: Before you start the backup process, ensure that there’s ample space available on your external drive or cloud service. Cleaning up old files can often free up the necessary room.
- Verify File Integrity: For corrupted files, employ software tools to check for consistency. Running a quick integrity test can save you headaches later on when you attempt a restore.
- Update Your Software: Make it a habit to keep both your operating system and backup software up to date. Software developers regularly release updates that address bugs and introduce better performance. Don't wait for a crisis to ensure you’re using the latest version.
- Stable Internet Connection: If you’re experiencing issues with cloud backups, check your internet connection. Running a speed test can help you identify any fluctuations or outages. If your Wi-Fi is unstable, consider using a wired connection instead. Sometimes a good old Ethernet cable can offer a world of difference.
By preparing yourself to handle backup errors, you can not only save your current data but ensure a smoother experience with future backups as well. Understanding these aspects can ultimately keep your digital life running effortlessly.
Closure and Recommendations
In today's digital age, where data loss can strike like a bolt out of the blue, knowing how to back up your Mac effectively is not just a technical skill—it's a necessity. By comprehensively reviewing various backup methods, it's clear that the options range from built-in features like Time Machine to robust third-party software solutions. This article has laid out various paths one can take, ensuring that regardless of your tech-savviness, there’s a reliable route for creating secure backups of vital files.
Taking the time to establish a well-thought-out backup strategy encapsulates multiple benefits. Firstly, it provides peace of mind; you can sleep soundly knowing your data is safe and sound. Secondly, quick recovery from data loss situations, whether accidental deletion or technical failures, means you won’t find yourself up a creek without a paddle.
When considering the recommendations here, the emphasis should not only rest on creating backups, but also on the regularity and reliability of these actions. Consistency is key. Ensure that backups are regularly scheduled, so you capture newer files without a hitch.
Key Takeaways
- Choose Your Method Wisely: Assess your needs and preferences when selecting between local and cloud options. Both have pros and cons.
- Backup Frequency Matters: Craft a reasonable schedule for your backups to keep your data current with minimal hassle.
- Test Restoration Process: Regularly check that your backups are functional. A backup is only as good as its ability to restore.
- Be Mindful of Security: Protect your backups through encryption and secure storage solutions.
Future Backup Considerations
Looking ahead, there are important factors to contemplate as technology evolves.
- Cloud Storage Evolution: With advancements in cloud technology, keep an eye on new services that could improve efficiency and cost-effectiveness. Privacy and security will continue to be pivotal as more data is stored online.
- Integration of AI Tools: As artificial intelligence tools grow, their integration into backup solutions could streamline the process even further. Automated backups could become smarter, determining what and when to back up based on usage patterns.
- Explore New Formats: The media and files being backed up will change. From high-resolution images to complex software development environments, ensuring compatibility with new formats will be crucial.
- Changing User Needs: As data demands grow, so does the need for tailored backup solutions. Consider how specific demographics (like businesses, students, or creatives) might require different approaches to safeguarding their data.















