Enlarge Your Computer Screen: A Comprehensive Guide
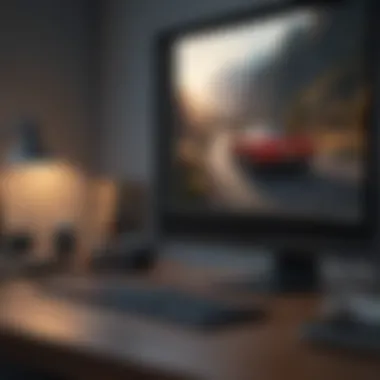

Intro
In an age where a significant portion of our daily lives revolves around computer screens, the ability to adjust our screen size to match our needs has become increasingly critical. Whether you are a student studying late into the night, a professional engaged in immersive video editing, or simply someone trying to enjoy online content with enhanced clarity, the methods for enlarging the computer screen can make a notable difference. This guide delves into various approaches tailored to different operating systems, tools, and devices. Readers will come away with practical techniques that can dramatically enhance usability and efficiency.
Product Overview
When it comes to enhancing your computer screen's display, it's essential to start with understanding the tools and features available within your operating system. For instance, Windows provides options such as display scaling, resolution settings, and accessibility features that can directly impact how content is presented on your monitor.
For Apple product users, solutions like the
Understanding Display Resolution
Understanding display resolution is essential when discussing how to effectively enlarge your computer screen. The resolution refers to the number of pixels that compose the images shown on your display. Higher resolution generally leads to more detail and clarity in graphics and text. As technology evolves, discussing display resolution becomes more pertinent because higher resolutions are increasingly accessible due to advancements in hardware and software.
What is Display Resolution?
Display resolution is defined by the dimensions of the screen, expressed in pixels. For example, a resolution of 1920x1080 means the image contains 1920 horizontal pixels and 1080 vertical pixels. This culmination of pixels creates an overall image that is more or less sharp depending on the resolution. Different resolutions have applications in various settings, from personal computing to gaming and creative work. Evolving resolutions, like 4K or even 8K, offer extraordinary levels of clarity, making content visually stunning and details prominent.
Importance of a Higher Resolution
A higher display resolution should not be underestimated regarding user experience. Besides providing a clearer image, a higher resolution allows more content to be visible simultaneously. This is particularly beneficial for multitasking, as users can have multiple windows open without compromising readability and usability. Considerations for higher resolution screens also include operational compatibility. Some outdated software may not scale well to new high-resolution displays, potentially causing usability issues.
Increasing resolution usually requires powerful graphics capabilities, which relate directly to some computer specifications. For those planning upgrades, ensuring that both the monitor and the graphics hardware can handle increased resolution is crucial. This will also contribute to overall system performance.
"Higher resolution elevates your digital experience, enhancing clarity and content visibility, essential for efficient productivity."
Basic Methods to Enlarge the Screen
In the digital age, the size of what we see on our screens plays a crucial role in enhancing productivity and user experience. Effective consideration of basic methods to enlarge computer screens is essential for anyone looking to optimize their workflow and improve visual comfort. Using simple techniques can significantly affect how one interacts with technology. Adjusting visuals can ease eyestrain, assist with accessibility for those with impaired vision, and increase overall satisfaction when using a computer.
Using Keyboard Shortcuts
Keyboard shortcuts offer a quick and efficient method to enlarge your screen for any application or content you may be viewing. These shortcuts can vary depending on the operating system you are using.
For Windows users, the most common shortcut is pressing the key and scrolling up the mouse wheel. This action zooms in on content. Similarly, the and keys zoom out. These adjustments can often be helpful for web browsers, documents, or images, normalizing the view according to personal preferences or needs.
Mac users can use the key in conjunction with the key or use the trackpad gestures like pinching to zoom in and out. The user can employ these shortcuts seamlessly, minimizing the distraction of navigating complex menus. The simplicity and immediacy of shortcuts can make the user experience more fluid and less cumbersome.
Adjusting Display Settings
Adjusting display settings is a fundamental way to modify screen size and resolution, optimizing visual output. Each operating system has distinct paths for modifying these settings.
For Windows:
- Right-click on the desktop and choose .
- Pursue the option titled .
- Aspects like text size, app size, and other items can be enlarged independently.
For a macOS user, the process includes:
- Go to from the Apple menu.
- Click on .
- Under the Display tab, there are options for changing the resolution, allowing either scaling to larger lettering or optimizing for scale. By fine-tuning these parameters, users can explicitly increase size for enhanced readability or usability.
Remember: Adjustments you make should ensure a better focus and experience while using applications without sacrificing the quality of the image.
Enlarging Screen on Windows Computers


Enlarging the screen on Windows computers is a critical aspect of enhancing user experience. With the wide variations in screen sizes and resolutions, users often find it desirable to adjust the display for better readability and comfort. As more professionals shift to an hybrid work environment that favors larger screens or specific layouts, understanding how to modify these settings becomes essential. Furthermore, the uniqueness of each individual’s visual needs amplifies the importance of customizing display settings.
Changing Screen Size in Windows Settings
Adjusting the screen size through Windows settings allows users to find their optimal configurations. Whether you're using a laptop with a small screen or a large desktop monitor, this feature empowers personal preferences. Here’s how to proceed:
- Right-click on desktop.
- Select 'Display settings'.
- Scroll to find 'Scale and layout'.
- Choose your preferred value from the drop-down menu.
Choosing a higher scale percentage increases the size of text, apps, and other items on your screen. However, a balance must be struck to avoid distortions which may occur with very high settings. Regularly assessing system demands and workload is ideal for making periodic adjustments.
Using Magnifier Tool
The Magnifier Tool is one more accessible way to enlarge the screen display. Integrated into Windows, it's both a feature-rich and straightforward tool that helps users zoom into areas on the screen without affecting overall scaling. Here’s a brief overview:
- Activate the Magnifier by pressing + . This combination instantly launches the tool.
- To zoom in further, continue pressing the key. Exiting the Magnifier is straightforward with + .
It serves as an immediate aid, allowing granular control over screen elements for presentation, reading, or detailed work. Additionally, this tool offers options for multiple viewing modes:
- Full screen mode enlarges everything visible on the monitor.
- Lens mode creates a separate window for zoomed content aligning itself as per the cursor movement.
- Docked mode retains the magnified area on a screen portion, while the rest of the display remains unaffected.
The Magnifier Tool exemplifies the Windows operating system's commitment to accessibility and user customization.
Understanding how to navigate screen enlargement on Windows computers is essential. It contributes to productivity while minimizing strain, ultimately fostering an appealing workspace tailored for individual needs.
Enlarging Screen on macOS
Enlarging the screen on your macOS device is essential for a more comfortable and effective user experience. Whether you work extensively with graphics, text, or simply require more visibility for browsing, achieving the right screen size is vital. macOS offers several built-in features that not only increase the size of content on your screen but also aim to improve the overall clarity and usability without compromising aesthetic qualities.
Navigating Display Preferences
To start enlarging your screen, the first step is to navigate to the Display Preferences menu in macOS. This section allows you to adjust various settings that influence how your screen displays content. By following these approach, you can customize your experience.
- Click on the Apple logo in the top left corner.
- Choose 'System Preferences' from the drop-down menu.
- Select 'Displays'.
In the Display Preferences, you can modify the resolution through the 'Scaled' option. This allows you to choose from numerous display settings. Finding the optimal resolution can magnify the pixels, make item larger and more readable. It’s important to note that different resolutions will either enlarge items or reduce their size, making it essential to experiment with various settings until you identify what works best for you.
Moreover, be aware of your situation. The usage of an external monitor or a built-in laptop screen may lead to different settings and adjustments necessary to produce a favorable outcome. Adjust accordingly based on the situation to get the result you need.
Utilizing the Zoom Feature
Another effective way to enlarge content on macOS is by utilizing the Zoom feature. Zooming in is particularly helpful for users requiring extra help with visibility and can be path for a more accessible computing experience. To enable the zoom option:
- Navigate back to the System Preferences using the Apple logo icon.
- Select 'Accessibility'.
- Click on 'Zoom' from the side menu.
Here, you can enable the keyboard shortcuts for zoom, allowing you to zoom in on specific areas of the screen or adjust the zoom style. The zoom can be set to a full-screen mode or a picture-in-picture mode. This means that you can see everything in either an enlarged full screen or have a zoom window that follows your mouse.
Learning how to properly use Los album mode principles should maximize the accessibility of the device. For instance, while viewing text or tackling finely detailed images, the zoom feature can significantly reduce eye strain.
Utilizing these built-in settings allows each macOS user to tailor their screen preferences expertly. Proper navigation and discovering these features is crucial, providing vast improvements for productivity, ease of use, and comfort.
By combining display preference adjustments with the Zoom feature, macOS becomes a versatile operating platform that caters to a wide range of visual needs and performance preferences.
Touchscreen Devices: Special Considerations
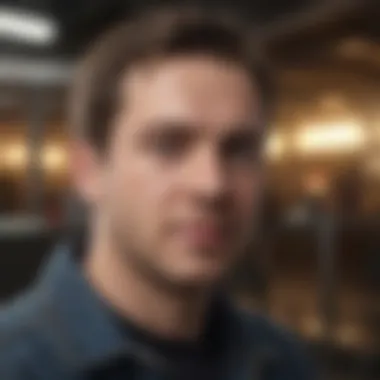
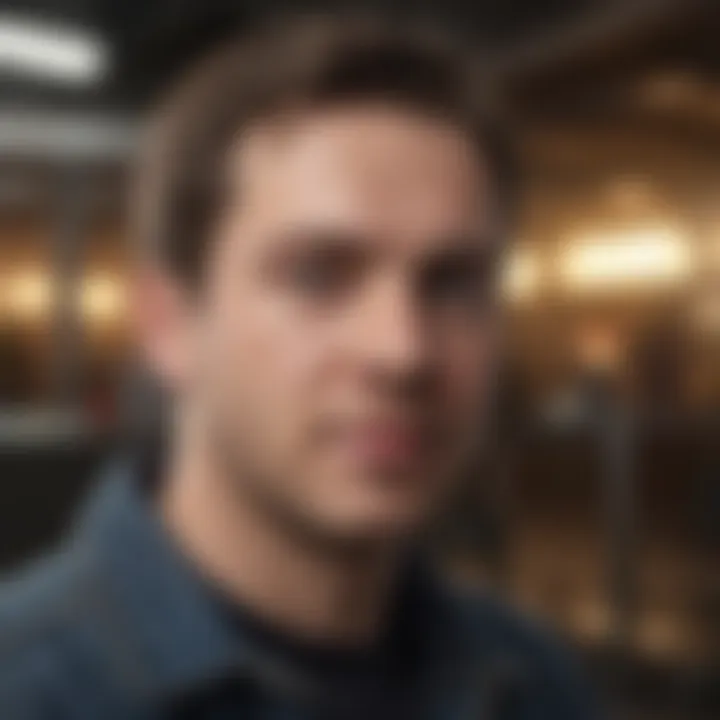
Touchscreen devices represent a unique segment when it comes to enlarging computer screens. Their direct interaction offers an experience that differs from traditional mouse and keyboard setups. Understanding the specifics of touchscreen enlargement can significantly enhance user experience, especially for those relying on these devices for work or leisure. The effectiveness and precision of touch controls make it necessary to consider certain elements unique to this technology.
Pinch-to-Zoom Gestures
Pinch-to-zoom gestures are among the fundamental features of touchscreen interfaces. This gesture allows users to enlarge content simply by pinching their fingers outward. Users can easily zoom into images, websites, or documents, making it valuable in many scenarios. This non-intrusive and intuitive method provides a tactile way of interacting with apps and content.
- To perform the gesture, place two fingers on the screen.
- Spread fingers apart to zoom in.
- Pinch fingers together to zoom out.
Furthermore, this functionality is widely supported across many popular applications, enhancing productivity and making it easier to view detailed content without obscure complexity. Additionally, users often find this gesture quicker and more satisfactory than navigating through menus. Therefore, knowing how to effectively use pinch-to-zoom significantly benefits touchscreen device users.
Adjusting Accessibility Settings
Adjusting accessibility settings is another vital consideration for touchscreen devices. These settings enable enhanced customization that cater to individual needs and preferences, effectively personalizing the user interface. Touchscreen devices often come equipped with built-in features that can make the display more user-friendly.
Some important adjustments include:
- Increasing Touch Sensitivity: Touchscreen devices can become more responsive to user actions, essential for those with mobility challenges. Adjusting this can improve interaction, reducing frustration.
- Setting Magnification Gestures: Adding magnification gestures allows users to enlarge parts of the screen, providing a solution when needed. This option is particularly useful for exploring specific content in detail.
- Using Contrast and Color Filters: Adjusting these settings enables better visual clarity for users with visual impairments. This feature can change how colors display, catering to various conditions like color blindness.
More can be found on resources such as Wikipedia or communities like Reddit. Proper mastery of these options leads to a more tailored and enjoyable experience, which can make all the difference on touchscreen devices.
Remember, the right customization not only improves convenience but also enhances your overall usability.
Screen Enlargement Applications
Understanding screen enlargement applications is vital when considering how to improve your digital workspace. As more users become reliant on technology for both work and leisure, an effective understanding of applications dedicated to enlarging screen spaces becomes essential. These applications extend beyond mere visual assistance; they elevate user experience, whether for better productivity or enhanced accessibility.
Screen enlargement applications offer multiple benefits. First, these tools allow users to adapt their viewing environment to personal preferences. People with visual impairments or particular ergonomics may find conventional resolutions insufficient. Using these applications broadens their usability, allowing greater customization of screen interactions through intuitive interfaces. Moreover, they can significantly reduce eye strain, an increasingly common complaint among regular computer users.
When recommending specific tools, it is crucial to consider performance, compatibility, and ease of use, all of which may impact how effectively the enlargement tools can enhance the overall screen experience.
Overview of Popular Apps
Within the realm of screen enlargement applications, several notable options stand out. Some are well known, while others may offer unique features less widely discussed.
- ZoomText: A accessibility tool for Windows, this application is specifically geared toward users with visual impairments. It provides screen magnification with easy keyboard shortcuts, and it also offers screen reading capabilities, making it quite robust.
- Magnifier: Built into Windows operating system, Magnifier is a good starting point that many people may already be familiar with. It not only enlarges the screen but can follow your mouse cursor or keyboard focus at different magnifications.
- macOS Zoom: Part of macOS, Apple's Zoom feature is particularly neat. Users can enable it easily by accessing System Preferences, providing flexibility to zoom in on content across nearly any app.
- Lupa: This is a simple free application for Windows that lets users adjust the size of their screen area easily.
- SuperMagnify: Although less known, SuperMagnify can also be listed here. It's a lightweight tool to help people quickly zoom lots of braille text areas for easier learning or testing in those areas.
The differential in these tools can greatly affect user experiences. All human considerations have made each unique and should be evaluated to fit versatile environments.
Recommended Software for Enhanced Zoom
When selecting software for enhanced enlargement, consider options that provide the best functionality and quality of use. After examining such options, here are some recommendations:
- ZoomText shines here with its dual functionality of magnification and reading, aids students or professionals needing assistance
- Magnifier Tool in Windows, offering essential features well adapted for immediate tasks
- With macOS Zoom, users can invert colors and modify zoom parameters for utmost comfort
- Accessibility of Lupa allows greater control without taxing system resources
- On the lighter side, users keen on experimentation might try SuperMagnify for user-friendly functionality ideal for learners in educational environments.
When using screen enlargement applications, one can enhance the quality of their interaction with digital platforms significantly. However, finding advisories through user experience is important so one can maximize their benefits according to distinct needs.
As technology evolves, our screen navigation strategies must adapt to optimize a world that is ceaselessly generating new visual information.
Tips for Optimizing Your Screen Use
Optimizing your screen use enhances not only productivity but also comfort during extended periods of computing. The right settings can minimize eye strain and enhance clarity. These adjustments are particularly significant when engaging with diverse applications and media that require attention to detail. Capabilities found in both hardware and software can be fine-tuned to fit individual needs. Below are two essential elements to consider for drawing the best experience from your display.
Adjusting Brightness and Contrast
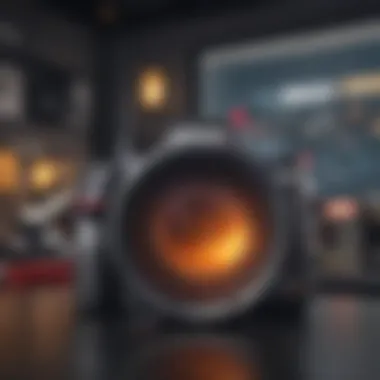

Brightness and contrast settings determine how visuals appear on your screen. Appropriate brightness helps ensure that the display is pleasant to the eye. If the brightness is too high, it may lead to glare and discomfort. Conversely, low brightness can cause difficulty in reading text or seeing details clearly. Here are key aspects to keep in mind:
- Test environmental lighting: Natural light can affect visibility. Ensure that higher brightness counters ambient light to make text readable without strain.
- Using calibrated values: Using display calibration tools can provide consistent settings across various devices.
- Utilize built-in OS options: On Windows and macOS, native tools within settings can ease the adjustment process.
- Incorporate software options: Some users benefit from third-party applications like F.lux that adjust screen warmth over time, reducing fatigue during low-light conditions.
Maintaining optimal brightness and contrast not only reduces eye discomfort but also fosters more extended and productive sessions at the computer.
Arranging Your Workstation Ergonomically
An ergonomically arranged workstation enhances comfort levels while interacting with the computer screen. More than aesthetic placement, ergonomic considerations can prevent long-term physical ailments. Here are a few guidelines to follow:
- Screen height: Ensure that your monitor’s top is at or slightly below eye level. Your line of sight should bridge horizontally across. This prevents neck strain.
- Distance: Maintain a distance between your eyes and the screen that is approximately an arm’s length. Adjustment allows for easy reading while minimizing strain.
- Chair and desk positioning: Utilize chairs that bolster lumbar support and allow versatile height settings for your desk. Adjust the chair so that your feet can rest flat on the floor.
- Keyboard and mouse placement: Keep both input devices the same plane as your elbows at a 90-degree angle to avoid wrist strain.
Taken together, optimizing your screen and workstation fulfill an essential aspect that improves user experience holistically. It appears minor, but these adjustments contribute significantly to maintaining peak performance during computer use.
Troubleshooting Common Issues
Troubleshooting common issues with screen enlargement is crucial when using computers and other devices. While many methods exist to enhance display settings, problems can arise. Addressing these ensures a smoother experience. Often, incorrect settings can lead to frustrating scenarios such as the inability to access increase features or a poor resolution. This section will explore solutions and preventive measures for common issues users may face. The insights here aim to enrich your understanding and efficiency in managing your screen's size and clarity.
Screen Resolution Problems
Screen resolution problems frequently manifest as tasks like reading documents. Some users find texts too small, causing strain and making work tedious. The resolution may appear fuzzy if it is set wrong for your display.
To fix these issues, follow these steps:
- Check Current Resolution: Make sure your display is set to the recommended resolution. You can find this in Display Settings on both Windows and macOS.
- Update Graphics Drivers: Sometimes an outdated graphics driver can lead to strange resolution glitches. Look for updates to your graphics drivers frequently.
- Adjust Scaling Settings: Ensure your scaling settings properly fits your display size. Adjust these in the same Display Settings menu.
In cases where changes do not appear to take effect, restarting the computer is sometimes needed. Adjusting these components can usually resolve common issues surrounding screen clarity.
Difficulty in Accessing Zoom Features
Encountering difficulties in accessing zoom features is a common frustration among users. Accessibility tools may not perform as expected in some situations. It's a real hassle to find out these valuable tools are not functioning correctly.
Here are potential reasons and how to solve them:
- Keyboard Shortcuts Disabled: Some users may unintentionally disable keyboard shortcuts. Check your settings to confirm they are turned on.
- Operating System Compatibility: Certain zoom features may not work with older operating systems. Verify that your current system is updated for optimal performance.
- Application Specific Settings: If you use specialized software, zoom functions may require additional configurations. Always check within the specific program's preferences.
By understanding these common challenges, users can regain control of their viewing options.
By honing skills in identifying and troubleshooting these common issues, the experience of using computer screens can markedly improve. This ensures users can maintain and enhance their productivity seamlessly.
Epilogue and Final Thoughts
In any thorough exploration of the methods available for enlarging digital screens, various factors coalesce to form an essential understanding of the practical tools at one's disposal. Understanding how one can customize screen settings not only improves user experience but also accommodates individual preferences and needs. The significance of the techniques addressed makes it vital for all users to engage with their display settings proactively.
Summary of Available Techniques
Throughout this guide, we have navigated through fundamental and advanced methods optimal for different operating systems and devices. Users can increase screen size by:
- Using keyboard shortcuts, a quick and efficient way to magnify one's workspace instantly.
- Adjusting display settings directly through system menus, allowing fine-tuning of resolution and scaling options.
- Exploiting built-in tools like Magnifier for Windows or Zoom for macOS, providing comprehensive enlargements without software complexity.
- Leveraging touchscreen features such as pinch-to-zoom for intuitive interaction.
- Deploying various software applications designed specifically to enhance display usability through potent zoom capabilities.
Improving screen usability requires awareness of resolution and aspect ratio variables to prevent unnecessary distortion or loss of quality during enlargement.
Importance of Personal Customization
The practices surrounding screen enlargement genuinely thrive on the premise of personal customization. Not all users share identical screen usage patterns. For instance, a graphic designer may prefer different settings compared to a writer. By acknowledging personal needs and workflows, individuals can tailor their experience to enhance productivity. Understanding one's viewing habits allows adjustments of resolution and zoom settings. Internalizing this practice may lead to improved front-end interactions.
Additionally, accessibility features demand attention as they can transform display experience. Functionality should match user preference and comfort, be it through tactile engagement methods or visual aids.
“User satisfaction is bolstered when tools align neatly with specific needs. Adaptability cannot be stressed enough within a personalized digital workspace.”













