Exploring External Hard Drives for Mac: A Comprehensive Guide
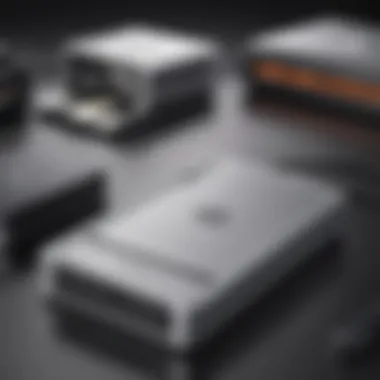
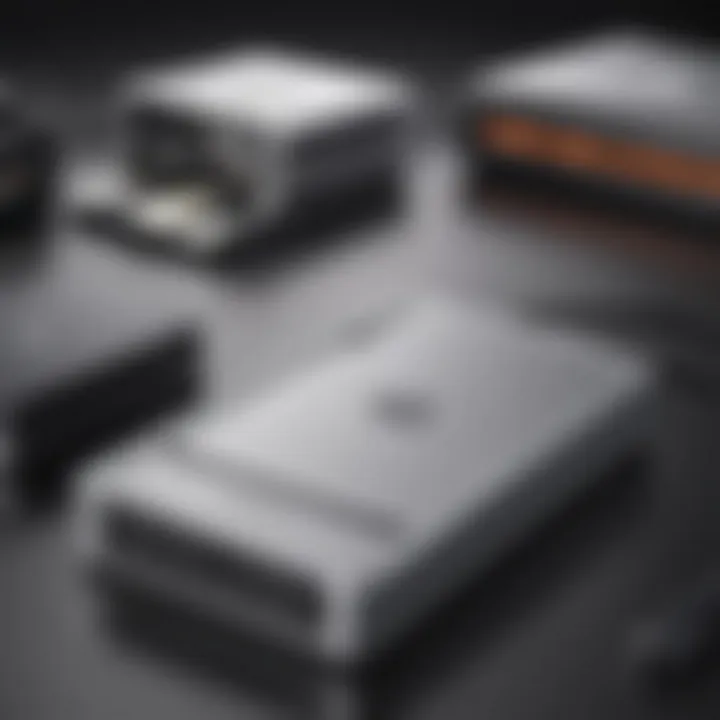
Intro
External hard drives have become an essential accessory for many Mac users. With increasing data demands, users often find that their internal storage is insufficient. Whether it's photographs, videos, music, or large project files, having a reliable external storage solution can significantly ease the burden on your Mac's hard drive.
This guide seeks to provide a thorough understanding of external hard drives designed specifically for Mac systems. It will focus on compatibility issues, setup guidance, and ways to optimize usage tailored to Apple devices.
In the following sections, we will explore the various types of external hard drives available, their distinct features, and practical advice to help you select the ideal storage solution that aligns with your specific needs.
Product Overview
When it comes to external hard drives for Macs, a variety of options exist, each catering to different requirements. This overview will touch on key distinctions among popular models, allowing users to understand which device may fit their demands best.
Types of External Hard Drives
External hard drives generally fall into two main categories: portable and desktop.
- Portable Drives: Compact and perfect for mobility. Ideal for users who work from multiple locations.
- Desktop Drives: Larger and often offer higher capacity. Great for users who need significant storage for large files but do not require frequent transport.
Key Features and Specifications
Understanding essential features is crucial when selecting an external hard drive.
- Storage Capacity: Ranges from 500GB to 14TB or more. Consider your storage needs carefully.
- Transfer Speed: Measured in MB/s. Look for USB 3.0 or Thunderbolt interfaces for faster data transfer rates.
- Durability: Some drives are built with rugged designs, making them shock-proof or water-resistant, beneficial for users in demanding environments.
Design and Build Quality
The design of an external hard drive affects its usability and portability.
Visual Description
Many external hard drives have sleek, minimalist designs that align well with the aesthetic of Mac products. They often come in a variety of colors, allowing you to select a model that matches your personal style.
Materials Used
Most drives utilize lightweight plastic or aluminum casing. Aluminum models tend to dissipate heat better than plastic, aiding in long-term performance.
Overall Build Quality Assessment
Build quality varies across brands, but many reputable models focus on a solid construction that prioritizes both durability and reliability. Users should examine reviews for insights into longevity and performance before purchasing.
Performance and User Experience
The performance of external hard drives can significantly impact user experience.
Transfer Speed and Benchmarks
Look for drives with USB 3.0 or Thunderbolt ports for optimal performance. Transfer speeds can range from 150 MB/s to over 400 MB/s depending on the connection type and drive design.
User Interface
Most external hard drives require minimal setup. Direct connection via USB or Thunderbolt makes the initial user experience straightforward and hassle-free. Specialized software can sometimes enhance functionality.
Multitasking Capabilities
A well-performing external hard drive allows users to work seamlessly while accessing multiple files, thanks in part due to faster read/write speeds. Consideration of workload can guide buyers to the correct choice of drive early on.
Pricing and Availability
Pricing for external hard drives often reflects capacity, speed, and features. Users can find drives ranging from under $50 for budget options to over $300 for high-capacity, high-speed models.
Additionally, availability varies by region and preferred retailer. Online marketplaces often provide more extensive selections compared to brick-and-mortar stores.
Overall, comparing external hard drives for Macs involves examining features that best fit individual storage needs. The right external drive can serve as an invaluable tool for both everyday users and professionals.
"A good external hard drive not only provides extra storage but also enhances accessibility and management of your digital assets."
Understanding these elements should empower readers to make informed decisions regarding external hard drives, ultimately enhancing digital storage capabilities.
Understanding External Hard Drives
External hard drives serve as vital components in modern data management. Their importance cannot be overstated, especially for Mac users who often require additional storage and backup solutions. In a world where data continues to grow exponentially, understanding what external hard drives are and how they function is crucial.
Definition and Purpose
An external hard drive is a portable storage device that connects to a computer via various interfaces, enabling data storage and retrieval. For Mac users, these drives serve several essential functions, including data backup, file transfer, and extended storage capacity. Many professionals and casual users turn to external hard drives to ensure their important files are safe, facilitatng organizing large collections of media, or transferring data between devices.
The primary purpose of these devices is to provide additional space beyond what a computer's internal storage can offer. They can also serve as an efficient way to back up crucial data. By having an external hard drive, users mitigate the risks of losing data due to hardware malfunctions or accidental deletions, thus safeguarding their work and personal information.
Types of External Hard Drives
External hard drives come in various forms, each designed to meet specific user needs. A sound understanding of these types is important to make an informed choice.
Mechanical Hard Drives
Mechanical hard drives, often referred to as Hard Disk Drives (HDDs), utilize a spinning platter to read and write data. This traditional format is widely recognized for its high storage capacity at a relatively low cost. One key characteristic of mechanical drives is their ability to offer large amounts of storage, making them a popular choice among users who need to store vast amounts of data, such as videos or databases.
However, mechanical hard drives do have their disadvantages. Their moving parts are more susceptible to physical damage, making them less durable than solid-state alternatives. Additionally, their read/write speeds are generally slower compared to SSDs, which can be a drawback for users who require quick access to files.
Solid State Drives (SSD)
Solid State Drives represent a more advanced technology, utilizing flash memory to store data. This characteristic makes them significantly faster than mechanical drives, offering faster boot times and quicker file transfers. The performance of SSDs can greatly enhance a Mac user's experience, especially for those who frequently work with large files or run intensive applications.
However, the cost per gigabyte is higher for SSDs compared to HDDs, which might be a consideration for users with limited budgets. Still, as prices continue to decrease, SSDs have become more accessible, making them an attractive option for users who prioritize speed and performance.
Portable vs. Desktop External Drives
The choice between portable external drives and desktop external drives often depends on user preference and specific requirements. Portable drives are designed for convenience and mobility. They are smaller, lightweight, and can easily fit into a bag. Their main advantage is the ability to carry data anywhere, which is particularly beneficial for those who travel frequently or need to access files at various locations.


On the other hand, desktop external drives are typically larger and provide more storage capacity, making them a strong candidate for users who need to manage extensive data collections at a single location. However, they require a power source and are not designed for travel, which could limit their usability.
Both types have their respective advantages and disadvantages, and understanding these can help users choose the right external hard drive that meets their needs.
Compatibility with macOS
Understanding how external hard drives function with macOS is essential for Apple users. macOS is known for its sleek performance but has specific requirements for external storage. Filesystem compatibility, connection types, and overall system integration can greatly impact usability and performance.
It's vital to choose an external hard drive that seamlessly works with Mac to avoid common issues such as data loss or write conflicts. Selecting a compatible device means ensuring that it works efficiently with macOS's unique architecture, and this section breaks down the key components that contribute to this compatibility.
File System Formats
APFS
Apple File System (APFS) represents a modern standard for macOS. It focuses on flash storage and solid-state drives, designed to optimize the speed and efficiency that Apple devices are known for. One significant feature of APFS is its capability for snapshots, allowing users to easily restore data from a previous state.
Its inherent encryption support is another key characteristic. APFS offers both full-volume and per-file encryption, making it an excellent choice for users concerned about data security. However, it only functions on macOS High Sierra and later, so earlier systems won't support it.
Mac OS Extended (HFS+)
Mac OS Extended, also known as HFS+, has been a standard for years before APFS. This filesystem still plays a significant role, especially for users running older versions of macOS. It supports larger files and directories, making it effective for extensive media libraries.
Although HFS+ lacks some of the advanced features of APFS, such as snapshots, it can still be a reliable choice due to its broad compatibility. Users may encounter limitations such as slower performance compared to newer formats but may prefer it for devices not updated to newer macOS versions.
exFAT and FAT32
exFAT and FAT32 are popular for users needing cross-platform compatibility. These formats work natively on both macOS and Windows, making file sharing easier. exFAT can handle larger files, suitable for high-resolution videos or large datasets. FAT32 has file size limitations, capped at 4GB per file.
While exFAT excels in flexibility, users must weigh this against the lack of some advanced features available with APFS and HFS+. Knowing the strengths and weaknesses of these filesystems is crucial in selecting the right one.
Connecting External Drives to Mac
USB-C Connections
USB-C connections are increasingly becoming standard for many devices, including Macs. They support faster data transfer rates compared to older standards. They also provide versatility, enabling connections to various external devices such as displays and external drives. This approach boasts a reversible design, improving usability.
However, the benefits of USB-C come with the need for appropriate cables and adapters. Not all cables are created equal; using non-compliant ones can lead to slower transfers or connection issues. Users should ensure they utilize high-quality cables for optimal performance.
Thunderbolt Technology
Thunderbolt technology represents a significant advancement in data transfer capabilities. It is designed for high-speed performance, making it ideal for intensive tasks like video editing or large data transfers. The unique feature of Thunderbolt is its ability to daisy-chain multiple devices, thereby reducing clutter.
Still, this technology tends to be more expensive. Thunderbolt drives might not be necessary for average users, putting it out of reach for some. However, professionals handling large data files may find it indispensable.
Legacy Ports
Legacy ports refer to older connector types like USB-A and FireWire. Despite newer technologies emerging, these ports still exist, particularly in older Mac models. They often enable connectivity with older hardware and peripherals, which can be crucial for data transfer from legacy systems.
However, legacy ports can present challenges regarding speed and efficiency. Modern external drives tend to offer much faster connections. Thus, users reliant on these ports may experience slower data transfers, affecting overall fluidity.
In summary, choosing the right file system format and connection type can greatly enhance the usability of external hard drives with macOS. Understanding these elements prepares users to make informed decisions that align with their specific needs.
Selecting the Right External Hard Drive
Choosing the appropriate external hard drive is a crucial decision for Mac users. The right choice directly influences data management efficiency, storage capabilities, and overall system performance. Understanding various elements such as storage capacity, speed, and connection types can significantly aid in making an informed decision.
Assessing Storage Capacity
Understanding Data Needs
Understanding data needs involves recognizing what type of files you primarily use and how much data you will store. This aspect influences the overall effectiveness of storage solutions. A user who works with high-resolution videos will have different requirements compared to someone who primarily stores documents. Assessing data needs helps one avoid underutilization or over-purchasing of storage.
Key characteristic: Identifying volume and type of data. This aspect is beneficial because it enables efficient planning for future storage needs.
Unique feature: Tailoring storage decisions based on specific personal or professional requirements gives the user peace of mind and serves practical purposes. However, miscalculating data storage needs can lead to either inadequate space or unnecessary expenditure on larger storage options.
Choosing Between 1TB, 2TB, and Beyond
Deciding between storage options like 1TB and 2TB revolves around current and anticipated future usage. A 1TB drive might suffice for many users, but professionals may require 2TB or larger for extensive file storage. Evaluating what you truly need today will influence whether you need to invest in more substantial hard drives.
Key characteristic: Storage size comparison. This allows users to weigh short-term affordability against long-term requirements, promoting enlightened choices.
Unique feature: Knowing the difference between capacities offers flexibility and forward-thinking advantages. However, a downside can be that larger drives generally come at a higher cost, pushing some towards spending beyond initial budgets.
Evaluating Speed and Performance
RPM for HDDs
Revolutions per minute (RPM) is an important specification, especially for mechanical hard drives (HDDs). A higher RPM typically correlates with quicker data access times. This factor becomes evident during significant data transfers or when accessing larger files. A drive with 7200 RPM usually outperforms those with 5400 RPM.
Key characteristic: Data retrieval speed. This is beneficial for users who rely on large file management or require quick data access for workflow efficiency.
Unique feature: RPM gives you insights into the overall performance capabilities of HDDs. Still, higher RPM drives tend to generate more heat and require more power, which could be a disadvantage for portable uses.
Read/Write Speeds for SSDs
Read and write speeds for solid-state drives (SSDs) are crucial benchmarks for those who seek faster performance. Unlike HDDs, SSDs do not depend on mechanical parts. Their speed often improves user experience, especially when launching applications or transferring large files. Users can notice great differences in user-oriented tasks when utilizing SSD storage.
Key characteristic: Speed performance without moving parts. This is a primary motivator for users who prioritize efficiency and time-saving in their operations.
Unique feature: SSDs offer low latency and faster data access. However, they remain more costly compared to traditional HDDs, which can be a concern for those on tight budgets.
Setting up Your External Hard Drive
Setting up an external hard drive for your Mac is a fundamental step for optimal data management. A proper setup ensures that users can effectively utilize the drive for backups, additional storage, or transferring files. Mastering the setup process not only enhances the drive's functionality but also improves data accessibility and security.
This section discusses the critical steps involved in connecting and preparing your external hard drive for macOS. Each action, from the initial connection to formatting the drive, plays a significant role in maximizing the external drive's performance.


Initial Connection Process
Plugging the Drive In
Plugging the hard drive into your Mac is the first and crucial step in the setup process. This action involves connecting the drive to a compatible port, ensuring a cross-compatibility with the latest technologies such as USB-C or Thunderbolt. The key characteristic of this action is its simplicity, allowing users of any technical skill level to easily connect their devices without confusion.
Once the drive is plugged in, macOS usually recognizes it automatically. This is a beneficial point that reduces the setup time and makes it user-friendly.
However, there can be few disadvantages if the drive is not properly connected. A loose connection can lead to intermittent power, making it challenging to access files, which is something users should be cautious about.
Recognizing the Drive in Finder
Once the drive is plugged in, recognizing it in Finder is the next crucial step. Finder serves as the file management tool for macOS, and the immediate visibility of the drive indicates successful connectivity. This is important because it confirms that the operating system has established communication with the external drive.
The key characteristic of this process is its straightforwardness. Users are offered a quick visual confirmation when they look at the Finder sidebar.
However, there might be instances where the drive does not immediately show up. In such cases, users may need to troubleshoot by checking connections or utilizing Disk Utility. This might seem like a disadvantage, but it provides an opportunity to gain further familiarity with macOS features.
Formatting the Drive for macOS
Using Disk Utility
Using Disk Utility is an essential process for preparing the drive for use with macOS. This built-in application allows users to manage their storage devices effectively. Key characteristic of Disk Utility is its capability to format drives into compatible file systems such as APFS or HFS+. Formatting prepares the drive for data storage and helps prevent issues when transferring files.
This utility is a beneficial tool because it also enables users to partition drives, giving flexibility in data organization. One possible disadvantage is that formatting erases all existing data on the drive, underscoring the importance of backing up any important information before using Disk Utility.
Choosing the Correct Format
Choosing the correct format for your external hard drive significantly affects its performance and usability. The right format must align with user requirements, such as compatibility across devices and specific data handling needs.
The key characteristic here is understanding the pros and cons of various formats. For instance, APFS is ideal for SSDs used solely with modern macOS devices, while exFAT is perfect for drives shared between macOS and Windows systems.
Making the right choice is beneficial because it optimizes compatibility and speeds up data access. However, it is crucial to consider that choosing the wrong format can lead to limitations, particularly if one plans to switch between operating systems frequently.
In summary, successfully setting up an external hard drive involves critical steps: connecting the drive and recognizing it in Finder, followed by formatting the drive using Disk Utility and selecting the appropriate file format for your needs. Each step is essential to fully harness the drive’s capabilities.
Data Management Strategies
Managing data effectively is crucial for maintaining an organized computing environment, especially for Mac users who rely heavily on external hard drives for storage. An optimal data management strategy ensures that users can access their files when needed, maintain backups, and preserve the integrity of their data. In this section, we will explore various strategies focusing on backing up data and organizing files, which are essential for anyone utilizing external storage.
Backing Up Data Using Time Machine
Setting Up Time Machine
Time Machine is a built-in backup feature on macOS that automatically saves copies of files from your Mac and external hard drives. This feature is vital because it simplifies the backup process, offering peace of mind to users. During the setup, you simply connect your external hard drive, and Time Machine recognizes it as a suitable backup volume. This automatic detection is a key characteristic, making setup straightforward.
Unlike manual backups, which can be prone to human error, Time Machine’s continuous incremental backups ensure that you only save changes, optimizing storage space. However, it is important to note that while Time Machine provides an effective backup solution, it requires the external drive to remain connected to your Mac for proper functionality.
Advantages:
- Seamless automatic backups.
- Easy initial setup with minimal user intervention.
Disadvantages:
- Dependency on the external drive connection for ongoing backups.
- Potentially requires a large storage capacity based on data size.
Scheduling Backups
Scheduling backups enhances the effectiveness of data management by allowing users to define specific times for Time Machine to run. This is crucial for maintaining a regular backup routine without manual effort. Users can easily set this up in the Time Machine preferences. The key characteristic of this feature is flexibility, allowing individuals to choose when backups should occur, which can be tailored to personal usage patterns.
Regular scheduled backups limit the risk of data loss by ensuring that your most recent files are always saved. Additionally, it can prevent system slowdowns during heavy usage times, as backups will occur when the user is less likely to be actively working. However, users who forget to check settings may experience unexpected data inconsistencies if they change devices or connections often.
Advantages:
- Flexibility in backup timing.
- Reduces interruptions during key work periods.
Disadvantages:
- Requires initial setup to configure correctly.
- May require regular review to ensure proper settings are maintained.
Organizing Files and Folders
Best Practices for File Arrangement
An organized file structure is essential for efficient data management. Best practices involve creating a logical hierarchy that reflects workflow and project needs. This aspect is crucial, as it influences accessibility and retrieval of files. Naming conventions, folder structures, and categorization should be clear to anyone who accesses the drive.
Using clear, descriptive names for folders and files can save significant time in locating important documents. For example, instead of using vague titles, one could use "2023_Project_Proposal". Having dedicated folders for specific projects or types of files enhances clarity and minimizes frustration when searching for content. However, an overly complex structure may create its own confusion, so simplicity and clarity are essential.
Advantages:
- Improved retrieval times for files.
- Reduces the chances of file loss or misplacement.
Disadvantages:
- Can require time upfront to implement an effective structure.
- User habits can sometimes lead to disorganization over time.
Using Tags for Ease of Access
Using tags in macOS enhances the organization of files by allowing users to assign keywords to documents. This unique feature enables quick filtering in Finder, making it easier to find related files—not just by their title or location. This approach is beneficial, particularly for users with a large volume of files. Users can apply multiple tags to a single file, creating a versatile method for categorization.
Tags can be themed around projects, urgency, or even client names. This fluidity allows users to adapt their organization system based on current needs without constantly restructuring folders. However, relying solely on tagging may lead to inconsistencies if users forget to apply them, which can undercut the utility of this tool.
Advantages:
- Quick access to files through flexible categorization.
- Reduces reliance on folder structures alone.
Disadvantages:


- Requires consistent application of tags to be effective.
- May become overwhelming if too many tags are used.
Optimizing External Hard Drive Performance
Optimizing the performance of external hard drives is essential for maximizing their usability with Mac systems. In order to achieve optimal functionality, it becomes necessary to maintain the drives and ensure they are set up appropriately. Doing this not only extends the lifespan of the drive but also improves data access speeds and reliability. Factors such as drive fragmentation and error checking can have significant impacts on performance. By taking proactive steps, users can enhance overall efficiency, making the most of their external storage solutions.
Regular Maintenance Practices
Defragmenting HDDs
Defragmentation involves organizing fragmented data on a hard disk drive (HDD) to make data retrieval more efficient. When files are saved on a HDD, they can become scattered across the drive due to the way data is written. As a result, the drive may take longer to read files since it has to access various disk locations. Regularly defragmenting HDDs can lead to improved performance as it minimizes the number of movements the drive needs to make during file access.
While defragmentation is not often necessary for SSDs, it remains a vital routine for mechanical drives. The key characteristic of defragmenting HDDs lies in its ability to optimize data layout, which often results in faster read times. A distinct advantage of this process is its simplicity; built-in tools like Disk Utility in macOS can assist users in performing this task effortlessly.
Checking for Errors
Checking for errors is crucial to ensure the integrity of the data stored on an external hard drive. Each drive has a finite lifespan, and factors such as power surges, accidental disconnections, or simply wear and tear can cause data corruption. Regularly checking for errors can help in identifying issues before they become catastrophic.
Disk Utility also provides options for verifying and repairing permissions and file systems. This process not only identifies potential problems but also corrects them, which can significantly contribute to the overall performance. The ability to detect errors proactively is a notable characteristic of this practice, as it helps users maintain the health of their drives. The disadvantage could be the time required to perform thorough scans, but the benefits often outweigh this concern.
Enhancing Data Transfer Speeds
Using High-Quality Cables
The choice of cables used to connect external hard drives has a direct impact on data transfer speeds. High-quality cables are designed to handle higher bandwidths, reducing data bottlenecks during transfers. This is particularly important when transferring large files or multiple files at once. Poor-quality cables may lead to inconsistent speeds, which can be frustrating for users who require efficiency.
Using high-quality cables not only facilitates faster transfers but also increases durability, making them a popular choice among tech enthusiasts. A unique feature of these cables is their capacity to support higher data rates over longer distances, which can be advantageous for setups that involve more extensive installations.
Optimizing Connection Type
The connection type between the external drive and the Mac also plays a crucial role in performance. For example, Thunderbolt and USB-C connections provide significantly faster data transfer rates compared to USB 2.0. Selecting the right connection type can result in immediate benefits regarding speed and reliability.
The advantage of utilizing modern connection types like Thunderbolt is their high bandwidth, which is ideal for data-intensive tasks such as video editing or large backups. However, the downside is that not all devices support these newer connections, which may limit compatibility for some users.
Ensuring you have the right connection type and quality cables is pivotal in achieving peak performance from your external hard drives.
Troubleshooting Common Issues
Troubleshooting common issues with external hard drives is essential for maintaining the integrity of data and ensuring a seamless user experience. Users often face various challenges when connecting their drives to a Mac. This section aims to illuminate some of the prevalent problems and provide clarity on solutions that are both practical and effective. Addressing these difficulties not only aids in efficient data management but also enhances the longevity and performance of the external drives.
Drive Not Recognized by Mac
Checking Connections
Checking connections is a fundamental step when an external hard drive is not recognized by the MacSystem. The physical connection between the drive and the computer is the first thing that should be verified. A loose cable or an improperly plugged connector can lead to the drive being undetectable. This method is beneficial because it is straightforward and requires minimal technical knowledge. Users simply need to inspect the USB or Thunderbolt connection and ensure it is plugged in securely at both ends.
Moreover, it is wise to look for any signs of damage on cables, as frayed or broken wires can also prevent a proper connection. One unique feature of this process is its potential to save time and prevent unnecessary troubleshooting deeper into software issues. If the connections are secure and the drive is still unresponsive, it might indicate other underlying problems that need further investigation.
Testing on Another Computer
Testing the external hard drive on another computer serves as a valuable method for determining whether the issue originates from the Mac or the drive itself. By connecting the drive to a different machine, users can quickly assess whether the device functions correctly. This method is popular because it offers a clear perspective without needing specialized tools or professional intervention.
A key characteristic of this approach is its simplicity. It allows users to isolate the problem efficiently. If the drive works well on another computer, the issue may be related to the original Mac’s settings or ports. However, if the drive fails to connect elsewhere, it is likely that the drive itself is experiencing a malfunction. The drawback is the necessity of having access to another compatible computer, which might not always be readily available.
Data Recovery Options
Using Data Recovery Software
Using data recovery software is an option for Mac users who may have lost data due to drive failures. These applications are designed to recover files that may be corrupted or deleted. A key characteristic of this software is that it can often retrieve data without needing to send the drive to a professional service, making it a cost-effective choice for many.
The unique feature of this process is that users have control over the recovery efforts themselves. They can choose specific files or folders to recover, providing a tailored approach. However, it is crucial to note that the success of data recovery software can vary widely depending on the extent of the damage or corruption, making users cautious about heavily relying on this method.
Professional Recovery Services
Professional recovery services represent a more reliable but often more costly method for retrieving data from damaged external hard drives. These services, provided by specialized companies, have the expertise and tools to perform thorough recovery processes. A key characteristic of these services is their high success rate in recovering lost data, even in severe cases of hardware failure.
The unique feature of this approach is that it takes the burden off the user, as experts handle the recovery process meticulously. While this option offers significant advantages, it also comes with disadvantages, such as the cost and potential time required for recovery. Users must weigh these factors carefully when considering professional help for data recovery.
Future Trends in External Storage Solutions
Understanding future trends in external storage solutions is critical for users who wish to make informed decisions. As technology continuously evolves, external hard drives are also adapting to new demands in speed, capacity, and accessibility. This section will provide insights into emerging technologies that shape the market.
Emerging Technologies
Advancements in SSD Technology
Recent advancements in Solid State Drive technology have significantly enhanced speed and reliability. These drives now offer read and write speeds that can reach gigabytes per second, making them an essential choice for professionals who require efficient data transfer. The key characteristic here is the diminishing latency, which means files can be accessed almost instantly.
Unique features of modern SSDs include NVMe (Non-Volatile Memory Express), which replaces older technologies and utilizes the PCIe interface for faster data transfer. This advancement provides not only speed but also energy efficiency, making SSDs a popular choice for users seeking both performance and longevity. However, these drives still present a higher cost compared to traditional external hard drives, which may be a consideration for budget-conscious users.
Cloud Storage Integration
Cloud storage integration represents another significant trend in external storage solutions. By leveraging services such as Google Drive, Dropbox, or iCloud, users can access and back up their files seamlessly from any device. The main advantage is the flexibility offered; files are not constrained to physical hardware, allowing for easier collaboration across multiple platforms.
The unique feature of cloud storage is its scalability. Users can upgrade their storage plans as their data needs increase without having to physically change hardware. However, dependency on internet connectivity can be seen as a disadvantage, particularly in areas with poor service.
Increasing Need for Larger Storage
Growth of Media Files
The growth of media files is a notable trend influencing storage needs. With the rise of high-definition video and complex graphics, file sizes have increased considerably. Users now find themselves needing more extensive storage solutions to accommodate larger projects.
The key characteristic of this trend is the rapid development of content creation tools that allow for higher quality output. As a result, many professionals in the photography, video production, and design fields seek ample storage space to store and edit their work effectively. The unique aspect of this growth also amplifies the demand for faster data transfer and retrieval systems, affecting overall productivity. However, the constant increase in file sizes also calls for continuous investment in storage upgrades, which can become a financial burden if not planned properly.
Impact of Remote Work
The impact of remote work on storage needs is another crucial aspect. As more individuals work from home, the need for reliable and accessible storage solutions becomes even more pronounced. Remote work often implies extensive data sharing and collaboration, which places a higher demand on both local and cloud storage.
The flexibility offered by external hard drives, paired with cloud solutions, allows remote workers to access data from various locations. Yet, this dependency can expose users to risks if data back-ups are not managed correctly. Ensuring secure and efficient data management is essential to prevent data loss, making it imperative for users to adapt their storage strategies accordingly.
"The evolution of external storage options reflects the changing demands of users in digital environments. Staying informed about these trends is essential for effective data management."
As we see, the future of external storage solutions is leaning towards speed, flexibility, and the capacity to handle growing data demands effectively. It is essential for users to recognize these trends and adapt their storage solutions accordingly.















