Ultimate Guide to Seamless Data Transfer to iCloud
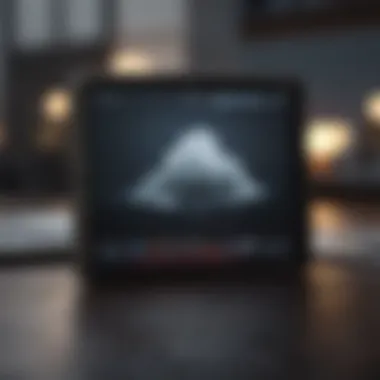
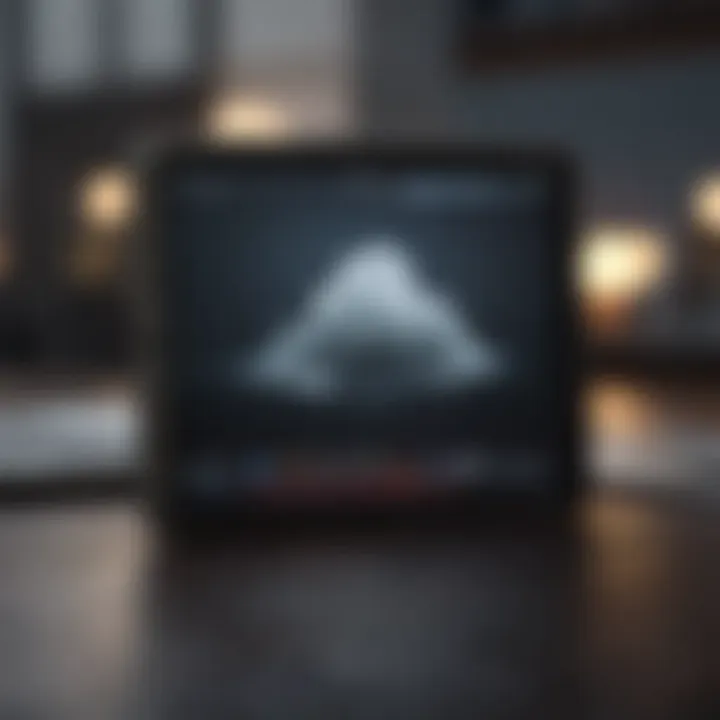
Intro
Transferring data to iCloud is a task that increasingly matters in today's digital world. With more users relying on Apple devices than ever before, understanding how to move data to the cloud is essential. The seamless integration of various Apple products with iCloud enables users to back up and access their data efficiently.
This guide explores multiple methods to ensure your valuable information is stored securely and is readily accessible from any device. It is suitable for both beginners and experienced users, providing clear step-by-step instructions and useful tips throughout the process.
By committing to this guide, you commit to safeguarding your personal data, simplifying management, and ensuring dependability across your device ecosystem.
Product Overview
Apple's ecosystem is masterfully designed to harmonize user experience, particularly with cloud services like iCloud. These services promote effortless data transfer across devices including iPhones, iPads, and Macs. iCloud serves as a digital vault, enabling users to store files, photographs, backups, and more.
- Key Features of iCloud:
- Syncing Across Devices: Ensures that whenever changes occur in one device, they reflect into all devices seamlessly.
- Secure Storage: Data is encrypted in transit and at rest.
- Collaboration Options: Enables file sharing and collaborative projects.
- Storage Plans: Flexible options including free tier and options to upgrade according to user needs.
Design and Build Quality
Although iCloud is a service rather than a physical product, the design philosophy behind it mirrors that of Apple’s devices. The user interface is clean and user-friendly, showcasing simplicity and functionality paramount in Apple’s product outlook.
While considering ergonomics, iCloud’s integration is straightforward. Users notice the ease when accessing services on devices like the iPhone 13 or the MacBook Air. Minimal turbulence means faster access and better data management overall.
Performance and User Experience
The performance of iCloud is subject to the internet connection. With a high-speed internet connection, users can enjoy swift backups and synchronization.
Key components that boost user experience include:
- Interaction between iCloud and various applications on Apple devices.
- Full compatibility with iPhone models, iPad Pro, and high-end Mac devices supports sync processes effectively.
Camera and Media Capabilities
iCloud supports notable features for managing media files. Users capable of backing up their favorite media ensures seamless migration from device storage to cloud.
- Photo Stream: Automatically uploads recent photos, but requires enabling on respective devices.
- Video Content: Supports various formats; ensure storage is generated by recording settings on devices.
The quality of images and videos is maintained while spaced out among devices, enhancing the experience.
Pricing and Availability
Apple offers iCloud in different capacities. Each tier's pricing reflects storage:
- Free Plan available with limited space.
- Paid plans starting at $0.99 for 50 GB, with options increasing based on user needs.
Depending on atre regions, availability and pricing may vary slightly, suggesting discrepancies in local currencies.
iCloud represents an integral part of Apple's service strategy, largely offering all users lightweight solutions for heavy data storage demands.
Overall, understanding iCloud’s capabilities is key. Following directions within this guide helps in transferring data effortlessly, ensuring a safe and organized digital life.
Understanding iCloud Data Transfer
Transferring data to iCloud is essential in our interconnected digital landscape. As users rely more on their devices, the need for efficient data management grows. iCloud allows users to back up and synchronize their information seamlessly across Apple devices. This section delves into what iCloud is and how it enhances the user experience during data transfer.
What is iCloud?
iCloud is Apple’s cloud storage and cloud computing service. It was introduced in 2011, aiming to provide a cohesive experience across Apple products. With iCloud, users can store documents, photos, music, apps data, and much more. This data can be assessed from any compatible device via an Apple ID. The service offers 5GB of free storage, and users can upgrade to a larger storage capacity for a fee.
By utilizing iCloud, users ensure their data is protected against accidental loss, hardware failures, or device theft. The service makes recovery easier because data can be restored quickly from the iCloud backup.
Benefits of Using iCloud for Data Transfer
The advantages of using iCloud for data transfer are considerable. Some key benefits include:
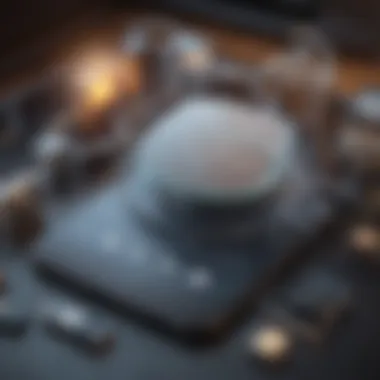

- Automatic Backups: iCloud automatically backs up your devices when connected to Wi-Fi. You do not need to worry about losing your important files due to forgetfulness.
- Cross-Device Synchronization: Information is not limited to one device. For example, marks in Notes or calendar events created on an iPhone appear on a Mac when both use iCloud.
- Accessibility: Files stored in iCloud can be accessed from anywhere with an internet connection. This feature allows flexibility for users who might switch devices frequently or work remotely.
- Version History: iCloud keeps older versions of documents, allowing users to revert to previous states when necessary.
For Apple enthusiasts, these benefits create a coherent and efficient user experience that only enhances with familiarity.
"iCloud serves as a unified solution for data storage, ensuring users that their information is safeguarded and readily availble across Apple devices, which is neccessary for today's fast-paced tech ecosystem."
Preparing for Data Transfer
Preparing for data transfer to iCloud requires close attention to a few key considerations. Undertaking these steps ensures that the process will go smoothly and that your invaluable data is safely backed up. Before proceeding with any transfer, users should take a meticulous approach to avoid any potential pitfalls.
When thinking about data consolidation into iCloud, consider the capacity of your storage. It is important to examine your current utilization and determine whether you need to upgrade to a larger plan. Compatibility with your current devices also can't be overlooked, as it directly affects the seamlessness of the transfer.
Another imperative task is ensuring your Apple devices are updated. Missing critical updates may complicate the process and could result in errors that hinder your ability to transfer data effectively. Understanding and managing these factors plays a pivotal role in positioning you for a successful transfer experience.
Check Your iCloud Storage Capacity
Storage capacity is one of the most significant aspects when considering data transfer to iCloud. Assessing your currently used space is advisable prior to initiating any substantial moves. To verify your storage, follow these steps:
- Open Settings on your device.
- Tap on Your Name at the top.
- Select iCloud.
- Tap on Manage Storage.
Once you gain access to the storage settings, you will see how much space you have used versus what is available.
If your usage is close to or has met your limit, upgrading your storage plan could be necessary to accommodate your data needs. Additionally, removing data that is no longer of use can alleviate some storage pressure. Keep in mind that optimizing your storage paves the way for a hassle-free transfer.
Ensure Compatibility with Your Device
Ensuring that your Apple devices are compatible with iCloud is critical before starting the transfer process. Compatibility issues can arise and lead to frustrating complications if not verified.
iCloud functions best with devices running at least iOS 12 or macOS Mojave. Here’s how you can check the operating system:
- For iPhone or iPad: Open Settings, select General, and tap on About. Here, you will find the software version.
- For Mac: Click on the Apple menu, select About This Mac, and the overview will show the macOS version currently installed.
If your device is running an earlier version, updating to a more recent OS will often solve compatibility issues. This may involve downloading the upgrades available, ensuring that your performance will not impede the transfer process.
Update Your Apple Device
Updating your Apple device is not just about new features or enhanced aesthetics but is seasoned with essential improvements and security fixes. Regular updates can have a significant impact on the efficiency with which data is transferred to iCloud.
To update an iPhone or iPad, execute the following procedure:
- Open Settings, tap General, then select Software Update.
- If an update is available, tap Download and Install.
For Mac users, the process is slightly different:
- Click on the Apple menu and navigate to System Preferences.
- Select Software Update and review for any available downloads.
It’s worth noting that failing to update can lead to security risks, connectivity issues, and diminished performance for your devices during transfer. The culmination of this preparatory phase will lead you into a smoother transfer experience.
Methods to Transfer Data to iCloud
Understanding the methods available for transferring data to iCloud is fundamental for harnessing its potential. With various approaches suited for different Apple devices, users can select the most appropriate method based on their needs and circumstances. Leveraging iCloud not only ensures backup and storage but also facilitates easy access and sharing. Knowing these methods allows users to optimize workflows and make informed decisions regarding their data management.
Transferring Data From an iPhone
To initiate the data transfer from an iPhone, users must understand a few essential principles. Before transferring, ensure that you are logged into iCloud with your Apple ID. Once logged in, navigate to Settings and select your name at the top of the screen. Next, tap on iCloud to view settings.
Important data types, including contacts, calendars, and app data, can be transferred with ease. Users can toggle the switches for each type of data to start the synchronization process. Before initiating the transfer, check that your iPhone is connected to a stable Wi-Fi network. Depending on the amount of data, the initial upload may take some time, but it is crucial for data security and accessibility in the future.
Transferring Data From an iPad
For iPad users, the process of transfer mirrors that of the iPhone. Again, sign in to iCloud under Settings by selecting your name. Unlike the iPhone, iPads often serve more as media consumption devices; thus, media files have special consideration.
Confirm that iCloud Drive is enabled, allowing the transfer of large files and documents. Photo synchronization is also a feature; enable an option to automatically upload to Photos in iCloud. It’s advisable to initiate a data sync when connected to a charging source, as data transfer can quickly deplete battery life while in progress.


Transferring Data From a Mac
When moving data from a Mac, the framework alters slightly. First, open System Preferences and click on Apple ID. Within the iCloud section, identify the numerous checkboxes for data types—the range includes Documents, Mail, Contacts, and more. Users must individualize their selection according to what needs backing up.
After system confirmation, dragging files reliably to iCloud Drive within Finder will ensure that they are uploaded appropriately. Maintaining organization while transferring files enhances productivity and clarity over what is stored in the cloud.
Using iCloud Drive for Document Storage
iCloud Drive serves as a crucial element when discussing document management. Users can access iCloud Drive directly from their devices as it provides a central hub for documents and other files. Open the Files app and click on iCloud Drive to see how your storage is organized. Using folders, document types, and naming conventions enables better management of essential information.
What makes iCloud Drive effective? Besides accessibility from multiple devices, it provides automatic backup of data types directly related to document creation, such as Pages or Numbers files. It seamlessly syncs your updates, ensuring that the latest versions are always at hand while avoiding clutter in local storage.
Syncing Photos and Videos with iCloud
Photos and videos require particular attention due to their significant file sizes. Enable Photo Library in iCloud by visiting the settings on your device. This option automatically uploads and stores your library in iCloud.
Ensure high-efficiency formats (HEIF for images, HEVC for videos) are used for better storage management, especially on devices limited by storage space. Regularly check the Photos application for any potential syncing issues. Notably, retaining a local copy of critical images is advisable when relying entirely on cloud solutions.
iCloud simplifies technology, but attention to settings is vital for seamless functionality. Misconfiguration can lead to missing data.
Data Types Supported by iCloud
Understanding the options for data types that can be supported by iCloud is critical for anyone considering using Apple’s cloud storage solutions. iCloud allows users to back up and sync vital information across devices. This integration is essential for maintaining the order of digital life, enhancing productivity, and ensuring no important information gets lost. Users need to recognize what data they can transfer to iCloud, as efficient use of this service is paramount to avoiding potential issues of data management in the long run.
Contacts and Calendars
Maintaining contacts and calendars is a fundamental necessity in managing both personal and professional life. iCloud enables seamless syncing of contacts and calendar events across all Apple devices. The iCloud service allows users to access their contact lists and event timelines from any Apple device signed into the same account.
Importance:
- Ease of Access: Having all contact information in one place ensures that updates are made universally. Changing a contact’s number on one device means it updates on every synced device. Uses often rely on this efficiency.
- Event Syncing: Calendar syncing allows event sharing. If an appointment is added on an iPhone, it appears on iPad and Mac, reducing the chance for missed appointments.
Data loss can occur when users do not back up their contacts and calendars. Ensuring these types of data are synced properly promotes better organization.
Notes and Reminders
Efficient note-taking and reminder systems enhance productivity, facilitating task management and active workflow. Notes and reminders stored in iCloud make information readily available across various devices.
Considerations:
- Accessibility: Notes created on an iPhone can swiftly be accessed from a Mac or iPad. This multi-device capability ensures users can work where it suits them best.
- Collaboration and Sharing: iCloud’s Notes feature allows users to share notes with others. This cooperative aspect adds a significant benefit for teams and shared projects.
With these applications, iCloud becomes a collective environment for organizing tasks and personal reminders. Implementing these functions reduces the organizational burden on users.
App Data and Game Saves
Apple applications often rely on data continuity for a user-friendly experience. App data clarity and game save status manage how individuals interact with different programs. iCloud handles app data effectively, ensuring saved progress is not at risk.
Benefits:
- Continuous Progress: Gaming consoles offer a distinctive feature of storing game save-files in iCloud, providing that uninterrupted gameplay experience. By storing this data, users can start where they left off, across various devices.
- App Performance: Engaging applications, like those for photo editing or transaction processing, benefit from syncing user preferences and state, ensuring consistency.
Such smooth transitions are vital in delivering an intuitive user experience and enhancing overall satisfaction on several Apple devices. Prioritizing the correct types of data supported in iCloud ensures users maintain efficiency and convenience in digital asset management.
This efficiency positioning helps Apple enthusiasts streamline their workflow effectively through the availability of vital data and applications carried seamlessly across multiple platforms.
Managing Your iCloud Settings
Managing your iCloud settings is an essential phase in utilizing iCloud effectively. Your iCloud settings dictate how your data is stored, backed up, and synchronized across your devices. This section highlights important elements that enhance your experience with iCloud, providing both convenience and security.
Accessing iCloud Settings
Accessing your iCloud settings is a crucial first step. This is where you manage your storage, backups, and app preferences.


- iOS/iPadOS Devices:
- Mac Devices:
- Open the Settings app.
- Tap your name at the top of the screen to access "Apple ID settings."
- Select iCloud.li>
- Click the Apple menu (Apple logo) in the top-left corner.
- Choose System Preferences, then click on Apple ID.
- Next, select the iCloud tab.
Regularly reviewing your settings is wise. It helps to ensure that only necessary apps access your data. Each device may sync differently, leading to confusion if settings are unclear.
Adjusting Backup Options
One primary use of iCloud is its ability to back up device data. Adjusting backup options is integral. Automated backups provide peace of mind while minimizing storage use.
- Choose What Gets Backed Up:
- Automatic Backups:
- Navigate to iCloud settings.
- Tap Manage Storage → Backups → [Your Device].
- Review and select what to back up. Apps like Photos, Contacts, and Notes can be managed per your needs.
- Ensure that iCloud Backup is enabled. Under your device’s backup settings, toggle Back Up This [Device] to ON. It will enable nightly backups when your device is charging, locked, and connected to Wi-Fi.
Adjustement of backup options should reflect your storage limits to prevent unforeseen issues. By monitoring backups, you avoid scenarios where your device fails due to lack of space.
Enabling Two-Factor Authentication
Security is paramount in managing iCloud. Enabling two-factor authentication requires both your password and an additional verification method to access your account. This reduces the odds of unauthorized access.
- Setting Up:
- Verification Methods:
- Access the iCloud Settings on your device.
- Tap on Password & Security.
- Select Two-Factor Authentication and follow the notifications to complete setup.
- Generally, Apple sends a code to a trusted device.
- You may also provide phone numbers for additional verification.
By enabling two-factor authentication, you bolster your account's safety. Most risks of identity theft occur with weak passwords. Ensure your iCloud settings reflect secure preferences.
Implementing these settings will improve your overall experience with iCloud. They provide not only convenience but also enhance your personal data security. Taking these extra steps reinforces your reliance on iCloud as a backup and sync solution. The time invested in managing these settings can safeguard your data in the long term, enabling you to use your Apple devices efficiently.
Troubleshooting iCloud Data Transfer
When transferring data to iCloud, users may encounter various challenges that can be frustrating. It’s essential to address these issues promptly to ensure data integrity and a smooth transition to cloud storage. This section provides a detailed exploration of common technical problems and information on how to resolve them effectively. This area of the article is particularly important. It equips users with knowledge that can save time and prevent data loss.
Common Issues and Solutions
Many users face frequent issues during the data transfer process. Recognizing and understanding these issues can help significantly in resolving them.
- Insufficient iCloud Storage: If there is not enough space in your iCloud account, the transfer will fail. Users should regularly check their storage usage and consider removing unnecessary files or upgrading their plan for more space.
- Internet Connectivity Problems: A stable internet connection is vital. Slow or inconsistent network speeds can interrupt data transfers. It is advisable to use Wi-Fi to ensure higher stability.
- Device Compatibility Issues: Not all content types are compatible across devices. Users must verify which data types are supported prior to transfer to avoid errors. Sometimes an app version or iOS update can also be necessary for successful synchronization.
- Interrupted Backup Processes: Users might forget to keeping their devices plugged in, leading to incomplete backups. Enable automatic backups to iCloud, and ensure your device has a sufficient power supply.
"Data recovery often involves comprehending basic settings and ensuring minimal interference during transfers."
Solving these challenges begins with thorough examination of the device and network settings.
When to Contact Apple Support
At times, the issue may be beyond standard troubleshooting attempts and require direct assistance from Apple's support team. Here are circumstances in which contacting Apple support becomes necessary:
- Persistent Error Messages: If error prompts continue appearing beyond normal parameters, they may indicate deeper software issues that need expert resolution.
- Data Loss Concerns: If there are fears of deleted or inaccessible data due to failed transfers, immediate consultation with Apple can prevent further complications.
- Severe Connectivity Issues: In situations where users cannot maintain a reliable connection despite verifying settings, it may point to provider issues or varying circumstances outside user control.
- Unresponsive Device During Transfer: If the device remains unresponsive, professionals can assist in recovering and restoring functionality while safeguarding stored data.
Understanding when to reach out for professional support can mean the difference between recovery and permanent data loss. Using Apple’s resources efficiently is crucial for the longevity and safety of user data.
Ending
Transferring data to iCloud is a pivotal action that supports users in safeguarding and accessing their valuable information across multiple Apple devices. Understanding the processes outlined throughout this article ensures a seamless transition to cloud storage. It is not just about moving files; it encompasses data integrity, security, and accessibility, which are integral for efficiently managing one's digital life.
Recap of Key Steps for Data Transfer
To encapsulate, here are important steps to successfully transfer data to iCloud:
- Check iCloud Storage Capacity: Begin by ensuring sufficient space in your iCloud account for the data you intend to transfer. Failing to do so may lead to incomplete backups.
- Ensure Device Compatibility: Confirm that your devices are updated and compatible with iCloud services to avoid unexpected issues during the data transfer.
- Update Your Device: Operating with the latest iOS, iPadOS, or macOS elevates user experience and addresses simultaneous dysfunction.
- Utilize Proper Transfer Methods: Each Apple device requires distinct methods for data transfer. Familiarizing yourself with these will facilitate a smoother process.
- Monitor Data Types: Different types of data, from documents to app saves, may have unique requirements or settings. Acknowledging these can help mitigate possible complications.
- Double-check iCloud Settings: Regularly review and adjust backup options and security measures like enabling Two-Factor Authentication.
Final Thoughts on iCloud Use
The significance of iCloud extends beyond simple storage solutions. It enhances everyday usability for Apple products. iCloud allows users to keep their files organized while also fostering easier collaboration across various devices. However, it remains paramount for users to stay proactive about storage limits and maintain solid backups.
“Utilizing cloud services effectively transforms how you handle data management, keeping you one step ahead in this digital age.”















