A Step-by-Step Guide to Adding an HP Printer to Your MacBook Pro
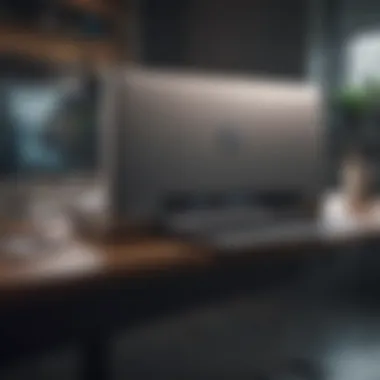

Product Overview
Introducing the HP printer referred specifically to facilitate a seamless connection with Apple's Mac Book Pro. This cutting-edge device provides an efficient printing experience, integrating seamlessly into the MacBook Pro ecosystem. The key features include wireless connectivity, high-quality print output, and ease of use, making it a desirable choice for MacBook users. Available in sleek black and white variants, this HP printer complements the sleek design of the MacBook Pro.
Setup and Configuration
Step 1: Begin by ensuring your HP printer is turned on and in a ready state. Step 2: Connect your printer to the same Wi-Fi network as your Mac Book Pro. Step 3: On your Mac Book Pro, navigate to System Preferences and select Printers and Scanners. Step 4: Click on the '+' icon, and your Mac will automatically detect the HP printer. Step 5: Follow the on-screen instructions to complete the installation process.
Printing from MacBook Pro
Printing from your Mac Book Pro to the HP printer is a straightforward process. Simply open the document or image you wish to print, select File, then Print, and choose the HP printer from the list of available printers. Adjust any print settings as needed and click Print to initiate the printing process.
Troubleshooting Common Issues
If you encounter any issues while adding or using your HP printer with the Mac Book Pro, here are some common troubleshooting steps:
- Restart both the printer and Mac Book Pro.
- Ensure that both devices are connected to the same Wi-Fi network.
- Update the printer drivers on your Mac Book Pro.
- Check for any paper jams or low ink levels in the HP printer.
- Reset the printing system on your Mac Book Pro and re-add the HP printer.
Conclusion
Book Pro is a seamless process that enhances your printing experience on Apple's premium device. By following the comprehensive guide detailed above, you can enjoy effortless printing from your MacBook Pro to the HP printer. Ensure to troubleshoot any issues promptly to maintain optimal printing efficiency. For further assistance, refer to HP's support documentation or reach out to their customer service for personalized help.
Introduction
For Apple enthusiasts and tech lovers, the process of adding an HP printer to a Mac Book Pro is not just a task but a crucial step towards enhancing productivity and convenience. This comprehensive guide delves into the intricacies of seamlessly integrating these two essential devices. Understanding the nuances of this connection is paramount as it streamlines printing tasks, fosters efficiency, and maximizes the functionality of both the HP printer and the MacBook Pro. As technology continues to advance, knowing how to add an HP printer to a MacBook Pro is a valuable skill that can significantly impact daily workflows.
Understanding the Importance of Adding an HP Printer to Mac
Book Pro
In the realm of tech integration, the compatibility between an HP printer and a Mac Book Pro is fundamental. This section elucidates the significance of syncing these devices, highlighting the synergy that arises from this connection. By seamlessly adding an HP printer to a MacBook Pro, users unlock a myriad of benefits, including the ability to print documents, photos, and projects directly from their Mac device. This integration eliminates the need for intermediary steps, such as transferring files to a separate computer for printing, thereby simplifying the printing process and saving time.
Moreover, adding an HP printer to a Mac Book Pro expands the printing options available to users, enabling them to seamlessly switch between different printers based on their needs. This flexibility empowers users to choose the most suitable printer for each task, whether it's high-quality photo printing or fast document printing. By integrating an HP printer with a MacBook Pro, individuals can harness the full potential of both devices, optimizing their performance and output.
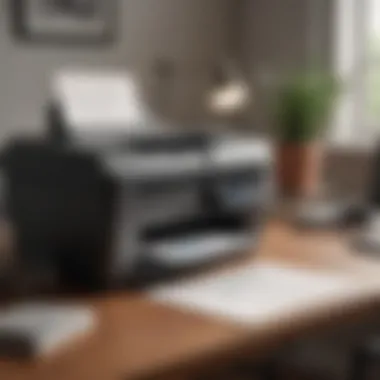

The compatibility between an HP printer and Mac Book Pro is not solely about convenience; it also reflects a deeper understanding of technology integration and workflow optimization. By adding an HP printer to a MacBook Pro, users bridge the gap between digital and physical documents, creating a cohesive work environment where printing is seamlessly woven into the digital landscape. This connection cultivates a more streamlined workflow, where printing tasks become an integral part of the digital workplace, enhancing productivity and efficiency.
Overall, the importance of adding an HP printer to a Mac Book Pro extends beyond mere functionality; it symbolizes a convergence of cutting-edge technology and user-centric design. This integration paves the way for a smoother printing experience, where Mac users can harness the power of HP printers seamlessly. As technology evolves, mastering the art of integrating devices like an HP printer with a MacBook Pro is essential for staying ahead in the digital age.
Before You Begin
Before diving into the process of adding your HP printer to your Mac Book Pro, there are crucial steps to consider to ensure a smooth setup. Checking the compatibility between your HP printer and MacBook Pro is the first and foremost step to guarantee that both devices can sync seamlessly. Make sure your HP printer model supports Mac OS to avoid any operational hitches. Similarly, verifying the macOS version on your MacBook Pro is pivotal as it ensures that the printer drivers are compatible with your operating system, maximizing printing efficiency and minimizing troubleshooting. This priming step sets the foundation for a successful connection between your printer and MacBook Pro.
Check Compatibility Between HP Printer and Mac
Book Pro
Ensure HP Printer Model Supports Mac OS
Cross-verifying if your HP printer model is compatible with Mac OS ensures that the integration process will proceed without any technical roadblocks. Opting for an HP printer model supporting Mac OS is advantageous as it guarantees optimal performance with your Mac Book Pro. The unique feature of having a printer that perfectly aligns with Mac OS lies in the seamless communication between the devices, leading to a hassle-free printing journey.
Verify mac
OS Version on MacBook Pro
Verifying the mac OS version on your MacBook Pro is crucial as it acts as a compatibility checkpoint for the HP printer drivers. Matching the macOS version with the specified requirements by HP ensures a harmonious synchronization. This meticulous verification process ensures that your printer functions efficiently in alliance with your MacBook Pro, enhancing productivity. Keeping the macOS version up-to-date ensures not only compatibility but also security patches and performance enhancements for a holistic user experience.
Gather Necessary Accessories
Before proceeding further, gathering essential accessories such as a USB cable or network credentials is imperative. The USB cable facilitates the wired connection setup between your HP printer and Mac Book Pro, offering a stable and reliable connection for seamless printing. On the other hand, having your network credentials at hand ensures a smooth wireless connection setup, eliminating connectivity issues during the configuration process. Both accessories play a significant role in establishing a robust connection between your devices and optimizing printing efficiency.
Download Latest HP Printer Drivers
Downloading the latest HP printer drivers is a critical step in ensuring optimal performance and compatibility. Installing the most recent drivers guarantees that your Mac Book Pro can communicate effectively with the HP printer, enabling a plethora of features and functionality. Keeping the drivers up-to-date enhances the overall printing experience, preventing compatibility conflicts and ensuring smooth operation. This proactive approach towards driver maintenance lays the groundwork for a stable and efficient printing ecosystem on your MacBook Pro.
Connecting HP Printer to Mac
Book Pro
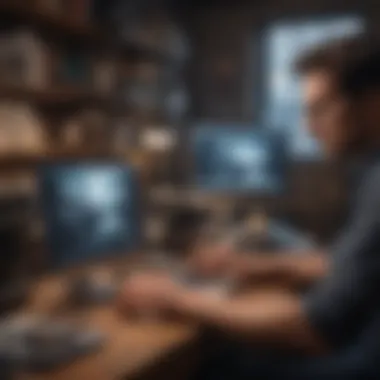

In the digital age, integrating an HP printer with your Mac Book Pro is indispensable. The process of combining these two powerful devices opens up a realm of possibilities, from seamlessly printing documents to enhancing productivity. The capability to print directly from your MacBook Pro can streamline workflows and eliminate the need for external printing solutions. Additionally, the convenience of having a printer readily available for your Mac system can significantly enhance efficiency and accessibility.
Wired Connection Setup
Using USB Cable
The utilization of a USB cable for connecting your HP printer to the Mac Book Pro is a fundamental aspect of the setup process. This method offers a reliable and stable connection between the devices, ensuring consistent printing performance. The key characteristic of using a USB cable lies in its simplicity and plug-and-play functionality. This straightforward approach simplifies the setup process for users, making it a popular choice for its ease of use. While the USB cable provides a direct and secure connection, one notable disadvantage is the limitation in mobility due to the physical tethering of devices. However, the advantage of swift data transfer and minimal setup requirements outweighs this limitation, making using a USB cable a commendable choice for adding an HP printer to your MacBook Pro.
Installing Printer Software
The installation of printer software is a critical step in successfully connecting an HP printer to a Mac Book Pro. Installing the designated software ensures seamless communication between the devices and enables the MacBook Pro to recognize the printer effortlessly. The key characteristic of printer software installation is its role in establishing a bridge for data transmission, allowing for efficient printing operations. One distinct advantage of installing printer software is the enhanced functionality it brings to the printing process, enabling users to access advanced features and customization options. While software installation may require some initial setup time, the benefits of improved performance and functionality overshadow any minor inconvenience. By following the installation instructions carefully, users can enjoy a streamlined printing experience with their HP printer and MacBook Pro.
Wireless Connection Setup
Connecting to Wi-Fi Network
The process of connecting an HP printer to a Wi-Fi network simplifies printing tasks and enhances flexibility. By linking the printer to a Wi-Fi network, users can print wirelessly from their Mac Book Pro, eliminating the need for direct cable connections. The key characteristic of connecting to a Wi-Fi network is the freedom it offers in printing from various locations within the network's range. This wireless connectivity enables users to print conveniently without physical constraints, promoting a more versatile printing experience. One advantage of connecting to a Wi-Fi network is the ability to share the printer across multiple devices, enhancing collaboration and accessibility. However, potential disadvantages include network security concerns and occasional connectivity issues that may arise. Despite these considerations, the convenience and versatility of Wi-Fi connectivity make it a valuable choice for users seeking a wireless printing solution.
Adding Printer on Mac
Book Pro
Adding an HP printer to a Mac Book Pro involves a straightforward process that enhances print accessibility and convenience. The key characteristic of adding a printer on MacBook Pro is the intuitive interface that simplifies the setup procedure. This user-friendly approach allows users to add the printer effortlessly, enabling quick access to printing functionalities. One notable advantage of adding a printer on MacBook Pro is the seamless integration it offers with the macOS ecosystem, ensuring compatibility and optimal performance. Additionally, the streamlined setup enables users to begin printing tasks promptly without complicated configurations. While advantages of this method include ease of use and system integration, potential disadvantages may include software compatibility issues or network connectivity challenges. Overall, adding an HP printer to a MacBook Pro wirelessly provides a convenient and efficient printing solution for Mac users.
Configuring Printer Settings on Mac
Book Pro
In the realm of setting up an HP printer on your Mac Book Pro, configuring printer settings plays a pivotal role in enhancing efficiency and productivity. By delving into the configuration options on your MacBook Pro, users can customize their printing experience to suit their specific needs. Considerations such as setting default printers and adjusting print quality and paper size can significantly impact the output of your printed documents. This section will guide you through the process of fine-tuning your printer settings for optimal performance.
Setting Default Printer
When it comes to configuring printer settings on your Mac Book Pro, setting the default printer is a fundamental step. By selecting a default printer, you streamline the printing process, ensuring that your documents are sent to the preferred device automatically. This eliminates the hassle of manually choosing a printer each time you print, saving time and simplifying your workflow. Whether you have multiple printers or prefer a specific device, setting the default printer enhances convenience and ensures seamless printing.
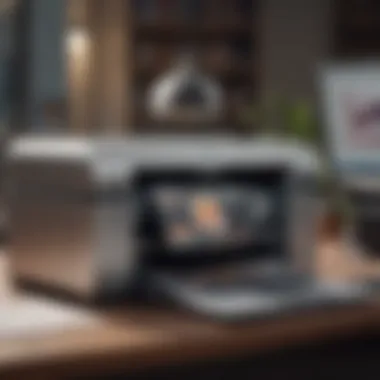

Adjusting Print Quality and Paper Size
Another essential aspect of configuring printer settings on your Mac Book Pro is adjusting the print quality and paper size. By fine-tuning these settings, users can achieve optimal results based on their printing requirements. Adjusting the print quality allows you to balance between speed and resolution, catering to different printing needs. Whether you prioritize sharp, high-quality prints or faster output, customizing the print quality empowers you to control the outcome. Additionally, setting the correct paper size ensures that your documents are printed accurately, avoiding cropping or scaling issues. By adjusting these settings, you can produce exceptional prints tailored to your preferences and projects.
Troubleshooting Common Issues
In this article, troubleshooting common issues holds significant importance as it provides readers with the necessary knowledge and skills to overcome any obstacles they may encounter when adding an HP printer to their Mac Book Pro. By delving into potential problems and solutions, this section equips users with the expertise needed to ensure a seamless printing experience. Addressing common issues such as printers not being recognized by the MacBook Pro or print jobs getting stuck in the queue can save users valuable time and frustration, making this troubleshooting guide an indispensable part of the overall process.
Printer Not Recognized by Mac
Book Pro
Check Connection Cables:
Checking connection cables plays a crucial role in resolving the issue of the printer not being recognized by the Mac Book Pro. Ensuring that all cables are securely connected and undamaged is essential for establishing a stable connection between the devices. By emphasizing the reliability and stability of using connection cables, users can avoid potential communication errors and disruptions in the printing process. The straightforward nature of using connection cables simplifies troubleshooting efforts, making it a preferred choice for users looking for a quick and effective solution to connectivity issues.
Restart Devices:
Restarting devices is a fundamental step in troubleshooting when the printer is not recognized by the Mac Book Pro. This simple yet powerful technique helps reset any software glitches or communication hiccups that may be causing the problem. By highlighting the immediate impact of device restarts in resolving connectivity issues, users can swiftly address the issue at hand without delving into complex technical procedures. The versatility and ease of implementing device restarts make it a popular choice for users seeking a fast and efficient troubleshooting method.
Print Jobs Stuck in Queue
Clear Print Queue on Mac
Book Pro:
Clearing the print queue on the Mac Book Pro is essential for resolving the issue of print jobs getting stuck. This process involves removing pending print tasks that may be causing delays or errors in the printing queue. By emphasizing the efficiency and organization that come with clearing the print queue, users can streamline their printing processes and prevent future bottlenecks. The user-friendly interface of the MacBook Pro simplifies the task of clearing the print queue, offering users a hassle-free solution to stuck print jobs.
Update Printer Drivers:
Updating printer drivers is vital for resolving print job issues and ensuring optimal printer performance. By installing the latest driver updates, users can address compatibility issues, bugs, and glitches that may be hindering the printing process. Highlighting the importance of consistent driver updates for seamless printing, this step enhances the overall functionality and reliability of the HP printer with the Mac Book Pro. The convenience and long-term benefits of updating printer drivers make it a recommended practice for users aiming to maximize their printing experience.
Conclusion
In wrapping up this comprehensive guide on adding an HP printer to a Mac Book Pro, it is crucial to underline the intrinsic significance of a smoothly operating printer-device integration system. By carefully following the steps outlined in the previous sections, users can bypass potential obstacles frequently associated with setting up printers on Mac systems. Engaging with meticulous detail on compatibility checks, acquiring essential accessories, downloading the latest drivers, and configuring settings accurately, this guide aims at streamlining the entire process. The well-coordinated instructions presented here serve as a meta-approach that considers both technological sophistication and user-friendly simplicity.
Final Thoughts on Adding HP Printer to Mac
Book Pro
Delving into the final thoughts segment, it is essential to appreciate the depth of technological convergence supported by HP printers and Mac Book Pro units. As the vast landscape of digital innovation unfolds, seamless integration of hardware components like printers enhances user experience and operational efficiency. The journey from physical connectivity to wireless configurations underscores a pivotal shift in convenience and adaptability. By incorporating these strategies, users can optimize their printing capabilities, paving the way for a synergistic relationship between HP printers and MacBook Pro systems. Embracing the nuances of troubleshooting and optimal settings, this guide strives to empower users with a holistic understanding of this tech-driven assemblage.















