Mastering the Art of Inserting the Degree Symbol on Your Mac Device
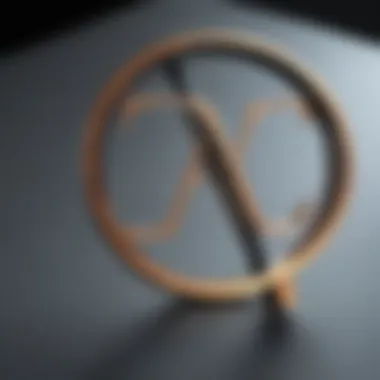
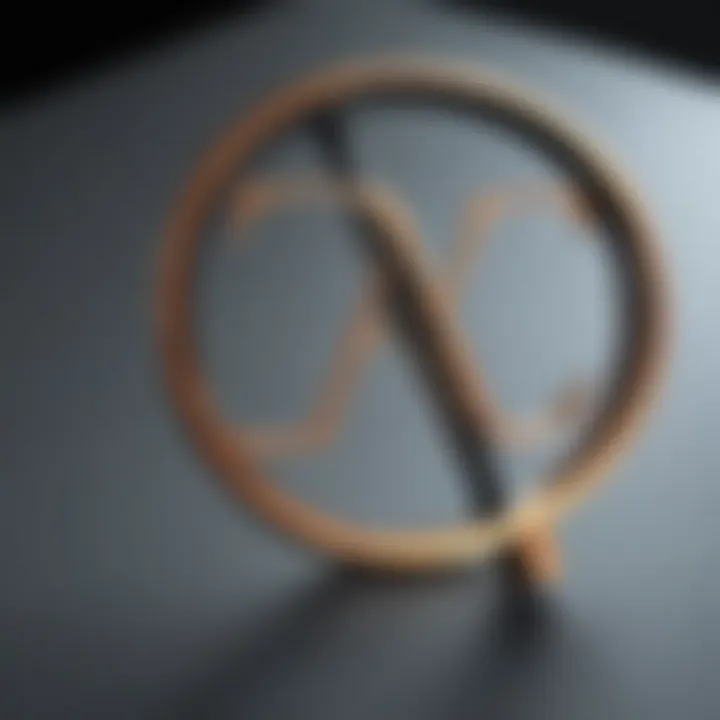
Product Overview
In this comprehensive guide, we delve into the intricacies of inserting the degree symbol on a Mac computer - a task that can prove essential for various individuals, from students to professionals. By exploring diverse methods and shortcuts, users can effortlessly and efficiently enhance their typing skills and documents with this essential guide.
Design and Build Quality
When it comes to the Mac, Apple's emphasis on sleek design and sturdy build quality is evident. The Mac boasts a visually appealing design with a focus on minimalism and functionality. Utilizing premium materials, such as aluminum and high-quality plastics, Apple ensures that the Mac not only looks elegant but also feels durable in hand. The ergonomics of the device are carefully considered, providing users with a comfortable and intuitive typing experience.
Performance and User Experience
Under the hood, the Mac proves to be a powerhouse in terms of performance. Equipped with high-performing processors that deliver seamless multitasking capabilities, users can expect snappy responses and efficient operation. The user interface is designed with simplicity and functionality in mind, allowing for a smooth and intuitive operating experience. Whether you are a Mac novice or a seasoned user, the device's user-friendly features cater to a wide range of preferences, enhancing overall user satisfaction.
Camera and Media Capabilities
The Mac's focus may not be on camera and media capabilities, yet it does not fall short in this aspect. With a decent front camera for video calls and casual photography, the Mac ensures that users can stay connected visually. The video recording capabilities are sufficient for standard use, supporting various formats for versatility. Additionally, the audio quality enhances the media consumption experience, providing crisp and clear sound for an immersive viewing and listening experience.
Pricing and Availability
Apple offers the Mac in various configurations to suit different budgets and preferences. The pricing options vary based on specifications, ensuring that users can choose a variant that meets their needs without breaking the bank. Availability is widespread, with the Mac being readily accessible in diverse regions and markets. When compared to competitor products, the Mac stands out in terms of value for money, offering a premium experience at a competitive price point.


Introduction
When delving into the realm of typing and document creation on a Mac computer, mastering the insertion of the degree symbol stands out as a crucial skill. The degree symbol holds significance across various fields, including mathematics, science, engineering, and even casual written texts. Its presence not only enhances the clarity of information but also adds a touch of professionalism to the content. Understanding the nuances of incorporating this symbol efficiently can vastly improve one's typing speed and overall document quality.
Understanding the Importance of the Degree Symbol
The degree symbol, often denoted as °, is a vital component in academic and technical writing. It signifies temperature measurements, angles, geographic coordinates, and other metrics requiring angular notation. Examining its necessity unveils a world where precision and accuracy reign supreme. For individuals dealing with data representation, equations, or geographical coordinates, the degree symbol acts as a beacon of clarity in an otherwise complex textual landscape.
Overview of Mac Operating System
As we navigate the intricate realm of the Mac operating system, understanding its foundations becomes imperative. Macintosh, Apple's brainchild, operates on a Unix-based platform, boasting an intuitive interface coupled with robust performance. Unveiling the layers of its operating system reveals a seamless combination of aesthetics and functionality. Exploring its depths allows users to harness its full potential, transforming mere tasks into captivating journeys of productivity and creativity.
Method 1: Using Keyboard Shortcuts
In this article, Method 1: Using Keyboard Shortcuts plays a pivotal role in enabling users to efficiently insert the degree symbol on their Mac computers. By utilizing keyboard shortcuts, individuals can streamline their typing process, enhancing productivity and convenience. One of the key benefits of keyboard shortcuts is the time-saving aspect, as users can avoid manual search and selection of the degree symbol from the character palette. Moreover, keyboard shortcuts promote a seamless workflow, reducing interruptions during typing tasks. It is essential to consider the ergonomic advantages of using keyboard shortcuts, as they eliminate the need for repetitive mouse movements, thereby potentially reducing strain on the hands and wrists.
Command + Control + Space Shortcut
The Command + Control + Space shortcut stands out as a prominent method for inserting the degree symbol on Mac devices. This particular combination triggers the Character Viewer, providing users with quick access to a wide range of symbols, including the degree symbol. By pressing these keys simultaneously, users can swiftly navigate the Character Viewer and locate the degree symbol for insertion within their text. The efficiency and simplicity of this shortcut make it a popular choice among Mac users seeking a convenient method to insert special characters like the degree symbol.
Alternate Keyboard Shortcuts


-#### Option + Shift + 8
Option + Shift + 8 represents an alternative keyboard shortcut for inserting the degree symbol on Mac. This combination offers users a different approach to accessing the symbol, providing versatility in typing workflows. The key characteristic of Option + Shift + 8 is its intuitive nature, allowing users to input the degree symbol without intricate key sequences. While this shortcut may appeal to users accustomed to different key combinations, its advantage lies in its straightforward execution and immediate symbol insertion.
-#### Option + K
Option + K showcases a unique keyboard shortcut that can be utilized to insert the degree symbol efficiently. This combination offers a distinctive method for incorporating the symbol into text, catering to diverse user preferences. The key feature of Option + K is its flexibility, enabling users to access the symbol seamlessly during text input. Despite its niche usage compared to other shortcuts, Option + K provides users with an additional option for inputting the degree symbol with ease.
-#### Option + Zero
Option + Zero presents another keyboard shortcut for users to insert the degree symbol on Mac devices. This combination offers a simple and direct method for accessing the symbol, contributing to enhanced typing convenience. The standout feature of Option + Zero is its accessibility, providing users with a quick and efficient way to include the degree symbol in their documents or messages. While each keyboard shortcut offers its unique advantages, Option + Zero stands out for its user-friendly approach to symbol insertion.
Method 2: Using Character Viewer
In this section of the comprehensive guide on how to insert the degree symbol on a Mac, we delve into the significance of utilizing the Character Viewer. As a fundamental tool embedded within the Mac operating system, the Character Viewer offers users a convenient method to access a wide array of special characters, including the elusive degree symbol. By navigating through the Character Viewer, individuals can seamlessly locate and integrate the degree symbol into their text, whether for academic papers, professional documents, or casual correspondence. This method stands out for its accessibility and user-friendly interface, catering to individuals across diverse usage scenarios.
Accessing the Character Viewer
Accessing the Character Viewer on your Mac entails a straightforward process that begins with activating the input menu. Located in the menu bar at the top of the screen, the input menu features the option 'Show Emoji & Symbols,' which, when selected, opens up a compact window showcasing various categories of characters, including symbols like the degree symbol. This simple yet effective feature streamlines the locating and insertion of special characters, enhancing the overall user experience and workflow efficiency.
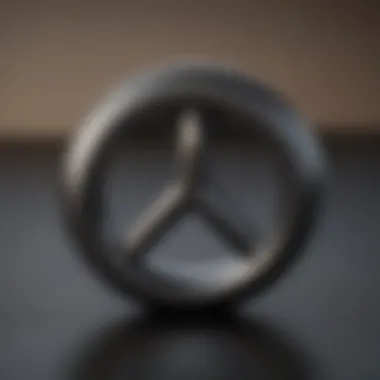

Locating and Inserting the Degree Symbol
To locate and insert the degree symbol using the Character Viewer, users can navigate through the symbol categories or simply utilize the search bar for quick access. Once the degree symbol is located, a simple click or tap will insert it seamlessly into the active document or text field. This method empowers users to effortlessly incorporate the degree symbol into their content, eliminating the need for complex keyboard shortcuts or memorization of obscure key combinations. By leveraging the intuitive design of the Character Viewer, individuals can elevate their typing skills and document presentation with ease and precision.
Method 3: Setting Up Text Replacements
In this article, Method 3: Setting Up Text Replacements plays a vital role in simplifying the process of inserting the degree symbol on a Mac. By creating text replacements for the degree symbol, users can enhance their efficiency and typing productivity significantly. Text replacements allow users to assign shortcuts or keywords for frequently used symbols or text, such as the degree symbol, minimizing the time and effort required to input these characters. This method streamlines the typing experience for individuals across various professions, students working on academic documents, or anyone aiming to boost their typing proficiency.
Creating Text Replacements for the Degree Symbol
When creating text replacements for the degree symbol on a Mac, users should navigate to their system preferences and access the Keyboard settings. Within Keyboard settings, select the 'Text' tab, where users can click on the '+' icon to add a new text shortcut. In the 'Replace' field, input a chosen abbreviation or snippet that will represent the degree symbol, such as 'deg' or 'ds.' Subsequently, in the 'With' field, insert the actual degree symbol '°' that will automatically expand when typing the designated shortcut. This customization facilitates seamless integration of the degree symbol into various documents without the need to locate the symbol manually. Users can experiment with different text replacements to optimize their typing flow and adapt the shortcuts to suit their preferences and typing style.
Utilizing Text Shortcuts for Efficiency
The utilization of text shortcuts for efficiency revolutionizes the way users input the degree symbol on their Mac devices. By incorporating these text replacements, individuals can expedite the process of adding the degree symbol to their text, saving valuable time and keystrokes. Text shortcuts not only enhance typing speed but also reduce the likelihood of errors or inaccuracies in typing the degree symbol manually. This method presents a practical solution for users seeking a convenient and swift way to integrate special characters like the degree symbol into their documents effortlessly. Embracing text shortcuts for efficiency empowers users to optimize their workflow, elevate their typing proficiency, and ultimately boost their overall productivity when working on Mac computers.
Conclusion
The conclusion section of this comprehensive guide on how to insert the degree symbol on Mac highlights the importance of mastering this skill. By mastering the art of inserting the degree symbol on Mac, users can greatly enhance their typing efficiency and productivity. Understanding the various methods and shortcuts provided in this guide equips individuals, whether students or professionals, with the necessary tools to seamlessly incorporate the degree symbol in their documents and texts. By efficiently utilizing the keyboard shortcuts, character viewer, and text replacements discussed in this guide, users can save time and effort, ultimately leading to improved typing skills and increased productivity.
Mastering the Art of Inserting the Degree Symbol on Mac
In this insightful section, we delve deep into the techniques and methods required to master the art of inserting the degree symbol on Mac. By familiarizing oneself with the command + control + space shortcut and the alternate keyboard shortcuts such as option + shift + 8, option + K, and option + zero, users can quickly and easily insert the degree symbol whenever needed. Additionally, learning how to access and utilize the character viewer on Mac opens up a world of possibilities in terms of inserting special characters like the degree symbol. Mastering these skills not only enhances one's typing proficiency but also showcases a deep understanding of the Mac operating system's functionalities, making users more adept and efficient in their daily tasks.
Enhancing Typing Skills and Productivity
This section focuses on the direct benefits of mastering the insertion of the degree symbol on Mac, which ultimately leads to enhancing typing skills and productivity. By incorporating the degree symbol seamlessly into their texts and documents, individuals demonstrate attention to detail and precision in their work. This skill not only streamlines the writing process but also elevates the overall quality of the content produced. Moreover, the efficiency gained from utilizing the various methods outlined in this guide contributes to enhanced productivity, allowing users to accomplish tasks more effectively and with greater accuracy. Elevating one's typing skills through the insertion of the degree symbol on Mac is a valuable skill set that can significantly boost one's efficiency and effectiveness in both academic and professional settings.















