Complete Guide: How to Add Signature in Excel on Mac


Product Overview
Excel, a renowned software application, unfolds significant versatility in facilitating countless tasks for Mac users. Understanding the intricate functionalities of Excel not only enhances productivity but also adds a personal touch to documents. One compelling feature in Excel on Mac is the ability to insert signatures seamlessly. This comprehensive guide dives deep into the steps and customization options associated with incorporating signatures into Excel on Mac, catering to users seeking to elevate their document presentation.
How to Access Signature Options in Excel on Mac
To embark on the journey of inserting a signature in Excel on Mac, gaining access to the signature options is the inaugural step. Navigating through the interface of Excel, users can locate the specific tools designated for managing signatures. These options empower users to choose the format, style, and placement of their signatures, ensuring a tailored approach towards document personalization. Detailed instructions will be provided to navigate this process effortlessly.
Customizing Signatures in Excel on Mac
Customization lies at the heart of adding a signature in Excel on Mac. Users can delve into a myriad of customization options, including selecting signature styles, adjusting thickness and opacity, and choosing signature colors. Personalizing signatures in Excel not only adds a professional flair but also reflects the individuality of users. This section will meticulously outline the steps to customize signatures according to user preferences, ensuring a seamless and enriched document experience.
This article serves as a beacon for individuals seeking to harness the power of signatures within Excel on Mac. By delving into the nuances of accessing signature options and customizing signatures, users can elevate their document aesthetics and imbue a personalized touch to their Excel files.
Introduction
In the realm of Excel on Mac, the prospect of inserting a signature stands as a crucial element for users aiming to personalize and secure their documents. This article serves as a definitive guide, shedding light on the intricacies of integrating signatures seamlessly within Excel work. From guiding users through the process of accessing signature options to providing insights on customizing signatures to suit individual preferences, each step is crafted to offer a comprehensive and instructive journey.
Overview of Signature Insertion
Within the ecosystem of Excel on Mac, the capability to insert signatures plays a pivotal role in enhancing the authenticity of documents. This section delves into the fundamental aspects of signature insertion, detailing the significance of this feature in the context of document integrity and personalization. By understanding how to navigate through signature options, users are equipped to imbue their Excel files with a touch of individuality and security.


Importance of Signatures in Excel
In the expanse of Excel utility, signatures emerge as instrumental tools for verifying document authenticity and ownership. The presence of a signature not only adds a personal touch but also acts as a cryptographic key ensuring the integrity of the content. This section delves into the pivotal role played by signatures within Excel, highlighting their significance in establishing trust, enhancing document security, and streamlining verification processes. By comprehending the importance of signatures, users can leverage this feature to elevate the professionalism and security of their Excel documents.
Accessing Signature Options
Importance of Accessing Signature Options
In the realm of Excel on Mac, unlocking the realm of signature options is a critical aspect that elevates the user experience and document security standards. Accessing signature options empowers users to personalize their Excel documents, adding a touch of professionalism and identity to their work. By delving into the range of options available, users can enhance the security of their files while also imparting a personalized touch that sets their documents apart.
Step 1: Opening Excel on Mac
To kickstart your journey towards inserting a signature in Excel on Mac, the first fundamental step revolves around opening the Excel application on your Mac device. This initial step sets the stage for the subsequent actions, providing you with the platform to maneuver through the various tools and options that Excel offers. By simply launching Excel, you pave the way for a seamless signature insertion process that combines convenience with functionality.
Step 2: Navigating to the Insert Tab
Once you've successfully opened Excel on your Mac, the next pivotal step involves navigating to the insert tab within the application. The insert tab serves as a hub for various functionalities, including the signature option that you seek. By locating the insert tab, you position yourself to delve deeper into the diverse features available, setting the groundwork for accessing the signature tool that will enhance your Excel document.
Step 3: Locating the Signature Option
After venturing into the insert tab, the subsequent task at hand is to pinpoint the signature option within the array of tools presented. Discovering the signature option within Excel opens the doorway to a realm of customization and personalization. Whether drawing a signature or uploading one, this step is pivotal in shaping the identity of your documents and ensuring seamless integration of signatures into your Excel files.
Creating a Custom Signature
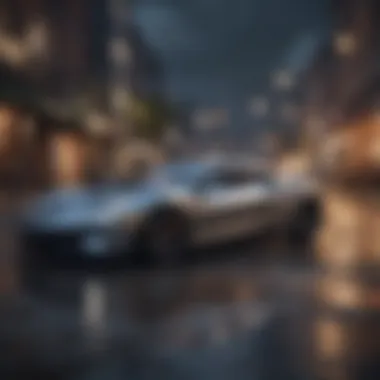

In the realm of Excel document management on Mac, the ability to create a custom signature adds a unique and personal touch to your files. Signatures serve as digital imprints of authenticity and ownership, enhancing the professional look of your documents. When inserting a custom signature, users can establish a sense of identity and credibility within their Excel sheets. This feature not only elevates the visual appeal of the document but also streamlines the validation process.
Step 1: Selecting the Signature Tool
To embark on the journey of customizing your signature, the initial step involves selecting the signature tool within Excel on your Mac. This fundamental process paves the way for personalizing your documents and making your mark within the digital sphere. The signature tool acts as the gateway to infusing your style and identity into the Excel file, encapsulating a seamless blend of professionalism and personal branding.
Step 2: Drawing or Uploading Your Signature
After engaging with the signature tool, the subsequent step is to either draw or upload your signature onto the Excel document. Drawing allows for a hands-on approach, enabling users to create a signature that aligns with their unique style. On the contrary, uploading grants the convenience of incorporating a pre-existing signature into the file, ensuring efficiency and accuracy in representing one's identity.
Step 3: Adjusting Signature Size and Position
The final stage in creating a custom signature involves adjusting its size and position within the Excel sheet. Tailoring these aspects ensures optimal visibility and aesthetic appeal, catering to individual preferences and document requirements. By fine-tuning the size and position of the signature, users can strike a balance between prominence and subtlety, optimizing the overall presentation of the Excel file.
Applying Signature to Excel Document
In the realm of Excel on Mac, the process of applying a signature to your documents holds significant weight. Consider the scenario where you're finalizing a crucial spreadsheet or a financial report; the ability to affix your signature adds a layer of authenticity and professionalism. It ensures that the document is not just another data compilation but a certified representation of your work. Additionally, incorporating signatures can streamline approval processes and enhance document security. By delving into this vital aspect of Excel functionality, users can elevate their document management practices to a more sophisticated level.
Step 1: Placing Signature on the Desired Location
When it comes to placing a signature within an Excel document on Mac, precision is key. This initial step sets the stage for the entire signature insertion process. Begin by identifying the precise area within the spreadsheet where your signature should reside. Consider factors such as visibility, proximity to relevant data, and overall document aesthetics. By strategically placing the signature in an easily noticeable yet non-intrusive location, you ensure that it not only verifies the content but also complements the document's overall layout. This step requires careful deliberation to strike the right balance between prominence and integration.
Step 2: Saving the Document with Signature


Saving an Excel document with your inserted signature marks a crucial point in the process. It secures your digital endorsement on the file, making it tamper-proof and officially authenticated. When saving, ensure to use a file format that preserves the signature functionality, such as PDF or XLSX. This step guarantees that your signature remains intact and visible whenever the document is accessed or shared. Moreover, saving the document with the signature embedded serves as a form of digital notarization, adding to the document's validity and traceability.
Step 3: Verifying the Signature in Excel
Verification of the signature within Excel on Mac is imperative to confirm its accuracy and validity. Once the document is saved, take the time to cross-verify the signature against its intended placement. This step aids in detecting any discrepancies or alterations made post-signing, ensuring the document's integrity. Verify that the signature appears correctly, aligns with the designated location, and retains its clarity and resolution. By meticulously verifying the signature, users can rest assured that their digital endorsement is securely applied, bolstering the document's integrity and authenticity.
Customizing Signature Options
In the realm of Excel on Mac, the customization of signatures stands as a pivotal feature that elevates the user experience to new heights. Customizing signature options unleashes a realm of possibilities where users can imprint their unique identity onto their documents. The ability to customize signatures enables users to create a personalized touch that not only adds a professional flair but also enhances document authenticity. By delving into the realm of customizing signature options, users can tailor their signatures to reflect their individuality, establishing a distinct mark within the digital landscape. Moreover, the process of customizing signature options offers a gateway to enhanced document security, as users can fortify their Excel files with personalized signatures that act as a digital seal of approval. Considering the importance of document integrity and authenticity in today's digital age, customizing signature options in Excel on Mac emerges as a vital tool for users aiming to streamline their workflow and bolster document security.
Changing Signature Styles
When it comes to the nitty-gritty details of customizing signatures in Excel on Mac, changing signature styles plays a pivotal role in stamping a unique identity onto documents. Altering signature styles permits users to experiment with diverse fonts, sizes, and formats to create a signature that aligns with their personal branding or professional aesthetic. By exploring the nuances of changing signature styles, users can adapt their signatures to various document formats, ensuring a seamless integration that complements the overall presentation. Whether it's opting for a sleek and modern signature style or a classic and elegant design, the flexibility to change signature styles empowers users to express their creativity and professionalism through each digital signature. Embracing different signature styles not only enhances the visual appeal of documents but also reinforces the significance of attention to detail in the realm of digital signatures.
Adjusting Signature Color and Transparency
In the intricate tapestry of customizing signatures in Excel on Mac, adjusting signature color and transparency forms a crucial aspect that influences the overall impact of the digital signature. The process of adjusting signature color allows users to harmonize their signatures with the document's color scheme, creating a cohesive visual experience that underscores attention to detail. Moreover, tinkering with signature transparency levels enables users to strike a delicate balance between prominence and subtlety, ensuring that the signature stands out without overshadowing the document content. By mastering the art of adjusting signature color and transparency, users can fine-tune their signatures to exude professionalism, elegance, and a touch of personal flair. Ultimately, the ability to adjust signature color and transparency not only enhances the aesthetic appeal of documents but also reinforces the commitment to precision and customization in every signature rendition.
Conclusion
In the realm of Excel document management on Mac systems, the ability to insert signatures stands as a crucial feature. The conclusion of this comprehensive guide underscores the significance of adopting digital signatures in enhancing document authenticity and security. By adding a personal touch to Excel files through signatures, users can establish trust and validity in their documentation. Digital signatures also streamline workflows by allowing users to sign documents seamlessly without the need for physical papers or time-consuming processes. Considerations such as compliance with electronic signature laws and regulations, as well as the convenience of digitally signing documents, further accentuate the importance of integrating signatures into Excel on Mac.
Finalizing Your Signature in Excel on Mac
To finalize your signature in Excel on Mac, it is essential to ensure that the inserted signature aligns with your preferences and meets the desired criteria. Finalizing the signature involves verifying its placement within the document accurately, adjusting the size and position to harmonize with the content, and confirming that it reflects an authentic representation of your identity. This process of finalization reassures users that the signature accurately portrays their intended endorsement, adding a layer of professionalism and personalization to the Excel document.
Enhancing Document Security with Signatures
Enhancing document security with signatures in Excel on Mac enhances the authenticity and integrity of the information contained within the file. Signatures serve as digital seals of approval, deterring unauthorized modifications and ensuring the originality of the document. By adding signatures to Excel files, users can verify the source and integrity of the data, preventing tampering and unauthorized access. This heightened level of security not only protects the document from alterations but also instills confidence in stakeholders regarding the trustworthiness of the information presented.















