Effortlessly Insert Signatures on Your Mac
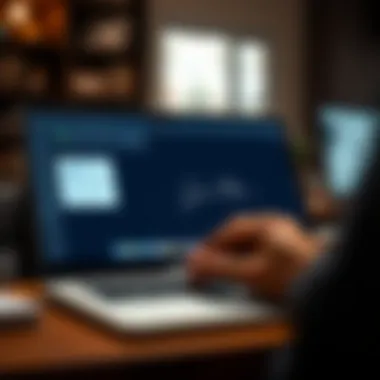
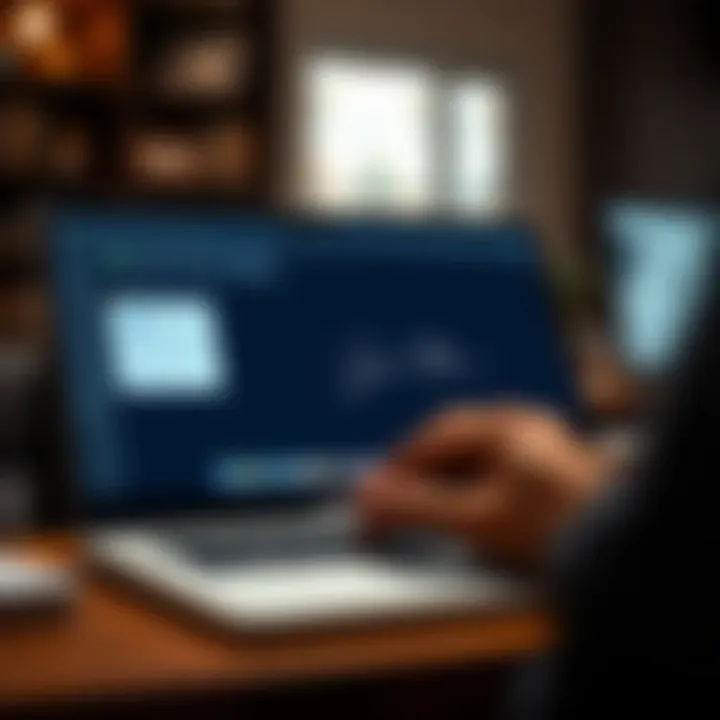
Intro
In the digital world, signatures are more than just cursive writings at the end of a document; they represent individuality and identity. For Mac users, the ability to insert signatures efficiently is crucial whether for sending contracts, signing forms, or simply personalizing emails. This guide will take you through the various methods and tips to seamlessly integrate your signature into your documents on a Mac. From utilizing built-in features to exploring third-party applications, you’ll find solutions that can uplift your productivity and streamline your workflows.
Product Overview
Mac users are fortunate to have a variety of tools at their disposal when it comes to inserting signatures. In recent macOS iterations, Apple has included multiple functionalities that enhance the user experience. Let’s take a closer look at some of these features and tools that can help facilitate the creation and insertion of signatures.
Native Tools
Apple Preview is often a hidden gem within the Mac operating system. It allows users to view, edit, and annotate PDFs, and it includes a straightforward method to add signatures. Users can create a signature via the trackpad or import an image of a handwritten signature. Not to mention, the Mail app enables users to incorporate signatures into emails for that personal touch without much hassle.
Third-Party Applications
If users are seeking more specialized options for signature management, several high-quality third-party applications exist. Tools like Adobe Acrobat Reader, SignNow, or HelloSign offer advanced features, including the ability to request signatures and manage multiple signers. These applications bring an array of functionalities that cater to different needs, from file security to collaboration.
Design and Build Quality
While the physical design of the Mac itself may not be what one typically associates with inserting signatures, the quality of the device does influence the ease of use when navigating through applications. The sleek trackpad on MacBooks, combined with the high-resolution Retina display, makes it easier to create precise signatures. Gesturing your signature on the trackpad can feel natural and smooth, which is not always the case with other devices.
Performance and User Experience
When it comes to performance, Mac computers are renowned for their speed and efficiency. Signature insertion is typically a lightweight task; however, multitasking is crucial when juggling multiple documents or projects. The macOS interface is designed in a way that allows quick transitions between applications—making it easy to insert your signature without breaking a sweat.
Pricing and Availability
The beauty of signature insertion is that many native tools come pre-installed with macOS, so there’s often no additional cost involved. However, third-party applications may offer varying pricing structures based on their features. An app like Adobe Acrobat Reader is free but may require payment for certain functionalities. On the other hand, tools like SignNow may offer subscriptions based on usage. Before diving in, it may be smart to compare these services to find the best fit for your signature needs.
Key Takeaway: Whether utilizing macOS’s built-in tools or exploring third-party options, finding the method that aligns with your workflow can dramatically enhance your document processing efficiency.
Overall, the journey of inserting a signature on a Mac doesn't need to feel like navigating a labyrinth. With the right tools and knowledge, you can seamlessly blend your individuality into your digital documents.
Understanding Digital Signatures
Digital signatures are vital in our increasingly digital world. In articles on signing documents or emails, having a solid grasp of digital signatures can not only save time but also enhance trust. Insertions of signatures—whether they are in paperwork, PDFs, or contracts—facilitate authentication and ensure document integrity. Without this understanding, a user may risk legal pitfalls, particularly when signing essential documents electronically.
Definition and Importance
Simply put, a digital signature is an electronic version of a handwritten signature, but it functions with a bit more complexity. It employs cryptographic techniques to provide a unique fingerprint for each signed item. This makes it nearly impossible to forge or alter without detection. Unlike traditional signatures, which might be subject to forgery through ink or paper, a digital signature ensures that the contents of the document remain unchanged.
The significance of digital signatures goes beyond just a fancy way to sign a document. They contribute to:
- Authentication: When you add a digital siganture, you verify your identity as the signer.
- Integrity: If someone tampers with the document after it's signed, the digital signature turns invalid.
- Non-repudiation: This means that the signer cannot later refute their signature on the document.
In essence, embracing digital signatures elevates the reliability of electronic transactions significantly. Think of it as a lock-and-key system for your documents: they guard your authenticity and safety.
Legal Considerations
Navigating the legal waters with digital signatures can be tricky. It's crucial to be aware of various regulations, especially because different regions have their own standards. For instance, in the United States, the Electronic Signatures in Global and National Commerce (ESIGN) Act recognized digital signatures as legally binding. That means you can use them for contracts, leases, and formal agreements without any hitch.
On the flip side, one must also recognize the stipulations surrounding invalid digital signatures. Issues may occur due to the following:
- Improper use of software: Using unreliable applications or tools to create digital signatures can lead to challenges.
- Misunderstanding of user identities: If the person who signed is not verified, courts may not uphold the signature's validity.
- Regulatory compliance: Adhering to specific industry standards, for instance, in healthcare or finance, remains essential.
Ultimately, fostering an understanding of these legal aspects can fortify your use of digital signatures and safeguard against potential disputes or misunderstandings. Being informed allows users to confidently embed signatures in their documents, ensuring both professional integrity and legal reliability.
Exploring Mac's Built-In Tools
When dealing with signatures on a Mac, harnessing the power of the built-in tools can really save you a boatload of time and hassle. Apple's ecosystem is designed to be intuitive, and the tools for adding signatures are no exception. These built-in features ensure that you don’t need to scavenge the internet for third-party apps just to get the job done. Instead, you can leverage what’s already at your fingertips to streamline your workflow and enhance your overall productivity.
Key elements in exploring Mac’s built-in tools include an understanding of their functionality, ease of use, and reliability. With tools like Preview and the Markup Toolbar, creating and inserting signatures becomes a seamless task. Not only do these tools bring efficiency, but they also maintain a high level of professionalism, essential for anyone handling formal documents or digital correspondence.
It’s worth noting that these integrated options can handle various file types, eliminating the need to switch between applications. Users can expect a smooth experience whether they are signing a PDF, an email, or even an image.
"The right tools make all the difference. On a Mac, the built-in tools for signatures ensure that efficiency is just within reach."
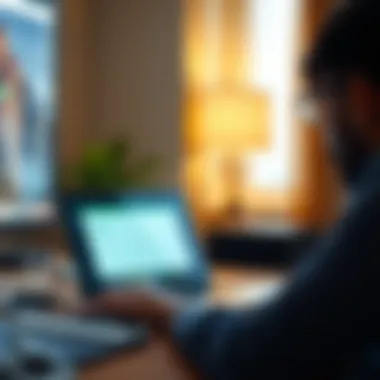

Using Preview for Signatures
Preview is more than just an image viewer on a Mac. It doubles as a handy tool for signing documents with ease. The process of using Preview to create and insert signatures is fairly straightforward and requires minimal setup.
- Open your PDF document or image in Preview.
- Head over to the , where you will find the signature options.
- Click on the signature icon, which looks like a pen signing a piece of paper.
- If you've previously created signatures, you will see them here. If not, you can create a new signature by choosing the option to create one using your trackpad or by signing on paper and then scanning it.
- Once you have your signature captured, simply drag it to your desired location on the document or image.
Using Preview is beneficial because it allows for immediate use without additional downloads. This integrates smoothly into your daily tasks, particularly if you often deal with PDFs.
The Markup Toolbar
The Markup Toolbar in Preview is a critical tool when it comes to inserting your signature. It's not just limited to signing; it provides an arsenal of functions that allow users to annotate documents effectively.
With the Markup Toolbar, you can:
- Add Text: Insert text boxes anywhere needed in the document.
- Draw Shapes: Enhance your document visually with circles, rectangles, and lines.
- Highlight Sections: Make important parts of the text stand out to grab attention.
By integrating the Markup Toolbar with signature insertion, users can not only sign but also provide context or clarity within the document, which can be crucial, especially in a professional setting. This multifaceted approach saves time, ensuring everything you need is in one location, giving you the ability to swiftly finalize documents and send them on their way without the hassle of jumping around different applications.
Creating a Signature in Preview
Creating a signature in Preview is essential for Mac users who must often sign documents, whether it's for work, legal contexts, or personal use. It's a straightforward process, and knowing how to do it can save you oodles of time. When you set up a signature in Preview, you can apply it to various documents swiftly. This streamlining not only enhances efficiency but also maintains professionalism, as digital signatures have become increasingly accepted across many industries.
Using the Preview app leverages the built-in tools on your Mac, meaning you won’t need additional software, thus simplifying your workflow and reducing the clutter of multiple applications.
Step-by-Step Process
- Open your PDF file in Preview. You can find Preview in your Applications folder or use Spotlight (Command + Space) and type "Preview."
- Navigate to the top menu and click on Tools. From the dropdown, select Annotate, then choose Signature, and finally click on Manage Signatures.
- Here you’ll have options to create a signature. Select "Create Signature." You can use your trackpad, or choose to use a camera to capture your handwritten signature on paper.
- If using your trackpad, press any key and sign your name using your finger. If you’ve got a setup to use your Mac’s camera, show your written signature in front of it. Adjust it to fit if necessary.
- Once you're satisfied, select Done. Your signature will now be saved in Preview.
- To insert your signature, go back to Tools, then Annotate, and choose Signature again. Choose your signature from the list that appears and place it where needed in your document.
This step-by-step process is designed to be intuitive and user-friendly. Many users appreciate how quickly they can sign a document and send it off without needing to print, sign, scan, and then re-upload.
Saving Signatures for Future Use
After going through the hassle of creating a signature, ensuring it remains accessible for future needs is crucial. The good news? Preview saves your signatures, making them easy to reuse. But it's worth mentioning how you can manage them.
To view and edit what you’ve saved:
- Go to Tools > Annotate > Signature > Manage Signatures again.
- Here, you can select any existing signature to reuse it, or you can remove a signature that you no longer need by hitting the delete button.
It's important to note that you can have multiple signatures saved at once. This feature could be useful for those who have different signatures for different contexts—like a formal one for official documents and a more casual one for personal notes.
Tip: Regularly check your saved signatures. If you find you've created a new hand-drawn style, consider updating your saved signatures to maintain the professional look.
This way, you’re always armed and ready to handle signatures on macOS without it turning into a whole production. Whether you are doodling a quick note or signing your John Hancock on a legally binding contact, Preview's capabilities ensure you’re prepared.
Inserting Signature in PDF Documents
In today’s digital landscape, the ability to sign documents electronically is a game-changer. This segment of the article delves into the methods of inserting signatures into PDF documents, a prevalent format in business and legal circles. Efficiently adding your signature to a PDF not only enhances your professionalism but also streamlines workflows significantly. With organizations moving towards paperless solutions, understanding how to accurately place your signature in a PDF ensures you remain relevant in a fast-evolving environment.
The importance of digital signatures transcends simple tradition; it reflects a shift in how we process and validate documents. The ease with which you can insert your signature can affect accuracy and speed. With various techniques available, each having its own nuances, you'll find the perfect fit for your needs—be it for contracts, agreements, or just casual memos.
Signature Placement Techniques
Effective placement of your signature can make all the difference. Here, we’ll explore the various methods you can use to insert your signature in a PDF.
- Using Preview Application:
The Preview app on your Mac is a powerful tool that is often overlooked. After opening the PDF, you can click on the Markup icon. From there, select the Signature option. You can create a new signature by using your trackpad or by scanning a handwritten signature. Place it wherever you feel is appropriate within the document. - Drag and Drop:
If you’ve saved your signature as an image file, you can simply drag and drop it into the PDF. Just make sure the image quality is high enough for clear visibility. - Using Third-Party Applications:
There are a plethora of dedicated PDF editors—such as Adobe Acrobat, PDF Expert, and Smallpdf—that offer intuitive interfaces for inserting signatures. You simply select the area where you want the signature to appear and click to insert.
These techniques are especially useful when dealing with various types of documentation, from legal contracts to invoices. To ensure your signature is legitimate and recognized, placing it in a consistent, designated area, like the bottom right corner or at a verified signature line, resonates well across audiences.
"Placement isn’t just about aesthetics; it reflects your attention to detail. A well-placed signature reinforces trust and professionalism in your documentation."
Editing Existing Signatures
Another crucial aspect of digital signatures is the ability to edit them if required. In case something goes wrong or if there’s a need to include a new signature, knowing how to modify an existing one is key.
- Editing through Preview:
If you’ve used Preview to create your signature, you can easily remove or replace it. Click on the signature, and options to edit or delete will appear. Make your changes, and then save the file with the updated signature. - Image Replacement:
For those who dragged and dropped a signature image, right-click to delete the old one and insert the new image file. - Using PDF Editors:
Applications like Adobe Acrobat provide heightened features for editing signatures. You can alter the size, change the position, or even replace it entirely with a new one.
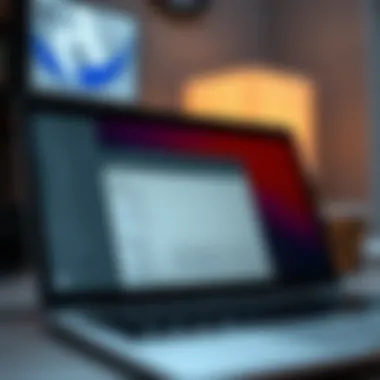

In an age where documentation often demands precision, the ability to edit your signature can save you from potential headaches. Whether you need to switch it out for a more recent signature or fix the placement, these editing capabilities ensure that your final document speaks volumes about your commitment to quality.
Inserting Signature in Emails
In today’s fast-paced digital world, effective communication is critical. One often-overlooked element of this is the email signature. Inserting a signature in emails serves not merely as a formality but as a professional hallmark and a key branding tool. Email signatures present an opportunity to convey essential information about yourself or your business, such as your name, position, and contact details, along with links to your social media profiles or website. This section explores the significance of incorporating signatures into emails, highlighting their practical benefits and considerations.
An email signature consolidates your identity in the virtual space. It assures recipients of the sender’s credibility and professionalism. A well-crafted signature doesn’t just stamp your emails; it creates continuity in branding and reinforces your off-line personal or business identity.
Inserting a signature can also save time. With a default signature automatically appended to your emails, it eliminates the need to furnish your details with every message you send. This allows you to focus on the content of your communication rather than the logistics of your identity.
Additionally, embedding a signature can enhance the effectiveness of your emails. It can encourage engagement with your audience through strategically placed links. Want your recipients to follow you on Facebook or check out your new blog? Include those links in your signature and watch the engagement grow.
Using Mail App Features
The Mail app on macOS provides robust functionality for creating and managing email signatures. To leverage this feature, follow these simple steps:
- Open the Mail app.
- Go to Mail > Preferences in the menu bar.
- Click on the Signatures tab. Here, you can manage all of your signatures.
- Create a new signature. Design a unique signature for individual email accounts, or set a single one for general use. You can customize the text size, color, and alignment, bringing attention to key details.
- Use images or logos. If you want to make your signature stand out, you can add a personal photo or company logo. Just drag and drop or use the image icon in the toolbar to select the desired file.
The features in the Mail app allow for seamless integration of your branding into your communications, ensuring your signature reflects you and what you stand for.
Setting Up a Default Signature
Once you have crafted your signature, you might be wondering how to set it as your default. Thankfully, this too is a straightforward process. A default signature can save you from manually inserting it in every email you send.
To set a default signature in Mail:
- Return to the Signatures tab in the Preferences window.
- Select your desired signature under the “Choose Signature” dropdown.
- Under “For new messages” and “Replies/Forwarded”, choose your signature to set it as default for both scenarios.
Doing this will ensure that every new email you compose carries your signature by default, so you won’t need to think twice about it. It’s like an automatic ‘stamp of approval’ on everything you send.
"A signature is not just a marker but an impression of who you are in the inbox of those you communicate with."
Taking advantage of these features in the Mail app enhances your professionalism and streamlines your communications. Each email becomes an opportunity to leave a lasting impression. Inserting signatures in your emails isn’t just about aesthetics; it’s a practical approach to realistic business communication in the digital age.
Third-Party Applications for Signatures
In the fast-paced digital world, the need to efficiently manage signatures cannot be underestimated. Third-party applications serve as vital tools in this journey, providing not just alternatives but also enriching functionality compared to macOS native offerings. Using these applications can often lead to streamlined workflows, easy document management, and enhanced professionalism. By exploring various features, security options, and user experiences, one can find the right fit for their specific needs.
Overview of Popular Options
Let’s explore some of the most renowned applications out there. These options have earned their reputation, supporting a multitude of users in various industries:
- DocuSign: This service is widely regarded for its ease of use. With a user-friendly interface, DocuSign allows you to upload documents, add your signature, and send for signatures within minutes.
- Adobe Sign: Part of the Adobe Document Cloud suite, this application offers various features such as smart workflows and tracking capabilities. Its integration with other Adobe products enhances its utility.
- SignNow: Known for its affordability, SignNow includes features like templates, document sharing, and robust security measures, making it a cost-effective choice for businesses.
- PDFpen: This tool is more comprehensive, allowing not only digital signature capabilities but also extensive editing options for PDFs, which could save time and efforts.
- HelloSign: A simple, intuitive application that integrates seamlessly with services like Google Drive and Dropbox. It's an excellent choice for those who need straightforward signing solutions.
Each of these options brings unique strengths to the table, catering to various user requirements, from simple signatures to sophisticated workflow management.
Comparison of Features
When evaluating third-party applications, it’s essential to consider several key features that could influence your decision:
- User Experience: How intuitive is the interface? Is it easy to navigate for both sending and receiving signatures?
- Integration with Other Tools: Does the application play well with services you already use? For instance, integration with cloud storage solutions like Google Drive or Dropbox can be a game-changer.
- Security and Compliance: Scrutinizing encryption levels, GDPR compliance, and the overall security architecture is essential. You want to ensure your documents remain secure and confidential.
- Mobile Accessibility: In an age where flexibility is key, a mobile-friendly application allows you to send and sign documents on-the-go.
- Pricing Plans: Understanding whether the application offers robust features within your budget can help determine if it’s the right choice for you.
Finding the right fit among these applications is about balancing your current needs with future requirements. By thoroughly investigating these aspects, users can optimize their signature management, thereby enhancing productivity and compliance in their work processes.
"Choosing the right tool can shape a more productive and organized digital workspace, enabling professional growth and effectiveness."
Investing time into understanding these tools is worthwhile. With the right third-party application, you might just cut through the clutter and emerge more efficient in handling documents.
Enhancing Security with Digital Signatures
In today's digital landscape, the necessity for robust security measures cannot be overstated. This is especially true for documents that necessitate signatures, as these represent not just consent but binding commitments. Enhancing security with digital signatures on a Mac isn’t merely a convenience; it’s a vital practice safeguarding both individuals and organizations from potential fraud or misrepresentation.
Digital signatures provide a way to verify the authenticity of documents while ensuring that the content remains unaltered. This dual protection is paramount in a world rife with data breaches and identity theft. When you insert a digital signature, it employs encryption protocols that ensure that only the intended recipients can access the signed content. Let’s explore the key components that underpin this security framework.
Encryption and Authentication
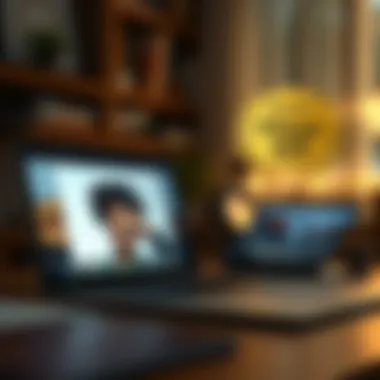
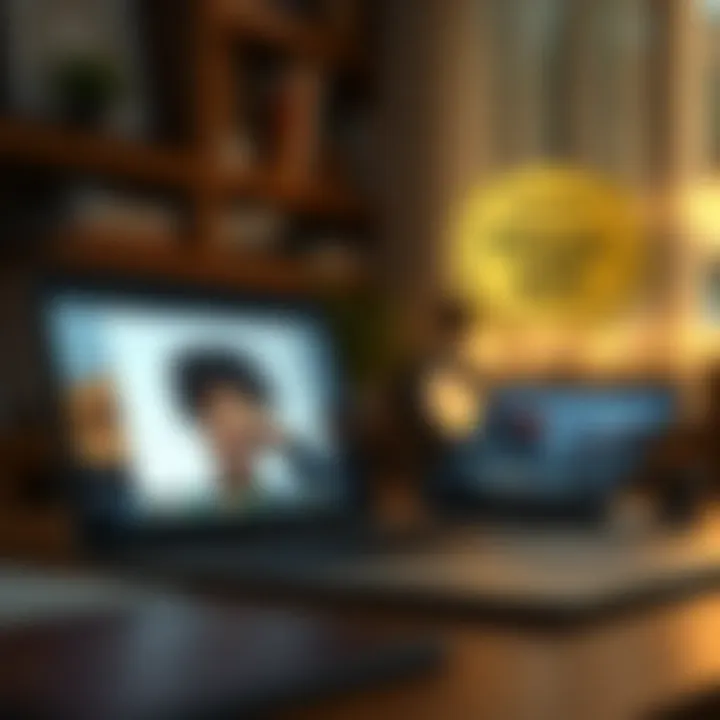
Digital signatures create a secure environment through the enhanced use of encryption and authentication. Here’s a deeper look:
- Encryption: This process converts the original data into a scrambled format that can only be decoded with a specific cryptographic key. When signing a document, the signature is generated using a private key, while the public key is used by the recipient to verify the signature. This ensures that even if a third party intercepts the signature, they cannot decipher its contents without the corresponding private key.
- Authentication: Simply adding a signature is not enough. Authentication involves verifying the identity of the signer. This reduces the risk of forgery; if a signature’s validity is in question, the public key infrastructure can be checked to confirm its legitimacy. Without this layer of authentication, the security of the digital signature becomes questionable.
In essence, understanding how these elements work in synergy is crucial for anyone wishing to reinforce the integrity of their digital communications. When used correctly, digital signatures can function as a reliable seal of authenticity.
Best Practices
To truly harness the security aspects of digital signatures, awareness of best practices is essential. Here are some strategies to consider:
- Use Reputable Software: Always rely on established applications that offer strong encryption and have good reviews. Applications like Adobe Acrobat and Apple Preview can ensure your documents are securely signed.
- Keep your Software Updated: Regular updates ensure that any vulnerabilities are patched. This is a basic yet critical step in securing your digital operations.
- Verify Every Signature: Get into the habit of checking the validity of signatures, especially when dealing with important documents. Take a second to look over the authentication details to avoid any missteps.
- Educate Yourself and Your Team: Knowledge is power. Ensuring that all users know how to use digital signatures correctly can prevent accidental errors and security lapses.
- Backup Your Keys Securely: The private key is the linchpin of your digital signature. Store it in a secure location, away from unauthorized access, and consider using hardware tokens for extra protection.
"Digital signatures are not just a convenience; they are a safeguard against the chaos that electronic transactions can bring."
Through the diligent application of these practices, Mac users can significantly enhance the security of their digital signatures, making the digital landscape a safer place for personal and professional exchanges.
Troubleshooting Common Issues
When it comes to inserting signatures on your Mac, things don't always go as smoothly as one might hope. Common problems can crop up and, when they do, they can be a bit of a headache. That’s why it’s crucial to address these issues head-on in this article.
By discussing potential hiccups—such as signatures not appearing as expected or software compatibility problems—we can arm you with the knowledge necessary to rectify them. Not only does this save time, but it also streamlines your workflow, allowing you to keep things professional and tidy. Let’s dive deeper into each common issue.
Signature Not Appearing
One of the most frustrating things you might encounter is when your signature simply doesn’t show up in a document or email. This can lead to stressful moments, especially if you’re up against deadlines.
Here are possible reasons why your signature might not be appearing:
- Visibility Settings: Sometimes, the signature is there, but it’s just hidden. Make sure you are looking at the correct layer in your document.
- Corrupted Signature File: If the signature file has somehow been corrupted, it won't show up where you want it to. Re-creating the signature could solve this issue.
- Zoom Issues: A classic case of overlooking the obvious—ensure that you’re not zoomed in or out too much, which might make the signature difficult to see.
To fix this, you can try the following:
- Check Visibility Settings: Go through your document’s layers or sections to ensure that the signature isn’t accidentally hidden.
- Re-create the Signature: In Preview, go back to the signature creation step and ensure your new signature is correctly saved.
- Adjust Zoom Settings: Set the zoom level back to normal (100%) to check for visibility.
"When troubleshooting, remember to keep a cool head. Often the solution lies in a minor oversight or simple fix."
Problems with Software Compatibility
Another issue you might face is compatibility between your signature and the software you’re using. Not every app or document format plays nicely with digital signatures, and this can create roadblocks.
Common software compatibility problems include:
- Unsupported File Formats: Some updates or features may not support certain file formats where you expect to place your signature.
- Outdated Applications: If your apps aren't up to date, they may not work correctly with your signature features.
- Third-Party Software Limitations: Relying on third-party applications for signing can lead to compatibility quirks that might frustrate users looking for seamless integration.
To navigate this issue:
- Use Supported Formats: Stick to widely supported file formats like PDF or PNG for best results.
- Update Your Software: Regularly check for updates for your applications or macOS itself, as this can rectify many bugs or compatibility issues.
- Check App Reviews: If you're using third-party applications, pay attention to reviews and comments related to compatibility. The experiences of other users can offer valuable insights.
While these problems might feel daunting, they are usually fixable with a bit of effort. With a clear strategy in mind, you can tackle signature issues with confidence.
Future of Digital Signatures on Mac
The future of digital signatures on Mac devices holds significant promise for both personal and professional use. As the world moves increasingly towards paperless solutions, the integration and utilization of digital signatures become paramount. They not only streamline workflows but also enhance security and authenticity in transactions. Keeping an eye on emerging trends can provide users with better tools and methods to manage their signatures, ensuring that they remain productive and efficient.
Emerging Technologies
In the realm of digital signatures, the emergence of advanced technologies such as blockchain and AI is noteworthy. Blockchain offers a decentralized method of securing documents, making it nearly impossible for signatures to be falsified. In a practical sense, this means that any signature affixed using blockchain technology would have an extensive digital trail, allowing users to verify the integrity of their documents without a hitch.
Moreover, AI can be harnessed to recognize patterns in signature creation. Imagine a system that learns from and adapts to your signature habits, thus making the signing process quicker and more intuitive. Users can anticipate that future macOS versions will integrate smoother authentication processes through biometrics, allowing them to sign documents with a mere scan of a finger or a glance at the screen. This merging of convenience and security can not be overstated—it's a game changer.
Potential Upgrades in macOS
With each update to macOS, Apple tends to introduce features that enhance user experience, and the next iterations are likely to continue this trend with regard to digital signatures. Users can expect:
- Improved Accessibility: Future updates might focus on making signature features easier to use for everyone, regardless of technical skill level. This may include more intuitive interfaces and tutorials built directly into the software.
- Integration Across Applications: Users will likely see tighter integration across Apple's ecosystem. The ability to utilize one's signature seamlessly across Pages, Numbers, or any third-party app can save time and eliminate frustration.
- Enhanced Security Features: As security continues to be a primary concern, upcoming macOS versions may incorporate advanced encryption methods making it harder for unauthorized access.
- Cloud-Based Solutions: With the rise of cloud computing, having a signature saved in the cloud can auto-populate in different applications. This allows for quick access and usage of signatures when needed.
Users should always stay tuned to Apple's announcements during events such as WWDC, where potential updates and upcoming features are often discussed.
"As we embrace new technologies, digital signatures will play a foundational role in establishing trust and authenticity in the digital world."
In summary, the future of digital signatures on Mac is set for exciting advancements. With emerging technologies like blockchain and AI, coupled with progressive upgrades in macOS, users can expect a more seamless, secure, and user-friendly experience.















