Install Google Chrome on Your Mac: Step-by-Step Guide
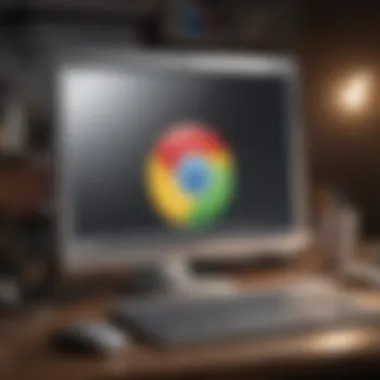
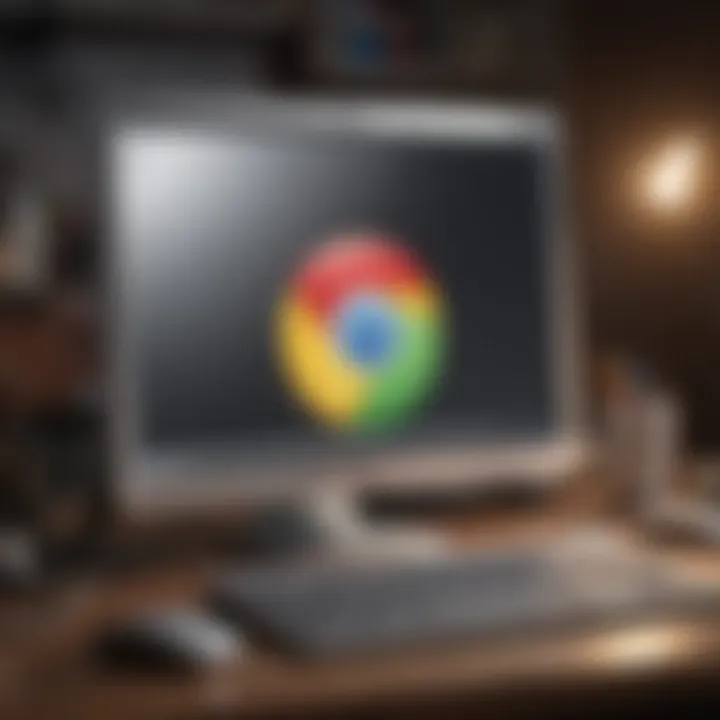
Intro
Navigating the world of web browsers on a Mac can feel a bit like trying to find your way through a labyrinth. With choices aplenty, choosing the right browser often comes down to personal preference and functionality. For many, Google Chrome stands out as a powerhouse option, melding speed with a plethora of features. Why should you consider installing it? Well, Chrome offers seamless integration with Google services and a vast library of extensions that can enhance your browsing experience.
This guide is tailored for those who may be new to installing software on a Mac or perhaps switching from alternative browsers. By the end of this article, you'll be well-equipped to install Chrome on your Mac, troubleshoot any bumps along the road, and optimize your attachment to this browsing tool. Let’s dig into the nuts and bolts of getting Chrome up and running!
Product Overview
In the realm of web browsers, Google Chrome is like that Swiss Army knife you never knew you needed. It’s fast, reliable, and robust enough to handle everything from casual browsing to complex web applications. Below, let's explore some of the pivotal aspects of Chrome that make it a worthy contender.
Prelims to Google Chrome
Launched in 2008, Google Chrome has become a staple for internet users across the globe. Its market share dwarfs most competitors, a testament to its efficiency and user-friendly interface. Users appreciate its simplicity, effective performance, and continuous updates directly from Google.
Key features and specifications
- Speed and Performance: Chrome is engineered for speed. Its V8 JavaScript engine enables quicker page loads and smoother operation.
- Security: Frequent updates and built-in malware protection keep users safer than ever.
- Extensions: An extensive library of extensions allows for customization and enhanced functionality.
- Syncing: With a Google account, users can sync bookmarks, history, and settings across devices effortlessly.
Available variants/colors of Chrome
Unlike physical products, Chrome itself does not come in different variants or colors. However, users can tailor their browser experience with themes from the Chrome Web Store, providing a dash of personalization to the otherwise minimalist interface.
Installation Steps
Ready to roll? Installing Chrome is a breeze and won’t take much time. Here’s a step-by-step process:
- Open Safari or any existing browser on your Mac.
- Go to the official Google Chrome website.
- Click on the Download Chrome button.
- A .dmg file will be downloaded; locate it in your 'Downloads' folder.
- Double-click the .dmg file to open it, then drag the Chrome icon into your Applications folder.
- Once it's copied, you can find Chrome in your Applications and launch it from there.
Troubleshooting Common Issues
If you run into issues during installation, a few quick fixes can often save the day. Here are some tips:
- Ensure that you are running the latest version of macOS, as older versions may cause compatibility issues.
- If you can’t seem to open Chrome after installation, check the 'Security & Privacy' settings in System Preferences. There may be a prompt requiring you to allow the app to be opened.
- Restart your Mac if all else fails—sometimes, a fresh start works wonders.
Optimizing Your Chrome Experience
Once Chrome is installed, you can make it fit like a glove:
- Install extensions that suit your needs from the Chrome Web Store.
- Set Chrome as your default browser by going to System Preferences > General > Default web browser.
- Regularly check for updates to keep your browser running smoothly.
Ending
Completing the install of Google Chrome on your Mac is more than just clicking a few buttons. It’s about stepping into a more efficient browsing experience, one that’s tailored to your preferences and workflow. With safety features, speed, and an extensive library of apps at your fingertips, Chrome can be your best ally in the digital world. Now, you’ll navigate the web with ease as you become well-versed with this powerful browser.
Understanding Google Chrome
In the realm of web browsers, Google Chrome stands out not just for its functionality but for its adaptability and constant evolution. Recognizing the essence of Chrome is vital for those embarking on the journey to install it on a Mac. This section delves into why Chrome should be a top consideration when users evaluate their browsing options.
The primary appeal of Chrome lies in its user-friendly interface and impressive speed. Many users have found that Chrome loads web pages quicker than its rivals, which can significantly enhance the browsing experience. With streamlined navigation tools and a clean layout, it has become a favorite for both casual surfers and power users alike.
Moreover, Chrome boasts a robust security framework. With features like safe browsing and regular updates, it does a commendable job in protecting users from various online threats. This commitment to security can be especially appealing for those concerned about their online privacy.
Let's break it down further:
- Integration with Google Services: Chrome integrates seamlessly with other Google services like Gmail, Google Drive, and Google Docs, which can be a considerable advantage for users who are already within the Google ecosystem.
- Extensive Extension Library: Users are given access to a vast array of extensions, ranging from productivity boosters to ad blockers, enhancing the overall browsing experience.
Understanding these elements is key not just to the installation process, but also to making the most out of Chrome once it's up and running on your Mac.
Overview of Google Chrome Features
Google Chrome comes packed with features that cater to various user needs. Here’s a snapshot of what one might expect:
- Speed: It launches quickly and loads pages rapidly, offering a smooth browsing experience.
- Simplicity: The interface is designed to be straightforward, minimizing clutter and distractions.
- Incognito Mode: A useful feature for private browsing sessions.
- Automatic Updates: Chrome keeps itself up-to-date, enhancing security and performance without user intervention.
Additionally, the Omnibox combines the address and search bar into one, simplifying navigational tasks and enhancing efficiency. This intuitive feature allows users to type URLs or search queries directly, making it a breeze to access information on the web.
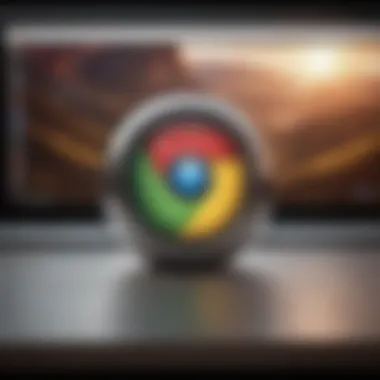
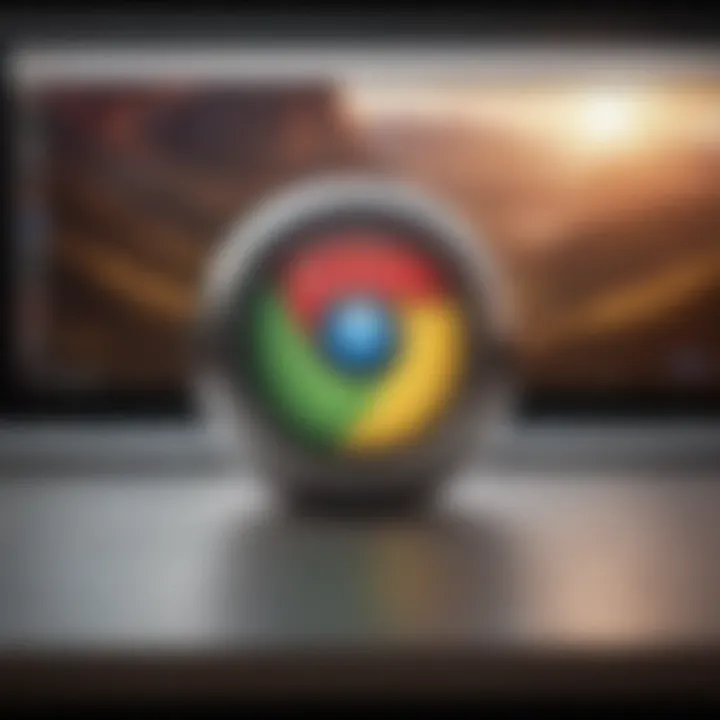
Why Choose Chrome Over Other Browsers
When it comes to choosing a web browser, preference can vary widely. However, there are compelling reasons to lean toward Google Chrome over its competitors. Here’s why:
- Performance: Chrome is often lauded for its speed in comparison to other browsers like Safari or Firefox.
- Compatibility: With the web constantly evolving, Chrome's ability to handle various web technologies makes it a versatile choice for developers and everyday users alike.
- Customization: The option to personalize the browsing experience through themes and a plethora of extensions is a key factor here; this flexibility allows users to tailor the browser to suit their unique preferences.
- Cross-Platform Functionality: Users can access Chrome on various devices; changes like bookmarks and passwords sync seamlessly across platforms. This feature ensures that whether you're on a Mac, Windows, or mobile device, your browsing experience remains consistent.
To sum up, the importance of understanding Google Chrome goes beyond mere installation. It provides users with an insight into leveraging its extensive features and capabilities, paving the way for a more enriched browsing experience.
System Requirements for Chrome on Mac
Understanding the system requirements for Chrome on Mac is a crucial first step before undertaking the installation process. Not only do these specifications ensure that the browser functions smoothly, but they also enhance user experience by guaranteeing that your device can handle all the features that Chrome has to offer. If your system doesn't meet these requirements, you could find yourself facing difficulties like sluggish performance or compatibility issues.
Why bother with system requirements? Well, it saves you time and frustration in the long run. By knowing what's needed ahead of time, you can avoid the hassle of an incomplete installation or worse—an unexpected crash mid-browse.
Minimum MacOS Version Needed
To run Google Chrome effectively on your Mac, you must ensure that you are operating on a compatible version of macOS. Typically, Chrome is designed to work with recent versions, specifically macOS Sierra (10.12) or later. Operating on an older version might not only hinder your ability to install Chrome, but it could also limit the functionality of some features or expose you to security risks due to outdated software.
If you're not sure which version you have, you can easily check it by clicking on the Apple logo in the upper left corner of your screen, followed by About This Mac. You’ll see your macOS version number displayed—it wouldn’t hurt to give it a glance before diving into the installation.
Hardware Specifications
Beyond just the operating system, the actual hardware of your Mac plays a substantial role in Chrome's performance. Here’s what to keep in mind about hardware specifications:
- Processor: A modern processor is vital. Chrome works best with Intel processors, or Apple Silicon (M1, M2) chips. These technological advancements allow for smoother browsing and quicker responses.
- RAM: At a minimum, having 4GB of RAM is good, but 8GB or more is often recommended for a more seamless experience, especially if you're running multiple tabs or applications at once. Nobody likes to stare at a spinning wheel!
- Storage: Chrome itself isn’t particularly large, but if your Mac’s storage is nearly full, you’ll want to consider freeing up some space beforehand. Ideally, you should have at least 1GB of available disk space for proper installation, along with some extra space for cache and updates.
Keep in mind that performance issues often arise when there isn’t enough RAM or storage. This can lead to lagging, freezing, or other undesirable situations while using the browser.
By ensuring your system meets these minimum requirements, you set the stage for an optimal Chrome browsing experience on your Mac. Not only is it about installation—it's about establishing a solid foundation for your internet navigation.
Preparation for Installation
Before diving into the actual installation of Google Chrome on your Mac, it’s critical to go through some preliminary steps. Preparation for installation isn’t merely a formality; it’s akin to laying a strong foundation for a house. If the groundwork isn’t solid, even the best browser might struggle to perform at its best. Here are key considerations that will streamline the process for you while ensuring a seamless experience.
Updating Your MacOS
Keeping your MacOS up to date is essential for several reasons. First off, outdated software can lead to compatibility issues. Google Chrome regularly rolls out updates that can harness the latest features of macOS. If your operating system is hanging onto an old version like a stubborn child refusing to eat vegetables, you may find yourself facing hurdles during installation or upon launching Chrome for the first time.
To update your MacOS:
- Click on the Apple menu in the top-left corner.
- Select "System Preferences" from the dropdown.
- Click on "Software Update."
- If an update is available, follow the prompts to install it.
It's wise to reboot your Mac after updating to ensure that all changes are applied. Just like prepping your tools before starting a project, you don't want to run into unforeseen snags because you overlooked this key step.
Ensuring Sufficient Storage Space
Another crucial part of preparation is verifying that your Mac has enough storage space for the installation. While Chrome isn’t overly demanding, it still requires a portion of your hard drive for its installation files, cache, and any extensions you might want to add later. Think of this step as clearing out the clutter from your closet before buying new clothes, otherwise, you'll be left with nowhere to store them.
Here’s how to check your storage:
- Click on the Apple menu.
- Choose "About This Mac."
- Select the “Storage” tab to view your available disk space.
If you find that your storage is running low, consider deleting unnecessary files, old apps, or even backing up data to an external drive. This step makes the installation smoother, eliminates the issue of running out of space mid-install, and, ultimately, will improve your Mac's overall performance. With a little bit of tidying up, you can dive into a new browsing experience without a hitch.
Downloading Google Chrome
In the age of digital connectivity, downloading a browser is akin to laying the foundation for a well-structured house. Google Chrome is not merely a tool; it’s a gateway to the vast web world. This section will guide you through the significant steps for downloading Chrome, underlining both the benefits and a few things worth pondering before making your choice.
When you opt to download Google Chrome, you're choosing a browser steeped in user-centric features. Chrome is renowned for its speed, simplicity, and security. This means faster page loads, a clean interface, and robust protection against online threats. In essence, the downloading process is the first stride in enhancing your Mac's browsing capabilities, setting the stage for both productivity and leisure.
Navigating to the Official Chrome Website
Before you hit the download button, it's crucial to ensure you're on the right path—specifically, to the official site. Diving into the wrong corners of the internet can lead to unwanted surprises.
- Open a Browser: Start by using your current browser - Safari might be your go-to for now. It's familiar, and you know the ropes.
- Search for Chrome: Type "Google Chrome download" into the search bar. Be wary of ads; you're aiming for the link that directs you to the official Google Chrome page. Alternatively, you can directly visit google.com/chrome for safety.
- Double-Check the URL: Once on the Chrome page, take a second to check the URL. It should read something along the lines of . Any slight variations could indicate you're not on the official site, which could lead to potential risks.
Selecting the Correct Version for Mac
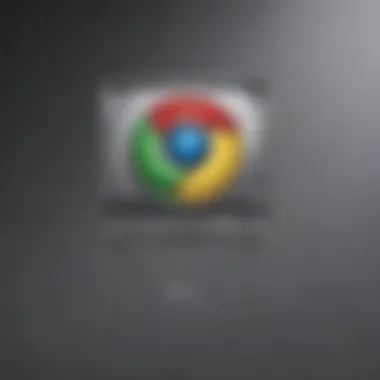
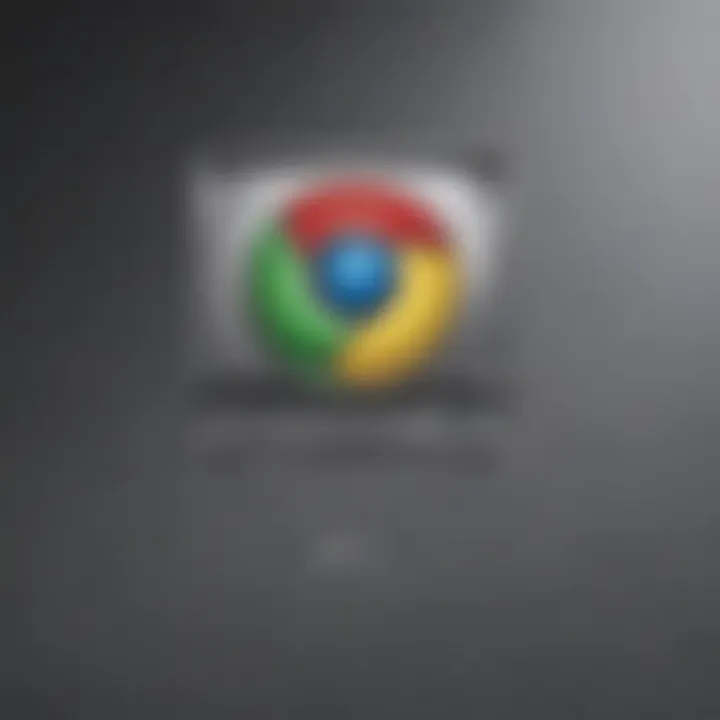
Not all software is created equal, and that rings especially true for web browsers. When setting up Chrome on a Mac, ensuring you select the right version is fundamental.
- Recognize Platform Differences: It's not just about being a Mac user; knowing your chipset is equally vital. Most newer Macs use the Apple Silicon (M1 or M2 chips), so ensure you're downloading the appropriate version. Google offers builds optimized for both Intel Macs and Apple Silicon.
- Look for Features: The version you choose should align with your intentions. Are you a gamer looking for low latency, or are you often multitasking with heavy applications? Each download comes with respective optimizations.
- Keep Things Updated: As updates roll out frequently, ensure you’re downloading the latest version. This will guarantee you benefit from bug fixes and enhanced security measures. If you notice a disclaimer about privacy or data agreements, take a moment to read it. Your data privacy should always be top of mind.
By taking time during the download stages, you set yourself up for future success with Google Chrome. Ensuring you’re on the right site and choosing the correct version creates a solid baseline for a smooth browsing experience on your Mac.
Installation Process
The installation process of Google Chrome on your Mac is a pivotal part of transitioning to one of the most popular browsers available today. This section outlines the essential steps necessary for ensuring that the installation goes off without a hitch. With the right attention to detail, you can set the stage for a smoother browsing experience. Installing Chrome is more than just dragging an icon into a folder; it includes understanding how to open files, where to place them, and how to launch the application appropriately afterward.
Opening the Downloaded File
When you download Google Chrome, it typically arrives as a file, which stands for Disk Image. This file acts as a virtual disk that houses the installer within it. To commence the installation process, find the downloaded file, likely parked in your "Downloads" folder. Simply double-clicking on it will mount the disk image, making the contents accessible.
It's crucial to understand that if you don’t see the file, it might be buried in your browser's download history. Just track it down, and don’t forget to ensure you’re using a secure network to avoid any possible malware. When you see the Chromium logo pop up on your screen, you’re almost there! Don’t rush—take a moment to review the details, as this sets the tone for the rest of your experience.
Dragging Chrome to Applications Folder
Now that the disk image is open, the next step is to drag the Chrome icon into your Applications folder; it’s as straightforward as it sounds. This action is vital for installing the applications on macOS. The Applications folder is essentially where all your software lives, so dragging Chrome there makes it available for use whenever you need it.
Once you perform this action, you’ll see a progress indicator show up, which is a reassuring sign that things are moving along smoothly. After you’ve successfully relocated the Chrome icon, you can eject the disk image—just click the little eject button beside it in your Finder sidebar. It’s like wrapping up a task neatly, leaving no mess behind.
Launching Chrome for the First Time
At last, it’s time for the moment you’ve been waiting for—launching Chrome for the first time. Navigate to your Applications folder, locate the Chrome icon, and double-click it. The first time you open Chrome, a security warning might pop up, stating that it was downloaded from the internet. This is customary for applications to ensure user safety. Click 'Open' to bypass this warning. Chrome will then initialize and take a moment to set itself up, depending on your machine’s specs.
When it finally opens, you’ll be greeted by a fresh interface ready for you to plunge into. Take a minute to explore the layout; easily accessible tabs and a sleek design present an inviting workspace for your browsing needs. This initial launch is a gateway to a multitude of features and customizations that can enhance your browsing experience to suit your preferences.
By following these outlined steps, you're not just installing a browser; you’re stepping into a world designed for speed, efficiency, and versatility.
In summary, each step of the installation process is critical. Ideally, you’ll have a grasp on more than just the mechanics behind dragging files; it’s about understanding where everything goes and what to expect. After completing this segment, you’ll be well on your way to fully utilizing Google Chrome on your Mac.
Setting Up Chrome for Optimal Use on Mac
Setting up Chrome for optimal use on your Mac is crucial to ensure that you're getting the best browsing experience that this powerful tool offers. After installation, most users jump straight into browsing, but taking a moment to tailor Chrome to your preferences can lead to a more seamless and enjoyable experience. This includes syncing with your Google account and customizing initial settings, making your browser a personal space that's fully aligned with your needs.
Syncing with Google Account
Syncing Chrome with your Google account can be a game changer. It connects your browser to the vast resources and features provided by Google, ensuring that your settings, bookmarks, and more are always at your fingertips. Imagine this: you switch from your Mac to another device—whether it’s your smartphone or tablet. Instead of having to reset everything from scratch, you can simply log in and boom, your familiar browsing environment is right there. This includes saved passwords, autofill information, and even your open tabs.
To sync your account, follow these steps:
- Open Chrome on your Mac.
- In the top right corner, click on your profile picture (or the circle icon).
- Select Turn on sync.
- Sign in to your Google account and hit Yes, I’m in.
Beyond convenience, syncing also enhances security. If you encounter a lost device or some other mishap, you have the option to manage passwords or check activity via your Google account settings on any device. This extra layer of safety is essential in today’s digital landscape.
Customizing Initial Settings
Once you have synced your Google account, it’s time to customize your initial settings. This step is where you can fine-tune Chrome to behave the way you prefer. Here are a few settings to consider adjusting:
- Privacy and Security: Navigate to Settings > Privacy and Security. Here, you can manage your browsing history, cookies, and site data. Consider choosing a stricter cookie policy to enhance your online privacy.
- Appearance: In the same settings menu, you can adjust how Chrome appears—change the homepage, show bookmarks bar, or even choose a theme that reflects your personality.
- Search Engine: You can personalize which search engine Chrome uses. While Google is set by default, you might want to explore alternatives like Bing or DuckDuckGo for different search experiences or enhanced privacy.
By tailoring these settings, you create a browsing environment that not only caters to your preferences but also aligns with how you use the web.
"A well-fitted tool can make all the difference in productivity."
Remember, every click and choice counts when optimizing your Chrome experience. You might find new features that turn out to be invaluable once you’ve taken the time to explore and customize.
Taking these steps to set up Chrome wisely can ultimately reduce friction and enhance your overall web interaction on your Mac, aligning it to suit your individual browsing habits.
Common Issues and Troubleshooting
When it comes to installing and using Google Chrome on a Mac, a few bumps in the road can make the process feel overly complicated. Addressing common issues and offering troubleshooting techniques is vital, as it not only helps users navigate obstacles but also smooths out the entire experience of using Chrome. This section aims to shed light on typical problems like installation errors and performance issues after installation. Understanding these aspects ensures that users are well-prepared, minimizing frustrations and allowing them to focus on enjoying the web browsing experience.
Installation Errors
While most installations go off without a hitch, some users may encounter installation errors. These can manifest as message prompts stating that Chrome cannot be installed. Here are a few causes, along with solutions:
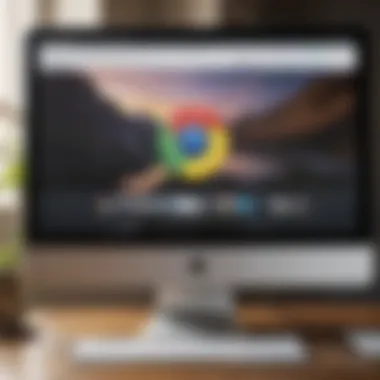
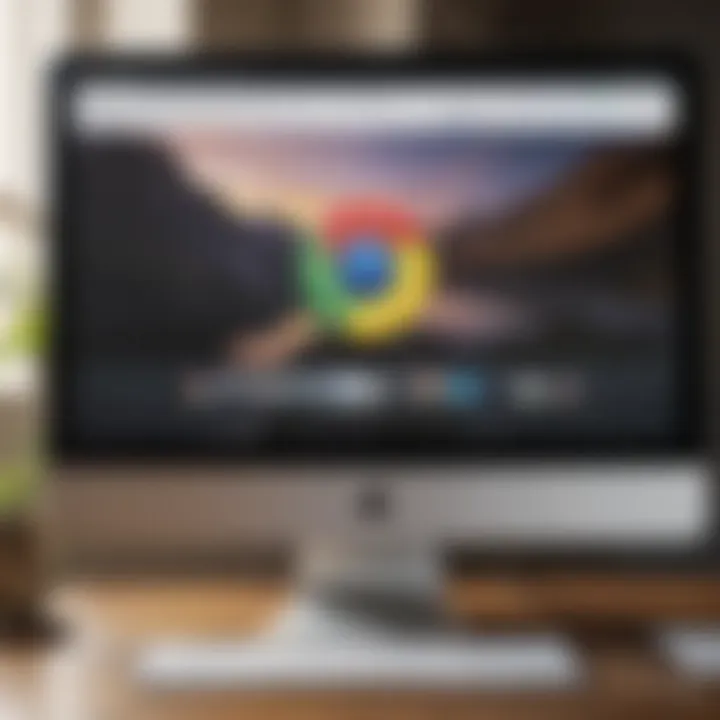
- Incompatible macOS Version: Make sure the version of macOS you’re running meets the minimum requirements for Chrome. Outdated systems might trigger install issues. A quick check in the About This Mac section can help you confirm your Mac’s macOS version.
- Connection Problems: If your internet is flaky or drops during the download, that can lead to a corrupted installation file. Ensure you have a stable connection before starting the download again.
- Corrupted Installation File: If the file didn’t download properly, it might be damaged. Try deleting the current downloaded file and later re-download it from the official site.
"A good connection is like a good foundation for a house; without it, everything else is on shaky ground."
- Insufficient Permissions: If you're running Chrome setup without the necessary permissions, errors will crop up. Make sure you have the correct rights or try running the installation as an administrator. This can be done by right-clicking the installation file and selecting Open With > Installer.
In most cases, trying out these solutions should clear the hurdle and lead to a successful installation.
Performance Issues Post-Installation
Once you’ve successfully installed Chrome, it’s not uncommon to notice some performance issues. These might include sluggishness, unresponsive tabs, or even crashes. Below are common culprits and strategies to overcome them:
- Too Many Extensions: Using several extensions can bog down browser performance. Regularly review your installed extensions and disable or remove the ones you don’t use. Keeping a tidy system helps ensure faster load times and a smoother experience.
- System Resources: Running too many applications simultaneously can hog RAM and CPU resources, affecting Chrome’s performance. It might be a good idea to close unnecessary apps or tabs to lighten the load on your Mac.
- Outdated Version: Ensure you are using the latest version of Chrome. Developers regularly release updates that improve performance. You can verify this by going to Chrome > About Google Chrome in the top menu.
- Cache and Cookies: Over time, browsing data can pile up, causing slowdowns. Regularly clearing cache and cookies can enhance Chrome's speed. This can be done through Settings > Privacy and Security > Clear Browsing Data.
By addressing performance issues proactively, users can ensure that Chrome runs like a well-oiled machine on their Macs. Remember, a few tweaks here and there can make all the difference in your browsing experience.
Using Chrome Extensions on Mac
Using Chrome extensions on your Mac can really take your browsing experience to a whole new level. These tiny tools provide extra functionalities, customizing and enhancing what Chrome can do to suit your unique needs. Whether it's blocking ads, managing passwords, integrating with your favorite productivity tools, or adding fun features, extensions can be a game-changer. Not only do they save you time, but they can also help you focus on what truly matters in your digital life.
With so many types of extensions available, navigating through them can seem overwhelming. That's where your understanding of how to find and manage these tools will come into play.
Finding Useful Extensions
The Chrome Web Store is your go-to place for discovering new extensions. It's essentially a treasure trove full of everything from essential productivity boosters to quirky add-ons.
Simply open Chrome and head to the Web Store by typing in the address bar. Here, you will find several categories to explore:
- Productivity: Tools that help you organize tasks, calendars, and emails.
- Privacy & Security: Extensions designed to enhance online security, like password managers and VPNs.
- Fun & Games: For when you need a little downtime, you can find games and other entertainment tools.
A great method to pinpoint useful extensions is reading user reviews. Authentic comments often highlight the pros and cons, helping you gauge if the extension is worth downloading. Don't forget to check the extension's number of users; if an extension has a large user base, it's often a sign of reliability.
"Sometimes, you find what you’re looking for in the most unexpected places. Get out there and explore!"
Installing and Managing Extensions
Once you've found extensions that pique your interest, installing them is a piece of cake. Simply click on the extension, and you'll see an Add to Chrome button. A confirmation box will pop up, detailing what permissions the extension requires. Take a moment to read this; it’s crucial that you understand what kind of data the extension will access.
To install, just hit that button, and like magic, it’ll appear on your browser. Managing your extensions is just as straightforward. Click on the three dots in the upper right corner of Chrome, navigate to More tools, and then select Extensions.
Here you can:
- Enable or Disable: You can switch extensions off if you need to focus or troubleshoot.
- Remove: If an extension doesn’t perform as expected or if you no longer need it, simply click Remove to get rid of it.
- Update: Keeping your extensions up-to-date ensures you have the latest features and security fixes.
Regular management of extensions is vital. Too many can slow down your browser and even affect your overall web experience. It’s sensible to take stock of what you really need and trim the excess once in a while.
Final Thoughts and Recommendations
As you wrap up your journey into installing Google Chrome on your Mac, it’s imperative to take a moment and reflect on what you've learned. Installing a browser may seem like a straightforward task, but getting the most out of it is where the real nuance lies. Throughout this guide, we've navigated the essential steps, tackled common hiccups, and explored optimizing your browsing experience. Now, let’s look at a few key elements to ponder.
Staying Up-to-Date with Chrome Updates
Keeping your Chrome updated is not merely a suggestion; it's a necessity. With every update comes not just new features but security patches that protect your data and privacy. Google has a habit of rolling out improvements regularly, so each version tends to fix bugs while adding nifty functions. Consider setting your browser to auto-update. This is usually enabled by default, but a quick check can save you from potential vulnerabilities. A few ways you can manually check for updates include:
- Open Chrome.
- Click on the three dots in the top-right corner.
- Navigate to 'Help' > 'About Google Chrome'.
This page shows your current version and automatically searches for updates. If there is an update available, it will download and install it immediately.
"The best way to stay safe online is to keep your software updated. Don’t let complacency leave you open to security gaps."
Explore Other Browsers for Versatility
While Chrome might be your primary choice, exploring other browsers can open up different experiences. Different browsers come with their own set of features and optimization capabilities. For instance, Firefox places a heavier emphasis on privacy and customization, while Safari is deeply integrated with Apple’s ecosystem, offering a seamless experience if you’re tethered to other Apple devices.
A few alternatives worth considering are:
- Mozilla Firefox
- Apple Safari
- Microsoft Edge
- Brave
Each has its unique advantages, so it might be worth your time to dabble a bit.
For example, if your focus is on privacy, you might find Brave’s ad-blocking features appealing. Safari, on the other hand, promotes energy efficiency, which could be a significant boon for MacBook users.
In summary, while Chrome undoubtedly holds its ground as a leading browser, having a few alternatives in your toolkit can equip you with the best tools tailored for your needs. Don't put all your eggs in one basket; diversify to adapt to changing needs or preferences.
Above all, enjoy browsing with Chrome and remember—keeping your digital habitat secure and efficient is a continuous journey.















