Installing Google Chrome on a Mac: Step-by-Step Guide
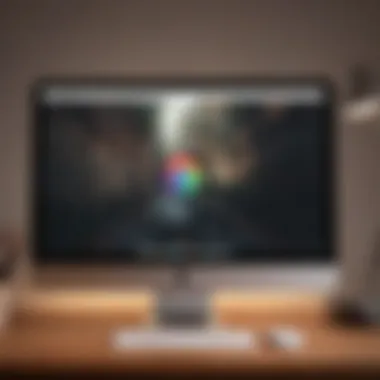
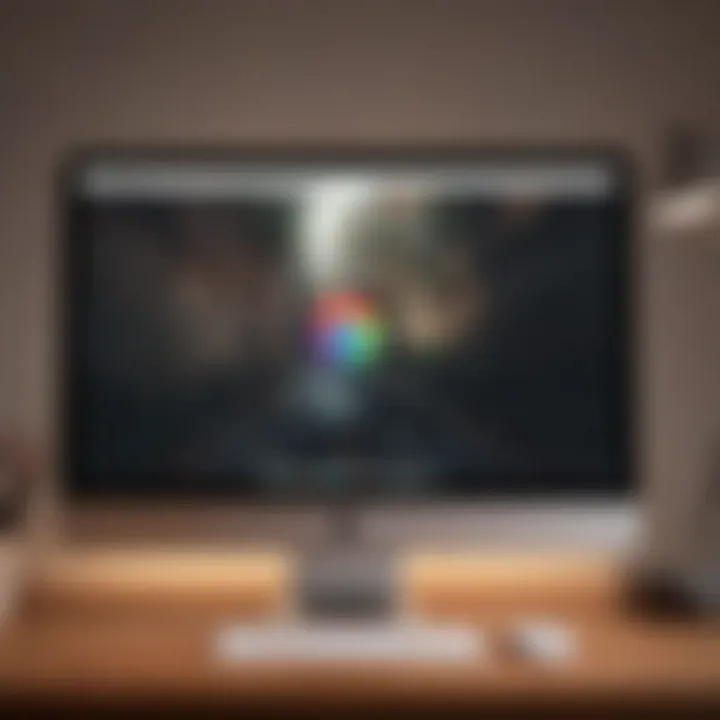
Intro
Installing Google Chrome on a Mac is straightforward but often raises questions, especially for those who may not be as tech-savvy. Google Chrome, beloved for its speed and efficiency, is a cornerstone of web browsing. Whether you're switching from Safari or setting up a new machine, understanding how to get Chrome up and running can save you time and frustration. This guide is designed to provide a clear path through each step of the installation process, ensuring you're well-equipped to dive into everything Chrome has to offer.
Product Overview
Google Chrome stands out not only for its speed but also for its rich ecosystem of extensions and features that enhance user experience. Designed by Google, this browser integrates seamlessly with various services, making it a preferred choice for many Mac users.
- Key Features:
- Speed: Chrome boasts a lightning-fast browsing experience, enabling users to load pages quickly.
- Simplicity: The user interface is minimalistic, allowing users to focus on content without unnecessary distractions.
- Security: Regular updates and built-in security features help protect users from various online threats.
The browser is updated frequently, ensuring that it remains compatible with the latest web technologies. Furthermore, users can customize their experience through a vast array of extensions available from the Chrome Web Store.
Design and Build Quality
While we’re not looking at a physical product here, the aesthetic quality of Google Chrome is certainly worth mentioning. The browser is known for its clean lines and organized interface which enhances usability.
- User Experience Design:
- The address bar, commonly referred to as the Omnibox, is user-friendly, merging search and URL functionality.
- Tabs are easy to manage, allowing for fluid navigation between multiple pages.
Though Chrome's appearance may seem simple, it is meticulously crafted to provide an efficient browsing experience. The focus is not just on looks but also on functionality, ensuring that users have quick access to settings, bookmarks, and tools.
Performance and User Experience
Diving into performance, Google Chrome runs on the Blink rendering engine, which enables it to process complex web applications swiftly. Mac users can expect a seamless experience when multitasking or using web tools like Google Docs or cloud applications.
- Processor Optimization: Integrated well with Apple’s hardware, Chrome is optimized to use system resources efficiently, balancing performance without overloading your Mac.
- User Interface Features:
- Personalized homepage options and the ability to set preferences for privacy and security enhance browsing effectiveness.
"The best part about Google Chrome is its adaptability to user needs, allowing you to customize settings to make your browsing experience truly yours."
Post-Installation Adjustments
Once you've successfully installed Chrome, there are a few adjustments you can make to improve its performance:
- Extensions: Enhance your browsing with tools like AdBlock or LastPass to manage passwords and ads.
- Settings Adjustment: Take some time to adjust privacy settings for better control over data.
Epilogue
With this comprehensive guide, installing Google Chrome on your Mac should no longer feel daunting. The process is not only about getting the browser onto your machine; it's about customizing it to meet your needs. Whether you’re a casual user or a tech aficionado, Google Chrome offers something for everyone. So go ahead, take the plunge into a faster, more efficient browsing path!
Understanding Google Chrome
Understanding Google Chrome is crucial for anyone looking to navigate the digital landscape with confidence. This segment not only lays the groundwork for the installation process but also delves into why Chrome has become a favorite among users worldwide. By familiarizing yourself with Chrome’s essentials, you can harness its features effectively, positioning yourself to make informed decisions throughout your browsing experience.
Overview of Google Chrome
Google Chrome, developed by Google, has swiftly established itself as one of the top web browsers available today. Launched in 2008, it introduces a user-centric design, eliminating unnecessary clutter. Chrome is applauded for its speed, straightforward architecture, and agile responsiveness. Unlike other browsers, Chrome is built on an open-source engine called Blink, which allows for regular updates and swift loading times—a boon for both casual users and tech aficionados.
In short, Chrome serves not only as a gateway to the internet but also as a platform for various applications, including productivity tools and extensions enhancing user functionality. Understanding its capabilities could empower users to maximize their online experience, making it more seamless and efficient.
Key Features of Chrome
The hallmark of Google Chrome is its suite of features that cater to both simplicity and functionality. Here are some key aspects that distinguish it:
- Speed & Efficiency: Chrome is recognized for its rapid launch and page load times. The V8 JavaScript engine optimizes on-the-fly compilation and execution, delivering swift performance even on resource-heavy websites.
- Stability: One of Chrome's notable traits is its stability. Each tab operates as a separate process, ensuring that if one crashes, it does not affect others. This is especially important for users who multitask and rely on multiple tabs.
- Synchronization: Google accounts allow users to sync preferences, bookmarks, and history across all devices effortlessly. Any change made on a desktop will reflect on your mobile device in seconds.
- Robust Security: With features like safe browsing, automatic updates, and sandboxing technology, Chrome goes the extra mile to protect users from malicious sites and threats. Regular updates further enhance its defense against vulnerabilities.
By grasping these fantastic features, users are more likely to appreciate Chrome’s versatility, which can vastly enhance their browsing habits.
Advantages Over Other Browsers
When it comes to choosing a browser, many users might feel overwhelmed by options. However, Chrome tends to stand out for several reasons.
- User-Friendly Interface: Chrome offers a clean and intuitive interface that can be navigated with ease. This streamlined experience encourages even the least tech-savvy users to engage comfortably.
- Expansive Extension Library: Chrome boasts a massive library of extensions, accommodating various needs from productivity and organization to entertainment. Users can tailor their browsing experience uniquely with tools that fit their personal or professional lifestyle.
- Frequent Updates: As technology rapidly evolves, Chrome keeps pace with regular updates. This ensures users have access to the latest features and security patches almost as soon as they're available, without having to manually make changes.
- Integration with Google Services: For those already invested in Google's ecosystem (like Google Drive or Docs), Chrome provides seamless functionality. Features work harmoniously together, enhancing user productivity and convenience.
In sum, understanding these advantages cultivates informed decisions, helping users appreciate why Google Chrome maintains such a strong foothold in today’s digital world.


System Requirements for Installation
Before diving into the process of fitting Google Chrome into your Mac’s array of applications, it’s crucial to understand the system requirements for installation. This aspect acts like a blueprint for ensuring that Chrome runs smoothly without hiccups.
Knowing these specifications helps to avoid unnecessary frustrations later. No one wants to click around, only to find out their device isn’t compatible.
Minimum macOS Version
To kick things off, let’s talk about the minimum macOS version required for installing Google Chrome. If you still have an old Mac gathering dust, it might be worth checking its operating system version. Chrome needs at least macOS 10.11 (El Capitan) or newer for effective performance. If you’re running a version older than this, you’re setting yourself up for a rather bumpy ride.
Don’t simply go by what’s been left for you; ensure you update your operating system when necessary. Apple regularly rolls out updates that enhance security and functionality. If you find yourself unable to upgrade, it may be time for an upgrade or refresh to a newer model.
Hardware Requirements
After addressing the macOS version, we come to hardware requirements. While Chrome is designed to work on minimal specs, meeting basic hardware criteria ensures optimal performance. Here’s what you generally want to keep in mind:
- Processor: At least an Intel Core 2 Duo or higher. If your Mac has a more potent processor, consider yourself blessed; it’ll run faster than a cheetah!
- RAM: It’s advisable to have 4 GB of RAM or more. Having ample memory gives Chrome space to breathe, especially if you run multiple tabs.
- Storage: Roughly 700 MB free disk space is necessary for the installation materials. Keep in mind, running multiple extensions later will require a bit more room.
"A computer that struggles with RAM is like a car trying to race with an empty fuel tank."
In essence, ensuring the proper compatibility between your Mac’s operating system and hardware specifications is very important. These foundational blocks create an environment where Chrome can lace up its running shoes and operate at a superior level. Make these checks before you embark on the installation adventure!
In the next sections, we will discuss downloading Google Chrome and then installing it seamlessly on your Mac.
Downloading Google Chrome
When diving into the world of web browsing on a Mac, getting Google Chrome is a key starting point. This process isn’t just about a mere download; it lays the groundwork for a smoother, faster, and more efficient online experience. In this digital age, a robust browser is essential, making the downloading of Google Chrome a pivotal aspect to ensure that your web interactions are seamless and effective. With its constant updates and an easy-to-use interface, having the latest version ensures you receive the best security protections and improved features.
Navigating to the Official Website
First up, finding the right place to download is crucial. You’d want to steer clear of any sketchy sites that promise a quick download but may fall short on safety. The official Google Chrome homepage is where you want to head. Just type "Google Chrome" into your favorite search engine, and it should pop up like a rising sun. Or, if you prefer direct access, type in the URL: https://www.google.com/chrome/ to go directly to the source.
Once there, explore the page for relevant information. Google often showcases its latest features, security updates, and useful tips for new users. This is also where you verify you're getting the most recent version tailored specifically for Macs. It's like visiting a store; you wouldn’t want the outdated stock on the shelves.
Choosing the Right Version
Once arrived on the page, you might see various options. But don’t fret over that cloud of choices for long. The typical choice, the stable version, is what most users need to start browsing without a hitch.
However, if you happen to be a developer or enjoy the latest features at the cost of occasional bugs, you might consider the Beta or Dev versions. Just bear in mind that these might feel a bit like trying on clothes that haven’t been fully tailored yet. They’re exciting but may come with a few quirks.
Initiating the Download
To kick off the download, simply click on that shiny download button. After a few moments, you’ll see the .dmg file zooming into your Downloads folder. Keep an eye on your Dock or in Finder—this file won’t take long to show up.
After the file has been downloaded, it’s always a good idea to check your download for completeness. This step is like ensuring you got every bit of the pizza delivered, right? A quick glance to confirm the file size meets expectations can save you some trouble later.
Remember: The download speed might vary depending on your internet connection. A robust connection will ensure this step zips by in no time.
Once the file is ready, you’re all set to move on to the installation phase, where things really start heating up. Getting this right is the bridge to a whole new realm of browsing with all that Google Chrome goodness!
Installing Google Chrome on Mac
Installing Google Chrome on a Mac is more than just a simple task; it's an entry into a world of enhanced browsing capabilities and seamless integration with your macOS environment. As Apple enthusiasts and tech lovers, you’re likely searching for a browser that complements your Apple ecosystem while offering speed and versatility. Chrome stands out with a myriad of features designed to elevate your online experience, including robust security, extensive customization, and an ever-evolving suite of tools aimed at improving productivity.
Understanding the installation process not only ensures you have the browser up and running, but it also paves the way for a smooth user experience. So let’s break down this installation into bite-sized pieces, ensuring clarity at every step.
Locating the Downloaded File
Once you’ve completed the download of Google Chrome, the next step is locating the downloaded file. By default, most browsers save downloaded files to the Downloads folder unless otherwise specified. Here’s how you can find it:
- Open a Finder window. You can do this by clicking the Finder icon in your Dock or using the keyboard shortcut Command + N.
- In the left sidebar of the Finder, locate and click on Downloads.
- In this folder, look for a file named Chrome.dmg or something similar that reflects the downloaded installer.
If you’ve got a lot of files cluttered in your Downloads folder, it may be helpful to sort by date or search directly in the Finder search bar using the term ‘Chrome’. This way, you can land right on the file you need without sifting through the noise.
Running the Installation Process
Now that the file is located, running the installation process is a breeze. Here’s how to go about it:
- Double-click the downloaded file, which will mount the Chrome installer onto your desktop.
- A new window will pop up showing the Chrome icon and your Applications folder. Click and drag the Chrome icon into the Applications folder. This copy process is quite essential. It effectively places Chrome in your Applications, making it accessible just like any other app on your Mac.
- Once the copying is finished, you can close the window.
To start using Chrome, go back to the Applications folder and double-click on the Chrome icon. The first time you run it, you may receive a warning since it was downloaded from the web. Simply click Open to proceed.
Finalizing the Installation
With Chrome now installed, it’s time to finalize the setup:
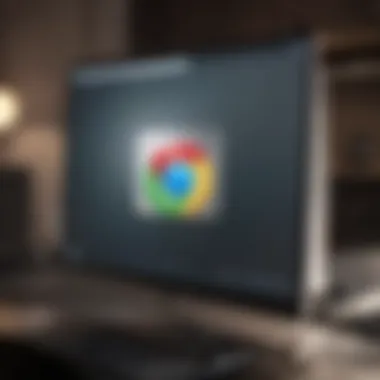
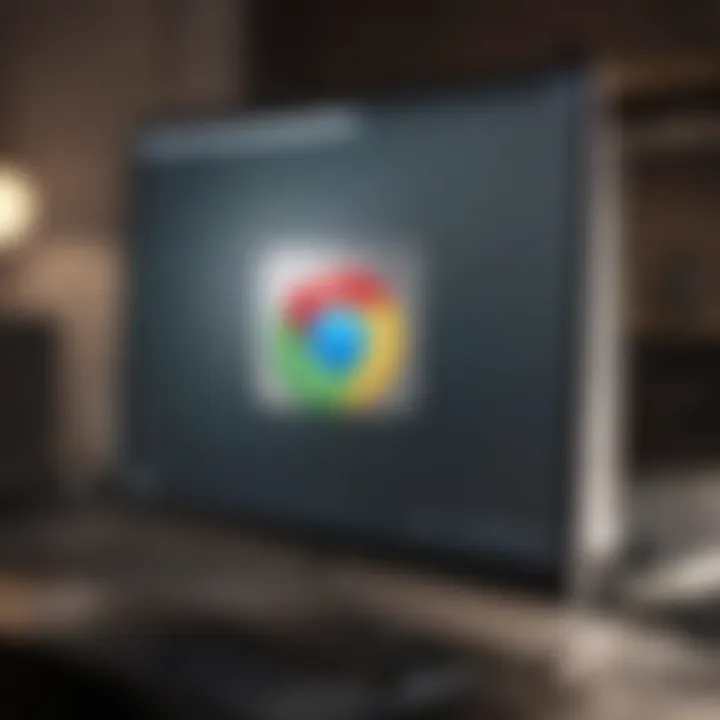
- When you open Chrome for the first time, a splash screen will greet you as it initializes.
- You can choose to sign in with your Google account, which allows you to sync bookmarks, passwords, and other personal settings across devices. This is particularly effective for users who frequently switch between devices or browsers, keeping everything in sync.
- Before diving into your browsing, take a moment to adjust initial settings. Perhaps you’d like to set your default search engine or your homepage. These small adjustments can vastly improve your experience.
In summary, installing Google Chrome on a Mac is designed to be intuitive. By following these steps, you not only equip your machine with one of the most powerful browsers available, but you also customize it to suit your unique browsing preferences.
Important Note: Ensure that your macOS is updated to the latest version before installation for optimal compatibility.
In the next sections of this guide, we will explore configuring Chrome settings post-installation, including how to manage user profiles and privacy settings.
Configuring Chrome Settings Post-Installation
Once you’ve successfully installed Google Chrome on your Mac, the next logical step is to get your settings dialed in just how you like them. Configuring your Chrome settings post-installation is crucial for enhancing your browsing experience. This is not just about aesthetics; it’s about practical aspects like accessibility, privacy, and user experience. With the right adjustments, you can create a workspace that suits you perfectly.
Setting Up User Profiles
User profiles in Chrome allow multiple users to maintain their own preferences, bookmarks, and settings without stepping on each other's toes. This is particularly useful if you share your Mac with family or friends.
- Creating a New Profile: To create a new user profile, click on the profile icon in the top right corner of the browser. Select "Add" and follow the prompts to set up a new user. You can customize your profile icon that helps to identify each user easily.
- Switching Between Profiles: You can switch profiles by clicking on the user icon again, which makes it quick to hop between accounts without confusion.
- Syncing Settings with Google Account: Signing into a Google account allows you to sync your bookmarks, history, and other important data across various devices. This feature is handy if you tend to alternate between your Mac and other gadgets.
Having personalized profiles promotes a more organized browsing experience, catering to different needs whether you're working, shopping, or just surfing.
Adjusting Privacy Settings
In today's digital landscape, privacy is paramount. Chrome provides a range of settings that allow you to tailor your browsing experience while protecting your personal information. Here’s how you can adjust those settings:
- Navigate to Privacy and Security: Access the settings menu by clicking on the three dots in the upper right corner, then go to "Settings" > "Privacy and security". Here, you can access options like cookies, site data, and permissions.
- Clear Browsing Data Regularly: It can be helpful to regularly clear your browsing data by going to "Clear browsing data". Set up a schedule for this, not just to keep your browser running smoothly, but to maintain your privacy by removing old data.
- Enable Safe Browsing: Chrome offers a Safe Browsing feature that alerts you to harmful websites. Ensure it’s turned on to provide an extra layer of protection while you surf the web.
These privacy settings not only enhance your security but also improve your overall browsing experience, allowing you to browse with confidence.
Customizing Appearance
The aesthetic setup of your Chrome browser can significantly impact your productivity and how you enjoy your browsing experience. Here’s how you can make it your own:
- Choosing a Theme: Under the "Appearance" settings, you can easily pick a theme that resonates with your style or mood. There are various themes available on the Chrome Web Store that can transform the look of your browser.
- Adjusting Font Size and Page Zoom: If you're straining your eyes reading small text, consider increasing the font size or setting a default zoom level. This can be adjusted in the "Appearance" section of your settings.
- Show Bookmarks Bar: Enabling the bookmarks bar helps you access your favorite sites quickly. This feature can be toggled on under the Appearance settings.
A well-customized appearance not only makes Chrome look polished but can also influence efficiency, making important elements readily accessible.
In summary, configuring Google Chrome’s settings after installation ensures a tailored browsing experience, prioritizing your needs and preferences. Taking the time to set up user profiles, adjusting privacy settings, and customizing the appearance can result in a much more efficient and enjoyable web experience.
Importing Data from Other Browsers
Importing data from other browsers may seem like a trivial task, but it’s of crucial importance when transitioning to Google Chrome on a Mac. For many users, migrating their accumulated data, such as bookmarks, history, and passwords, can significantly enhance the new browsing experience. Imagine switching to a new house but forgetting to bring along your favorite sofa or family pictures — it’s about maintaining continuity in your digital life. This section will delve into the key options available for importing data, as well as the specifics of merging bookmarks and browsing history from other browsers into Chrome.
Options for Data Import
When importing data into Google Chrome, users are presented with several options that reflect the variety of browsers they might have used previously. Each option ensures that your valuable data isn’t left behind when making the switch. Here are the key avenues available for data import:
- Direct Import via Chrome Settings: Google Chrome provides a built-in feature for directly importing information from other browsers like Safari, Firefox, and Microsoft Edge. This option is accessible through the settings menu, usually under ‘Import bookmarks and settings.’
- Using Browser Export Features: Most major browsers allow users to export their bookmarks and settings into a file. After that, you can import this file into Chrome — handy if your previous browser does not support direct imports.
- Syncing with Google Account: If you previously used Chrome on another device, syncing your Google account can be an effortless way to fetch your bookmarks and history. Just log in to your account, and Google does the heavy lifting for you.
These options ensure that regardless of your former browser, moving to Chrome can feel more like a seamless transition than a jarring change.
Merging Bookmarks and History
Once you get past the initial hurdle of importing data, the next logical step involves merging your bookmarks and history. This stage is vital as it allows a consolidated, organized browsing environment. Here’s a closer look at how to effectively manage this:
- Importing Bookmarks: After selecting the right option and executing the import, Chrome will often ask which elements you’d like to bring over. If bookmarks are selected, they may retain their original folders, making them easy to locate. It's a merry affair when your meticulously organized folders travel with you!
- Handling Browsing History: Merging browsing history can be particularly advantageous. Chrome provides the option to not only import but also intelligently merge this new information with any existing data. Thus, instead of a jumbled mess, you can look forward to a combined record of past searches and visited sites, which can also help Chrome suggest relevant sites based on both your old and new habits.
- Tidy Up Your Bookmarks: Once bookmarks are imported, it can be helpful to reorganize them to your convenience. Creating folders according to your preferences, such as ‘Work’, ‘Personal’, and ‘Travel’ will help keep your digital life easily accessible.
By understanding how to import and merge this data, you achieve more than just moving files; you’re creating a personalized browsing experience that feels as familiar as the old setup. Leveraging these tools can transform an otherwise mundane task into a more satisfying user experience.
Exploring Chrome Extensions
Extensions can be seen as the secret sauce for enhancing Google Chrome's capabilities. These nifty little tools and add-ons provide users with functionalities that shift the browsing experience, aligning it more closely with personal preferences, tasks, and needs. For Mac users, the ability to expand Chrome into a multi-functional platform is a game-changer. Why should you care? Well, with hundreds of thousands of options at your fingertips, exploring Chrome extensions can unlock new levels of productivity, security, and amusement.
Understanding Extensions
To delve into the world of Chrome extensions, let’s start with the basics. An extension is a piece of software that enhances the browser's functionality. They serve a myriad of purposes, from blocking ads to managing passwords, improving user experience by integrating various services right into the browser. This is vital especially when you tend to juggle multiple tasks at once. Picture this: you’re researching for a project online, tracking your time, and managing your emails; all these can be handled simultaneously without breaking a sweat.
Some key points to consider about extensions:
- Accessibility: Installing these tools takes just a few clicks.
- Customization: Each user can tailor their browser to suit their habits and workflows.
- Efficiency: Many extensions aim to save time, streamline processes, and facilitate tasks, maximizing your overall effectiveness.
Popular Extensions for Enhanced Functionality
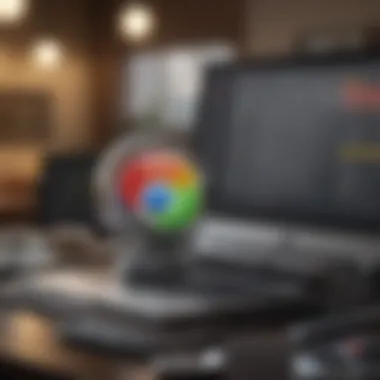
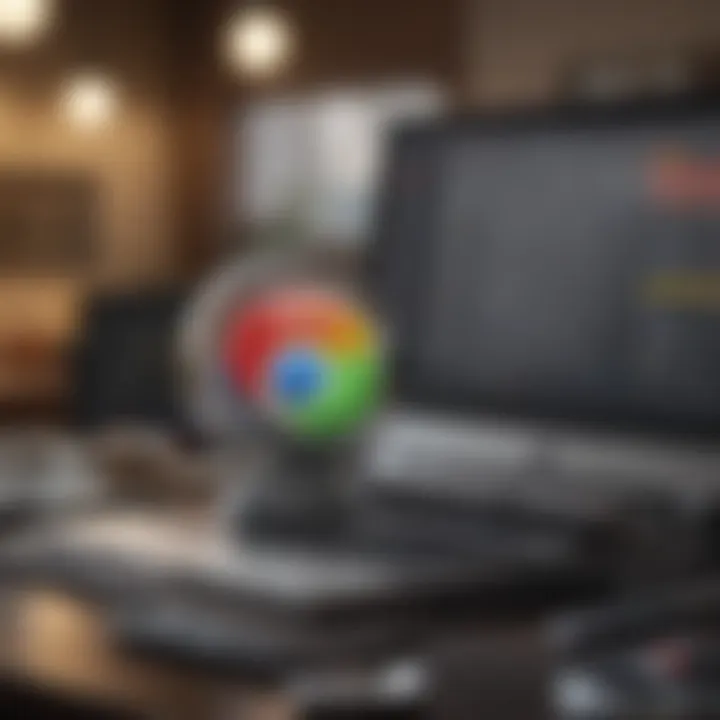
With an overwhelming selection of extensions available, determining which ones are essential can feel daunting. Not all extensions are created equal, and some stand out for their potential to truly transform the browsing experience. Here’s a short list of popular extensions you might find worthwhile:
- AdBlock Plus: This lets you surf the web without those pesky ads. A cleaner interface means faster load times and less distraction.
- Grammarly: For those who want to elevate their writing, this handy tool checks your grammar and offers suggestions right in your browser.
- LastPass: This password manager saves your login credentials and fills them automatically, taking away the pain of remembering every single password.
- Honey: If you do a lot of online shopping, this helps find the best coupon codes to save you a few bucks without additional effort.
- Evernote Web Clipper: If you often find yourself saving web pages or articles for later, this is an excellent way to keep everything organized, right from your browser.
Understanding and exploring Chrome extensions not only amplifies your personal productivity but also enhances your overall web experience. By integrating these tools, you're essentially customizing Chrome to fit your lifestyle and preferences, making it more than just a browser—it's a complete browsing companion.
Maintaining Browser Performance
Maintaining the performance of Google Chrome on your Mac is essential for an optimally smooth browsing experience. The faster and more efficient your browser operates, the better your overall experience will be. Whether you're diving into intensive web applications or simply browsing your favorite blogs, keeping Chrome in top shape ensures a responsive experience.
Regular Updates and Upgrades
It's often said that an ounce of prevention is worth a pound of cure, and this rings particularly true for browser maintenance. Regularly updating Google Chrome isn’t just about snagging the latest features or shiny new interfaces; it plays a pivotal role in security and performance. When you install updates, you're patching up vulnerabilities which could potentially be exploited by malicious entities. This helps to not just keep your data safe but also enhances the browser's speed and reliability.
To ensure that you are always up-to-date, Chrome generally installs updates automatically. However, it’s worth keeping an eye on your settings to make sure nothing is disabled. You can manually check for updates via the Chrome menu:
- Click on the three-dot icon in the top right corner.
- Navigate to "Help," then click on "About Google Chrome."
This action will prompt Chrome to search for the latest version and download it if available. After updating, restart your browser to apply the changes.
Managing Extensions and Tabs
Extensions are like double-edged swords. While they can transform your browsing by adding functionalities, too many extensions or poorly designed ones can bog down your Chrome performance. Think of extensions as guests at a party. Invite too many, and soon, the space becomes cramped and chaotic—making it difficult to enjoy the festivities.
To maintain a smooth functioning browser, consider the following tips:
- Audit Your Extensions: Regularly check which extensions are active. If you find any you rarely use, consider removing them.
- Prioritize Quality Over Quantity: Go for well-reviewed and regularly updated extensions rather than a bulk of lesser-known ones.
Managing your tabs is equally important. Keeping too many tabs open can lead to sluggish performance. It’s not uncommon for heavy users to have dozens of tabs open without realizing it. Here are some strategies to consider:
- Utilize Tab Groups: Chrome now features tab groups to help organize your tabs into manageable sections which can be collapsed when not in use, preventing clutter.
- Close Unused Tabs: Make it a habit to close tabs you are not currently accessing or utilize bookmark options for saving them for a later day.
"Keeping things tidy and organized is not just a good habit; it’s essential for efficient performance."
In short, by being mindful of updates, extensions, and tab management, you can greatly enhance your browsing experience on Google Chrome. Taking these measures is akin to giving your Mac a regular tune-up; it may not seem to matter much at first glance, but over time, you'll notice the significant improvements in speed and overall functionality.
Troubleshooting Common Issues
When it comes to installing Google Chrome on a Mac, one might think that the whole process is a cakewalk. However, as with any technology, bumps along the road are not uncommon. Troubleshooting common issues is vital because it empowers users to not only resolve problems quickly but also gain a deeper understanding of how their software interacts with the macOS environment. By laying out potential complications and offering straightforward solutions, this section aims to foster a smoother browsing experience, making the transition to Google Chrome as seamless as possible. Knowing what to do when things go awry can save precious time and reduce frustration.
Installation Errors
Installation errors can crop up for several reasons, whether it’s a pesky software conflict, a network hiccup, or even a misconfigured setting. These issues, albeit frustrating, can often be easily resolved, but understanding the root cause is half the battle. Here are some common problems users might face during installation, along with practical solutions:
- Incomplete Downloads: Occasionally, the file might not download properly. If the installation package appears corrupted or incomplete, it’s best to simply head back to the Google Chrome website and try to download it again.
- Permissions Issues: Sometimes, the user account may lack the required permissions to install software. Check that you are logged in as an administrator. If not, switch accounts or adjust the settings under System Preferences.
- macOS Compatibility Failures: Ensure that your Mac is running an appropriate version of macOS. If your OS is outdated, it could prevent Chrome from installing correctly. You may need to update macOS through the App Store before proceeding.
- Network Connectivity: A shaky internet connection during download could produce errors. Make sure your network is stable and try again.
If after trying these steps you still run into trouble, checking online forums, such as Reddit, can sometimes yield solutions from users experiencing similar issues.
Browser Functionality Problems
Plugin or installation errors can lead to functionality problems once Google Chrome is finally up and humming along. Identifying these issues is imperative to ensure a smooth experience. That said, here are some common functionality problems users might encounter, along with guidance on how to tackle them:
- Startup Crashes: If your Chrome browser refuses to open after installation, try restarting your Mac. Sometimes a simple reboot can clear things up. If the problem persists, uninstall Chrome completely and reinstall it.
- Slow Performance: After installation, if Chrome feels sluggish, inspect the number of tabs opened and extensions running. Each additional element can sap performance. You might benefit from disabling unnecessary extensions or even clearing browser data.
- Pages Not Loading: If you encounter blank pages or slow loading times, check your internet connection. If everything seems fine, try running Chrome in Incognito mode to see if extensions are causing the issue.
- Extension Conflicts: Some extensions may not play well together or with the version of Chrome you installed. Manage your extensions by disabling them one at a time to identify the troublemaker.
"It’s always wise to consult Google’s official support documentation when facing persistent problems with Chrome."
Understanding these common installation and functionality issues can equip users with the knowledge to tackle problems proactively, paving the way to a productive browsing experience with Google Chrome.
Culmination
The conclusion of this guide holds considerable significance as it not only recaps the essential aspects of installing Google Chrome on a Mac but also highlights the broader implications of mastering this process. In today’s fast-paced digital environment, having an efficient browser can drastically enhance your productivity and online experience. Plus, possessing the knowledge of installation and the tweaks necessary to optimize browser performance can set you apart as a tech-savvy user.
Recap of the Installation Process
To wrap things up, let's quickly fly over the installation process once more. Getting Google Chrome onto your Mac can be broken down into several straightforward steps:
- Navigate to the Official Website: Start at the Google Chrome download page to ensure you’re getting the latest, most secure version.
- Choose the Right Version: Consider whether you're running on an Intel chip or Apple Silicon, as this dictates which version you should download.
- Download and Install: After downloading, locate the file in your Downloads folder, then run it to install Chrome, following the simple prompts.
Throughout this guide, we've stressed the importance of these steps. By ensuring you follow each carefully, you reduce the likelihood of encountering problems during or following the installation. It’s like building a sturdy house; every step of the process lays the foundation for a better experience.
Encouragement for Continued Exploration
Beyond just installation, embracing Google Chrome fully means diving into its settings and extensions. The world of Chrome is vast and full of tools to foster your web navigation. Don't just settle after installation; make it a habit to explore the settings. Tweaking your Privacy Settings can keep your data much safer, while customizing the Appearance can set the tone for your browsing environment.
Moreover, take the time to visit the Chrome Web Store and check out the array of extensions that expand functionality significantly. Whether you need a tool for productivity, a way to easily manage your tabs, or even apps that enhance your security, there’s a wealth of options waiting for you.
In summary, installing Google Chrome is only the beginning. Dive into the features, monitor updates, and keep the browser optimized. By doing these, you not only enhance your browsing experience but also stay at the forefront of web technology.















