Essential Guide to Installing iMovie on Your Mac
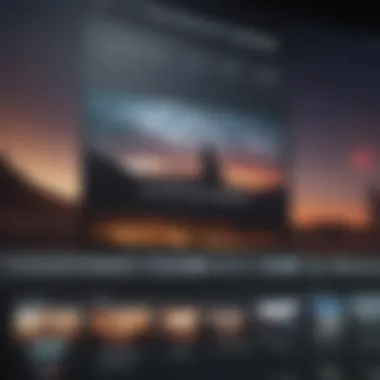
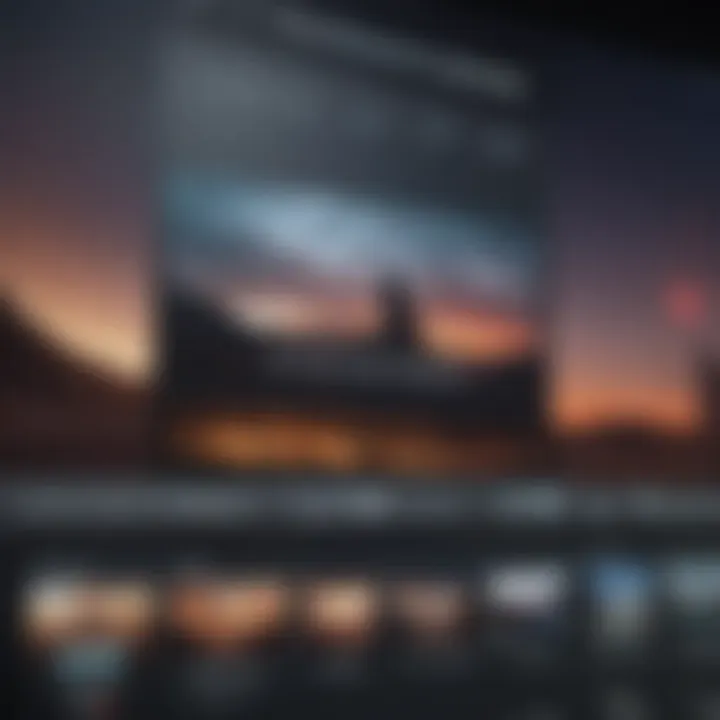
Intro
In today's digital landscape, video editing plays a crucial role in content creation. Apple's iMovie stands out as a popular choice for Mac users to craft engaging videos with ease. This guide will unravel how to get iMovie on your Mac, making the journey straightforward and efficient.
Product Overview
iMovie is Apple's proprietary software designed for video editing. Its primary appeal lies in combining user-friendly features with professional-quality output. Key features of iMovie include:
- Drag-and-drop interface: Makes it simple to add clips to your project.
- Built-in themes: Add a polished touch with templates for various occasions.
- High-definition video support: Edit videos in resolutions up to 4K.
- User-friendly tools for audio editing: Allows adjustment of audio levels, effects, and background music.
- Seamless integration with other Apple products: Users can easily transfer projects between devices.
As for its specifications, iMovie requires a decent amount of resources from your Mac, which we will discuss later.
Installation and System Requirements
Getting iMovie onto your Mac involves following some straightforward steps, but it's important first to verify system requirements:
- macOS version: Ensure your Mac runs on macOS Mojave or later.
- Storage: A minimum of 5 GB of storage is needed.
- RAM: At least 4 GB of memory is recommended for optimal performance.
Installation Steps
Acquiring iMovie is quite simple:
- Open the App Store on your Mac.
- Search iMovie in the search bar.
- Click the Get button, and then press Install App.
- Once installed, you can find iMovie in your Applications folder.
Should you face any issues during installation, that’s where some troubleshooting tricks come into play, awaiting further exploration.
Optimization and Best Practices for Using iMovie
Once installed, it's crucial to get the most out of iMovie. Here are some tips:
- Regularly update your software: Software updates enhance performance and add features.
- Utilize keyboard shortcuts: Familiarize yourself with shortcuts to speed up your workflow.
- Organize your media: Keep your libraries compliant, making the timeline management easier.
Adhering to these practices keeps your editing efficient and enjoyable.
Alternatives to iMovie
While iMovie offers impressive functionalities, some users might seek alternatives. Options such as Final Cut Pro or third-party software like Adobe Premiere Pro are available, each bringing unique features that may cater to specific needs. Exploring these programs broadens users' editing capabilities.
Ultimately, comprehending these methods to acquire and utilize iMovie is essential for refined video editing on Mac. This guide aims to provide a comprehensive understanding that empowers users to leverage the software's potential to its fullest.
Intro to iMovie
Understanding iMovie is essential for anyone interested in video editing on a Mac. The app stands as a fundamental tool offered by Apple that caters to a wide range of users. Its intuitiveness allows for various types of video projects, from simple home videos to more polished presentations for social media.
The importance of knowing about iMovie stems from both its accessibility and its feature set. Beginners can quickly grasp basic functionalities while more seasoned users can explore advanced options such as effects and precise editing tools. Adapting iMovie to various needs amplifies its relevance as users seek effective means to transform ideas into visual narratives.
Moreover, contemplating iMovie’s powerful features lays a solid foundation before diving into installation and system needs, which will be elaborated shortly. This section primes the reader to systematically approach the upcoming details to fully leverage the software’s potential.
Overview of iMovie
iMovie is video editing software from Apple, designed to facilitate the editing process for Mac users. Originally released as a part of the iLife suite, it serves as a semi-professional option for creating and editing video footage efficiently. The software is renowned for its user-friendly interface, enabling not just experienced editors, but also novices to start projects swiftly.
The app offers a seamless experience within the Apple ecosystem, capitalizing on Mac’s hardware capabilities and optimized software features. In creating iMovie, Apple aimed to provide users powerful editing tools while maintaining straightforward functionalities involving drag-and-drop features, timeline editing, and customizable templates.
Key facts about iMovie include:
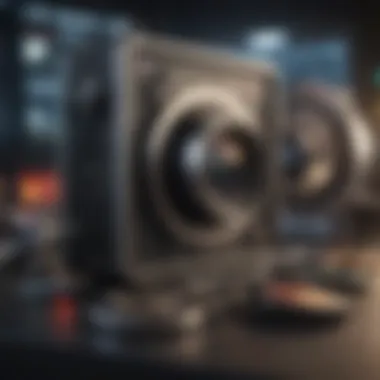

- Single-click options for transitions and effects
- Integration with other Apple applications like Photos and GarageBand
- Cloud compatibility for easy access to projects
- The capacity to export videos in various formats, maintaining quality across platforms
Features of iMovie
The features of iMovie play a pivotal role in its popularity. Users can utilize its strengths to enhance video production. Below are some key features worth highlighting:
- User-Friendly Interface: A clean layout assist users in navigating with ease, one of the first comments from novice users is its approachable design.
- Video Effects and Filters: The software comes stocked with an array of video effects and filters that can transform raw footage into visually appealing clips.
- Audio Editing Options: Users can add music scores, voiceovers, and sound effects directly within the app, allowing for comprehensive sound design.
- Support for 4K Video: As technology advances, iMovie stays relevant by supporting high-resolution video formats, perfect for modern projects.
- Trailer Creation Templates: The built-in templates streamline the process of creating trailers that can enhance project presentation.
In summary, iMovie holds the status of both a simple and sophisticated tool in the realm of video editing software on Mac. For those poised for creative ventures, understanding its features prepares users for a broader range of storytelling through video.
System Requirements for iMovie
Understanding the system requirements for iMovie is crucial for a seamless installation and optimal performance. If your Mac does not meet these criteria, you may experience errors during installation or encounter performance issues while editing videos. This section outlines the supported macOS versions and hardware requirements, both necessary to effectively run iMovie. By ensuring your device aligns with these standards, you can maximize the functionality and features of this popular video editing software.
Supported macOS Versions
Apple regularly updates iMovie to improve performance, introduce new features, and address security flaws. Therefore, it's essential to have a compatible version of macOS. As of October 2023, iMovie supports macOS versions starting from macOS Mojave (10.14) and above. More modern iterations such as macOS Cataline (10.15) and macOS Big Sur (11) also support complete functionality.
Consider the following points before uninstalling iMovie:
- Some features might be limited if using an outdated macOS version.
- Unsupported installations could lead to instability or crashes.
- Regular updates improve security and performance, providing a better editing experience.
Failing to update your system can impair access to new iMovie capabilities. Make sure to frequently check for both macOS updates and improvements in iMovie.
Hardware Requirements
Having the right hardware is just as vital as using a supported macOS version. The following specifications define the hardware required to ensure a functional and efficient editing environment for iMovie:
- Processor: At least a Dual-core Intel processor or better. More memory results in smoother performance.
- Memory (RAM): Minimum 4 GB RAM is recommended, but having 8 GB or more will significantly improve multitasking during editing.
- Graphics: A graphic card capable of supporting 128 MB of VRAM or more will deliver a better visual experience and speed up rendering.
- Storage: A minimum of 5 GB of space for installation, additional disk space is necessary for storing project files. Consider that video files can take up a large amount of space, especially in higher resolutions.
Optimal performance often depends on hardware specifications rather than just software compatibility.
Matching these specifications with your Mac will streamline the video editing process. Always keep in mind that inefficient hardware could lead to a slower response time, particularly when working with high-definition videos. Both a supported macOS version and robust hardware will enable you to utilize iMovie’s features effectively, resulting in a fuzz-free video editing experience.
Downloading iMovie from the Mac App Store
Downloading iMovie from the Mac App Store is a crucial step for Mac users looking to utilize this powerful video editing software. iMovie offers users a streamlined interface with robust features. The Mac App Store provides the correct version, ensuring compatibility and ease of download.
Using the App Store carries several benefits:
- Accessibility: The Mac App Store is available directly on your device, making it convenient to find applications.
- Updates: Downloading from the App Store allows you to receive automatic updates, which help ensure that your software is always optimized and bug-free.
- Security: Apps in the App Store go through a vetting process, minimizing risks associated with malware found in third-party software.
Knowing the steps to access the App Store, identifying iMovie, and performing the download is vital. These processes will be detailed in the subsections below.
Steps to Access the App Store
Accessing the Mac App Store involves a few simple steps. Follow this guide to ensure you find the platform without difficulty.
- Locate the App Store icon on your dock. It resembles a blue box with a white "A" on it.
- If you do not see it there, click on the Finder icon, navigate to your Applications folder, and select the App Store from the list.
- Once opened, you might need to enter your Apple ID and password to access the store. This account is essential for downloading applications and making purchases.
Opening the App Store grants you entry to countless applications, including iMovie, which are tailored for enhancing your productivity.
Finding iMovie in the Store
Once you have accessed the Mac App Store, searching for iMovie is straightforward:
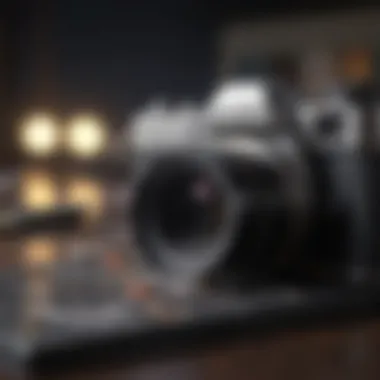

- Use the search bar located in the top-left corner of the App Store. Enter "iMovie".
- Look for the iMovie application in the search results. It is represented by a colorful camera icon, signifying video content.
- Select iMovie from the results to view its dedicated page, which outlines features and additional information about app performance.
The search process is fast and usually reveals the app at the top of the results.
Downloading the Application
After successfully locating iMovie, the downloading steps are simple:
- On the iMovie application page, find the Download button. If prompted, confirm that you wish to download the app by clicking it.
- The download process will begin, which only takes a few minutes, depending on your internet connection speed.
- Once the download is complete, iMovie will automatically install itself on your device. A notification typically appears when the installation finishes, prompting you to open iMovie immediately.
Once downloaded, feel free to explore the application. Initially activating certain features might require following additional prompts, but downloading itself is a simple type. You are one step closer to tapping into iMovie's powerful financial capabilities.
Installing iMovie on Your Mac
Installing iMovie on your Mac is a crucial step if you are venturing into video editing, as it provides you with an intuitive platform for creating and managing video projects. iMovie not only offers a range of user-friendly features but also integrates seamlessly within the Mac ecosystem. Whether you are a novice or an experienced editor, iMovie has functionalities that cater to your needs. Furthermore, it allows convenient sharing options to various platforms once the editing is complete, thus streamlining your workflow significantly.
Installation Process Overview
The installation process for iMovie on your Mac is straightforward, designed to facilitate quick access to the application. Here's a detailed overview of the steps involved:
- Preparation: Ensure your Mac meets the system requirements specified for iMovie. This includes having the right macOS version and sufficient hardware capacity.
- Access the Mac App Store: Open the App Store on your Mac using the dock or Spotlight search.
- Search for iMovie: Type 'iMovie' into the search bar, which will direct you to the relevant app.
- Download: Click on the ‘Get’ button next to the iMovie description to start download process. Once complete, the application will install automatically.
Following these steps will place the iMovie icon on your desktop or in your Applications folder, allowing for easy future access.
Post-Installation Setup
Once iMovie is installed, the next phase involves post-installation setup which is vital for optimizing your editing experience. Setting up iMovie correctly enables you to tap into its full potential and ensures that your workflow is efficient.
- Open the Application: Start iMovie by clicking on its icon. The software may prompt you through initial configuration settings such as choosing a media location.
- Check for Updates: For best performance, it is essential to check for any available updates. Navigate to iMovie > About iMovie to verify if your version is up to date. Software updates can include important performance upgrades and new features.
- Importing Media: After opening, you can begin importing your media files. You may use the built-in Import feature or drag and drop files directly into the interface. Organizing your media into projects helps in maintaining clarity in your work.
By completing this setup, you prepare iMovie to align with your specific needs and project requirements. Now you are ready to embark on your video editing journey with a robust tool at your disposal.
Always ensure to regularly update iMovie. This helps to improve its performance and address any issues that may arise during video editing.
Activating iMovie Features
Activating iMovie's features is a crucial part of optimizing your video editing experience on a Mac. It goes beyond just the initial installation; understanding how to use the software effectively can significantly enhance productivity and creativity. By familiarizing yourself with activation procedures and exploring the interface, you can tap into the full potential this application offers. Proper activation ensures that you’re getting all updates, built-in features, and even hidden functionalities, which contribute to a seamless editing process.
Initial Activation Procedures
To activate iMovie successfully, first launch the application on your Mac. If it is your first time using it, you will likely see a welcome screen. Follow these steps to ensure you activate the software completely:
- Sign in to your Apple ID: Always start by signing with your Apple ID. This account links support and cloud features. You might receive a prompt asking for credentials.
- Update the Software: Check for updates immediately after starting. Sometimes, the initial version may not be the latest. Go to iMovie > Check for Updates from the menu bar, or set updates to install automatically.
- Adjust Settings: Customize your preferences. They include indicating where iMovie saves files or connecting to iCloud for access to projects across devices.
- Explore Activation Options: You can also explore features related to subscriptions or additional content available. Some advanced features will need access only after initial activation has been confirmed.
By following these steps, users can avoid potential hiccups in their editing workflow. The initial setup influences not only your capability to edit but also expands your knowledge base for future versions.
Exploring iMovie Interface
Understanding the iMovie interface is essential for effective video editing. Upon activation, familiarize yourself with the layout.
- Main Window Overview: At the heart of the interface is the main editing window. You will see your media library on the left, the viewer at the top center, and the timeline below for editing projects.
- Tools Menu: Navigating the tools menu lets you access features like transitions, effects, and audio adjustments easily. Try to experiment with these tools for initial projects.
- Project Library: A simple way to manage multiple projects at once. This section shows all current projects and gives a quick gateway to resume, edit, or delete.
- Helpful Resources: Use the Help menu embedded in iMovie to solve common questions or step through advanced features.
Engagement with the iMovie interface is incremental. The more you use the editor, the better you get. Playing with different features and arrangements will enrich your experience.
Take the time to explore every option - mastery comes with familiarity.
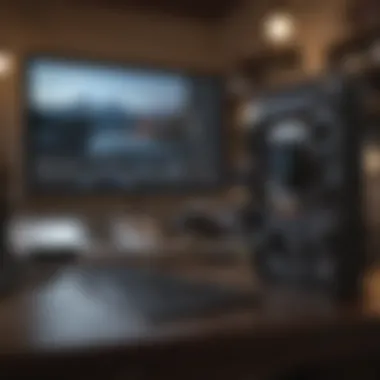
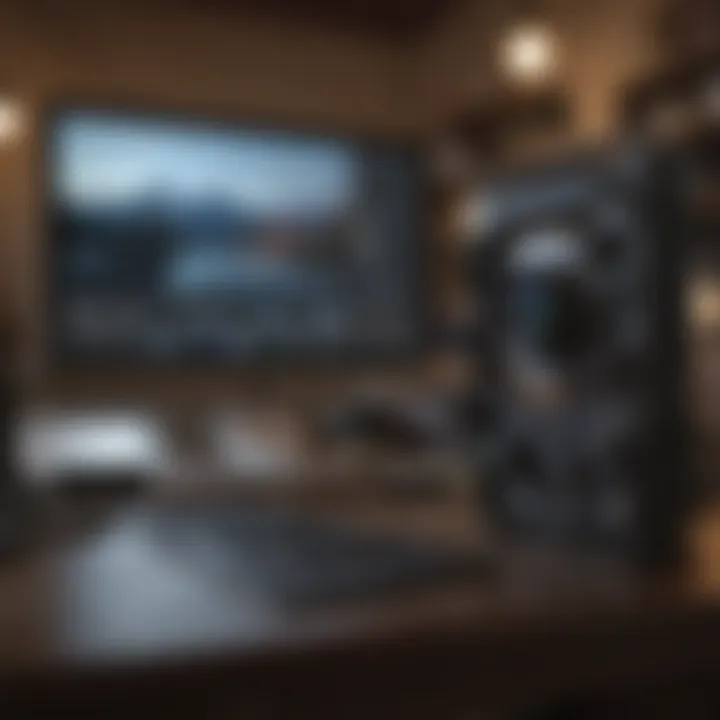
Troubleshooting Common Issues
Troubleshooting common issues in iMovie is essential for a smooth video editing experience. Often, users encounter problems that can disrupt workflow and hinder creativity. Understanding how to identify and resolve these issues allows for efficient use of iMovie’s features. By addressing common obstacles, one can maximize productivity and make the most of this powerful tool. In this section, we will explore three main areas of concern that users face: installation failures, performance problems, and software updates with compatibility issues.
Installation Failures
Installation failures may occur for various reasons when trying to download or install iMovie. This might include incompatible operating systems or issues with internet connectivity. Users may find that the installation process freezes or presents error messages. To troubleshoot:
- Check system requirements: Ensure that your Mac is running a compatible version of macOS.
- Verify internet connection: A stable and fast connectivity is essential for downloading apps.
- Restart the installation: Sometimes, simply restarting your Mac can resolve temporary glitches.
If the problem persists after trying these steps, checking Apple’s support site may provide additional solutions or software patches specific to your issue.
Performance Problems
Performance issues with iMovie can lead to slowdowns, crashes, and lag. These issues often disrupt the editing process and can be frustrating. Performance problems could be due to insufficient hardware resources or corrupted files within a project. Here are some considerations:
- Ensure sufficient disk space: iMovie requires a substantial amount of free space to work efficiently. Make sure that your hard drive is not almost full.
- Close unnecessary applications: Having too many applications open simultaneously can consume resources.
- Optimize project settings: Using high-resolution video formats can slow down performance. Consider adjusting settings to lower resolutions during editing and restoring original resolutions for export.
Troubleshooting performance can significantly enhance your editing workflow and lead to more refined video projects.
Software Updates and Compatibility
Keeping ksoftware updated is crucial for both performance and access to new features. Sometimes, issues arise when the software is out of date or when running iMovie on newer versions of macOS. Here’s how to ensure compatibility:
- Regular updates: Always check for updates within the Mac App Store to ensure you are using the latest version of iMovie.
- macOS compatibility: Refer to Apple’s documentation to verify that you are running a version of macOS that supports the current iMovie version.
- Install recommended patches: Apple may release specific updates to fix known issues.
Addressing these three areas of troubleshooting gives a foundation to a successful editing gig, making iMovie a reliable tool in your creative toolkit.
Alternative Video Editing Software on Mac
Considering alternative video editing software on a Mac is crucial, especially for users seeking functionality beyond what iMovie offers. Each alternative software has its unique set of tools, capabilities, and user experiences. Knowing these options expands the realm of editing possibilities, allowing users to select software that best meets their needs, whether they seek advanced features or ease of use.
Additionally, understanding these alternative options empowers users to make informed decisions regarding their projects, creative expressions, and time management.
Overview of Options
The landscape of video editing software for Mac users is diverse. Here are some prominent alternatives that often appeal to varied expertise levels and creative requirements:
- Final Cut Pro: This is Apple's professional video editing software. It boasts extensive features, advanced tools, and exceptional performance, making it suitable for professionals. It has a steeper learning curve but offers powerful capabilities for intricate projects.
- Adobe Premiere Pro: A widely recognized industry-standard software, Adobe Premiere Pro caters to both novice and professional editors. It integrates well with other Adobe products and offers cloud-based features. This software is known for its versatility and professional quality output.
- DaVinci Resolve: Initially known for its color grading capabilities, DaVinci Resolve now offers a complete editing solution. It is free for basic use, making it an attractive choice for beginners. For advanced users, the pay version unlocks more sophisticated functionalities.
- Camtasia: Best for tutorial creators, Camtasia offers screen capture and video editing in a user-friendly package. Its simplicity appeals to those who focus on educational content.
- Wondershare Filmora: A visually straightforward interface allows beginners to use editing software without feeling overwhelmed. Filmora provides intuitive drag-and-drop editing along with built-in effects and templates for creative flair.
Comparative Analysis
When evaluating alternative video editing software, several key factors should be considered to determine the right fit:
- User Interface: How intuitive the software feels can impact your editing speed. Software like Filmora offers a beginner-friendly interface, while Final Cut Pro may feel more advanced and require more time to learn.
- Features: Consider the features that you truly need. While iMovie excels at ease of use, Final Cut Pro provides advanced options like multicam editing and motion graphics.
- Performance: The responsiveness of software during editing sessions matters, especially when handling high-resolution files. Premiere Pro is particularly noted for its powerful performance in this arena.
- Learning Curve: Assess your own technical skills. Though program like DaVinci Resolve may offer exceptional power, they can come with a steep learning curve compared to simpler options like Camtasia.
- Pricing: Alternatives range from free to paid. Knowing your budget constraints helps narrow down choices. DaVinci Resolve offers a powerful free version, while Final Cut Pro involves a one-time fee for unlimited use.
Overall, assessing these criteria can guide potential users toward suitable video editing software that fits both their skill level and project needs.
Epilogue
In concluding this guide, it is important to stress the value of understanding how to get iMovie on your Mac. Not only does iMovie serve as a powerful video editing tool, but it also enhances your overall creative workflow. Being able to install and use software efficiently allows you to focus on your projects without unnecessary complications. Knowledge about system requirements prevents frustration when faced with installation issues. Moreover, learning about alternative options provides flexibility.
Overall, accessing eedioting software like iMovie can significantly impact one's productivity and output quality. Regular software updates also enhance functionality and performance, ensuring a more enjoyable user experience. Thus, your readiness to adopt iMovie or explore alternatives highlights a proactive stance toward expanding creative capabilities.
Final Thoughts
The journey to mastering iMovie begins not only with its installation but also in maximizing its potential. Learning about software functionalities and the nuances of video editing may seem overwhelming, but it can be rewarding. Prioritize discovering features like effects, transitions, and audio adjustments within iMovie to fully realize its capabilities. Empirical experience with the software, combined with your creative ideas, can lead to impressive results.
By continuously exploring and embracing advanced techniques, users elevate their editing skills, thereby enriching the final video production.
As you embark upon your video projects, keep in mind the importance of practice and experimentation. In the evolving landscape of digital content creation, staying informed about your available tools ensures you maintain a competitive edge in your endeavors.















