Mastering Your iOS 14 Home Screen: A Complete Guide


Intro
The arrival of iOS 14 brought forth a new era for the customization of the iPhone home screen. With the ability to incorporate widgets alongside traditional app icons, users can express their personalities and enhance usability. This significant transformation facilitates a more organized and aesthetically pleasing setup for anyone who wishes to rethink their interface.
In this guide, we explore methods to achieve an optimized home screen setup, touching on widget functionality, effective app organization, and strategies to improve the overall visual experience. It's essential to go beyond the surface-level design and focus on usability. This approach will allow Apple enthusiasts and tech lovers to harness the full potential of their devices.
"A users' interface is not just about looks; it's about the marriage of usability and personal delight."
In the following sections, we dissect different attributes, detailing how to transform your iOS 14 home screen efficiently. From the organization to the aesthetic choices, each element carries weight in making the overall experience unique to the individual.
Let's dive deeper into understanding the essential aspects of optimizing your iOS 14 home screen.
Product Overview
Apple has continually set benchmarks in technology and design, and iOS 14 follows this tradition. This new system offers a host of features aimed at elevating user experience.
Key Features and Specifications of iOS
One significant feature is the introduction of widgets. These the new widgets are highly customizable and provide valuable information at a glance. Users can utilize different sizes and arrange them in a way that suits their preferences. Additionally, the App Library helps users declutter by automatically organizing applications.
Other notable additions include improved privacy features, such as location controls and app tracking transparency. Moreover, the updates to FaceTime allow for a more inclusive interaction with spatial audio technologies, contributing to a far richer conversation.
Available Variants/Colors of Devices Compatible with iOS
iOS 14 supports a wide array of Apple devices. This includes the iPhone 12, Mini, Pro, and Pro Max variants alongside older models like iPhone XR, XS, and 11 series. iPhone 12, known for its flat-edge design, comes in multiple colors such as blue, green, black, white, and Product Red.
Understanding Widgets and Customization
Widgets are one of the primary innovations in iOS 14. By interacting with widgets, users can see notifications, weather updates, and calendar events at a glance. Customizing these widgets involves choosing the right sizes and deciding their content. Creating folders can also streamline app access, reducing clutter on the home screen while still allowing for efficient use of applications.
Utilizing the App Library Effectively
The App Library is designed to automatically catalogue applications based on categories, which helps in sparking less time hunting for the right app. Users should take advantage of this feature for increased productivity and organization. Together with the customizable home screen, the App Library changes the traditional setup we once knew.
End
Customizing an iPhone home screen running on iOS 14 is not just about visual appeal. It's important to bring functionality to the forefront. Users who prioritize efficiency using widgets and organization strategies will have a much more satisfying interaction with their devices. By synthesizing this information, Apple users are well-equipped to create a personal yet functional space on their home screens.
Optimizing your home screen can create a unique identity while supporting productivity, threading individual style with functionality seamlessly.
Foreword to iOS Home Screen
The introduction of iOS 14 marked a notable evolution in the flexibility users attain regarding their home screens. This update initiated powerful transformations that granted ownership over aesthetic presentation and usability. Such enhancements elevated iOS from a straightforward mobile operating system to a customized digital ecosystem tailored for individuals.
Overview of iOS Features
iOS 14 presents distinct enhancements. Notably, the introduction of widgets revolutionized app interaction. Widgets can now be resized and arranged freely, turning static app icons into dynamic information displays. Users can access data such as weather, calendar events, and reminders without needing to open specific applications. Another pivotal feature is the App Library, which organizes applications into categorized folders, making it easier to locate needed tools and minimizing clutter on the primary home screen.
Additionally, a Compact Siri Design simplifies navigation while conserving additional screen space. iOS 14 empowers users to make their digital spaces functionality above all, keeping essential tasks within reach quickly while maintaining a balance in aesthetic considerations.
Significance of Home Screen Customization
Customizing the home screen transcends mere aesthetics. It represents a personal connection to the device. Users can express individuality, reflecting their personality, interests, and routines more accurately than before. Colors, layouts, and widget choices serve as a daily interface with their digital life.
Furthermore, with improved functionality through available tools, customization often leads to enhanced productivity. By reorganizing widely-used applications or listen brinquero leveraging widgets for fast access, flexibility encourages efficiency. Users believe ergonomically adapting the environment promotes a better workflow and user satisfaction.
In order to unlock the full potential of iOS 14, users need to understand these aspects thoroughly. Home screen customization is not only practical but also provides a refreshing sense of ownership, stake, and purpose in interactions with technology.
The home screen is more than just an interface; it can be the core of your productive life, transformed into a reflective space that mirrors your lifestyle and preferences.
Understanding Widgets in iOS
The introduction ofWidgets in iOS 14 marks a monumental shift in how users engage with their home screens. Widgets provide not just informational insights at a glance but also opportunities for tailoring the overall user experience. Instead of merely launching apps, users can now experience vital content in real time, all while enjoying a more personalized layout.
It's beneficial to understand that widgets create a bridge between functionality and aesthetics. By skillfully integrating them into a user’s unique home setup, one can craft an engaging interface that simplifies tasks and prioritizes relevant information. Recognizing their various types and learning how to add them can dramatically transform the usability and efficiency of the device. Moreover, understanding how to configure widget settings ensures users can utilize them to their full potential at all times.

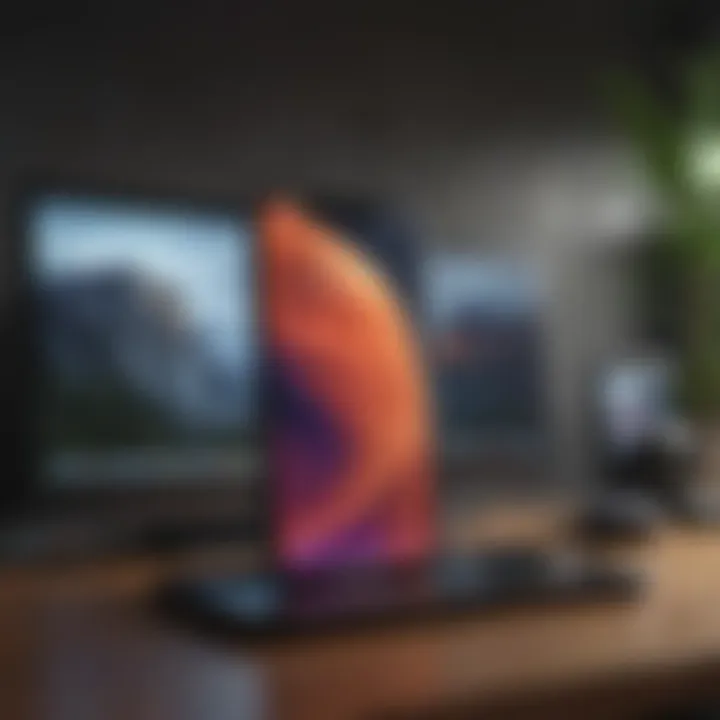
Types of Widgets Available
In iOS 14, Apple's widget ecosystem presents several distinct types tailored to enhance user engagement and completeness. Here are a few of the notable ones:
- Smart Stack: This is a stack of widgets that rotates to show app suggestions based on user habits and local conditions.
- Standard Widgets: These offer single functionality such as a weather report or calendar events.
- Custom Widgets: Users can create mini-apps that present unique information pertinent to their daily tasks or interests.
With the various styles available, users can select widgets that not only offer functionality but also blend seamlessly with their desired aesthetic theme.
How to Add Widgets
The process of integrating widgets within your home screen is familar yet efficient. To add a widget, one must:
- Long-press on an empty area of the home screen until the apps shudder.
- Tap the button that appears at the top corner of the screen.
- Select the desired widget from the list presented.
- Choose a preferred size and tap “Add Widget.”
- Place it in the desired location on the home screen.
Adding widgets improves engagement with content, offering a way to access vital information without the need for additional taps. Thus, users remain in touch with critical updates seamlessly.
Configuring Widget Settings
Customization does not end with addition; configuring widget settings makes it resonate with personal preferences and requirements. Here's how to set it up effectively:
- Long-press on the widget you wish to customize and select “Edit Widget.”
- Choose desired settings related to the widget's functionality, such as selecting specific data services.
- Save the changes and observe how the widget immediately reflects this personalized input.
Integrating different settings ensures every user has a unique experience tailored to their finite needs.
Customizing widgets according to personal preferences can make technology significantly more efficient.~
In summary, the proper understanding and usage of widgets in iOS 14 serve as a core part of modernizing Apple devices into content dashboards, reflecting real time relevance.
Organizing Apps for Efficiency
Efficient app organization is central to optimizing your iOS 14 home screen setup. A well-crafted arrangement allows users to access what they need quickly, limits distractions, and adds to the overall fluidity of using the device. In the cluttered mobile world, a thoughtful layout can greatly enhance user experience. This section examines vital strategies that contribute to superior app organization.
Utilizing the App Library
Introduced in iOS 14, the App Library revolutionizes how apps are stored and accessed. Automatically categorizing apps into predefined folders provides an organized view that retains ease of navigation. Users no longer need to sift through endless pages of icons. Instead, they can access apps similar in function or purpose located in the App Library.
To access the App Library, simply swipe left on your home screen until the final page. You will find folders containing apps based on categories like Social, Productivity, and Entertainment. Additionally, a search bar at the top simplifies finding specific applications.
By utilizing the App Library, you can prioritize visual space on your home screen, allowing for greater focus on the apps you use most. Additionally, it provides a backup pool of apps that you can easily find even if they are not immediately visible in your primary layout.
Folder Creation and Management
Creating folders enhances home screen management. By collecting related apps, you condense space. This not only enhances visual arrangement but also improves app accessibility.
To create a folder, simply press and hold an app until it starts to wiggle, then drag it over another app you want to group it with. that creates a new folder. You can rename it by tapping on the name area. Organize similar apps, such as grouping all social media platforms or work tools together. Managing the organization is easy: just tap and hold to rearrange apps within the folder.
Notably, it is important to periodically assess folder usage. Unused apps can be deleted or relocated for efficiency. This regular maintenance keeps your organizational strategy fresh and relevant /
Prioritizing Frequently Used Apps
Engaging with apps regularly makes it logical to prioritize those critical tools. A streamlined process greatly reduces overhead time in locating these essential applications.
Start by examining your daily app usage. Consider placing important apps such as Messaging, Calendar, and Email on the first page of your home screen. Use foldes for less frequently used apps to maintain visible priorities focused and clear. Allocating space effectively can also include placing limited-use apps towards the App Library.
Mal-adjusted organization leads to clutter. A simple hierarchy prevents overwhelm in navigation. Focus on critical functionality as its guiding principle to manage your app placement.
Organizing apps for efficiency cultivates a purposeful interface. Mastery in app arrangement leads to usability for both newcomers and experienced users alike.
Aesthetic Choices for Home Screen Design
Aesthetic choices play a significant role in optimizing your iOS 14 home screen setup. A well-designed home screen not only reflects personal taste but also enhances user experience. The layout, colors, and visuals impact how quickly we access apps and interact with widgets. Attention to these elements transforms your device into an organized yet vibrant space. Thus, investing time in aesthetics contributes to both functionality and enjoyment.
Choosing Color Themes
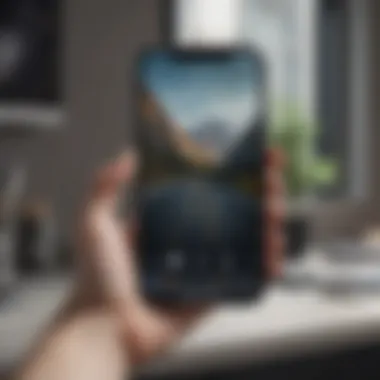
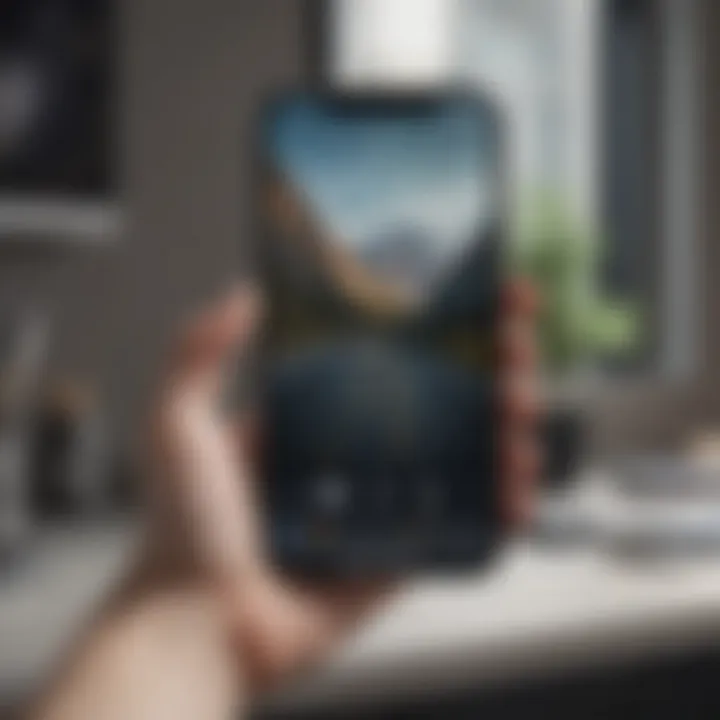
Selecting a color theme for your home screen is essential for creating a cohesive visual appeal. It helps establish an atmosphere that resonates with you. A consistent color scheme can dramatically enhance the aesthetics of your phone.
Here are a few key points to consider when choosing a color theme:
- Personal Preference: Choose colors that resonate with your personal style. You may prefer vibrant colors or soft shades.
- Functionality: High-contrast colors may help in easy navigation and better visibility.
- Harmony: Colors should complement each other. Use apps like Pantone's color finder to develop a palette.
Implementing a color theme can be visibly rewarding. Not only will the design feel more intentional, but it may also affect how you interact with your device.
Icon Customization Techniques
Customization of app icons is a direct way to enhance the aesthetics of your home screen in iOS 14. This process allows you to change default icons to something that aligns with your theme.
Techniques to customize icons include:
- Using Shortcuts App: You can create custom icons in the Shortcuts app by setting a specific image and applying it to the respective app.
- Image Sourcing: Websites like Pinterest and custom icon packs provide abundant options for themed icons.
- Third-Party Apps: Consider using applications like Widgetsmith or Color Widgets. They provide a vast library of customizable icons and widgets to use.
Believe it or not, this step not only beautifies your home screen but also infuses a sense of pride in personal expression.
Using Background Images Effectively
Background images can significantly impact your home screen aesthetic. They should be chosen wisely to avoid overcrowding the view.
Points to note while selecting background images:
- Relevance: Ensure the image echoes your overall theme. It can be a landscape, a texture, or an abstract design.
- Simplicity: Choose images that do not draw too much attention away from the icons and widgets, as clarity is also important.
- Resolution: High-resolution images avoid pixelation and look professional on the home screen.
An effective background image can unify the elements on your home screen while allowing for a degree of personality to shine through. Prioritize quality and relevance when you’re ready for this aspect of customization.
By taking the time to make deliberate choices about color themes, icon customization, and background images, users can greatly enhance their iOS 14 home screen. Simple changes can lead to a more cohesive and personal user experience.
Aesthetic choices do more than beautify; they create an environment conducive to productivity and satisfaction. Each component works together to form a unique extension of your personality.
Enhancing User Experience
Enhancing user experience is a crucial component to consider when setting up your iOS 14 home screen. With the introduction of features such as widgets and the App Library, the redesign aims to make devices more intuitive. Users want not only functionality, but also an environment that supports personal comfort. Modern smartphones are an extension of our daily lives, thus, making them easier to use positively influences productivity and satisfaction.
Key elements of enhancing user experience include:
- Simplified access to frequently used apps
- Easily navigable layout tailored to the user’s needs
- Reduction in clutter that distracts from core functionalities
The benefits emphasize not just ease of use but increased efficiency. If users can arrange their screens to suit their lifestyle, then they are likely to engage with their devices more effectively. Addressing challenges that come with this setup make the process more enjoyable and productive.
Accessibility Features
Accessibility features in iOS 14 play an integral role in making the home screen experience customizable for a diverse audience. For some users, conventional interfaces can impose limitations. As similar to customizing spaces for comfort and use, iOS offers tools that facilitate better access.
VoiceOver allows visually impaired users to interact with elements on a screen via audio feedback. Through taps and swipes, the visuals transform into a more cohesive audio environment. Speech features can significantly enhance day-to-day navigation for those who may experience mobility challenges.
Further adjusting the visual display through text size settings or color filters cater to those with varying degrees of color blindness or low vision. Implementing these small changes contributes toward creating an inclusive home screen:
- Modify text size for enhanced readability.
- Activate high contrast modes to assist with distinguishing between items.
- Utilize AssistiveTouch for easier access to device functions.
Customizing the Dock
Customizing the dock is an artistic way to define the filtering of essential applications. This features six icons easily reachable at the bottom of the screen. The dock serves not only as app mirrors but also provides quick gestures maximizing overall efficiency in workflow.
Users should consider placing the most-used apps for effortless access. Applications like Messages, Mail, and Calendar usually find their fits here, streamlining communications with just one tap. With iOS 14's ability to adjust positions, the dock transforms from a rigid space into a tailored platform to mix frequently accessed tools.
To personalize your dock:
- Touch and hold an app icon.
- Drag it down to the dock area.
- Rearrange as desired to reflect priorities.
Example: After arranging open games, financial tools, and Beacons, much of the personalized features often produce tangential experiences in diverse user interactions.


Customizing the visual elements within the Dock is just as important as deciding which apps reside there.
Inevitably, prioritizing these experiences enhances the overall usability and dynamic feel of the interface. It's not just about featuring rooms but how effectively they communicate core needs.
Addressing Common Challenges
Navigating the features introduced with iOS 14 can be quite an overwhelming experience. While Apple expertly designed these new tools to enhance user engagement and streamline functionality, challenges often arise that can impede optimal usage. Hence, addressing common challenges is crucial for ensuring that users maximize the advantages of their customized home screen.
When customizing your iOS 14 home screen, encountering difficulties related to widgets or app performance is not uncommon. The ability to troubleshoot effectively can lead to improved functionality and a more satisfying user experience. Moreover, maintaining peak performance during extensive customization is vital, as it directly impacts usability.
By anticipating these obstacles, as well as developing strategies to tackle them, users can unlock the full potential of their devices. This understanding not only increases convenience but also boosts overall enjoyment.
Troubleshooting Widget Issues
Widgets are one of the hallmark features of iOS 14, but they are not free from trouble. Sometimes, users face situations where widgets do not display correctly or do not respond as expected. This can diminish the personalization experience and create frustration.
Here are some issues to consider when troubleshooting iOS 14 widgets:
- Failure to Load: A widget may fail to load correctly due to network issues or conflicts with other apps. Restarting the device usually helps.
- Crashing or Freezing: If widgets crash frequently, ensure that the app associated with the widget is up to date. If issues persist, consider removing and re-adding the widget.
- Size and Format Issues: Sometimes users select an incorrect widget size for the available space. Double-checking customization settings will help.
Remember that if widgets encounter glitches, the iOS system might require an update. Keeping the device software current can prevent issues.
Having a plan to deal with widget-related issues can greatly enhance the usability of your home screen setup.
Managing Performance with Customization
Customization can indeed enhance the aesthetic appeal of your iPhone, but it isn’t without pitfalls. Each app and widget added to the home screen requires system resources. As users make bold changes to their layout, they must also remain cautious about performance degradation.
Strategies to manage performance while customizing include:
- Limit Widget Numbers: More widgets often result in quicker battery drain. Focus on prioritizing ones that provide the most value.
- Regular App Maintenance: Keep your apps and the iOS operating system updated. This practice ensures the device runs seamlessly with the latest optimizations.
- Be Mindful of Background Activity: Certain apps run background processes that may hinder performance. Adjusting these settings can improve response times.
Customizing the iOS 14 home screen should always balance between aesthetics and practical performance. Users are best served by refining their screens to avoid slowdowns and enhance instant engagement.
Future of Apple Home Screen Customization
Customization of the Apple home screen is not just about changing wallpaper or rearranging apps; it reflects broader user desires for convenience, personalization, and efficiency. Understanding future trends in this area is critical as technology continues to innovate. As iOS expands its capabilities, users may find their preferences and needs evolving in tandem. Apple’s responsiveness to these trends is central to fostering user satisfaction and enhancing the overall experience.
Potential Updates and Features
Looking ahead, Apple will likely enhance home screen functions in future iOS updates. The aspects of widget behavior could evolve, allowing for increased interactivity and more options for size and placement. Expect additions like interactive widgets that might respond directly to inputs without launching an app. Features like adaptive color themes based on user location or time of day may also enhance aesthetic customization.
Additionally, there could be more support for third-party applications in customizing widgets and features. This flexibility would allow users the ability to incorporate unique designs that better suit individual tastes. Integration of machine learning might improve app suggestions, creating a user-centric interface sensitive to habits and preferences.
The future may also welcome voice commands for customization. Users would probably want a simplified way to engage with their devices.
User Trends and Preferences
The preferences of users skews toward personalized experiences. Social media platforms like reddit.com or groups on facebook.com as well as discussions in tech forums can provide valuable insights into what customization aspects the community desires. There is a growing trend of minimalism, with users opting for fewer widgets and apps for a clean, organized look. Usability remains a priority, where users actively seek functionality that enhances efficiency.
“Customization reflects illustrate personallity and usage patterns,” says one forum user.
Graphical implications indicate that more individuals lean toward having visual elements aligning with their personal style. Thus, rising interest in themes, custom wallpapers, and diverse icon shapes provides a notion of unity.
End
In this guide, we explored the complexities and benefits of optimizing your iOS 14 home screen. Customization of the home screen is not just a trend; it is a powerful means to enhance usability and aesthetic appeal. Understanding widgets and efficient app organization contributes to a more seamless user experience.
Recap of Key Points
Here are the critical elements discussed:
- Widgets Usage: Widgets have revolutionized how users interact with their devices. They provide quick access to information without opening applications.
- App Organization: Whether utilizing the App Library or creating folders, a well-organized app layout enhances efficiency.
- Aesthetic Choices: Personalizing your home screen with colors, custom icons, and relevant background images adds a unique touch.
- Accessibility Features: The ability to tailor the experience through additional features makes navigation easier.
- Common Challenges: Understanding how to troubleshoot and manage performance issues ensures a smooth integration of these customizations.
Final Thoughts on Personalization
Personalization of the iOS 14 home screen speaks to the user's identity and preferences. It is about expressing who you are while navigating effortlessly between tasks. An ideal home screen balances functionality and style, ultimately promoting a more enjoyable usage experience. By continually adapting your device layout to fit your daily needs, you ensure that your home screen evolves along with your lifestyle and technology.
Ultimately, effective~~~ customization empowers Apple enthusiasts by transforming their devices into personal hubs brimming with utility and style. Stay updated on trends and user preferences might further enrich the experience in future iterations of iOS.













