Mastering iPad Recovery Mode Without iTunes
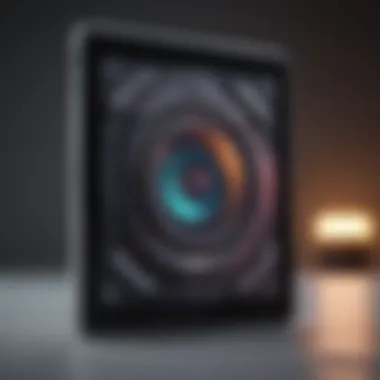
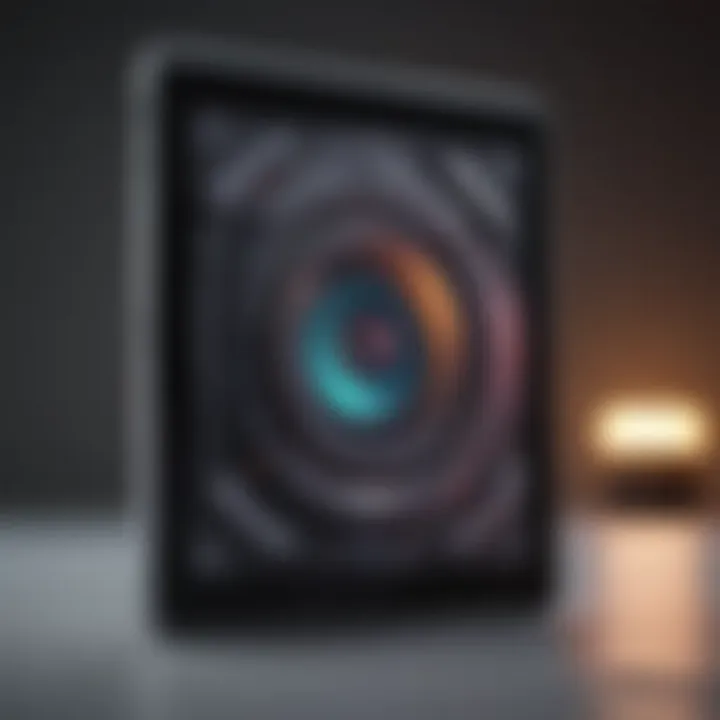
Intro
When it comes to troubleshooting an iPad, navigating through the intricacies of recovery mode can feel like trying to decipher an ancient scroll, especially if you're aiming to bypass iTunes. Many Apple users find themselves on this path, caught in a web of software glitches that require a reset without the help of iTunes. Understanding the nuances of recovery mode not only empowers you to fix issues but also enhances your overall experience with the device.
Recovery mode holds an essential role for iPad users. This feature can be a life-saver when the device is unresponsive or behaving erratically. Whether you’re looking to fix a stubborn app or prepare the iPad for a fresh start, the methods discussed in this guide will provide the clarity and direction you need. Comparing it to a ship's anchor, recovery mode provides stability in times of tech turbulence, allowing for a smooth sailing experience ahead.
In this guide, we'll dive into various methods to enter recovery mode without relying on iTunes. We’ll break down the step-by-step processes tailored to different scenarios, like when your device is stuck on the Apple logo or when it fails to update properly. Additionally, we will discuss some alternatives to iTunes that can offer a helping hand when troubleshooting.
As we explore these methods, it’s important to understand the functionality of recovery mode itself. What does it mean for your device? What implications do different recovery methods carry? These questions will be addressed as we unfold the narrative, ensuring you are well-equipped to tackle software issues with confidence. Let's get started.
Understanding Recovery Mode
Recovery mode might sound like a technical term fit for the geeks, but it’s essential for every iPad user to grasp. At its core, recovery mode is a special state used to fix software issues that might otherwise leave your device as useful as a brick. You could find yourself in recovery mode when problems arise during an update, jailbreaking attempts, or system glitches. Essentially, it’s your safety net when things go awry.
What is Recovery Mode?
Recovery mode is a special mode that allows your iPad to interface with iTunes, or other software solutions, for troubleshooting purposes. When your iPad enters this state, it can communicate with your computer, enabling you to restore or update the device. Unlike regular operating conditions, recovery mode minimizes the chances of interference from bugs caused by app malfunctions or failed software updates.
Being in recovery mode doesn’t mean your device is stuck forever. Rather, it’s a temporary measure to rectify problems. When you initiate recovery mode, the iPad stops loading the operating system and instead boots into a state where it can interact more reliably with recovery software.
Importance of Recovery Mode
The significance of recovery mode cannot be overstated. Understanding its role can save you a lot of headaches. Here are a few key points:
- Problem Solver: Recovery mode is your first line of defense during serious software issues. If your iPad won’t turn on, crashes frequently, or has other persistent problems, recovery mode is an effective solution.
- Versatile Recovery Options: When in recovery mode, you can restore your iPad to factory settings, update it, or even recover data from iCloud in certain scenarios. Each option has specific implications for your data, making it crucial to comprehend what you’re getting into.
- User Empowerment: Knowing how to enter recovery mode without depending on iTunes or specialized tech support puts you back in the driver’s seat. In an age where technology often feels out of reach, this knowledge is empowering, allowing you to troubleshoot issues without fear.
"Understanding recovery mode is like having a spare tire in your trunk—it’s not something you think about until you really need it."
While recovery mode may initially daunt Apple users, the benefits it presents, paired with a bit of understanding, can turn a potentially frustrating situation into a manageable one. \nGetting acquainted with this unique state of your iPad arms you with the necessary tools to tackle unexpected software hurdles, fostering confidence in your ability to maintain your device.
Getting Started with iPad Recovery
Getting started with iPad recovery marks a pivotal stage in tackling software-related issues that may arise on your device. Understanding this process equips Apple enthusiasts and tech lovers with essential know-how that goes beyond mere troubleshooting. In today’s fast-paced digital age, an iPad is not just a gadget; it’s almost like an extension of one’s self, holding valuable data and vital connections.
When faced with software disruptions, users might feel a sense of urgency, but knowing how to initiate recovery can relieve that stress. It delivers clarity and control, allowing individuals to explore options without the dreaded pitfall of losing data or settings. This section gives insights into the preparatory steps and typical situations where recovery mode becomes a necessary ally.
Pre-requisites for Entering Recovery Mode
Before diving headlong into recovery mode, it is crucial to ensure you have met certain pre-requisites. This groundwork aids in smoothing the recovery experience:
- Charge Your Device: Ensure that your iPad has at least 50% battery or is plugged into a power source. A mid-recovery shutdown can create complications.
- Backup Your Data: While recovery can help solve issues, there’s always a risk involved. If your data is important, consider backing it up using iCloud or other backup options.
- Familiarize with Your Device Model: Different iPad models have different button layouts for entering recovery mode. Knowing your device will save you some hassle.
- Update Your Computer's Software (If Applicable): If you plan on using Finder (for Mac users), having the latest version can avoid compatibility issues.
- Check Your Cables: Use genuine or certified cables. Faulty cables can lead to connection problems when attempting to enter recovery mode.
Fulfilling these pre-requisites not only sets the stage for a successful recovery but also minimizes the risk of encountering obstacles during the process.
Common Scenarios Requiring Recovery Mode
Recovery mode often becomes the go-to solution in various situations. Here’s a look at some common scenarios:
- Software Update Failures: Have you ever initiated an update, only for it to stall or fail? Recovery mode can facilitate alterations that address such issues.
- Stuck on the Apple Logo: If your iPad hangs endlessly at the startup screen, recovery mode is essential in jarring it back to life.
- Device Not Responding: A frozen screen or not responding to touch requires immediate attention. Entering recovery mode might just be the jolt your iPad needs.
- Bricked Device Issues: A bricked device, essentially non-functional, is a situation no user wants to face. Recovery mode can often restore functionality even then.
- Forgotten Passcodes: If the passcode slips your mind, recovery mode will enable you to reset the device, albeit possibly with data loss.
Understanding these scenarios helps users recognize when to utilize recovery mode efficiently. Those who are tech-savvy or simply like to possess comprehensive knowledge about their devices will find this especially beneficial, as it empowers them to take action rather than feeling trapped by technical issues.
"Being prepared is half the battle. Knowing when and how to enter recovery mode can save frustration and time."
Methods to Enter Recovery Mode Without iTunes
Navigating the intricacies of iPad recovery mode without the crutch of iTunes can feel like uncharted waters for many users. However, comprehending the various methods to access this vital functionality equips users to tackle software issues that may arise with their devices more efficently. By enhancing one’s understanding of these techniques, users gain flexibility and dependability in managing their iPads, which is crucial for anyone deeply embedded in the Apple ecosystem. The options available not only reflect technological convenience but can also save users time and stress during periods of digital uncertainty.
Using the Hardware Buttons
Step-by-Step Guide
Utilizing hardware buttons is often regarded as the most straightforward method of entering recovery mode on an iPad. This approach involves a simple combination of button presses which can be executed within moments. ##
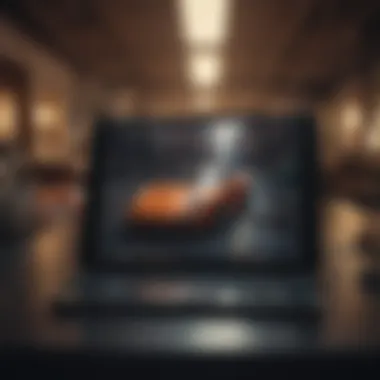
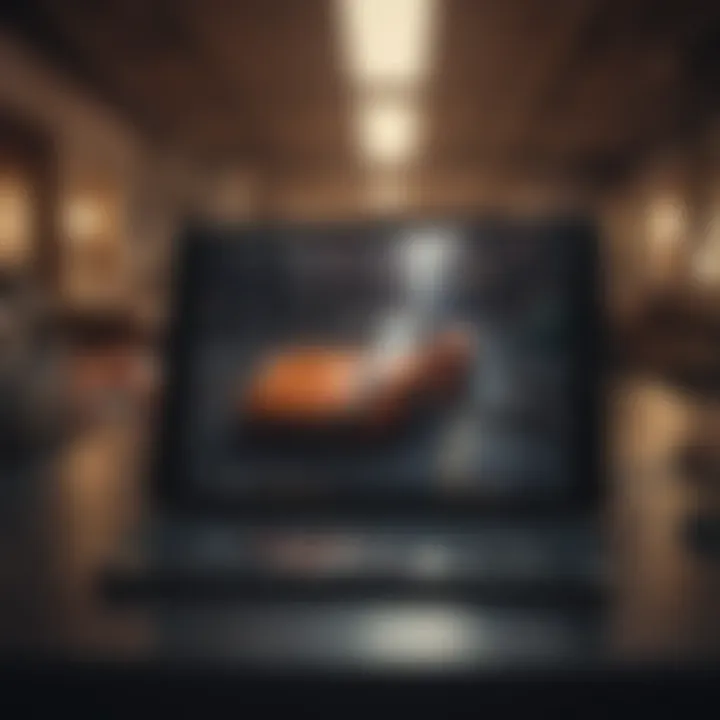
- Power Off Your iPad: Begin by turning off your device. This can be done by pressing and holding the power button until the slider appears, then sliding it to power down.
- Find Your Combination: Depending on your iPad model, the button combination may vary. Generally, you'll want to hold down the proper buttons – for most models, it's the Volume Up button followed by the Volume Down button and then the Power button.
- Continue Holding: Keep holding the Power button until you see the recovery mode screen.
What makes this method popular lies in its adaptability; it does not require any supplementary software or tools. This simplicity can be a game changer in high-pressure situations where quick action is paramount. However, a downside is the potential for mistiming — hitting buttons too quickly or not in the right order can lead to frustration.
Common Mistakes
As straightforward as these button combinations are, a misstep can quickly derail what should be a smooth transition into recovery mode. Common mistakes often include:
- Incorrect Button Order: Forgetting the exact sequence can land you back on the home screen instead of recovery mode.
- Not Holding Buttons Long Enough: Releasing buttons just a heartbeat too soon can return the iPad to its regular operating mode.
These missteps highlight the necessity for clarity and practice before the actual moment of need arises. Users need to familiarize themselves with their specific iPad model’s requirements to avoid confusion. Knowing what not to do can be just as crucial as understanding the right steps, ultimately contributing to a more efficient recovery process.
Third-Party Software Solutions
Overview of Tools
Third-party software presents an alternative approach to initiating recovery mode, making it a viable option for those who might be wary of using hardware buttons or seek additional functionalities. Several tools replicate the recovery experience and are often user-friendly, well-suited for users at varying levels of technical expertise.
Software such as Dr.Fone, Tenorshare ReiBoot, and iMyFone Fixppo can function seamlessly in guiding users through the recovery process without needing iTunes. These programs typically offer intuitive interfaces that simplify the workflow, providing on-screen instructions to lead users through steps that may feel daunting without guidance.
However, it's vital to note the trade-offs. Not all software options are created equal, and some may present limitations when compared to official resources. Users should conduct thorough research before opting for these solutions.
Benefits and Drawbacks
While third-party tools can be incredibly convenient, there are several factors to ponder:
- Pros:
- Cons:
- User-Friendly Interfaces: Easily navigable tools that don’t require technical prowess.
- Additional Features: Many of these applications provide further functionalities such as data recovery and device management.
- Cost Implications: Unlike hardware methods, certain software options may require payment.
- Varying Efficacy: Not all tools offer the same reliability; some may falter in efficacy or compatibility with certain iPad models.
Knowing these benefits and drawbacks can help users decide if a third-party software solution is right for them when looking to enter recovery mode.
Utilizing Finder on macOS Catalina and Later
Steps to Access and Use Finder
For users on macOS Catalina or later, Finder replaces iTunes as the go-to app for device syncing and management, including recovery mode access. Using Finder can be beneficial because it follows a familiar Apple interface, integrated into the system's workflow.
Here’s how to access recovery mode through Finder:
- Connect Your iPad: Use a compatible USB cable to connect your iPad to your Mac.
- Open Finder: Instantly access the Finder window that appears.
- Locate Your Device: In the Finder sidebar, find and click on your iPad under Locations.
- Enter Recovery Mode: Follow similar button-pressing instructions as mentioned in the hardware method, akin to getting into recovery mode with buttons.
Finder presents a streamlined way to engage with the iPad’s internal systems, hence its inclusion as favorable among recent macOS users. Users should ensure that their macOS is updated for the best possible experience.
Limitations to Consider
No method is without its caveats, and using Finder is no exception.
- macOS Dependency: Users must be using macOS Catalina or later, limiting access for those with older versions.
- Limited Functionality: While Finder facilitates recovery mode, it may not provide the extensive features that dedicated recovery software can offer.
Understanding these limitations allows users to weigh their options and assess which method aligns best with their needs and technological landscape.
Navigating the Recovery Process
When it comes to managing an iPad that’s acting up, knowing how to navigate the recovery process is crucial. This section focuses on the various options available when you enter recovery mode, catering specifically to different scenarios you may face. The understanding of these recovery pathways provides users not only with a roadmap in times of distress but also equips them with the knowledge to make informed decisions about their devices.
Possible Recovery Options
Each recovery option offers different outcomes and serves unique purposes in your device's overall health. Deciding which path to take can be the difference between a minor hiccup and a more severe dilemma. Here’s a closer look at the routes you can explore:
Restore
The Restore option is perhaps the most popular choice when troubleshooting software errors. Essentially, restoring an iPad means returning it to a previous state, which could be either from a backup or to factory settings. Its key characteristic lies in its ability to eliminate software bugs, glitches, and other performance-related problems that may hinder usage.


In the context of recovery mode, restoring your device can feel like hitting the reset button, offering a fresh start with firmware that’s often loaded with fixes and improvements. However, there’s a caveat: this option typically wipes out all your data unless you’ve backed it up prior.
- Advantages of Restore:
- Disadvantages of Restore:
- Effectively resolves major issues.
- Gives users a clean slate.
- Often reinstalls the latest iOS version.
- Loss of data if not backed up.
- Requires time to restore settings and apps later.
Update
The Update option stands out as a beneficial alternative. Unlike restoring, updating keeps your data intact while upgrading your operating system to the latest version. This method is not only efficient but can also address many minor bugs and security vulnerabilities without erasing your essentials.
The defining feature of the update process is its ability to introduce enhancements over the existing firmware, often resulting in improved performance, new features, and better user experience. For users hesitant to lose any personal data, this option shines as a safer route.
- Advantages of Update:
- Disadvantages of Update:
- Preserves user data.
- Adds new features and improvements.
- Generally faster than a complete restore.
- Doesn’t address severe bugs.
- May still experience issues if the device is critically damaged.
Factory Reset
A Factory Reset falls somewhere in between restoring and updating. This option wipes all data from the device and reinstalls the operating system, setting the iPad to the way it was when it first came out of the box. The factory reset is beneficial for tackling persistent issues that aren't resolved through simple updates or restores, making it an effective last-resort solution.
The key characteristic of a factory reset is its comprehensive nature; it doesn’t just clean house, but it also reconfirms the integrity of the iOS and eliminates a range of operational problems. For those who plan to sell or pass on their devices, this process guarantees that personal data is wiped clean.
- Advantages of Factory Reset:
- Disadvantages of Factory Reset:
- Clears persistent software issues.
- Ideal for preparing a device for sale.
- Resolves problems that lesser options may not.
- Total data loss requires a backup.
- Takes considerable time for data and apps to be restored post-reset.
What Happens During Restoration?
During the restoration process, your iPad undergoes several transformations. First, the system connects to Apple's servers to download the necessary firmware. Then, the install process begins, which includes replacing old files with new ones. At this point, it’s critical to remain patient, as the duration of the restoration can vary based on your internet speed and the size of the firmware being installed. However, be assured that your device is usually in good hands if the process is followed correctly.
In summary, knowing how to effectively navigate the recovery process can save you from headaches down the line. These options are indispensable tools in an iPad owner's arsenal, capable of returning devices to optimal conditions when things go south.
Troubleshooting Recovery Mode Issues
Navigating recovery mode can sometimes feel like wandering through a maze without a map. That's why troubleshooting issues that arise during this process is crucial to ensure you don’t end up stuck. The significance of this section is to equip users with strategies and knowledge that can transform a frustrating experience into a manageable one. When you run into trouble, knowing how to identify common problems and implement effective solutions will save both time and stress.
Common Problems Encountered
When diving into recovery mode, several common issues may rear their heads. Some of these include:
- Device Not Recognized: Sometimes, your computer may not recognize the iPad, which makes entering recovery mode impossible.
- Stuck on Apple Logo: The device may boot endlessly on the Apple logo without progressing, indicating a software malfunction.
- Error Messages: During the recovery, various error messages might pop up, such as error 4013 or 9, signaling specific underlying issues.
- Data Loss Concerns: Users often worry about potential data loss during the recovery process, which can add to their anxiety.
Recognizing these problems early can help users react promptly, avoiding unnecessary complications.
Tips for Resolving Issues
Step-by-Step Troubleshooting
Step-by-step troubleshooting is like having a detailed instruction manual in hand, guiding you through resolving issues effectively. This method creates a structured approach to fixing problems, making it easier to hone in on the specific issue affecting your iPad.
Here’s a key feature: the systematic nature allows you to address one issue at a time, ensuring that nothing slips through the cracks. For instance, a common first step is to check connections and cables; sometimes, simply replacing a faulty cable resolves recognition issues. By breaking the troubleshooting process down into smaller, manageable steps, it becomes less daunting and more accessible.
However, one misstep in this process may lead to further frustration, especially if different errors stem from the same problem. Therefore, it's vital to maintain a methodical approach throughout.
When to Seek Professional Help
There are times when despite your best efforts, issues persist. Knowing when to seek professional help is crucial. This aspect of recovery troubleshooting addresses the insight that sometimes self-troubleshooting can only go so far. The key characteristic of knowing when to bring in the pros is avoiding the scenario where you exacerbate the problem while trying to fix it on your own.
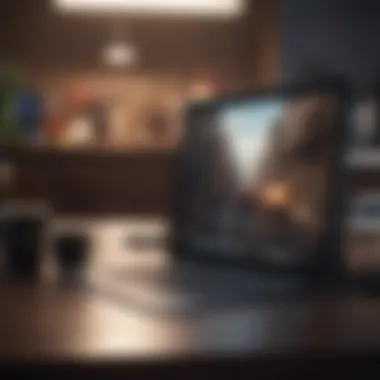
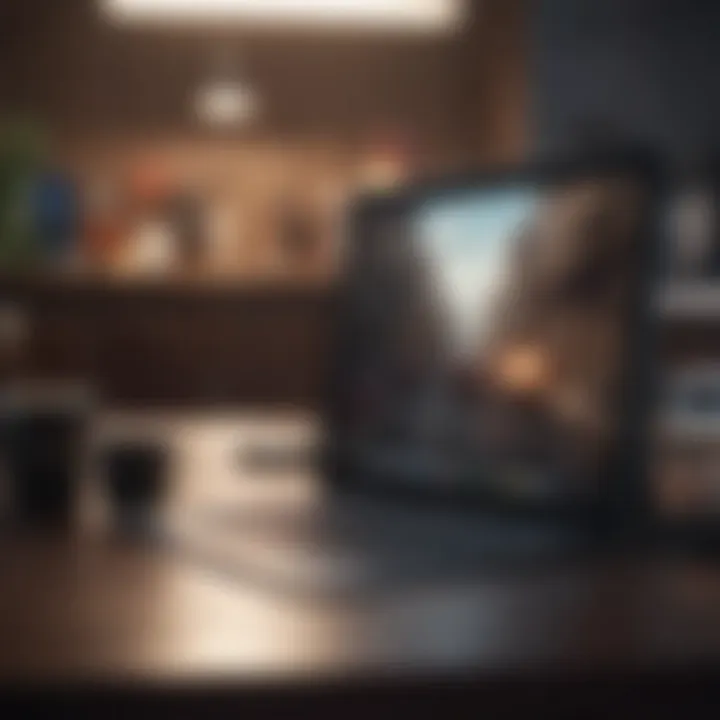
A unique feature of starting professional support is the technical expertise. These professionals have a wealth of knowledge and experience that can uncover problems unseen by the average user. This not only saves time but can also prevent potential damage to your device.
However, a downside may include costs associated with professional services, which could be a burden for some. Balancing the complexity of the problem with your troubleshooting attempts is essential. If what started as a minor glitch becomes a persistent headache, don't hesitate to reach out for expert assistance.
In summary, tackling recovery mode issues requires a clear understanding of both common pitfalls and resolution strategies.
In this digital landscape, being well-prepared can alleviate stress and enhance the overall recovery experience, ensuring you get back to enjoying your iPad in no time.
After Recovery: Next Steps
Once you’ve gone through the recovery process on your iPad, it’s crucial to comprehend what comes next. The steps you take post-recovery can significantly impact the performance and longevity of your device. This segment will illuminate the significance of these actions, offering insights on configuring your device effectively while ensuring your data remains secure moving forward.
Post-Recovery Configuration
Getting your iPad back to its prime after a recovery isn’t just about restoring settings. It involves a few meticulous steps that pave the way for a smoother user experience.
- Update Software: First things first, check for the latest iOS updates. Upgrading to the latest version can fix bugs and improve your device's stability. Head over to Settings
➜ General
➜ Software Update. - Reconfigure Your Settings: Restore your personalized settings, whether it’s adjusting brightness or enabling notifications. Begin with the ones you use the most; it makes returning to normal feel much easier.
- Reconnect Accounts: If you’ve logged out of iCloud or other services during the recovery, ensure you sign back in. This is also a good moment to review saved passwords and update any that might have slipped through the cracks.
- Reinstall Applications: If any apps were removed during the recovery, reinstall them. Just like people, apps sometimes need a second chance to shine.
- Check Accessibility Settings: If you had any accessibility features activated before, verify they’re still enabled. This helps in maintaining ease of use, especially for those who depend on specific accommodations.
This configuration is not merely a formality; it can drastically enhance your iPad's performance and usability post-recovery.
Backing Up Your Data
Once your iPad is back up and running, the next order of business is ensuring your data remains secure for the future. Regular backups are your best defense against unexpected mishaps or data loss.
- Utilize iCloud: Apple’s robust cloud system allows automatic backups. Simply navigate to Settings
➜ Your Name
➜ iCloud
➜ iCloud Backup
➜ Switch on iCloud Backup. - Consider External Solutions: If you're wary about storing everything in the cloud, external methods exist. Options like Google Drive or Dropbox can be great for securing specific documents and photos.
- Established a Routine: Backup frequency is very important. Instead of waiting for a calamity, make it a habit. Whether it’s weekly or monthly, consistency keeps your data safe.
"An ounce of prevention is worth a pound of cure." This timeless adage rings true when considering data backups. Regular backups save you stress and potential losses.
- Check Integrity Regularly: After backing up, occasionally verify that the backups are intact and accessible. Nobody wants to find out their data is missing at the worst possible time.
Being proactive about data backup not only safeguards your information but also eases the transition post-recovery. It may feel like a chore, but it’s one of those heavy-lifting tasks that pays off handsomely later on.
Ending
In this comprehensive guide, we underscored the critical aspects surrounding iPad recovery mode without relying on iTunes, offering insights into the significance and practical applications of recovery mode. Understanding recovery mode is not merely about resolving software glitches; it's truly about empowerment. When you know how to access recovery mode, even during those frantic moments when your device seems to stall and isn't responding, you have a strategy at your fingertips.
This guide highlighted the key methods for entering recovery mode, from utilizing the hardware buttons to leveraging third-party software and Finder on macOS. Each method provides its own set of advantages and challenges, making it essential to choose one based on your specific situation.
Summarizing Key Points
- Recovery Mode Definition: Essential for troubleshooting and repairing your iPad, recovery mode allows you to address various software issues without initially going through iTunes.
- Common Scenarios: Many users might find themselves needing to enter recovery mode during system crashes, failed updates, or when the iPad becomes unresponsive.
- Access Methods: Different methods exist for entering recovery mode. Each method discussed comes with step-by-step guidance, illustrating the simplicity and effectiveness of techniques available to navigate recovery challenges.
- Troubleshooting Tips: Knowing potential problems and effective resolutions can save time and frustration. From common pitfalls to seeking professional help, the right knowledge enables you to tackle issues head-on.
Final Thoughts on Recovery Mode Utilization
The importance of recovery mode cannot be overstated. It serves as a vital tool for maintaining your iPad's performance and longevity. Before panicking at the first sight of trouble, familiarize yourself with recovery processes. This not only enhances your technical proficiency but also helps you become more proficient in managing your Apple devices.
As Apple enthusiasts and tech lovers, understanding recovery mode broadens your skill set and brings a deeper appreciation of your devices’ capabilities. You aren't just a consumer; you are an informed user, ready to tackle issues as they arise. In a world where time is money and frustration is part of the package, having the ability to manage your devices efficiently is invaluable.
Further Resources and Readings
When navigating the complex waters of iPad recovery mode, having access to reliable resources becomes vital. This section serves to underscore the significance of further readings and guides that support the reader's journey toward becoming proficient in handling recovery situations without relying solely on iTunes. A well-informed user is often able to troubleshoot issues more efficiently, minimizing downtime and enhancing overall productivity.
Recommended Guides and Tutorials
In an age where technology evolves at the speed of light, tutorials can serve as a beacon of enlightenment. Some of the best resources include:
- YouTube Tutorials: Numerous tech enthusiasts and experts create video guides that visually demonstrate the recovery process. These can be especially helpful for those who learn better through observation. Search for channels that emphasize Apple products to gain insights tailored specifically for iPads.
- Reddit Communities: The r/apple and r/iPad subreddits are gold mines of information. Users often share their personal experiences and solutions that might not be covered in conventional guides. Engaging with these communities can provide real-world advice and coping strategies tailored to common dilemmas.
- Online Forums: Websites like Stack Exchange offer a platform where you can pose questions and get answers from seasoned Apple users and tech-savvy individuals.
These resources not only provide tutorial content but also insights from experiences that prunes the learning curve.
Official Apple Documentation
While community-driven content has its merits, the official Apple documentation serves as the bedrock for understanding anything related to iPads, recovery mode inclusive. Apple’s support page details not just how to enter recovery mode, but also what to expect, the risks involved during the restoration process, and much more. Here are some particular benefits of consulting the official documentation:
- Accuracy: Apple creates its materials based on extensive testing and internal insights, ensuring that users receive the most accurate and updated information.
- Comprehensive Coverage: The documentation covers a multitude of scenarios, from basic recovery instructions to advanced troubleshooting methods, making it a one-stop-shop for all your recovery mode queries.
- User-Friendly Language: Apple’s manuals strive to use clear and concise language so that even those who are not particularly tech-savvy can understand the guidance provided.
To access these valuable insights, visit Apple Support and explore the sections related to recovery mode and troubleshooting.
Remember: While third-party guides and videos can be incredibly useful, they may not always adhere to best practices put forth by Apple. Therefore, consult the official documentation whenever possible for the most reliable information.
In sum, relying on a mix of community-driven resources and official Apple documentation gives users a well-rounded understanding of recovery mode, ensuring they are well-prepared for any future issues.















