Making Phone Calls from Your Mac: A Comprehensive Guide
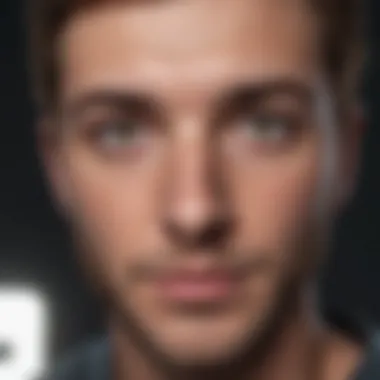
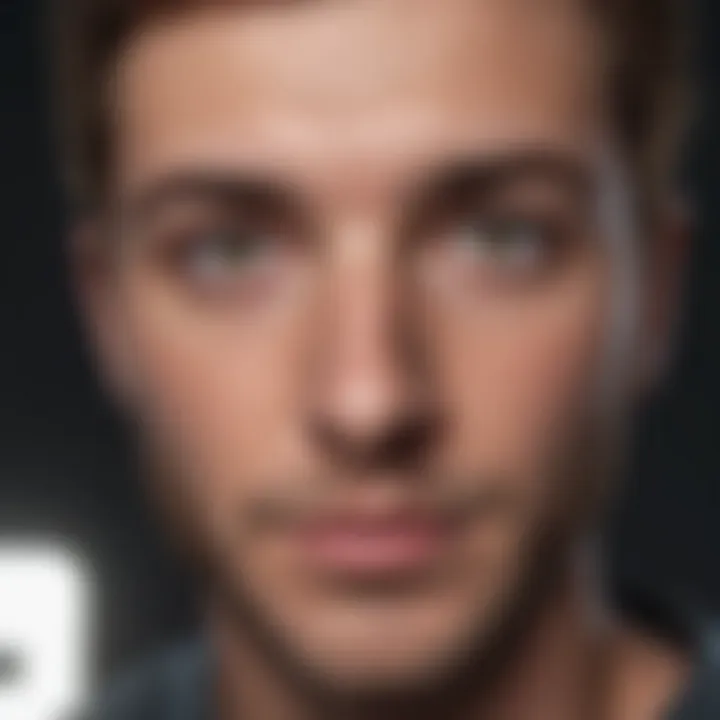
Intro
In the age of connectivity, the ability to make phone calls from a Mac presents a streamlined method of communication. With Apple's ecosystem, users can easily blend functionality and convenience. This guide aims to explore the various methods of making phone calls directly from a Mac, particularly through the use of FaceTime and continuity features.
Understanding how to leverage your Mac for phone calls can enhance productivity and provide flexibility. Asserting dominance in seamless technology, Apple integrates its devices to ensure users stay connected regardless of location. This article will provide a comprehensive look into the steps, prerequisites, and troubleshooting aspects of using a Mac as a communication tool.
Understanding the Concept of Continuity
Continuity is a crucial feature within the Apple ecosystem that enhances user experience by allowing seamless interaction between devices. In this article, we will explore its significance particularly regarding making phone calls from a Mac. This integration helps unify Apple's hardware and software, making it easier for users to communicate effectively. Understanding continuity is essential, as it opens a realm of capabilities that streamline connectivity across Apple devices.
What is Continuity?
Continuity refers to a collection of features that enable users to begin a task on one Apple device and continue it on another. This includes activities such as making phone calls, sending text messages, and even picking up on the same browsing session. The main goal is to ensure that your devices work together in a cohesive manner, allowing fluid transitions in your workflow. For example, if you receive a call on your iPhone, you can answer it directly from your Mac without interrupting your current activity.
Benefits of Continuity
The benefits of continuity extend beyond mere convenience. Here are some key advantages:
- Ease of Use: By integrating your devices, continuity simplifies communication. You can swiftly answer phone calls or send messages without switching between devices.
- Time Efficiency: This feature allows quick access to your iPhone’s calling capabilities right from your Mac. You do not need to reach for your phone if it's out of reach.
- Productivity Gains: For those who juggle multiple tasks, continuity helps maintain focus. You can communicate without distractions from switching devices constantly.
- Profile Synchronization: Your contacts, call history, and related information are synchronized. This keeps everything updated across both Mac and iPhone, making it easier to manage your communications.
The seamless integration of devices through continuity illustrates Apple's commitment to enhancing user experience and fostering increased productivity.
In summary, continuity serves as a fundamental aspect of Apple’s ecosystem, enhancing the user experience when making phone calls from your Mac. The ability to communicate effortlessly across devices empowers users, making technology less of a barrier and more of a facilitator in everyday life.
Prerequisites for Making Phone Calls from a Mac
To successfully make phone calls from your Mac, there are several important prerequisites to consider. This section lays the groundwork for enabling seamless communication, ensuring that you have the right environment in place before diving into the technical steps. Understanding these requirements not only simplifies the process but also enhances your experience when using your Mac as a communication tool.
A clear grasp of the prerequisites allows users to troubleshoot efficiently. Problems can often arise from overlooked details. Therefore, ensuring that you meet the necessary hardware and software requirements will lead to a smoother experience when making phone calls using FaceTime or other applications.
Essential Hardware Requirements
For making phone calls from your Mac, the following hardware components are essential:
- Mac Computer: First and foremost, you need a Mac running macOS Yosemite or later. Check your system by clicking the Apple logo on the top-left corner and selecting 'About This Mac'. This reveals your operating system version.
- A Compatible iPhone: It is important to have an iPhone capable of making calls. Older models may not support some features necessary for continuity, especially if they are not updated to the latest software.
- Bluetooth: Enable Bluetooth on both your Mac and iPhone. This connectivity allows them to communicate effortlessly, facilitating the call features.
- Internet Connection: A stable Wi-Fi or Ethernet connection is needed. This connection is crucial for FaceTime to function and for seamless continuity between devices.
In summary, a compatible Mac, iPhone, Bluetooth, and a reliable internet connection form the essential hardware ecosystem you need for making calls.
Software Requirements
Software is equally important as hardware in this setup. Here are the software requirements to consider:
- macOS Version: As mentioned, ensure your Mac is running macOS Yosemite or later. You can look for updates in the System Preferences under 'Software Update'. Keeping your system current enhances performance and security.
- iOS Version: Your iPhone must also be up to date with the latest iOS version. This compatibility is important for the continuity features to work efficiently.
- FaceTime Application: Ensure that the FaceTime app is enabled on both devices. You can find this in the 'FaceTime' settings. Updating the app version can also mitigate potential bugs during use.
- Apple ID: A valid Apple ID is necessary to link your devices. This ID integrates your devices, allowing for calls and messages to flow seamlessly between them.
Setting Up FaceTime
Setting up FaceTime on your Mac is an essential step in utilizing your device as a powerful communication tool. FaceTime provides a seamless method to make calls directly from your computer, making it more convenient for users who prefer a larger screen or a keyboard for typing. The importance of this setup cannot be overstated, as it lays the foundation for the various functionalities that integration with Apple's ecosystem offers. When you properly enable and link FaceTime, you open up capabilities not only for voice calls but also for video sessions, allowing for more personal interactions, especially in this increasingly digital age.
Enabling FaceTime on Your Mac
To begin using FaceTime, it is crucial first to enable the feature on your Mac. Here’s how to do it step by step:
- Open the FaceTime app: You can find this app in your Applications folder, or you can use Spotlight Search by pressing Command + Space and typing "FaceTime."
- Sign In: If prompted, enter your Apple ID and password. This step is necessary to link your FaceTime with your Apple account.
- Enable FaceTime: After signing in, look for the option that says "FaceTime." There will be a checkbox that allows you to enable it. Make sure you check this box to activate the service.
After these steps, your FaceTime should be up and running. However, it’s important to verify your settings. Go to Preferences within FaceTime. Here, you can manage how you want to be reached for calls, whether through email or phone number.
Linking Your Apple
Linking your Apple ID is a pivotal step that ensures your FaceTime calls synchronize across devices. By linking your account, you eliminate the hassle of using multiple accounts or services for communication. To link your Apple ID, follow these instructions:
- Open FaceTime: If you are not already in the app, repeat the steps above to open FaceTime.
- Access Preferences: Click on "FaceTime" located in the menu bar at the top left side of your screen, and then select "Preferences."
- Sign in with Apple ID: In the Preferences window, you will see a section titled "Settings." Make sure you are signed in with your Apple ID here. If not, sign in using the correct credentials.
- Choose Your Reachable Addresses: You will see options for how people can reach you. Select the phone numbers or email addresses you want to link to your FaceTime, making sure your primary contact methods are included.
By doing this, you set the stage for a more unified communication experience. You can now receive calls made to your phone number on your Mac and smoothly transition between devices without losing connectivity.
Linking your Apple ID not only enhances your calling capabilities but also integrates your messaging and video conversations into one unified service, offering a streamlined experience across devices.
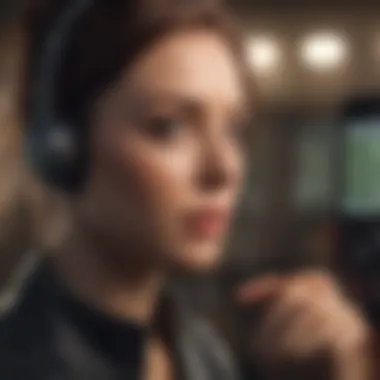

Setting up FaceTime effectively ensures that you make the most out of your Mac's telecommunication features. It is a straightforward process that significantly upgrades your capability to communicate, providing access to both voice and video calling options.
Linking Your iPhone to Your Mac
Linking your iPhone to your Mac is a crucial step for enhancing your communication experience. This connection allows for seamless integration of calls, messages, and notifications between devices. Understanding this link empowers users to utilize their devices in unison, streamlining communication and simplifying tasks.
Using Bluetooth for Connectivity
Secure and stable connectivity between your iPhone and Mac often hinges on Bluetooth. To begin, ensure Bluetooth is activated on both devices. On your Mac, navigate to the Apple menu, then System Preferences, and select Bluetooth. Ensure the Bluetooth toggle is on. For your iPhone, open Settings, tap Bluetooth, and ensure it’s enabled.
Once both devices are discoverable, look for your Mac in the Bluetooth settings on your iPhone. Select it to establish the connection. You may need to confirm a code on both devices to finalize the pairing. This setup allows you to make and receive calls using your Mac seamlessly, effectively routing phone calls through your iPhone.
The ease of connectivity not only enhances your communication capabilities but also optimizes your productivity.
Enabling Calls on Other Devices
Enabling calls on other devices is a feature that greatly enhances the versatility of your Mac. To set this up, you first need to ensure your devices are on the same Wi-Fi network. Then, on your iPhone, go to Settings → Phone → Calls on Other Devices. Enable this feature to allow your Mac and any other Apple devices to make and receive calls.
Now return to your Mac. Open FaceTime, and go to FaceTime → Preferences, then check the box that allows calls from your iPhone. This configuration means that even if your iPhone is out of reach, calls will ring on your Mac, ensuring that you never miss an important call. This integration not only ensures convenience but also maximizes the utility of Apple’s ecosystem.
Making a Call via FaceTime
Making a call via FaceTime is a central feature for users who wish to leverage their Mac for communication. It represents a seamless integration of technology that allows for efficient and effective calls without the need for a traditional phone. This capability is especially integral for those who are heavily invested in the Apple ecosystem, providing a straightforward way to connect with others. The benefits of using FaceTime include clear audio and video quality, ease of access through your contacts, and the convenience of using your Mac's larger screen for conversations. As we explore this section, it will become clear how FaceTime enhances the calling experience, making it not just viable but preferable in many scenarios.
Initiating a Call
To start a call using FaceTime on your Mac, follow these steps:
- Open FaceTime: You can find the FaceTime application in your Applications folder or search for it through Spotlight.
- Sign In: Ensure that you are signed in with your Apple ID. If this is your first time using FaceTime, you will need to authenticate your Apple ID.
- Search for Contacts: In the search field, type the name, email address, or phone number of the person you wish to call. The application should auto-complete suggestions from your contact list.
- Make the Call: Click on the contact you want to reach. You will then see options to call either by audio or video. Select your preference to initiate the call.
Tip: Ensure that your Mac is connected to a stable internet connection to avoid call drops or poor quality.
Once you have completed these steps, wait for the other person to answer. The functionality to make calls quickly, especially when you are managing multiple conversations via a larger screen, can enhance the overall productivity experience.
Receiving Calls on Your Mac
Receiving calls on your Mac is equally simple and convenient. When someone calls you on FaceTime, it rings on your Mac, given that it is connected properly to the same iCloud account as your iPhone.
Here’s how it works:
- Notification Alert: When a call comes in, a notification will appear on your screen, showing the caller's name or number, along with the option to answer or decline.
- Answering the Call: Click on the Accept button. You can choose to accept the call as audio or video, depending on your preference at the moment.
- Declining: If you are unable to take the call, you can click Decline to send the caller to voicemail or use the Reply with Text feature to send a quick message.
Maintaining communication via FaceTime on your Mac helps consolidate your calling experience in one place. You do not have to switch between devices or locations, thus making interactions more streamlined.
Using Contacts for Phone Calls
Using contacts for phone calls on your Mac greatly enhances the communication experience within Apple's ecosystem. This feature allows users to seamlessly access their contacts without needing to search manually for phone numbers. The integration between apps improves efficiency and simplifies the process of making calls. By directly using the Contacts app on your Mac, you eliminate unnecessary steps, making communication quicker and more organized.
Accessing Contacts on Your Mac
To begin making phone calls from your contacts, you first need to access the Contacts app on your Mac. Here's how you can do that:
- Open the Contacts app. It is usually found in the Applications folder or can be found using Spotlight by pressing Command + Space and typing "Contacts."
- Once the app is open, you will see a list of all your saved contacts. This list is synced with your iCloud account or any other accounts associated with your Mac, ensuring you have access to the latest contact information.
- You can use the search bar to quickly find a specific contact, making it easy to locate individuals without scrolling through an extensive list.
Accessing your contacts from the Mac makes the call process efficient and straightforward.
Making Calls from Contacts
After accessing your contacts, making a call becomes a simple task. Follow these steps to initiate a call:
- In the Contacts app, locate the contact you wish to call. You can do this either by scrolling through your list or using the search functionality.
- Once you have found the contact, look for the phone number associated with them. It will be displayed prominently next to their name.
- To make a call, simply click on the phone number. If your Mac is properly set up with FaceTime and linked to your iPhone, the call will be initiated without the need for additional steps.
- You can also right-click on the contact's name or phone number for additional options, such as copying the number or sending a message through the Messages app.
This straightforward process of using the Contacts app allows for faster communication, saving time and reducing the number of steps involved in making calls.
Troubleshooting Common Issues


Troubleshooting common issues is a critical aspect of making phone calls from your Mac. Understanding potential problems can save time and prevent frustration. Users may encounter various hiccups while trying to establish calls or receive them. Identifying these issues swiftly can enhance user experience and ensure seamless communication.
Connection Problems
Connection problems often arise when making calls from your Mac. Several factors could lead to these issues. First, ensure that your Mac and iPhone are connected via Bluetooth and on the same Wi-Fi network. If there is a disturbance in the connection, it could hinder your ability to make calls.
Here are specific steps to troubleshoot connection problems:
- Verify Wi-Fi Connection: Check that both devices are connected to the same Wi-Fi network. An unstable connection might prevent calls from going through.
- Bluetooth Settings: Open the Bluetooth preferences on your Mac. Make sure your iPhone is listed and connected. If not, reconnect it.
- Restart Devices: Sometimes, simply restarting your Mac and iPhone can resolve temporary connectivity issues.
- Check for Updates: Ensure that both devices are running the latest software versions. Outdated software can cause compatibility issues.
By following these simple steps, you can often resolve connection problems quickly and efficiently.
FaceTime Not Working
If FaceTime is not working, it can be particularly frustrating since it is crucial for making calls. Many users find that issues with FaceTime can be linked to account settings or connectivity.
To fix FaceTime issues, consider these suggestions:
- Sign In to FaceTime: Verify that you are signed in to FaceTime on your Mac with the correct Apple ID. Go to FaceTime preferences and check the account details.
- Network Settings: Poor internet connection can be a cause. Ensure that your Wi-Fi is stable. You can run a quick internet speed test to confirm this.
- FaceTime Settings: Check if FaceTime is enabled on both your Mac and iPhone. Visit the settings on your iPhone and ensure that FaceTime is turned on.
- Restart FaceTime: Closing and reopening the FaceTime application can sometimes solve temporary glitches.
- Investigate Blocks: Ensure that the caller ID you are using is not blocked by the recipient. This can prevent incoming calls from being processed.
Addressing these potential issues with FaceTime can lead to smoother communication and enhance the calling experience across your devices.
Optimizing Call Quality
When it comes to making phone calls from your Mac, optimizing call quality is critical. Poor audio can lead to frustration and miscommunication. In this section, we will explore the essential elements that contribute to achieving a high-quality audio experience. Good call quality enhances not just clarity, but also the overall effectiveness of your communication. Considerations such as background noise, internet connection, and device settings all play significant roles.
Adjusting Audio Settings
To start with optimizing audio settings, you need to understand how your Mac processes sound. Audio settings can significantly impact the clarity of your call. Access your sound preferences by going to the System Preferences and selecting Sound. Here, you can adjust input and output volumes.
- Input Volume: This controls the sensitivity of your microphone. Ensure that it is not too high to avoid distortion. A medium level usually works best.
- Output Volume: This determines how loud the incoming audio is. Adjust it based on your environment to prevent echo or feedback.
- Audio Effects: Disabling audio effects can also improve call quality. Effects may sometimes cause delays, which hinder communication.
Make sure to test these settings with a friend or colleague before important calls to confirm optimal performance.
Microphone and Speaker Setup
The physical placement of your microphone and speakers can greatly affect audio quality. You should ensure that your setup allows for clear sound input and output. Here are some helpful tips:
- Microphone Placement: Keep the microphone close to your mouth, but avoid putting it directly in front. This reduces background noise and ensures your voice is captured clearly.
- Speaker Positioning: Place speakers at a reasonable distance to minimize feedback. If you are using an external speaker, test its performance beforehand.
- Headphones: Utilizing headphones can also help improve audio quality. This eliminates the potential for feedback that occurs when sound leaks from the speakers into the microphone.
"An optimized sound setup can enhance your virtual communication, making it feel more natural and less strained."
Regular checks and adjustments of your audio settings can lead to improvements in call quality. Prioritize creating an ideal acoustic environment that enhances clarity and reduces disturbances. Remember that technology fails at times, so be prepared for troubleshooting common issues, as discussed earlier in this article.
Exploring Additional Features
In the landscape of modern communication, exploring additional features is essential for maximizing the potential of using your Mac for phone calls. Not only does this enhance the overall experience, but it also underscores Apple’s commitment to creating a seamless ecosystem for its users. This section delves into a few key components that expand your calling experience beyond basic tasks, specifically focusing on video calls and integrations with other applications.
Using Video Calls
Video calls have become a staple in communication, especially in environments where face-to-face interaction is not possible. By leveraging the FaceTime app on your Mac, you can initiate video calls with any contacts who are also using an Apple device. One major advantage is that the transition between voice and video is fluid, eliminating the need for different applications.
When making video calls, the clarity of audio and video plays a decisive role in creating a pleasant interaction. First, ensure that your Mac's camera and microphone are functioning properly. For optimal results, consider using headphones to improve audio quality and reduce echo during the call.
You might encounter scenarios where using video calls proves essential, such as business meetings or virtual family gatherings. Here are some notable benefits of using video calls:
- Visual Engagement: Seeing the other person enhances understanding and emotional connection.
- Productivity Enhancement: Collaboration through video can lead to quicker decision-making compared to voice calls.
- Multitasking: You can share your screen during video calls, allowing for presentations and demonstrations in real time.
Integrating with Other Apps
Another noteworthy aspect of leveraging your Mac for phone calls is the integration with other applications. Apple has designed its software to work cohesively. This means that you can connect your phone calls to various platforms, making your communication more versatile and efficient.
For instance, you can use apps like Calendar and Mail to schedule calls or remind yourself of important conversations. With the right configurations, initiating calls directly from a Calendar event or a contact within Mail becomes an effortless task.
Furthermore, third-party applications such as Slack or Zoom can also permit calling features, creating more flexibility depending on your communication needs. Here’s a list of benefits that stem from integrating other applications with your calling functionalities:
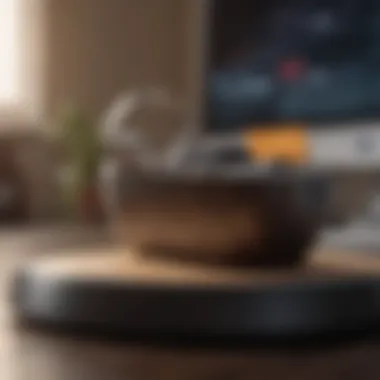
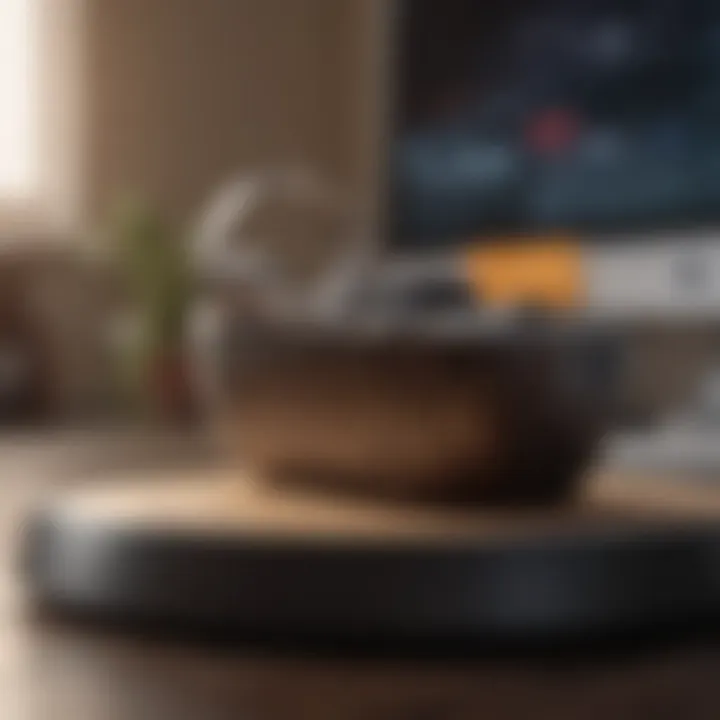
- Streamlined Workflow: Reduces the need to switch between multiple apps.
- Centralized Communication Channels: Keeps conversations organized and easy to manage.
- Enhanced Collaboration: Particularly useful for professionals who rely on teamwork and communication.
"The integration of calling features across different applications elevates both personal and professional interaction quality."
In summary, exploring additional features such as video calls and integrations can significantly enhance your calling experience on your Mac. As you adapt these tools to your routine, you will likely find that they enrich your overall communication strategy.
Keeping Your Mac Updated
Maintaining an updated system is crucial in the context of making phone calls from your Mac. Regular updates ensure that you benefit from the latest features and improvements Apple provides. This not only enhances performance but also improves security, making your device safer for communication.
Regular Software Updates
Keeping your Mac operating system current is essential for optimal functionality. Updates are not just about introducing new features; they often include important security patches. For instance, when a vulnerability is discovered, Apple typically acts quickly to resolve it through a software update. By keeping your system updated, you minimize the risk of security breaches during phone calls made via FaceTime.
Benefits of regular software updates:
- Enhanced Security: Protects against potential threats.
- New Features: Access to the latest options, enhancing user experience.
- Stability: Fewer crashes and bugs, leading to smoother operations.
Improving System Performance
An updated Mac contributes to improved performance during phone calls. Newer software versions often optimize the system, making it run faster and more efficiently. This is particularly noticeable when different applications are running simultaneously. Moreover, updates may include bug fixes that resolve issues affecting audio and connection quality during calls.
Here are some tips to improve performance:
- Clear Unused Applications: Free up system resources.
- Manage Storage: Ensure enough local storage is available.
- Run Maintenance Tools: Tools like Disk Utility help fix issues affecting performance.
Keeping your Mac optimized is a critical component for ensuring your communication remains uninterrupted and of high quality.
Security Considerations
When making phone calls from your Mac, security should be a foremost concern. As communication moves online, understanding how to protect yourself while using technology becomes paramount. There are several aspects to consider, including privacy during calls and managing settings to prevent unauthorized access.
Understanding the possible vulnerabilities aids in using your devices with confidence. With calls being an essential part of networking, personal interactions, and even business dealings, ensuring that these communications are secure can mitigate risks associated with sensitive information being shared unintentionally or falling into the wrong hands.
Protecting Your Privacy During Calls
Privacy is a critical element when using your Mac to make phone calls. Calls can contain sensitive information, such as personal details or confidential business matters. To safeguard your privacy, here are a few measures to consider:
- Enable Two-Factor Authentication: This adds a layer of security to your Apple ID. Even if someone gets hold of your password, they will need access to a second device to log in.
- Use Encrypted Communication: Services like FaceTime provide end-to-end encryption, ensuring that only you and the person you are calling can access the content of your conversation.
- Regularly Review App Permissions: Make sure that third-party applications do not have unnecessary access to microphone or camera functionalities. You can adjust these settings in System Preferences under Security & Privacy.
- Stay Aware of Your Environment: When making calls, consider the physical space around you. Avoid discussing sensitive matters in public or crowded areas where others could overhear your conversation.
Taking these precautions can help ensure that you maintain control over your communication.
Disabling Call Features When Not In Use
Another method to enhance security is to disable call features when they are not in use. This can help prevent unintentional calls and keep your device secure from unwanted intrusions. Here are some strategies:
- Turn Off Bluetooth: When you are not using your Apple devices to communicate via Bluetooth, it is wise to disable this feature. This reduces potential vulnerabilities that could be exploited by nearby devices.
- Sign Out of FaceTime and iMessage: If you do not intend to use these services frequently, consider signing out temporarily. This way, you avoid the risk of being contacted by unknown numbers or messages.
- Adjust Notification Settings: Customize your notifications to a level that suits you. Minimizing notifications can also help you stay focused while maintaining some privacy.
- Limit Call Forwarding Options: Review any forwarding settings that may automatically direct calls to other devices. This ensures that calls are only received on your designated device.
By taking proactive steps to disable call features and manage your settings, you greatly reduce the risk of unauthorized access to your conversations and personal data.
Overall, understanding and implementing these security considerations can help maintain the integrity of your communication when making calls from your Mac.
End
In this article, we explored the intricacies of making phone calls from your Mac. This capability is not only convenient but highlights the seamless integration within Apple's ecosystem. The ability to make and receive calls directly from your computer elevates communication efficiency, especially for users who rely on multiple Apple devices.
Recapping Key Points
To summarize, the major points covered include:
- Understanding Continuity: This feature allows for a smoother transition between devices, enhancing workflow.
- Prerequisites: Ensuring you have the right hardware and software is crucial before setting up FaceTime.
- Setup Process: Linking your iPhone with your Mac is essential. We discussed how to enable this, utilizing Bluetooth or Wi-Fi.
- Making Calls: Steps to quickly initiate calls and manage incoming calls through your Mac.
- Troubleshooting: Potential connectivity issues were discussed, along with solutions to enhance usability and performance.
- Optimizing Call Quality: Important adjustments to audio settings can significantly improve your calling experience.
- Security Considerations: Protecting your privacy while using these features cannot be overlooked.
- Future Features: The evolving nature of Apple's software suggests that improvements to functionality may be on the horizon.
Each of these points reinforces the central theme of this article: leveraging your Mac as a robust communication tool facilitates not only personal connections but also enhances productivity.
Looking Ahead to Future Features
The future of communication within the Apple ecosystem promises to bring more advanced features. As technology evolves, we can anticipate:
- Enhanced Cross-Device Functionality: Future updates may further streamline the ability to make calls seamlessly.
- AI Integration: Potential for smarter call management and scheduling through Siri or other virtual assistants.
- Improved Call Quality: Ongoing advancements in audio technologies are expected to enhance the clarity and stability of calls.
By keeping your devices updated and engaged with new features, you will be well-positioned to adapt to these improvements as they come. The integration of new tools and techniques will ensure that making phone calls from your Mac remains an efficient process.















