Making Phone Calls from Your Mac: A Comprehensive Guide
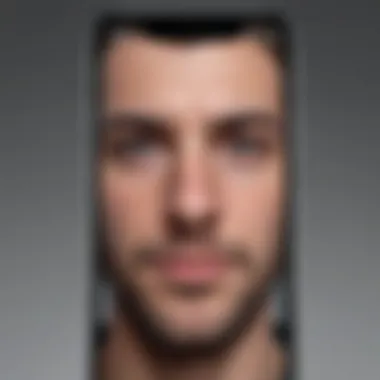
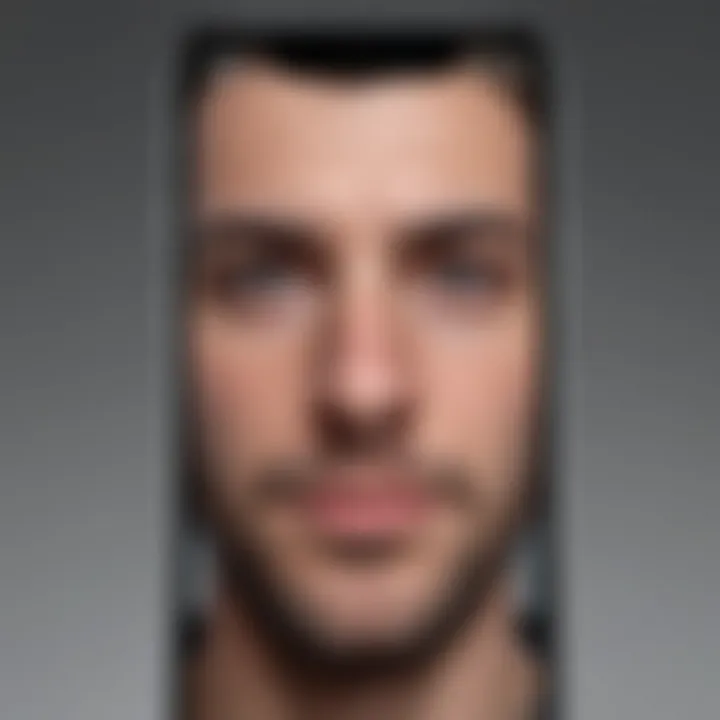
Intro
In today’s interconnected world, the ability to make phone calls directly from your computer is not just a convenience; it is becoming a necessity. Many users have multiple devices, and having them work seamlessly together can greatly enhance productivity. Apple has integrated this functionality into their ecosystem, allowing users to utilize their Macs for phone calls through their iPhones. This guide is designed with a dual audience in mind: those who are new to Apple products and seasoned professionals looking to maximize their efficiency.
Understanding how to make phone calls from your Mac can streamline your communication efforts, making it easier to connect with colleagues and friends without the need to switch devices. The following sections will walk you through the prerequisites and necessary settings, ensuring you are well-equipped to utilize this feature.
Make sure to follow along as we explore each aspect to give you a comprehensive understanding of the capabilities and benefits of this integration.
Product Overview
Apple's integration of iPhone and Mac allows for phone calls to be made directly from the Mac. This functionality supports a variety of call types, including standard voice calls and FaceTime audio calls. To utilize this feature, you need compatible Apple products. As we delve deeper, we will explore the specifics of how these devices connect and the features that enhance this communication.
Key Features
- Handoff: This feature allows you to start a call on your iPhone and finish it on your Mac.
- Continuity: You can receive calls on your Mac if both devices are connected to the same Wi-Fi network.
- Contacts Sync: Access to your contact list on your Mac ensures you can quickly place calls without manual entry.
Compatibility Requirements
It's important to note some specific conditions for this functionality to work effectively. For your Mac to make phone calls:
- You must have a Mac that is running macOS Yosemite or later.
- Your iPhone must be equipped with iOS 8 or newer.
- Both devices should be logged into the same iCloud account.
- Bluetooth must be enabled on both devices.
Important: If these requirements are not met, the feature will not function.
Settings for Making Calls
To begin making calls from your Mac, you need to adjust a few settings:
- On your iPhone, navigate to Settings > Phone > Calls on Other Devices and enable Calls on Allow Calls on.
- On your Mac, open FaceTime, go to Preferences, and check the option that says Calls from iPhone.
Once these settings are in place, you can start calling directly from your Mac.
The End
This guide offers insight into the basics of making phone calls from your Mac. By understanding the integration between your devices, you can ensure seamless communication throughout your day-to-day activities. In the subsequent sections, we will provide step-by-step instructions, troubleshoot common issues, and offer advanced tips for optimizing this feature even further. Stay tuned to enhance your Apple tech experience!
Prolusion
In the realm of personal and professional communication, efficiency is paramount. Making phone calls directly from a Mac has become significantly more practical with the advancements in Continuity features provided by Apple. This capability allows users to transition smoothly between devices, enhancing their day-to-day interactions by combining the functionalities of both Mac and iPhone.
This article aims to unpack the various elements involved in making phone calls from your Mac. It delves into essential prerequisites such as device compatibility and iCloud settings. Users will learn how to set up FaceTime and link their Mac to their iPhone, ensuring a more seamless communication experience.
Understanding this topic not only enables Apple enthusiasts to exploit the full potential of their devices but also enhances connectivity in both personal and professional contexts. This guide is structured to cater to all, whether you are a novice or a seasoned tech user. By familiarizing yourself with these procedures, you will optimize your use of Apple technology and improve your overall communication efficiency.
Understanding Continuity
In the context of Apple devices, Continuity represents a crucial framework that enhances user experience by allowing seamless interaction across devices. This is particularly important when discussing how to make phone calls from a Mac. Continuity enables users to initiate and receive calls on their Mac, leveraging the integration between their iPhone and Mac systems. It not only streamlines communication but also exemplifies how Apple designs its ecosystem to work harmoniously, fostering an environment where switching between devices is seamless.
The ability to make calls directly from a Mac provides significant convenience. Users can remain focused on their work without needing to reach for their phone. This is especially beneficial for professionals who rely on constant communication, as they can manage calls directly from their desktop without disruption to their workflow.
Furthermore, understanding Continuity is essential for troubleshooting issues. If a user finds themselves unable to make or receive calls on their Mac, having knowledge about Continuity can lead to a quicker resolution by acknowledging the interdependence of their devices and their settings.
What is Continuity?
Continuity refers to a collection of features that allow Apple devices to work together seamlessly. It includes functionalities such as Handoff, which lets users start a task on one device and continue it on another, and the ability to make phone calls directly from a Mac when linked to an iPhone. With Continuity, if a user is on their Mac and receives a call on their iPhone, they can answer that call right from their Mac interface. This connection is powered by iCloud and Bluetooth, which tie the devices together. Ultimately, Continuity is designed to enhance productivity and maintain communication efficiency across Apple's product range.
Benefits of Continuity in Communication
The benefits of using Continuity for communication are substantial.
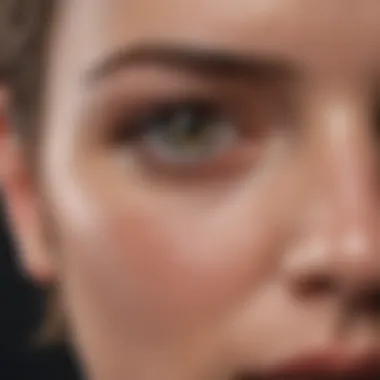
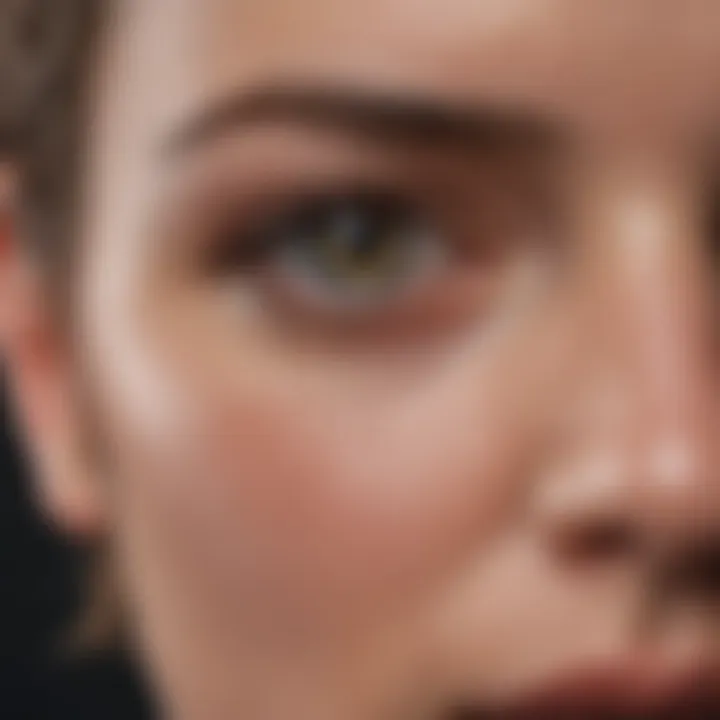
- Enhanced Accessibility: Users have immediate access to important calls without needing to switch devices. This is invaluable during busy work hours.
- Increased Productivity: By handling calls on their Mac, users can multitask efficiently, combining voice communication with work-related tasks like writing emails or editing documents.
- Unified Experience: The integration between devices helps maintain a cohesive user experience, reducing the friction that typically comes with using separate devices for different tasks.
- Simplified Management: Continuity allows users to manage their calls and messages from a single interface. Notifications appear on the Mac, ensuring no important communication is missed.
In summary, Understanding Continuity lays the groundwork for leveraging the full potential of Apple’s technology. Its myriad benefits not only enhance communication but also reinforce the significance of a well-integrated ecosystem.
Prerequisites for Making Calls from Mac
Before diving into the actual process of making phone calls from a Mac, it is crucial to establish the necessary prerequisites. Understanding these elements ensures that users have a smooth and efficient experience. Setting up your device correctly prevents potential frustration and maximizes the functionality of the communication link between your Mac and iPhone.
Device Compatibility
The first step in ensuring a seamless experience is confirming the compatibility of your devices. Most modern Macs and iPhones are integrated with Continuity features that allow for calls. However, to make calls from your Mac, you need to have macOS Yosemite or later and an iPhone running iOS 8.1 or higher. If your devices do not meet these specifications, you will need to consider upgrades. This step is essential as it forms the foundation for utilizing features such as Handoff and AirDrop, which are integral to the calling experience on your Mac.
iCloud Settings
For users to successfully make phone calls from their Macs, certain iCloud settings must be fine-tuned.
iCloud account verification
Verifying your iCloud account is a significant aspect of this setup process. This guarantees that your Apple ID is correctly linked across all devices. The main characteristic of this verification is its role in enabling communication continuity. It is an essential step because it reinforces security and ensures that only authorized devices can access certain features. A beneficial choice for this article, verification helps users to manage their accounts effectively, allowing seamless transitions between devices. One unique feature of account verification is its simplicity; it generally requires just a few steps to complete. Although it may seem tedious, the added security benefits far outweigh any minor inconveniences.
Ensuring iCloud sync is enabled
Moreover, ensuring that iCloud sync is enabled is paramount. This setting syncs your calls, messages, and other data across devices, making communication effortless. The key characteristic of this feature is its ability to provide real-time updates, which enhances the overall user experience. This is popular among users as it not only maintains data consistency but also allows for instant access to contacts and call history on different devices. However, users must be aware that relying on iCloud sync can be problematic if there are connectivity issues. Maintaining a stable internet connection is crucial for this feature to work effectively. Therefore, users should monitor their settings and connectivity to avoid potential lapses in service.
Wi-Fi Connection
A robust Wi-Fi connection is another vital element for making phone calls from your Mac. Both devices need to be connected to the same Wi-Fi network for seamless communication. This is often overlooked, yet it underpins the whole operation. A weak or unstable connection can hinder call quality and even prevent calls from being placed or received. Regularly testing your Wi-Fi speed and connectivity can save users from irritation during a call. Wi-Fi calls require a certain bandwidth; thus, high-speed internet is preferred to maintain clarity and reduce interruptions.
Bluetooth Configuration
Finally, Bluetooth configuration is essential in establishing a link between your iPhone and Mac. Turning on Bluetooth on both devices enables them to communicate more effectively. The primary advantage of this integration is that it permits users to answer calls on their Mac, even if their iPhone is not in immediate proximity. The configuration settings for Bluetooth might differ slightly between devices, yet they generally follow a similar pattern. Enabling Bluetooth is straightforward, but users should ensure it remains enabled during their operation. Failure to do so can lead to missed calls or complications when trying to place or receive calls. Thus, be mindful to maintain a stable Bluetooth connection for optimal performance.
Setting Up FaceTime on Mac
Setting up FaceTime on your Mac is crucial for seamless communication. This integration allows you to leverage your Mac’s capabilities to make phone calls using your iPhone. It makes communication more efficient by utilizing the larger screen and better speakers of the Mac. By ensuring FaceTime is set up correctly, you prevent potential issues and unlock powerful features that enhance your calling experience.
Updating macOS
To use FaceTime effectively, it is essential to run the latest version of macOS. Apple regularly updates its operating system to improve functionality and security. Here’s how you can check for updates:
- Click the Apple logo at the top left of your screen.
- Select "About This Mac."
- Click on "Software Update" to see if a new version is available.
Updating your macOS ensures you have access to the latest enhancements and bug fixes. Not all features work seamlessly across outdated versions. Therefore, keeping your system updated is not just a recommendation; it is a necessity for maintaining a smooth user experience.
Activating FaceTime
Activating FaceTime is the next step to make calls from your Mac. This process integrates the application with your Apple ID.
Signing in with Apple
Signing in with your Apple ID is a fundamental step for activating FaceTime. This unique identifier links all your Apple devices together. When you sign in, you can make calls using your Apple ID, which enhances the continuity across platforms. The key characteristic of this step is that it simplifies your Apple ecosystem by making services like FaceTime available on multiple devices without needing to input credentials repeatedly.
One unique feature of signing in is the ability to use your email as a contact point for FaceTime calls. This method provides flexibility, mainly if you do not want to share your phone number. The advantage here is privacy and convenience.
Checking FaceTime settings
Once activated, checking the FaceTime settings is an important follow-up. Ensuring that the right configurations are in place can save a lot of frustration later on. It involves confirming that FaceTime is set to the correct phone numbers and email addresses you want to be reachable.
The key characteristic of checking these settings is that it allows for customization. You can choose whether calls are coming in through various forms of contact.
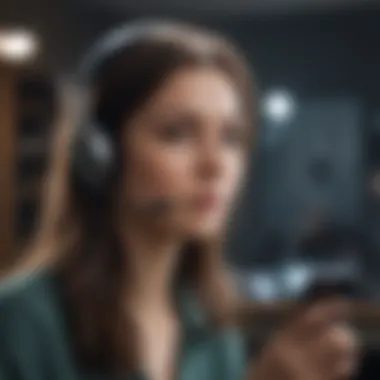

One such unique feature is the option to receive calls from iPhone. This setting ensures your Mac acts as an extension of your iPhone, allowing you to answer calls seamlessly on either device. The advantage is that it increases your flexibility in communication, especially during work hours when you may prefer to use the Mac.
"Setting up FaceTime correctly can significantly enhance your overall communication experience on all Apple devices."
Overall, ensuring your FaceTime is set up properly is essential for unlocking its full potential. This setup connects your Mac and iPhone, enabling a smoother and more efficient communication process.
Linking Mac to iPhone
Linking your Mac to your iPhone is a significant step in streamlining your communication experience. This integration allows users to make and receive calls on their Mac, bridging the gap between devices. The benefits are not limited to convenience; they also enhance productivity by allowing seamless transitions between devices. Understanding how to properly set up this connection can unlock your capability to communicate from a single platform, reducing interruptions and allowing you to stay focused.
Using Handoff
Handoff is a technology that allows you to start a task on one Apple device and continue it on another. When using Handoff for calls between your Mac and iPhone, you can initiate a call from your Mac and easily switch to your iPhone if needed. The process is intuitive, requiring minimal setup.
To take advantage of Handoff, ensure that both devices are signed into the same Apple ID. This will enable the seamless transfer of calls. Additionally, you must have Bluetooth enabled and both devices close to each other. Handoff is not only a useful feature for phone calls but also enhances the conversion of email, documents, and other tasks, making your workflow smoother and more efficient.
Verifying Settings on iPhone
Before proceeding to use your Mac for making calls, verifying certain settings on your iPhone is essential. Proper configuration ensures that calls can be redirected efficiently without any disruptions.
iPhone settings for calls
The iPhone settings for calls are crucial for enabling call features on other devices. You must navigate to the Phone settings on your iPhone and find the option titled "Calls on Other Devices." This setting allows you to decide which devices can make and receive calls linked to your iPhone number.
A key characteristic of these settings is the ability to enable or disable specific devices, giving you control over where calls can be received. This option is particularly important as it helps to maintain the privacy and security of your communications. Enabling this option allows you to receive calls on your Mac whenever your iPhone is nearby, thereby making it a popular and beneficial choice for consistent connectivity.
Allowing calls on other devices
Enabling Allowing calls on other devices directly impacts your communication setup. This feature allows your iPhone to pass incoming calls to your linked devices, such as your Mac. The process involves navigating to the same settings area as the previous step and toggling on the appropriate options.
The key characteristic is flexibility. This setup means you do not have to reach for your phone every time it rings; you can answer from your Mac. While this feature is widely appreciated for improving user experience, it also has considerations, such as battery consumption on both devices and the potential for missed calls if settings are not well managed.
"In an interconnected ecosystem, optimizing your device settings can significantly enhance your productivity and communication."
By ensuring these settings are properly configured on your iPhone, you set the foundation for a smooth calling experience from your Mac, emphasizing the importance of a well-linked ecosystem.
Making a Phone Call
Making phone calls from a Mac represents an intersection of technology and convenience in today's digital communication landscape. Integrating this functionality not only streamlines communication but also enriches the user experience. The ability to make calls directly from a Mac enhances workflow, allowing users to multitask efficiently while engaged in other activities on their computer. This section will explore various methods to initiate these calls, demonstrating the flexibility and ease offered by this capability.
Using the FaceTime App
The FaceTime app is the primary tool for making voice and video calls from a Mac. It offers an intuitive interface that many users find straightforward. To start a call using FaceTime, open the app from the Applications folder or through Launchpad. Ensure that you are signed in with your Apple ID to sync contacts and settings.
Once inside, you can either enter a phone number or email address directly into the search bar or click on the + button to browse your contacts. FaceTime allows not just traditional calls but also video calls, which can enhance communication by providing visual context. This feature is particularly valuable for business calls or family conversations, where non-verbal cues may add depth to the dialogue.
Key points about using FaceTime for calls:
- Simplicity of access and user-friendly interface.
- Ability to switch between audio and video calls seamlessly.
- Integration with existing contacts for ease of use.
Dialing from Contacts
Dialing from Contacts is another efficient method for making calls on a Mac. Your Contacts app serves as a repository for all your important numbers, which can be accessed easily. Once you’ve verified that your Mac is linked to your iPhone, begin by opening the Contacts app.
With Contacts, you can quickly find the person you wish to call. Simply scroll through your list or use the search function at the top. After locating the desired contact, just click on the phone number, and the call will initiate immediately via the FaceTime audio feature. This method reduces the hassle of remembering numbers or typing them in manually, offering a more streamlined approach to communication.
Benefits of dialing from Contacts:
- Fast access to frequently called numbers.
- Eliminates the need to remember numbers.
- Increases the likelihood of making calls since contacts are readily available.
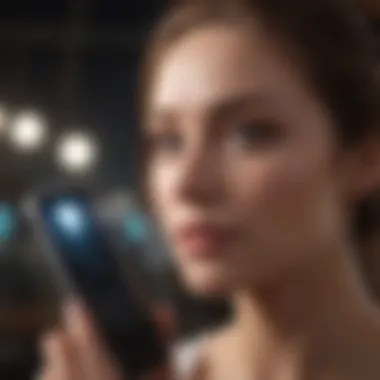

Using the Contacts App
Utilizing the Contacts app extends beyond merely dialing numbers. It helps maintain a well-organized database of personal and professional contacts. This feature is crucial when managing communications effectively. The app integrates seamlessly with other Apple offerings, allowing for synchronization across multiple devices.
If you wish to call directly from the Contacts app, open it and navigate to the specific contact you wish to reach. Click on the phone icon next to the chosen number. In situations where you need to send a text or email instead, the app provides options right below the contact's details.
Some may not be aware, but the Contacts app also allows users to add, edit, or remove contacts easily, keeping the database up to date and accurate. Regular updates to your contact list facilitate better scheduling and management of communications, further enhancing the calling experience from your Mac.
By leveraging the power of the Contacts app and FaceTime, users can significantly streamline their communication process. This capability not only reflects the Apple ecosystem's effectiveness but also serves to bridge the gap between various Apple devices, enabling seamless interaction.
Managing Calls on Mac
Managing calls on your Mac is a pivotal aspect of using Apple's ecosystem effectively. This feature not only streamlines communication but also enhances productivity by allowing users to handle voice calls directly from their computer. The integration of the iPhone with the Mac through Continuity provides a seamless experience, making it easier to stay connected without switching devices. In an age where multitasking is key, managing calls efficiently contributes to a smoother workflow and reduced distractions.
When making calls from a Mac, users benefit from larger screens and the clarity of the speakers and microphones. This increases the comfort level, especially during longer conversations. Additionally, there is no need to constantly reach for the phone, as the Mac serves as a central hub for communication.
Receiving Incoming Calls
Receiving calls on a Mac is straightforward once the initial setup is complete. When a call comes through on your iPhone, your Mac will notify you. This feature drastically reduces the chances of missing important calls, especially while working. To receive on your Mac, make sure to have FaceTime and the correct settings enabled on your iPhone.
Once a call rings through, you can choose to answer it directly from your Mac. This can typically be done through a simple click in the notification that appears. When you answer, the audio will switch to your Mac’s speakers and microphone.
Some important points to remember are:
- Ensure Do Not Disturb mode is off on your Mac, to not miss calls.
- Check that your iPhone and Mac are connected to the same Wi-Fi network.
- Verify that your iPhone settings allow calls to be received on other devices.
Ending a Call
Concluding a call is equally as simple. To hang up, you can click on the red decline button that appears on your screen. If you prefer keyboard shortcuts, pressing the Escape key usually functions to end the call quickly. Ending calls on your Mac keeps your interaction smooth and minimizes interruptions to your workflow.
Additionally, ensuring that calls are ended properly from the Mac helps maintain privacy and prevents any accidental re-dials.
Using these functionalities of managing calls on your Mac helps to fully utilize the devices connected through your Apple account, making your communication strategy more robust and effective.
Troubleshooting Common Issues
When making phone calls from your Mac, there may be moments when things do not work as intended. Understanding how to troubleshoot these common issues is crucial for ensuring a smooth experience. Without addressing these potential problems, users can become frustrated, leading to disruptions in communication. This section highlights two significant areas of concern: log-in and connectivity issues, as well as call quality problems. When you know how to troubleshoot these elements, you can effectively resolve them and continue using your Mac for calls without interruption.
Log-In and Connectivity Issues
Log-in and connectivity issues often arise due to improper settings or network problems. Ensuring a successful connection and account access is essential for making phone calls. Here are some common points to consider:
- Apple ID Verification: Always check that you are signed in with the same Apple ID on both your Mac and iPhone. If there is a mismatch, you may face difficulties in making calls.
- Wi-Fi Connection: Both your Mac and iPhone need to be on the same Wi-Fi network for the Continuity feature to function correctly. Ensure that your devices are connected to the same network and reboot the router if issues persist.
- Firewall Settings: Sometimes, firewall settings on your Mac can prevent calls from coming through. Check System Preferences and ensure that necessary ports are open.
Resolving log-in and connectivity issues may sometimes require a quick restart of your devices. In many cases, this simple step can rectify various connectivity concerns and restore your ability to make calls seamlessly.
Call Quality Problems
Poor call quality can stem from multiple sources, and understanding these factors can improve your experience. Problems might include dropped calls, muffled audio, or interruptions. Here are elements that can affect call quality:
- Network Bandwidth: Heavy usage of your internet connection can impact call quality. Close unnecessary applications that may be consuming bandwidth to ensure a stable connection.
- Bluetooth Interference: If you are using Bluetooth devices like AirPods, interference can lead to disruptions. Turn off other Bluetooth devices to check if this resolves audio problems.
- Microphone Access: Ensure that your microphone settings on the Mac are configured correctly. Go to System Preferences > Sound to check input options.
- Software Updates: Running outdated software might lead to quality issues. Always keep your macOS and associated applications up to date to benefit from bug fixes and improvements.
By addressing these common call quality problems, users can significantly enhance their calling experience. It is vital to regularly revisit and evaluate device settings to stay ahead of potential issues.
Finale
The guide highlights crucial elements such as device compatibility, iCloud settings, and connectivity options that are vital for optimizing this experience. By understanding these prerequisites, users can ensure that their devices work harmoniously, making communication more efficient.
Additionally, troubleshooting common issues, like log-in problems or call quality concerns, empowers users to resolve any potential setbacks independently. This capability fosters confidence in the use of technology, encouraging users to fully leverage their Apple devices.
Overall, this feature is particularly important for professionals as it streamlines communication tasks, allowing for better productivity. Familiarity with making calls from a Mac can also open doors to more sophisticated workflows that facilitate collaboration and engagement across distances. By embracing such technology, users not only enhance their own capabilities but also contribute to a more interconnected digital environment.
"In an age where communication is key, integrating technology into everyday tasks can provide significant advantages in efficiency and effectiveness."
Ultimately, mastery of this feature signifies a practical understanding of Apple’s offerings that can greatly enrich personal and professional interactions.















