Mastering iOS Lightroom: Features and Editing Techniques
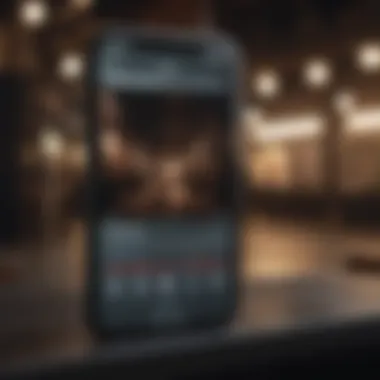

Product Overview
Lightroom for iOS is a powerful tool, tailored for photographers and enthusiasts who want to refine their images on the go. Available on iPhones and iPads, it is designed to be as functional as its desktop counterpart, yet optimized for the mobile experience.
Key features of Lightroom include non-destructive editing, powerful adjustment tools, and advanced presets. Users can manipulate exposure, contrast, highlights, and shadows, all with intuitive sliders. Additionally, the cloud integration allows seamless access across devices, ensuring your edits are always at hand.
The app supports RAW image editing, which is essential for professionals seeking high-quality outputs. Users can import photos directly from their devices or capture them within the app for immediate editing. This functionality is particularly relevant for those looking to streamline their workflow when shooting events or landscapes.
Design and Build Quality
Lightroom's user interface is sleek and modern. It employs a dark theme that aids concentration on the images themselves. Controls are logically arranged, making it easy for both beginners and seasoned users to navigate through different functionalities without feeling overwhelmed.
The design of the app fosters a smooth user experience, with touch gestures that are responsive and fluid. Materials and coding behind the app are crafted to ensure that it runs smoothly on varying models of Apple devices, from older generations to the latest releases.
Overall, Lightroom’s build quality in terms of software is reliable. It consumes system resources efficiently while delivering powerful photo editing capabilities.
Performance and User Experience
Under the hood, Lightroom is powered by advanced algorithms that expedite image processing. The performance is notably enhanced when using devices equipped with the Apple A-series chips. This means faster load times and smoother editing, even with high-resolution photos.
Users experience a robust operating system that includes features like split-screen multitasking. Selecting and adjusting photos can be done while consulting tutorials or checking references, improving overall productivity.
The user interface is straightforward, with a learning curve that is manageable. Those familiar with Adobe products will find a reassuring sense of familiarity, while new users can quickly learn through experimentation and practice.
Camera and Media Capabilities
Lightroom for iOS excels in enhancing images captured through the device's camera. The app supports various formats for import, including JPEG and RAW, enabling photographers to shoot in high quality without compromise.
Sample images edited with Lightroom showcase its ability to enhance colors and details. Users can modify saturation, vibrance, and clarity, culminating in captivating visuals that highlight the photographer's vision. Video functionality is limited compared to dedicated video apps, but users can still edit and save clips in common formats.
For audio, while Lightroom does not focus on this aspect, those who capture sound alongside visuals may find using a dedicated audio app beneficial for overall media projects. The experience of viewing and editing images through Lightroom is notably fluid and user-friendly.
Pricing and Availability
Lightroom offers a subscription-based model. Users can choose between a free tier with limited features or opt for the premium subscription that unlocks advanced editing tools and cloud storage capabilities.
The app is available globally, making it accessible to a wide range of users, contributing to its growing popularity among photographers. Compared to competitors like Snapseed and VSCO, Lightroom is often noted for its comprehensive editing suite and robust cloud functionalities.
Adopting Adobe’s ecosystem can be seen as an investment in professional quality capability. Therefore, assessing needs against available budget will help users determine the best option for them.
Important Note: The integration provided by Lightroom’s ecosystem enhances its value, saving notes, presets, and settings seamlessly.
Developing a thorough understanding of how to best utilize iOS Lightroom involves exploring its features, understanding the photo editing process, and recognizing how to leverage its unique strengths to elevate photographic work.
Prelims to iOS Lightroom
The Introduction to iOS Lightroom sets the stage for understanding how this powerful mobile application enhances the photography process. As mobile photography gains prominence, it is crucial for users to grasp the features Lightroom offers. This section discusses the essential aspects of Lightroom, its relevance in mobile photography, and the purpose of the guide in helping users navigate the app effectively.
Overview of Lightroom
Lightroom is a software application developed by Adobe Systems that specializes in photo editing, organizing, and sharing. The mobile version, iOS Lightroom, brings the same powerful capabilities into the hands of users, allowing for high-quality edits on the go. The application supports various file formats and includes an array of editing tools and presets. Users can adjust parameters such as exposure, contrast, and color balance with precision. Additionally, Lightroom's intuitive interface simplifies complex tasks, making it accessible for both amateurs and professionals alike.
Importance of Mobile Photography
Mobile photography is not just a trend; it represents a shift in how individuals capture and share moments. With high-quality cameras integrated into smartphones, photographers can take stunning images anywhere. Mobile photography allows users to instantly document experiences and share them with global audiences through social media platforms. This has shifted the focus to editing on mobile devices, where apps like Lightroom play a vital role in enhancing image quality. Users can edit their photos anywhere, permitting creativity to flow without barriers.
Purpose of This Guide
This guide is designed to demystify the features of iOS Lightroom. It aims to equip users with the knowledge to fully harness the app’s editing capabilities while also optimizing their workflow. Each section focuses on specific functions, tips, and techniques that will empower users. The goal is to help both novices and seasoned photographers make the most of this mobile editing powerhouse. Whether you are looking to enhance casual snaps or aiming for a professional finish, this guide serves as a comprehensive resource tailored to meet your needs.
Getting Started with iOS Lightroom
Starting with iOS Lightroom is a pivotal step toward harnessing its full potential for photo editing. This section provides essential knowledge and insights that will enable apple enthusiasts and tech lovers to navigate the app effectively. Understanding the basic steps involved in downloading, setting up, and becoming familiar with the user interface is crucial. It lays the groundwork for the advanced features and techniques discussed later in the guide.
Downloading and Installing the App
The first action on your journey with iOS Lightroom is downloading and installing the app. The process is straightforward. Open the App Store on your iOS device. Search for "Adobe Lightroom" in the search bar. Once located, tap on the icon to view the app's details, ensuring it's the official Adobe product.
After verification, tap the "Get" button to begin the download. The app’s size is approximately 300 MB, so ensure you have enough storage available. Once downloaded, it will automatically install. You will see the app icon on your home screen, signifying it's ready for use.
Creating an Adobe Account
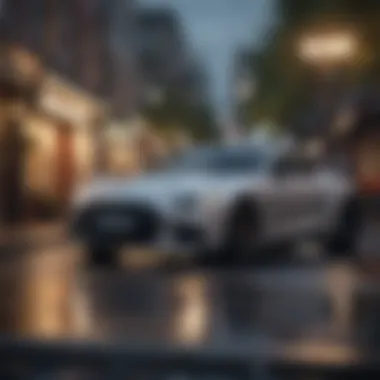

After the installation, the next step involves creating an Adobe account. This account is essential for accessing certain features of Lightroom, including cloud storage and syncing across devices. Launch the app, and you will be prompted to sign in or create an account.
Select the option to create a new account. Fill in your personal details, such as your email and password. Ensure to choose a strong password to enhance security. Following that, you might need to confirm your email address through a verification link sent to your inbox. This account allows you to save your edits, share photos, and access additional Adobe services.
Navigating the User Interface
Familiarizing yourself with the user interface is crucial for an optimal editing experience. The UI of iOS Lightroom is designed to be user-friendly, allowing for effortless navigation. On launching the app, you will land on the Home screen. Here, your recently imported photos are displayed, alongside options to access various tools and features.
On the bottom of the screen, you will find several icons. The Library icon allows you to view and manage your photo collection. The Edit icon opens the editing tools, where you will spend most of your time. Additional icons provide access to settings, tutorials, and more. Taking time to explore each section ensures you maximize your editing efficiency and creativity.
The key to mastering iOS Lightroom lies in practice. The more you explore the features, the more proficient you will become.
Starting with these foundational steps gives you the authority to dive deeper into photo editing and make the most of what iOS Lightroom has to offer.
Importing Photos into Lightroom
Importing photos into Lightroom is a foundational step that sets the stage for high-quality edits. This process involves bringing your images into the app where they can be enhanced, organized, and exported. Understanding the nuances of importing photos is key for any user looking to optimize their workflow. Through a seamless import, users can ensure that their images are not only easy to access but also stored efficiently for future edits.
The importance of importing effectively can not be overstated. First, it determines how well users can manage and navigate through their photo collection. Second, it allows you to bring in images from various sources, facilitating a diverse editing process. This section will cover three main methods of importing photos into Lightroom, ensuring you know how to select, use the camera function, and import from other sources.
Selecting Photos
Selecting photos is the first crucial action in the importing phase. Users can select images from their camera roll or Photo Library directly within Lightroom. To do this, open the app and navigate to the import section. Users often benefit from selecting multiple images at once rather than one at a time, as it saves time and ensures a smoother workflow.
When selecting, consider the following:
- Quality Over Quantity: Focus on images that you intend to enhance, rather than importing every photo that was taken.
- Organizational Strategy: Choose images that match a specific project or style to maintain a coherent editing theme.
- File Types: Ensure that the selected files are in a compatible format, such as JPEG or RAW, facilitating their editability.
Using the Camera Function
Lightroom not only allows for importing existing photos but also features a camera function for on-the-fly capture. This integrated feature is helpful for capturing and importing images instantly. To utilize this, navigate to the camera icon within the app. This function provides control over exposure, white balance, and focus, which can significantly enhance initial image quality.
- Benefits of Using the Camera Function:
- Instant Import: Capture and edit without leaving the app.
- Real-Time Adjustments: Make adjustments while capturing.
- Convenience: No need for back-and-forth between different applications.
Importing from Other Sources
Importing from other sources expands your editing possibilities beyond just your camera roll. Lightroom allows importing from cloud services, external drives, and cameras connected via USB. To accomplish this, make sure your devices are connected properly.
- Cloud Services: If you use services like Dropbox or Google Drive, you can import images directly from them by navigating to the relevant folder within Lightroom.
- Direct Camera Import: Connect your camera while ensuring that it is in the correct mode (usually mass storage) to access photos directly.
- External Drives: Plug in the drive and navigate through the file structure to select images.
"Effective importing not only sets the groundwork for your edits but also improves your overall efficiency in Lightroom."
Overall, mastering the import process is integral for all users aiming to harness Lightroom’s full potential. With the right knowledge and practices, the stage is set for a streamlined photo editing experience.
Basic Editing Tools
Basic editing tools are fundamental when working with iOS Lightroom as they form the core of photo enhancement. Understanding these elements is crucial for achieving your desired aesthetic and improving the overall quality of your images. This section will cover crop and rotate, adjusting exposure and contrast, and color adjustments, examining their significance in the editing process and how they can benefit users.
Crop and Rotate
Crop and rotate tools are essential starting points for any editing process. Cropping allows you to remove unwanted elements around the subject while also enhancing composition. Optimal cropping can transform a seemingly ordinary photo into a more focused and pleasing image. The aspect ratio feature allows users to maintain specific dimensions, which is especially useful for social media platforms with restrictive formats.
Rotating is just as critical, particularly when images are not oriented correctly. Whether horizontal or vertical, proper orientation enhances viewer engagement. iOS Lightroom provides an intuitive interface for accurately cropping and rotating images. Users can adjust the crop area using their fingers, making the process fluid.
Adjusting Exposure and Contrast
Adjusting exposure and contrast is vital in achieving a balanced image. Exposure controls the brightness of your photo. Too high exposure can result in washed-out areas, while low exposure can hide details in shadows. Understanding how to manipulate these settings is a game-changer. Lightroom allows precise adjustments by sliding the exposure bar, providing a visual representation of changes which aids in real-time decision-making.
Contrast works hand-in-hand with exposure. By enhancing contrast, photographers can draw attention to specific areas, creating depth and interest. The relationship between light and shadow is pivotal, and effectively managing contrast can highlight the textures and dynamics within an image. Using these tools thoughtfully can make a considerable difference in how a photo communicates its intended message.
Color Adjustments
Color adjustments are one of the most powerful aspects of the editing process. They enable users to tweak hue, saturation, and luminance, ensuring the image reflects the desired mood and style. Utilizing the color sliders in iOS Lightroom allows for meticulous control over each color channel. You may increase saturation to make colors pop or decrease it for a more subdued palette.
Furthermore, temperature adjustments can drastically shift the mood of a photograph. For instance, a warmer tone can evoke a feeling of warmth or nostalgia, while cooler tones may suggest calmness. Thoughtful color adjustments can enhance storytelling through imagery, making them an indispensable tool in iOS Lightroom.
Remember: Effective use of basic editing tools can dramatically influence the quality and visual appeal of your photos, setting your work apart in a saturated digital landscape.
Advanced Editing Features
Advanced editing features in iOS Lightroom provide users with greater control over their photo editing process. These functionalities empower users to refine and enhance images well beyond basic adjustments. By leveraging the advanced tools, one can achieve precise editing results that cater to personal or professional aesthetic preferences. Understanding how to use these features efficiently can make a significant difference in the quality of final images.
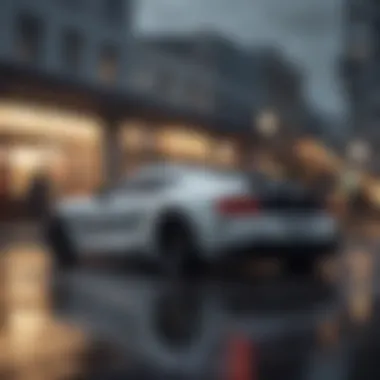

Using Presets
Presets in Lightroom are pre-defined editing settings that allow users to apply a consistent style across multiple photos quickly. They serve not only to save time but also to create a unified visual aesthetic. Users can choose from a variety of built-in presets or create their own according to specific taste.
Applying presets can drastically change the mood of a photo. For instance, a bright, airy preset contrasts sharply with a darker, moody one. Here are some advantages of using presets:
- Efficiency: Speed up the editing workflow by applying settings to multiple images.
- Consistency: Maintain a uniform look across a series of photos.
- Inspiration: Help users explore different styles and creative approaches.
To create a preset, edit an image to your liking, and select the option to save those settings as a new preset for future use.
Selective Adjustments
Selective adjustments allow for more detailed corrections and enhancements on specific areas of an image. Instead of altering the entire photo, users can target particular regions, thus maintaining elements that do not require modification. This feature is particularly beneficial in situations where light or color inconsistencies occur.
Users can leverage different tools within Lightroom, such as:
- Radial Filter: To affect circular or elliptical areas around a subject.
- Linear Filter: To apply edits along a straight path, ideal for horizons or linear features.
- Adjustment Brush: For freehand adjustments in various areas.
These selective techniques can dramatically enhance the photo's impact by allowing for precise edits that are tailored to individual elements in the composition.
Using the Brush and Gradient Tools
The Brush and Gradient tools are pivotal in the arsenal of advanced editing within Lightroom. Each offers unique capabilities that serve different editing needs. The Brush tool enables detailed adjustments where specific strokes can apply changes like exposure or contrast precisely. It is particularly helpful for skin retouching or enhancing particular features within a portrait.
The Gradient tool is valuable when working with landscapes or architectural shots. This tool allows smooth transitions over a selected area. For example, one can darken the sky while preserving the brightness of the foreground.
Consider the following points when using these tools:
- Precision: Both tools should be used with a light hand. Adjust settings gradually to assess the changes on the image.
- Layers: Multiple applications can be used on the same image, allowing for complex edits.
- Refinements: After the initial brush or gradient application, further adjust the strength and effects to achieve the desired outcome.
"Advanced editing techniques elevate images from simple photos to impressive works of art."
Overall, mastering these advanced editing features can not only improve the quality of your photos but also enhance your overall editing competency in iOS Lightroom.
Lightroom and Cloud Integration
In the contemporary world of photography, the integration between mobile applications and cloud storage solutions plays an increasingly critical role. Adobe's iOS Lightroom exemplifies this synergy, enabling users not only to edit but also to manage their photos seamlessly across multiple devices. This section delves into the significance of cloud integration for iOS Lightroom users, highlighting specific functionalities, advantages, and considerations.
Syncing Across Devices
One of the most compelling features of iOS Lightroom is its ability to sync images and edits across devices. When you make changes on your iPhone, those adjustments are instantly updated on your iPad or desktop version, provided you are logged in with the same Adobe account.
- Immediate Access: Users can access photos edited on any device, allowing for a fluid editing process. You can start editing a photo on a mobile device and finish on a desktop without losing any progress.
- Real-time Collaboration: For those who work in teams, cloud syncing facilitates collaboration. Feedback and edits can be shared instantly, improving efficiency.
- Offline Editing: Syncing also allows users to work offline. Changes made while disconnected will upload automatically when reconnecting to the internet.
This robust syncing capability makes it easier to maintain a cohesive workflow, significantly enhancing productivity for both amateurs and professionals.
Benefits of Cloud Storage
The benefits of utilizing cloud storage with Lightroom extend well beyond mere convenience. They include aspects crucial to data safety, storage space, and overall photography management.
- Data Redundancy: Cloud storage provides an additional layer of security for your photos. In case of accidental deletion or device loss, your images remain safe in Adobe's cloud.
- Storage Limits: Mobile devices often come with limited storage. By utilizing cloud features, users can keep their devices free of clutter while having all images accessible anytime.
- Accessibility: Cloud integration ensures that your work is accessible from anywhere. Whether you are at home or traveling, as long as you have internet access, your photos and edits are at your fingertips.
- Automatic Backups: The cloud features take backups of your edits continuously, giving you peace of mind. You can focus on creativity rather than worry about losing your work.
"The seamless interplay between Lightroom and cloud ensures that photographers can focus on creativity without unnecessary interruptions."
Exporting and Sharing Photos
The process of exporting and sharing is a critical phase in mobile photography, primarily because this is the stage where photographers can present their work to the public. In iOS Lightroom, understanding the intricacies of exporting your images and sharing them appropriately can significantly impact how your work is perceived. This section delves into export settings and the nuances of social media sharing. Both elements serve essential functions in a photographer’s workflow, allowing for the transition from editing to a tangible or digital presentation.
Export Settings Explained
Export settings can influence the final outcome of your photographs. Adjusting these parameters correctly is crucial. Lightroom provides several options to tailor your exports to different needs, including file formats, resolutions, and quality preferences. The most common formats available for exporting include JPEG and TIFF.
When exporting your photos, consider the following:
- File format: Choosing JPEGs is standard for web use due to their compressed nature, while TIFFs are better for high-quality prints.
- Image size: The resolution should match the intended use. For web sharing, a smaller size is often acceptable, while prints may require higher resolutions.
- Quality settings: Lightroom allows you to adjust the image quality. Increasing quality can enhance detail but will also increase file size.
"Choosing the right export settings can greatly affect the presentation of your photography. It's worth taking the time to understand these options fully."
Moreover, consider the options for watermarking your images during export. This can serve as a useful way to protect your work from unauthorized use while promoting your brand.
Sharing to Social Media
Sharing your photographs on social media platforms expands your audience reach and engages with a community of fellow photography enthusiasts. iOS Lightroom simplifies this process by allowing you to export directly to platforms like Instagram, Facebook, and Twitter, without leaving the app. To do this effectively, keep in mind the following tips:
- Optimized dimensions: Each social platform has its own recommended image dimensions. Ensure your photos fit these specifications to avoid awkward cropping.
- Engaging captions: Write compelling captions that provide context or tell a story about the photograph. A strong caption can enhance audience engagement.
- Relevant hashtags: Utilize appropriate hashtags to increase the visibility of your posts. Research commonly used tags within your niche for maximum exposure.
Furthermore, you can schedule your posts using various social media management tools if you want to maintain a consistent online presence. This strategy helps in planning your content coherently and strategically.
Managing Your Photos
Managing your photos effectively is a crucial aspect of using iOS Lightroom. With the large volume of images that many photographers capture, it can become overwhelming to keep track of and edit them without a well-organized structure. Proper management not only streamlines your workflow, but also enhances your overall editing experience. By organizing photos, you can easily find and access specific images, which saves time and reduces frustration.
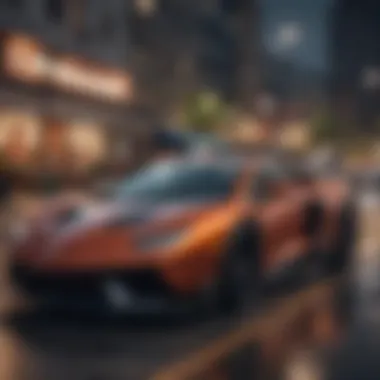

When managing photos, consider how you can segment your work into collections, use tagging and metadata effectively to group similar images, and maintain an organized library. This section addresses the key principles and best practices for maintaining an orderly photo library within Lightroom.
Organizing in Collections
Collections in Lightroom play an essential role in organizing your photos. They allow you to group images based on projects, events, themes, or any criteria you wish. Unlike traditional folders on your device, collections do not move the actual files. Instead, they create a virtual grouping, making it easy to manage access to multiple photos from different locations.
Here are some tips to effectively manage your collections:
- Create Specific Collections: Develop collections for each project or event to quickly locate related images. For example, create collections for each photoshoot or travel trip.
- Use Smart Collections: Lightroom has a feature called Smart Collections that automatically gathers images based on specific criteria you set. This can include aspects such as ratings, keywords, or metadata.
- Organize into Folders and Subfolders: While Lightroom's collections allow for flexibility, you may want to create a structure using folders and subfolders to group collections more logically. This can help in larger projects with multiple collections.
By implementing organized collections, you ensure a systematic management approach that simplifies the photo editing process.
Tagging and Metadata
Tagging and metadata are pivotal in cataloging your photography. With metadata, you can embed essential information into your images, such as location, camera settings, and date taken. Tagging, on the other hand, allows you to add keywords that are easily searchable within Lightroom.
Using metadata effectively can help not only in organization but also in compliance with copyright and usage rights. Here are ways to utilize tagging and metadata:
- Keywords: Incorporate relevant keywords for your photos. These can include subjects, locations, or events. Keywords can enhance your ability to search and filter images quickly.
- Capture settings: Add technical details such as exposure settings, aperture, or ISO within the metadata of an image. This can prove useful later when analyzing your shooting style or revisiting the settings used.
- Location Tags: Utilize location metadata to track where each photo was taken. This can add context to your images and help in organizing travel-related photos.
By leveraging tagging and metadata, you boost your photo organization, making it easier to locate images and understand their context. This leads to a more efficient and effective workflow when using iOS Lightroom.
"Good organization is the backbone of an efficient photo editing process. It ensures creative freedom without the clutter."
In summary, proper management of your photos through thoughtful organization, tagging, and metadata application enhances your experience with Lightroom. These practices allow for quicker access and a more systematic approach to your editing tasks.
Troubleshooting Common Issues
Troubleshooting common issues is crucial for users of iOS Lightroom. Given the app’s robust functionality, users may encounter various problems which can hinder their photo editing experience. By understanding and addressing these issues, users can optimize their workflow and enhance their overall experience. This section will explore two prevalent problems: app crashes and glitches, as well as lost photos and sync issues. Both of these issues can have significant implications on editing projects and user satisfaction.
App Crashes and Glitches
App crashes can occur for several reasons. Devices can become overloaded with background processes, leading to performance drops. Moreover, running an outdated version of Lightroom or an unsupported iOS version can result in instability. First, ensure that you are using the latest version of Lightroom. Visit the App Store to check for updates.
Another method to reduce crashes is to manage your device’s storage. Low storage space can negatively impact app performance. Here are some steps to consider:
- Clear storage: Delete unnecessary files and apps.
- Close background apps: Reduce the number of open applications.
- Restart your device: This can refresh system processes and improve performance.
If the crashes continue, try reinstalling the app. Before doing so, back up your settings and presets to avoid loss.
Lost Photos and Sync Issues
Lost photos and sync issues can be frustrating, especially if work is not regularly backed up. These problems often stem from problems with cloud integration or improper settings. To avoid losing images, ensure that you have enabled syncing across devices.
Follow these steps to check sync settings:
- Open Lightroom and navigate to settings.
- Verify that the sync option is enabled.
- Ensure that you are connected to a stable Wi-Fi network.
If images still go missing, look into the following troubleshooting tips:
- Check the Recently Deleted folder: Lightroom may have moved deleted photos here.
- Review your internet connection: Unstable connections can affect syncing.
- Log out and back into your Adobe account: This can refresh your sync status.
Remember, regular backups of your photos can help prevent the frustration of losing important images. Use cloud storage options or external drives for extra security.
These troubleshooting measures should help to mitigate common issues with iOS Lightroom, ensuring a smoother editing experience.
Ending
The conclusion serves as the final opportunity to consolidate key insights and reflect on the depth of information presented throughout this guide. It is here that the reader can appreciate the significance of mastering the features of iOS Lightroom. The application is not merely a tool for photo editing; it empowers users to transform ordinary photographs into professional-quality images. Understanding the functionality of Lightroom enhances one's ability to conduct intricate edits, manage photos, and share them seamlessly across different platforms.
Recap of Key Features
Lightroom is replete with features that cater to both novice and experienced photographers. The basic editing tools, such as crop, rotate, and exposure adjustments, set the foundation. Advanced options like selective adjustments and the brush and gradient tools allow for more precise editing. Cloud integration links projects across devices, ensuring seamless access to photos at any time. Additionally, the ability to create and utilize presets greatly enhances efficiency and promotes a consistent style across different edits.
Some of the notable features include:
- Syncing Across Devices: Keep all your edits updated without missing a beat across devices.
- Using Presets: Save time by applying your custom styles to new photos with just a click.
- Selective Adjustments: Modify specific areas of an image without impacting the entire photo.
"Mastering iOS Lightroom is a journey, and each feature adds a new layer to your skillset."
Encouragement for Continuous Learning
The world of mobile photography and editing is continually evolving. As new updates to iOS Lightroom are released and advanced techniques emerge, it is crucial to embrace continuous learning. Engaging with online communities, such as those on Reddit, can provide valuable insights and tips from seasoned users. Also, regularly revisiting tutorials and exploring new features will deepen understanding and enhance skills.
Consider these options for continued education:
- Online Forums: Discuss experiences and gain insights from others in the photography community.
- Tutorials: Follow established professionals to learn new techniques and tips.
- Practice Regularly: The more you use Lightroom, the more comfortable you will become with its features.
In summary, this guide highlights essential tools and practices within iOS Lightroom. This knowledge will enable photographers to elevate their work and adapt to the ever-changing landscape of mobile photography. Embrace the learning journey, and let Lightroom unlock your creative potential.















