Mastering Pop-Up Blockers on Your Mac
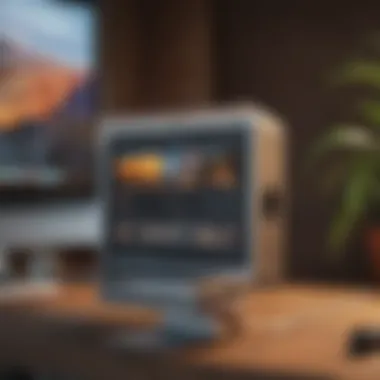

Intro
Pop-up blockers, often seen as a nuisance or a savior, play a crucial role in navigating the internet smoothly, particularly on Mac systems. If you've ever been bombarded with intrusive ads while trying to browse, you understand the importance of managing these digital interruptions. Understanding how to configure pop-up blockers not only enhances your browsing experience but also bolsters your online security.
This article will guide you through the intricacies of pop-up blockers on popular browsers like Safari and Chrome on your Mac. We’ll break down how to access these settings, what options are available, and how to troubleshoot common issues. By getting a grip on both the built-in capabilities and the third-party software alternatives, Mac users can tailor their browsing experience to their preferences.
What You Will Learn
- The significance of pop-up blockers in enhancing user experience and security on Mac devices.
- How to configure pop-up blockers in Safari and Chrome.
- Step-by-step troubleshooting for common issues users may encounter.
- A comparative analysis of built-in options versus third-party software.
Effective pop-up management can make a world of difference in how you interact with online content. Let’s dive deeper into understanding these tools to polish up your browsing habits.
Preamble to Pop-Up Blockers
Pop-up blockers are a fundamental aspect of everyday browsing, especially for Mac users navigating the vast realm of the internet. This section lays the groundwork for understanding how these tools function, their significance in bolstering user experience, and the potential pitfalls if not configured properly. As websites increasingly rely on pop-ups for advertisements, notifications, and essential prompts, it becomes imperative to manage these interruptions effectively.
Definition and Purpose
A pop-up blocker is software designed to prevent pop-up windows from appearing on your screen while browsing the web. Its primary purpose is straightforward: to enhance one’s online experience by minimizing distractions. Imagine clicking on a link to discover that a slew of intrusive ads floods your screen—talk about frustration! By implementing a pop-up blocker, users can bypass these nuisances, allowing for a more seamless and enjoyable browsing experience.
Beyond mere annoyance, there’s a deeper layer to consider. Potentially dangerous sites may utilize pop-ups to deliver malware, phishing attempts, or other security threats. In this light, a reliable pop-up blocker not only blocks unwanted ads but also serves as a safeguard, protecting your Mac from various online risks. Knowledge of how these blockers work, therefore, empowers users to make informed decisions about their browsing habits.
Overview of Browser Types
When discussing pop-up blockers, it's vital to acknowledge the array of web browsers available on Mac systems. Each has its unique approach to managing pop-ups.
- Safari: The stalwart of Apple’s ecosystem, Safari combines a user-friendly interface with built-in safety features, including a pop-up blocker. Its integration with other Apple services enhances its effectiveness.
- Chrome: A powerhouse of features, Google Chrome offers customizable pop-up blocking options, allowing users to tailor their browsing experience with precision.
- Firefox: Known for its user-centric design, Mozilla Firefox provides adaptive options that let users choose the level of pop-up blocking that suits their style.
By exploring these browsers and their individual capabilities regarding pop-up management, one can discover the nuances in user experience they offer. Each choice has its strengths and limitations, impacting how pop-ups are handled during your online journeys. Understanding these differences is crucial for optimizing your browsing experience on a Mac.
The Importance of Pop-Up Management
In today's digital landscape, managing pop-ups is pivotal for enhancing the browsing experience on a Mac. Pop-ups can manifest in various forms, from advertisements to notifications, and they can often disrupt or complicate user interaction with websites. By understanding how to manage these interruptions, users not only protect their workflow but also enhance their overall enjoyment while navigating the web.
User Experience Considerations
The user experience is the cornerstone of web interaction. Pop-ups, in their nature, can become quite the nuisance. A sudden advertisement appearing in the middle of reading an article or filling out a form compels a reaction— usually annoyance. Here's why prioritizing pop-up management matters:
- Smooth Navigation: When pop-ups are effectively managed, users can glide through websites without unexpected hurdles. The absence of annoying distractions allows for a more seamless interaction.
- Content Focus: A streamlined environment where ads or tips don’t bombard users can cultivate a more engaged audience. For instance, a student researching a topic can concentrate on their work without distraction.
- Time Efficiency: Managing unwanted pop-ups often equates to saving precious time. Rather than repeatedly closing out offending windows, users can focus on their goals.
Pop-up blockers offer an avenue for an enhanced browsing experience. In turn, proper management of these features becomes essential— not merely a suggestion but a necessary step towards a more favorable digital interaction.
Security Implications
While the user experience is crucial, the security implications of pop-up management cannot be overlooked. Browsing the web without an adept pop-up system can expose users to various vulnerabilities.
- Malicious Content: Some pop-ups can harbor malware or deceptive links. A rogue advertisement might lead to phishing sites that steal personal information and credentials. Taking control over pop-ups effectively reduces this risk.
- Privacy Concerns: Unmanaged pop-ups may lead to cases where websites collect unwanted data about users. This can range from tracking their browsing habits to more illicit data gathering methods.
- Protection Against Phishing Attacks: By having a solid grasp on what pop-ups can occur, users can develop heightened awareness of potential phishing tactics. For example, a legitimate website doesn’t typically throw pop-up alerts that ask for personal information, serving as a red flag for caution.
"Understanding pop-up management is not just about convenience; it’s a vital layer of security in our digital lives."
In essence, the importance of managing pop-ups on a Mac extends beyond mere convenience. By mastering this feature, users not only enhance their browsing experience but also safeguard their personal information against potential threats. It is further evidence that in today’s intricate digital space, being proactive is always better than being reactive.


Configured Pop-Up Blockers in macOS
Pop-Up Blocker in Safari
Accessing Preferences
Diving into Safari's preferences, you’ll find that configuring pop-up blockers is as straightforward as pie. By clicking on Safari in the top menu and selecting Preferences, users can access a comprehensive menu of options. This accessibility is key; it allows both novice and seasoned Mac users to control their browsing experience. A notable aspect of this section is how intuitive it is to navigate these settings, reducing any friction that might come from dealing with complex menus. One unique feature here is the Prevent pop-ups checkbox, which when checked, can significantly reduce unwanted interruptions while browsing.
Enabling/Disabling the Blocker
When it comes to enabling or disabling the pop-up blocker in Safari, this control can be a double-edged sword. Users have the power to toggle the blocker on or off based on their current needs. This flexibility contributes to a more robust user experience, allowing for customization as needed. However, the unique feature of having this option can also lead to mismanagement. If someone accidentally disables it during an important task, they might find themselves swamped with ads and other distractions. Therefore, being aware of this feature's presence is essential for effective browsing.
Allowed Websites Configuration
Another critical aspect of Safari's pop-up management is the Allowed Websites Configuration. Users can specify exceptions to the pop-up blocker by adding trusted sites. This characteristic is crucial for those who frequent certain websites that use pop-ups for legitimate reasons, such as for login screens or notifications. The advantage is clear; you can enjoy a streamlined experience without entirely sacrificing the functionality of necessary pop-ups. However, just as with any flexibility, it’s easy to forget which sites you’ve whitelisted. Users should regularly audit these settings to maintain their intended level of security and functionality.
Pop-Up Blocker in Chrome
Navigating Settings
For many users, navigating settings in Chrome is akin to finding their way around a familiar neighborhood. With Chrome, clicking the three vertical dots found in the upper right corner allows access to Settings. This routine is simple and effective, paving the way to discover the Privacy and Security section where pop-up block controls reside. The clarity of separation in sections makes this a favored choice for those seeking to enhance their browsing experience.
Customizing Blocker Features
Chrome takes pop-up blocking a step further by allowing users to customize blocker features. This aspect empowers users to choose how strict the pop-up filtering is. A key characteristic here is the Site Settings feature that lets you choose from a range of options, from allowing all pop-ups to blocking them completely. While this customization is beneficial, it introduces some complexity. For the average user, deciding on the right level of protection might feel overwhelming, a common issue for those not as tech-savvy.
Managing Exceptions
Managing exceptions in Chrome is another vital piece of the puzzle. This feature allows users to specify which websites can bypass the block. The uniqueness of having this capability is significant for professionals relying on certain web applications that might use pop-ups. However, there lies a risk; if too many exceptions are added, it can undermine the effectiveness of the block itself. Thus, a mindful approach to managing exceptions is key.
Pop-Up Blocker in Firefox
Accessing Options
In Firefox, Accessing Options can be done through a similarly simple method. A click on the three horizontal lines brings up the menu, leading to Settings and then to Privacy & Security. The uncomplicated nature of this navigation demonstrates Firefox's commitment to usability. A fundamental feature here is the option to block pop-ups, which is enabled by default, presenting a safe browsing experience right from the get-go.
Adjusting Blocker Levels
Adjusting blocker levels is where Firefox really shines, offering several options from strict to standard. This adaptability allows users to tailor their experience according to their comfort with pop-ups on different sites. However, users might find it a tad confusing to decide which level is most appropriate. The risk of inadvertently blocking something important adds a layer of complexity, potentially hindering user satisfaction.
Whitelisting Domains
Finally, whitelisting domains in Firefox is an essential capability for those seeking a balance between functionality and security. Just like in Safari and Chrome, users can identify trusted sites where pop-ups are necessary. The advantage here is clear: a more efficient navigation experience on sites that have essential pop-ups. Yet, it’s vital for users to keep an eye on these settings to avoid creating security gaps inadvertently.
Managing pop-ups effectively across different browsers in macOS can profoundly impact user experience, making it essential for users to engage with these settings deliberately.
Advanced Pop-Up Blocking Options
Pop-up blocking has moved beyond the rudimentary settings that browsers initially provided. Today, advanced pop-up blocking options empower users, offering tailored control over their browsing experiences. Customization is the name of the game. With third-party extensions and user scripts, users can dictate what gets shown, enhancing not only the browsing experience but also boosting security.
Using Extensions for Enhanced Control
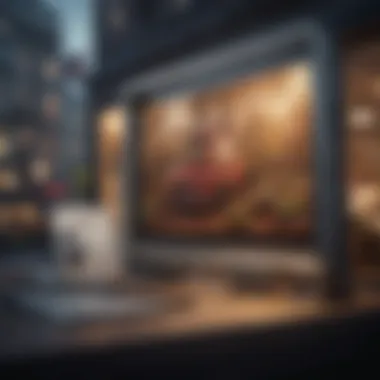
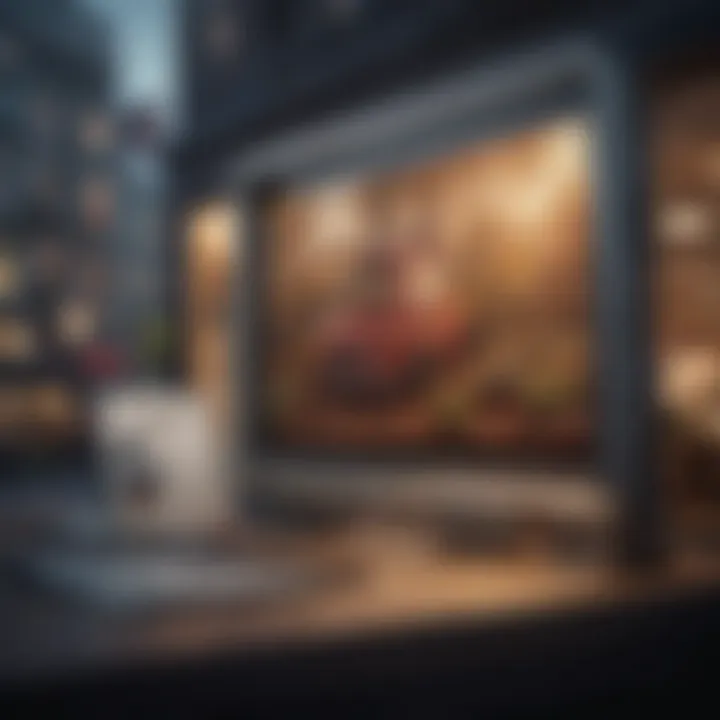
Popular Blocker Extensions
When delving into popular blocker extensions, one might think of uBlock Origin or AdGuard. These extensions are acclaimed for their adaptability and effectiveness in cutting through the clutter of ads and pop-ups. Unlike the built-in features of browsers, these extensions come loaded with user-defined settings, allowing more granular control. A key characteristic is the ability to easily filter specific elements on web pages, which makes them stand out.
However, the flip side is that some users may find the learning curve a bit steep. That said, once you've got the hang of it, these extensions can provide a smoother, less interrupted browsing experience.
Installation Process
The installation process for these extensions is generally straightforward, often involving a simple click of a button and a few follow-up prompts. This ease of access is a notable aspect, particularly for those who may not be tech-savvy. You just head to your browser's extension store, search for the desired extension, and hit install.
But here’s the rub: while the setup is simple, customizing the settings might require some patience. Some users might feel overwhelmed by the myriad of options available. Still, it’s a small price for the tailored experience you end up with.
Integration with Browsers
The integration with browsers is seamless, allowing these extensions to run in the background without considerable impact on performance. What’s particularly impressive is that they work across different platforms. This cross-compatibility means you can enjoy a uniform experience regardless of whether you are on Firefox, Chrome, or Safari.
Despite this advantage, there’s a caveat. Not all extensions function identically on every browser, leading to potential inconsistencies in how pop-ups are handled. It's crucial to check compatibility to ensure that you get the full benefit.
Custom Scripts for Specific Needs
Intro to User Scripts
In many cases, out-of-the-box options don’t quite cut it. Enter user scripts. This powerful toolset allows you to fine-tune how your browser interacts with certain sites. You can create scripts to block or filter content based on your specific preferences, essentially programming your browsing experience.
This flexibility is a game changer, especially for digital nomads or anyone navigating multiple websites daily. However, the trade-off is that it might feel daunting for those unfamiliar with coding.
Tools for Script Management
Managing these user scripts can also be simplified through tools like Tampermonkey or Greasemonkey. These tools act as a hub, allowing you to install, manage, and even share your scripts with others, turning a solitary task into a collaborative venture.
These management options bring centralized control, which is invaluable in keeping your scripts organized and functional.
However, the need for third-party tools could discourage some users who might prefer a more integrated solution within the browser itself.
Examples and Use Cases
The power of custom scripts truly shines in unique scenarios. For instance, a user might develop a script that prevents specific annoying pop-ups from appearing on a particular news site. This level of targeting helps you reclaim a tailored experience while browsing.
On the flip side, not every script will work seamlessly with every site. Issues might arise, particularly if a site updates its code, leading to unpredictable behavior. This unpredictability can frustrate those who may depend on their scripts for daily tasks.
Troubleshooting Common Pop-Up Issues
Managing pop-ups can sometimes be a bit like trying to herd cats. Even with the best blockers in place, unwanted pop-ups may still creep through the cracks. Troubleshooting these issues is crucial, as it helps to enhance the overall browsing experience. Recognizing common pop-up problems and understanding the solutions allows users to navigate their Mac devices more effectively, ensuring a cleaner and safer online environment.
Identifying Blocked Pop-Ups
It can be frustrating when you think you've set everything up correctly only to find that vital information is hidden behind a block. Before making any adjustments to settings, it's wise to first identify if a pop-up has been intentionally blocked. Many browsers provide explicit notifications when a pop-up has been blocked. For instance, Safari tends to show an alert in the address bar, indicating that a pop-up has been prevented. Some users might overlook such notices, thinking the information is missing entirely.
- Check the browser’s notification area.
- Review any banners or messages that indicate pop-up blockage.
If you're dealing with a specific website—like a bank or a shopping cart—sometimes it's necessary to toggle the blocker temporarily to reveal hidden content. This step ensures that you’re not missing important confirmations or features.
Adjusting Browser Settings


If you find that pop-ups are still an issue despite the default settings, it may be time to dive into the browser's settings to tailor them to your liking. Each browser has different configurations available:
- In Safari, you can navigate to the Preferences and look under the Websites tab to manage pop-up settings specifically for different sites.
- For Chrome, explore the Site Settings within the Privacy and Security options. Here one can customize which sites can open pop-ups.
- Finally, with Firefox, the Options menu provides a straightforward way to manage pop-up exceptions.
By regularly adjusting these settings, users can strike a balance between necessary alerts and unwanted distractions. It's often a trial-and-error process, but it can significantly improve the browsing feel.
Clearing Cache and Data
One often-overlooked aspect of pop-up management is the cache. Occasionally, the data stored by your browser might conflict with new updates or configurations. Clearing the cache and cookies can lead to a cleaner slate regarding how the browser interacts with pop-ups.
- Navigate to your browser settings.
- Select the option to clear browsing data.
- Ensure cookies and cached images and files are included in the cleanup.
This process not only aids in troubleshooting issues with pop-ups but can also enhance overall browser performance. If you consistently find that specific sites malfunction or their pop-ups are not showing despite settings adjustments, this step could sort that right out.
Remember: A clean browser is often a happy browser.
Through constant troubleshooting and tweaking settings, users can finally reclaim their browsing experience, ensuring it is more streamlined, secure, and focused.
Future Trends in Pop-Up Management
The landscape of web browsing continuously shifts and evolves, and pop-up blockers are no exception. As technology advances, so too does the functionality and complexity of pop-up management tools integrated within browsers. Understanding the emerging trends in pop-up management is essential for keeping user experience smooth while ensuring optimal security. This section highlights two significant trends: the integration of machine learning in browsers and the shift toward user-centric design in pop-up management.
Machine Learning in Browsers
Machine learning is making waves across various fields, and web browsing is no differnt. Many modern browsers are beginning to adopt machine learning techniques to enhance pop-up management features. By analyzing user behavior, these systems can learn which pop-ups users find intrusive and which are useful. Examples include ads that mimic pop-ups or notifications from websites that demand attention without being harmful.
Benefits of Machine Learning in Pop-Up Management
- Adaptive Filtering: Instead of relying solely on generic criteria, machine learning can adaptively filter pop-ups tailored to individual preferences.
- Continuous Improvement: The algorithms learn from user interactions, so the filtering process becomes more accurate over time.
- Reduced Frustration: By accurately distinguishing between desired notifications and bothersome pop-ups, user experience significantly improves.
This technology does come with a caveat: privacy concerns. As browsers collect data to train their models, users may worry about how their information is used. Transparent data practices and user controls will play critical roles in ensuring users can trust their browsers to protect their interests.
User-Centric Design Improvements
As users demand more control over their browsing experience, developers are responding with user-centric design improvements. This focus prioritizes the needs and preferences of users when configuring pop-up settings.
Key Features of User-Centric Design in Pop-Up Management
- Intuitive Interfaces: Many browsers now emphasize easy-to-navigate settings that allow users to customize their pop-up experiences without digging through complex menus.
- Granular Control: Users can often set preferences based on the type of pop-up (like forms, advertisements, or notifications) rather than a blanket filter.
- Feedback Mechanisms: Incorporating user feedback into development cycles ensures that browser updates meet the evolving needs of their users while minimizing unwarranted disruptions.
A user-centric approach not only makes managing pop-ups easier but also fosters a sense of ownership. As users become more aware of how pop-ups affect their browsing, they are likelier to take an active role in configuring their settings.
"Customized experiences lead to increased satisfaction, and when it comes to pop-up management, it’s all about finding that sweet spot between usability and functionality."
Epilogue
Navigating the landscape of pop-up blockers on a Mac is not merely a matter of convenience; it intertwines with both user experience and security considerations. Knowing how to effectively manage these blockers can make the difference between a seamless browsing session and a frustrating encounter with unwanted distractions or potentially harmful content.
Recap of Key Points
- Purpose of Pop-Up Blockers: These tools function primarily to mitigate interruptions caused by unwanted advertising and window pop-ups, thereby streamlining the browsing experience.
- Configured Options: Each browser—be it Safari, Chrome, or Firefox—offers unique settings tailored for blocking pop-ups. Familiarizing oneself with the different features available in these browsers is essential.
- Advanced Techniques: Options extend beyond standard settings. Utilizing extensions and custom scripts can provide an additional layer of control, enabling users to fine-tune exactly how and when pop-ups are allowed.
- Troubleshooting: In situations where pop-ups slip through despite settings, knowing how to identify the issue—whether it be tweaking browser settings or clearing cached data—can ensure a smooth and safe browsing experience.
- Future Trends: As technology advances, machine learning will likely play a greater role in improving pop-up management, adapting to user behavior and preferences over time.
Final Thoughts on Optimal Usage
For Apple enthusiasts keen on optimizing their browsing experience, understanding pop-up blockers cannot be understated. This knowledge empowers users to tailor their internet usage to their preferences while mitigating hazards such as phishing attempts associated with unreliable pop-ups. Embracing the diverse features across browsers and potential third-party solutions helps create a browsing environment that feels secure and customized.
Ultimately, becoming well-acquainted with script management and exploring the latest machine learning trends can further enhance one's ability to tackle pop-ups.
"Navigating the web with confidence means having the tools to decide what to see and what to block."















