Maximizing iPad Storage with External SSDs
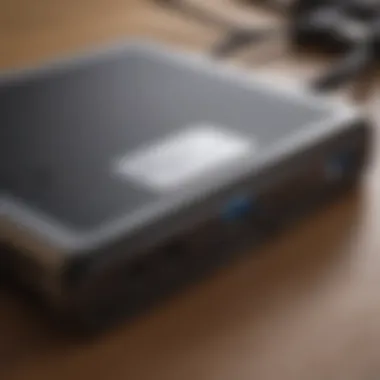

Intro
In the age of digital convenience, the iPad stands out as a versatile device, ideal for a variety of tasks. Yet, for many users, storage capacity presents a significant limitation. While the built-in storage of an iPad varies from model to model, the need for more space for files, apps, and media is a common refrain. Enter external solid-state drives (SSDs)—a game-changer that can transform your device's storage potential.
This article delves into the symbiotic relationship between iPads and external SSDs, shedding light on their capabilities and the ease of integration. We're not just looking at a simple plug-and-play scenario here; there's a thorough examination of compatibility, setup mechanisms, and practical use cases to consider. Users who invest time to understand these aspects can optimize their iPad experience significantly. The detailed insights provided here cater to Apple aficionados and tech enthusiasts alike, helping them harness the true power of their devices without breaking the bank.
Product Overview
When discussing the integration of external SSDs with iPads, it's crucial to comprehend both the specifics of current models and the types of SSDs available on the market.
Key Features and Specifications of iPads
iPads are equipped with impressive tech:
- Models: iPad Pro, iPad Air, iPad, and iPad mini.
- Processor: Apple Silicon chips like A12 Bionic and M1, driving robust performance for demanding applications.
- Display: From Liquid Retina to Retina displays, multi-touch technology makes the user experience more vibrant and responsive.
- Storage Options: Ranges from 64GB to 2TB, depending on the model—yet external SSDs allow for virtually limitless expansion.
Available colors are sleek and modern, such as Space Gray, Silver, and a gamut of vibrant finishes for a personal touch.
Compatibility with External SSDs
Connecting an external SSD to an iPad is usually straightforward, but a few aspects need to be considered:
- Connection Ports: Most modern iPads utilize USB-C ports, which provide a high-speed connection to external drives. Older models might require additional adapters.
- File Management: The Files app on iPads supports external drives, enabling seamless navigation and file transfer.
- Power Requirements: Some SSDs may require external power sources, while most tech-savvy models will draw power directly from the iPad.
Choosing the right external SSD, such as the Samsung T5 or SanDisk Extreme Portable SSD, can make all the difference in performance and efficiency.
Setting Up External SSDs
Once you've selected the right SSD, setting it up requires a few simple steps:
- Connect the SSD: Use the appropriate USB-C cable or adapter, ensuring a tight connection.
- Open the Files App: You’ll see your external drive listed in the sidebar.
- Transfer Files: Drag and drop files or use the copy-paste function to move documents, photos, and apps.
Remember, optimally formatting your SSD to exFAT can enhance compatibility with different devices.
Culmination
In retrospect, external SSDs can greatly amplify an iPad's functionality. While built-in storage may initially suffice for general use, the ever-evolving nature of digital content necessitates additional space for an optimal experience. By understanding compatibility, setup procedures, and practical applications, users can substantially elevate their Apple journey.
As technology evolves, knowing how to harness it effectively is crucial. That’s what makes exploring external SSDs for iPads not merely beneficial but essential for maximizing digital productivity.
Intro to External SSDs and iPads
In today's tech-savvy world, the relationship between our devices and storage options has evolved substantially. For iPad users, the integration of external solid-state drives, or SSDs, signifies a leap towards enhanced usability and convenience. By tapping into this merger, users can unlock an array of benefits that fundamentally shift how they store and access data.
At the heart, external SSDs provide a means to dramatically expand storage capacity. Unlike the often limited internal storage found in most iPads, external SSDs can vary in size, reaching capacities that cater to heavy multimedia usage — think of high-resolution videos or expansive photo libraries. This expansion not only alleviates the anxiety of running out of space but also optimizes performance, allowing users to store large files without the immediate concern of overload.
Moreover, as the iPad continues to position itself as a tool for productivity, with applications ranging from professional-grade video editing to extensive document management, the need for reliable and speedy data access is paramount. External SSDs not only meet these storage needs but elevate them. The data transfer speeds associated with SSDs far outpace traditional hard drives, translating to swifter access times and more seamless workflows. Users can quickly transport or backup documents, ensuring their work remains uninterrupted.
Another substantial advantage lies in data security. With the rise of data breaches, having a physical unit to store sensitive information provides an extra layer of safety. An external SSD can be easily encrypted, allowing users to keep their important files secure, a priority for anyone managing confidential data.
Defining External SSDs
When discussing external SSDs, one must first understand what they are. Unlike traditional hard drives that employ spinning disks and read/write heads, external SSDs utilize flash memory. This technology allows for significantly faster data retrieval and copying processes since there are no moving parts involved.
An external SSD is generally encased in a rugged shell, making it portable and resistant to drops and impacts. Users can connect these drives to their iPads via USB-C or other compatible interfaces, offering a plug-and-play experience that is essential for on-the-go tasks. Hence, the appeal of external SSDs boils down to speed, durability, and convenience, a trifecta that speaks volumes in today’s fast-paced world.
The Evolution of iPad Storage Solutions
Historically, iPads began with fixed storage that varied from model to model but soon led to user frustrations. Many first-generation models lacked options for expandable storage, creating a bottleneck for those who thrived on multimedia usage or heavy application demands. As newer models emerged, Apple recognized this limitation and began integrating improved internal memories along with some functionality for external connections.
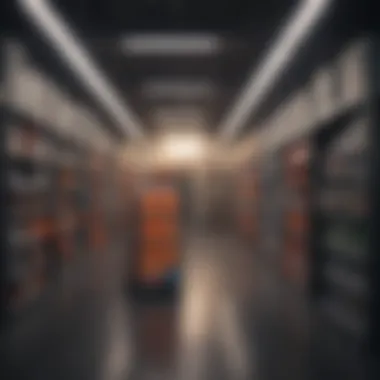
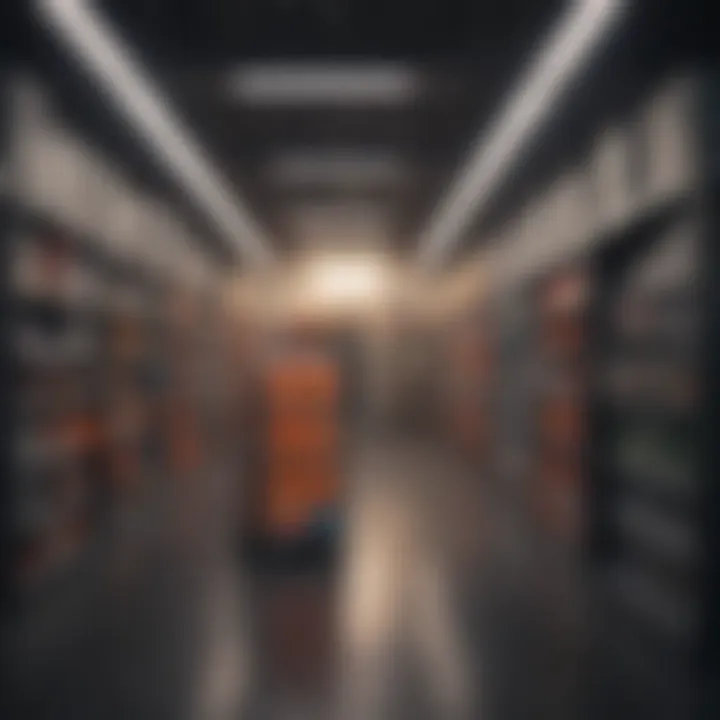
Advances in iOS have also greatly improved compatibility with external drives. Apple's focus on smoothing connections and ensuring reliability is crucial. Users can now count on their iPads to communicate effectively with external SSDs, making data management more user-friendly, be it during casual use or for professional applications. The evolution continues as users now demand not just more space but efficiency and security from their devices.
Understanding SSD Technology
Understanding SSD technology is crucial when discussing the integration of external SSDs with iPads. As these devices become an integral part of our digital lives, knowing how solid-state drives operate can lead to better decisions regarding storage solutions. This section will shed light on the basics of SSDs, how they compare to traditional hard drives, and why this understanding enhances the user experience for iPad owners.
Basics of Solid State Drives
Solid-state drives, commonly abbreviated as SSDs, stand apart from traditional storage devices. Unlike hard disk drives (HDDs), which rely on spinning disks to read and write data, SSDs use flash memory chips. This difference in technology plays a significant role in functionality.
- Speed: SSDs provide faster data access rates. Users can open applications, load files, and boot up their devices in a fraction of the time compared to HDDs.
- Durability: Since there are no moving parts, SSDs tend to be more shock-resistant. This aspect is particularly appealing for users on the go, as iPads are often used in varied environments.
- Energy Efficiency: Generally, SSDs consume less energy than their traditional counterparts, contributing to longer battery life. For an iPad user, this translates into more time spent using the device without needing to recharge.
In understanding these fundamental characteristics, iPad owners can appreciate why integrating an external SSD can elevate their experience, significantly improving performance and usability.
Comparing SSDs to Traditional Hard Drives
When setting up an external storage solution for an iPad, it’s essential to contrast SSDs with traditional hard drives. This comparison doesn't just highlight technological differences but gives insight into the practical implications.
- Performance: The speed at which SSDs operate, often several times faster than HDDs, is one of the most critical advantages. Tasks such as transferring large media files or backing up data occur almost instantaneously with SSDs.
- Size and Weight: SSDs are generally lighter and more compact than HDDs, making them more portable. This compactness pairs well with the sleek design of iPads, keeping a user’s setup organized and mobile.
- Heat and Noise: SSDs typically generate less heat and operate silently. This quiet efficiency can make a noticeable difference for users in quiet environments or while concentrating on important tasks.
Moreover, considering longevity, SSDs tend to have a longer lifespan under typical usage patterns than HDDs, contributing to fewer worries about data loss.
"In today’s fast-paced digital landscape, storage solutions must not just keep up; they must lead the way in speed, efficiency, and reliability. External SSDs deliver exactly that for iPad users."
Benefits of Using External SSDs with iPads
Using external SSDs with iPads has become a game changer for many users, transforming how they handle data storage. As capabilities of iPads have advanced over the years, so too has the demand for enhanced storage solutions. External SSDs offer a myriad of benefits, making them a worthy investment for anyone looking to expand their device's utility.
Enhanced Storage Capacity
One of the most glaring advantages of attaching an external SSD is, of course, the boost in storage space. iPads come with set storage options, and while they are generally sufficient for casual users, those who engage in heavy multimedia work, such as video editing or graphic design, may find themselves quickly running out of room. With an external SSD, users can effortlessly increase their storage without needing to worry about the fixed capacities of built-in options.
Imagine working on an intensive project, maybe editing a 4K video or compiling a detailed photo album, only to get a notification that your storage is full. It’s a buzzkill. An external SSD alleviates that stress; it's like upgrading your suitcase capacity for a long vacation.
Consider these points about storage capacity:
- Variety of Sizes: External SSDs come in various sizes, from 500 GB to 8 TB or more, accommodating any user’s needs.
- Cost-Effectiveness: While upgrading the internal storage of an iPad can be exorbitantly priced, an external SSD can offer a much more economical solution.
"Storing a year's worth of photos and videos is light work for a 2 TB SSD, but a real headache for your iPad's internal storage."
Improved Performance and Speed
When it comes to speed, external SSDs have a reputation for outperforming traditional hard drives. This translates to better performance when accessing files, loading applications, and transferring data. For iPad users, this means quick access to large files without the lag that could hamstring creative processes.
Consider, for instance, a graphic designer using a high-resolution image for a project. An external SSD can hand off that image to the iPad swiftly, allowing for smooth editing features in software without those annoying freezes and stalls.
- Faster Read and Write Speeds: External SSDs utilize advanced flash memory, allowing for data transfer rates that can outstrip conventional hard drives.
- Better Multitasking: Since external SSDs can handle higher data throughput, they allow for better multitasking—working on one app while simultaneously transferring files, for instance.
Data Security and Backup Solutions
In an age where digital security is paramount, external SSDs also provide enhanced data protection features. These drives can be an essential tool in any backup strategy, protecting valuable files from accidental deletions or device failures.
- Automatic Backups: Many external SSDs can be set up to perform automatic backups, safeguarding your data without needing to remember to initiate the process.
- Encryption Options: Many external SSD brands offer built-in encryption capabilities, adding an extra layer of security, particularly for sensitive files.
Using an external SSD with your iPad not only expands your storage but also elevates security measures to a new level. As they say, "better safe than sorry," and in the tech realm, taking those additional precautions can make all the difference.
Compatibility Considerations
Understanding compatibility is fundamental when integrating external SSDs with iPads. A mismatch between devices can lead to frustration and limited functionality. To fully harness the potential of your external SSD, you must consider which iPad models support these drives and what connectivity options are available. This section dives into both these areas to provide a clear roadmap for optimization.
iPad Models and External SSD Support
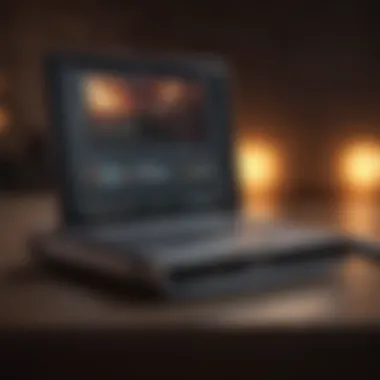
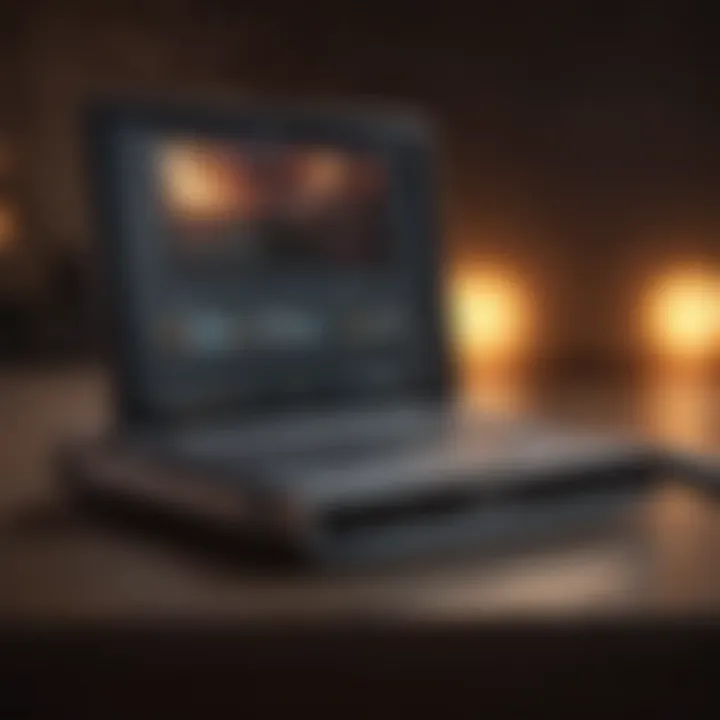
The world of iPads is vast and diverse, with different models offering varying levels of support for external SSDs. Apple has progressively improved compatibility with newer devices, making it essential to know which iPads can connect seamlessly with SSDs. In general, all iPads running iPadOS 13 or later are equipped to use external storage.
- iPad Pro Models: These are your high-fliers. They offer the best compatibility due to their USB-C ports, allowing for faster data transfers and ease of use.
- iPad Air (3rd Generation): This model has some limitations. While it can technically work with drives, users may face challenges due to its Lightning connector.
- iPad (7th Generation and Later): A solid choice for most users. This model supports external SSDs when equipped with the right adapter.
- iPad Mini: Similar to the iPad Air in terms of functionality, though extra care is needed for effective connections.
For users of older models, such as the original iPad and first-gen iPad Air, the concept of external SSDs remains elusive. They simply do not have the necessary firmware or connectivity capabilities for this type of expansion.
Connectivity Options: USB-C and Lightning
The type of connection can make or break your experience with external SSDs on an iPad. This is where the choice between USB-C and Lightning connectors comes into play.
- USB-C: This standard offers a range of advantages, including faster data transfer speeds and the ability to power devices simultaneously. For iPad Pro users, accessing SSDs via USB-C is practically a match made in heaven.
- Lightning: While still prevalent on several iPads, this option is dated. Users might notice longer wait times during file transfers, and a lack of versatility when connecting various peripherals.
It's worth noting that if you're using an older iPad model with Lightning, it's highly recommended to invest in a good-quality adapter to enhance transfer efficiency.
To sum it up, the foundation of integrating external SSDs with iPads lies in understanding the compatibility of your particular device and how it connects to the drive. Adapting to these considerations not only saves headaches but amplifies the utility of your iPad as a storage tool.
The right connectivity options can transform your iPad into a powerful hub for data management, enhancing productivity like never before.
Setting Up an External SSD with an iPad
Setting up an external SSD with your iPad is not just about connecting a drive—it's an essential step that unlocks a myriad of possibilities. For many users, the built-in storage of their iPads might feel limiting, especially with the increasing size of apps, media, and documents. Integrating an external SSD can significantly enhance the user experience by providing ample storage space and making file management smoother.
By following the right procedures, users can ensure that their setup runs efficiently and effectively. It’s not just about convenience; it’s also about harnessing the full potential of your device. Once the SSD is properly set up, you'll notice enhanced performance during file transfers and quicker access to stored media. Let's dig into the nitty-gritty of how to make this happen.
Initial Connection Process
Connecting an external SSD to your iPad might first seem intimidating, but it's pretty straightforward. The first thing you need to check is which iPad model you have. Most recent models, such as the iPad Pro and the iPad Air, feature USB-C ports, while older versions might still use the Lightning connector. So, it’s crucial to have the right cable or adapter.
- Gather Necessary Items: Before starting, ensure you have the SSD, an appropriate cable or adapter, and, if necessary, an external power source for the SSD.
- Power On Your Devices: Make sure to plug in your SSD and power it on.
- Connect to Your iPad: Use the cable to connect the SSD to your iPad. If your iPad has a USB-C port, connect it directly. If it uses Lightning, an adapter will be necessary.
- Wait for Recognition: After connection, you'll usually see a notification on the iPad. This means your iPad has recognized the SSD. It may take a few seconds—patience is key!
- Access through Files App: Open the Files app on your iPad. Here, the SSD should show up under the “Locations” section. Clicking on it will allow you to browse files.
It's worth noting that if you face connectivity issues, checking the cable and SSD compatibility may help resolve them. Sometimes devices just need a little wiggle to ensure everything is properly connected.
Configuring Storage Settings
Once you're connected, the next step is configuring storage settings. This phase is vital because it directly impacts how efficiently you can manage and access your files.
- Format the SSD for Compatibility: If your SSD is brand new, it may need formatting to work effectively with your iPad. The recommended format is exFAT, as it’s compatible with both macOS and Windows. You can do this by connecting the SSD to a computer and using Disk Utility (on Mac) or Disk Management (on Windows).
- Organize Your Files: After formatting, take some time to structure your storage. Creating folders for different types of media—such as "Photos," "Videos," and "Documents"—can save time during future file searches.
- Backup Important Files: With increased storage, an external SSD offers more robust backup opportunities. Use it to safeguard essential documents or irreplaceable photos. Set reminders to back up regularly to ensure you don’t lose anything crucial.
- Adjust Your iPad Settings: Go to Settings > Files > External Storage. Customize how files are sorted and displayed within the Files app. This little tweak can drastically improve how you interact with your SSD.
- Check for Updates: Finally, keep an eye on your iPad’s software updates. Sometimes, updates bring improvements to how external devices integrate with your iPad.
By ensuring the SSD is connected and configured correctly, you're not just extending your iPad's storage but creating a more efficient and user-friendly experience.
"Connecting your iPad to an external SSD is like giving it a much-needed upgrade—suddenly, there’s room to breathe, and your digital life becomes that much easier to manage."
Best Practices for Using External SSDs
The importance of incorporating best practices when utilizing external SSDs for your iPad cannot be understated. As these devices continue to gain popularity among users seeking to expand storage and enhance device performance, understanding the optimal ways to manage and maintain them is critical. Not only does proper technique maximize efficiency, it also prolongs the lifespan of the SSDs, ensuring they continue working well into the future. Here, we'll delve into practical guidelines that can significantly impact user experience and data management.
Optimal File Management Techniques
File management plays a pivotal role in maximizing the utility of your external SSD. By keeping your data organized and easily accessible, you can save time and avoid frustration. Here are some strategies to consider:
- Create a Logical Folder Structure: Avoid a chaotic mix of files. Design a clear folder hierarchy. For instance, categorize files by type—documents, images, videos, and backups—making it easier to locate needed files quickly.
- Use Descriptive Names: Instead of generic file names, opt for descriptive titles. A file named "Vacation Photos 2023" is more informative than "IMG_1234". This simple change can make a huge difference when sifting through multiple files.
- Regularly Clean Up Unused Files: Periodically review the contents of your SSD. If you come across files you no longer need, delete or archive them. This not only creates more space but also improves performance, as the device doesn’t have to sift through unnecessary data.
- Utilize Backup Solutions: Always back up important files through cloud services or local backup drives. This safeguard ensures you don't lose precious data and increases confidence in your file management practices.
Regular Maintenance and Speed Optimization
Keeping your external SSD in prime condition is essential for optimal performance. Maintenance helps to ensure that the drive runs smoothly and quickly, enhancing your overall experience.
- Keep Firmware Updated: Just like software, SSD firmware requires updates to maintain optimal performance. Check the manufacturer's website periodically for updates and install them as needed.
- Run Disk Health Checks: Many SSDs come with built-in software that allows users to monitor disk health. By running these checks, you can catch potential issues before they become problematic. Early intervention can save time and data.
- Avoid Overloading the Drive: Every SSD has a limited storage capacity. Filling the drive to the brim can lead to slower speeds. Aim to keep at least 10-15% of the storage free; it helps maintain the drive’s performance.
- Use Proper Ejection Practices: When disconnecting your SSD from your iPad, always use the safe eject feature. This prevents data corruption and preserves the integrity of files.
"Regular maintenance and sensible management can extend your SSD’s lifespan and keep the speeds right where you need them."


Common Issues and Troubleshooting
When utilizing external SSDs with iPads, the experience can be downright revelatory, but like anything tech-related, it isn't without its hiccups. It’s essential to address potential issues that might arise. This section dives into two key areas: connectivity problems and file transfer errors. Navigating these common challenges can be crucial for maintaining seamless operation. Understanding these aspects can save you time and frustration, and ensure a streamlined experience. No one wants a hiccup while trying to transfer that critical presentation or the next blockbuster film!
Connectivity Problems
Having a solid connection between your iPad and external SSD is the lifeline to leveraging all that extra storage. So, when connectivity issues pop up, it feels like having one foot in quicksand. First off, check if your iPad is compatible with the external SSD you’re using.
- Compatibility Checks: Ensure you're working with the right iPad model. Some older iPads might not support external SSDs as smoothly as newer models do.
- Cables and Adapters: The right cables make all the difference. Make sure the USB-C or Lightning cable isn't frayed or damaged. Even the best SSD can falter if the cable doesn’t ensure proper connectivity.
- Power Supply: For external SSDs that require a power source, ensure they are powered adequately. Ain’t no storage space matters if the drive isn’t getting juice!
"Most issues stem from the connection setup; a little patience can go a long way in troubleshooting."
Grappling with these problems often means wrestling with software too. Check your settings. Sometimes, simply toggling connection modes under the files app can work wonders. But if you encounter issues consistently, do not hesitate to restart your iPad or the SSD itself. It's a tech trick as old as time — turn it off and back on again.
File Transfer Errors
File transfers can be akin to delicately balancing a stack of books; one wrong move, and everything comes tumbling down. Having an efficient setup is important, but what if you find that your files aren’t transferring?
Here are some things to consider:
- File Format Compatibility: First and foremost, consider the types of files you're transferring. Not all formats look good on the iPad. Files saved in proprietary formats or unsupported types might not even get from point A to B.
- Storage Space Check: It’s also worth ensuring there's ample storage left on your SSD and the iPad. Sometimes, it’s the lack of space that chokes the process entirely.
- Transfer Protocols: If you're using third-party file management apps or transferring files through cloud services, make sure these applications are updated to the latest versions. Updates often rectify transfer bugs that can hinder the process.
- Retries: Don’t shy away from clicking that transfer button once more. Sometimes a second go can yield positive results.
By understanding these common sticking points, users can tackle issues head-on, ensuring a more effective and enjoyable experience with their external SSDs and iPads. With persistence and proper attention to detail, users can troubleshoot their way through potential roadblocks, utilizing the full power of their storage solutions.
Future Trends in Storage for iPads
Understanding future trends in storage solutions for iPads is crucial for users seeking to maximize their technology experience. As digital content grows and our reliance on devices deepens, looking ahead can help users choose the right tools today. The focus on external SSDs, in conjunction with evolving iPad capabilities, is a significant theme in this discussion.
Emerging Technologies in External Storage
The landscape of external storage technology is constantly shifting, and new innovations are making strides in how we use SSDs with iPads. Some notable emerging trends include:
- NVMe Interfaces: Non-Volatile Memory Express is set to revolutionize data transfer speeds. Utilizing this interface pushes performance to new limits. Users can expect shorter load times and quicker data access, enhancing productivity—especially for creatives handling large media files.
- Wireless SSDs: These devices eliminate the need for physical connections. Users can access files via Wi-Fi, making the setup more flexible. This is especially useful in environments where users prefer wire-free interaction.
- Smart Features: Some SSDs are garnering intelligence, incorporating features like automatic backup or adaptive caching that optimizes file storage based on usage patterns. This means the SSD can learn which files you access more frequently and prioritize them, streamlining your workflow.
- Increased Capacities: With ongoing advancements in flash memory technology, the storage capacities of external SSDs are only bound to grow. Larger capacities mean users can store entire libraries of photos, videos, and apps, all without worrying about running out of space.
Adapting to these trends means being a step ahead in understanding not just what’s available but also what’s feasible for an increasingly mobile lifestyle.
Long-Term Projections for iPad Storage Solutions
Looking far down the road, the integration between external SSDs and iPads could evolve further, driven by both hardware advancements and shifts in user behavior. Here are some potential projections:
- Seamless Integration: Future iPad models may utilize even more cohesive technology with SSDs. Imagine devices that automatically sync and manage files without user input, making the user experience feel almost intuitive.
- Cloud and Edge Storage: As more users adopt cloud services, we can expect a blend of solid-state drives with cloud technology. This hybrid approach allows users to store vast amounts of data locally while having access to cloud storage for overflow.
- Data Transfer Standards: With potential changes in data transfer standards technology, we could see lightning-fast transfer rates become the norm. As USB4 technology spreads, users can look forward to lightning speeds in their transfer processes, reducing wait time significantly.
- Sustainability Focus: As awareness around environmental concerns grows, companies may shift toward more sustainable manufacturing practices for storage devices. Users might choose SSDs that are produced with recyclable materials or are energy-efficient.
"The future isn't just about bigger storage, but smarter, more efficient storage solutions to meet our changing needs."
Overall, these trends and projections present an exciting panorama for iPad users. Embracing advancements in external storage technology will prepare them for a future where adaptability and performance are paramount.
The End: The Value of External SSDs for iPad Users
As we reach the finish line of our exploration into external SSDs for iPads, it’s clear that these compact powerhouses of storage offer substantial advantages to users looking to expand their device capabilities. In a world where data is ever-increasing, relying solely on the internal storage of an iPad often falls short for professionals and enthusiasts alike. External SSDs present a solution that not only augments storage capacity but does so with impressive speed and security.
The key takeaway that stands out is the ability to seamlessly integrate external SSDs into everyday use. For those constantly on the go, enhancing the iPad’s storage capability allows for effective archiving of important files, media-rich projects, and backups—all without sacrificing performance. This flexibility transforms the iPad into a formidable tool for creators and casual users, alike.
Summarizing Key Advantages
To summarize, the advantages of using external SSDs with iPads can be outlined as follows:
- Improved Storage Capacity: The most significant benefit is obviously the increase in available space, paving the way for more apps, media, and documents.
- Enhanced Performance: Data transfer speeds from external SSDs often surpass that of traditional cloud storage solutions, making for quicker file access and editing.
- Greater Data Security: Utilizing an external SSD means sensitive data can be safeguarded offline, offering users peace of mind in case of device loss or damage.
- Portability: External SSDs have come a long way in terms of design. Many are compact and lightweight, making them easy to transport.
- Cost-Effectiveness: In the long run, investing in an external SSD may provide better value than upgrading an iPad’s internal storage at the time of purchase.
Empowering User Experience Through Storage Expansion
The integration of external SSDs into an iPad user’s routine does not merely add storage—it empowers the whole experience. Users can engage in resource-heavy activities like video editing or 3D modeling without concern about running out of space. The thrill of creativity is no longer interrupted by those nagging storage warnings.
Moreover, storage expansion promotes a more organized approach to file management. With a higher capacity, users can categorize content effectively, putting related files together, which makes retrieval much more straightforward.
"A well-organized digital environment fosters creativity and productivity, making it easier to focus on what truly matters—creating and innovating."
When transitioning to a workflow that utilizes an external SSD, many users find a newfound efficiency as they can easily move between tasks without being bogged down by device limitations. This storage solution embodies a transformation that allows individuals to stretch their iPads to fulfill various roles, whether that's professional, educational, or recreational.













