Maximizing My Cloud on Mac: A Complete Overview


Product Overview
When delving into My Cloud on Mac, it's essential to understand what this solution is all about. My Cloud is a personal cloud storage system designed by Western Digital that enables users to store and access their files from any location, all while integrating seamlessly within the Apple ecosystem. The main goal here is to resolve storage constraints commonly faced by Mac users, offering them a robust alternative to traditional external hard drives.
Key features of My Cloud include seamless connectivity with Mac devices, enabling automatic backups through macOS's Time Machine. This feature ensures that your valuable data is continuously protected with minimal effort on your part. Additionally, the My Cloud app facilitates file management directly on your Mac, allowing users to access their files without the need for complicated setups, something Apple aficionados often appreciate.
Variants of My Cloud come in different storage capacities, ranging from 2TB to an impressive 20TB. This range gives users a wide swath of options to choose from, catering to varied needs. Moreover, these devices come with sleek designs, making them a worthy addition to any tech setup.
Design and Build Quality
The design of My Cloud is minimalist and straightforward, utilizing a glossy white finish that will not clash with the aesthetics of most Macs. Its compact form factor ensures it fits neatly on most desks without taking up too much space. Users appreciate the solidity of the construction; the casing feels durable and well-made.
Materials used in My Cloud’s build are primarily plastic, which contributes to its lightweight nature. However, this does not detract from its sturdiness. The overall ergonomics ensure that connectivity ports are easily accessible. The LED indicator adds a nice touch—simple yet effective, providing users with quick visibility of device status.
Performance and User Experience
For those concerned about performance, My Cloud does not skimp. The device is equipped with a substantial processing unit that ensures smooth data access without lag, even when multiple users are connected to the same network. Benchmarks indicate transfer speeds that can rival some of the top external drives in today’s market.
User experience is notably enhanced by the My Cloud's intuitive interface. The operating system is simple and effective, allowing for quick file searches and retrieval. One highlights of the My Cloud experience is its ability to multitask, enabling users to transfer files while simultaneously streaming media. This is particularly valuable for tech lovers who often juggle multiple activities at once.
Camera and Media Capabilities
Although My Cloud is primarily a storage solution, its integration with media files adds a compelling angle. Even though it does not have a dedicated camera feature, the device does support video and photo uploads directly from Mac systems, streamlining the process for those involved in creative projects.
The My Cloud system allows you to record videos directly from your smart devices and upload them. This makes managing your media a breeze, especially for those with large libraries. The supported formats are varied, covering just about everything you would need, including popular formats like MP4, JPEG, and WAV.
Pricing and Availability
In terms of pricing, My Cloud provides various options based on storage capacity. For instance, a basic 2TB model might retail for around $139, while the 20TB could set you back more than $600. Prices tend to fluctuate based on sales and availability, so keeping an eye out for discounts is a wise approach.
Availability can be found through multiple platforms ranging from Amazon to Best Buy. If you're contemplating purchasing, it would be beneficial to compare prices across different sellers to ensure you are getting the most bang for your buck. Given its features, many consider it a good value option compared to competitor products, especially those looking for long-term, reliable storage solutions.
"My Cloud is a game changer for Mac users looking to expand their storage effectively and efficiently."
Prologue to Cloud Storage
Cloud storage has become an indispensable part of today’s computing landscape. It allows individuals and organizations alike to store files on remote servers, rather than relying solely on local storage options. As the digital world continues to grow, understanding cloud storage is crucial for enhancing productivity and safeguarding data.
Definition and Concept of Cloud Storage
At its core, cloud storage is a service that enables you to save files online, eliminating the need for physical hard drives. Unlike traditional storage methods which might be limited by device capacity, cloud storage provides virtually limitless space, enabling users to expand their storage needs dynamically. Users access their data via the internet, which brings about the convenience of being able to retrieve files from virtually anywhere. This model operates on a pay-as-you-go basis; you only pay for the storage you need, which often results in cost savings for businesses.
To visualize this concept, think of it like renting a locker in a gigantic storage facility. You can access your locker whenever you need, but you’re not burdened by the walls of a physical storage unit. Instead, you have a flexible resource that grows with your needs.
The Role of Cloud Storage in Modern Computing
The significant role of cloud storage in modern computing cannot be overstated. It serves as a backbone for various fields, powering collaborative efforts and remote work environments. Here are a few standout benefits:
- Accessibility: Files stored in the cloud are accessible from any device with internet capability. Whether you’re on your Mac at home, using a tablet on the go, or borrowing a friend's laptop, your important documents are just a login away.
- Collaboration: Cloud storage facilitates real-time collaboration among multiple users. Tools like Google Drive and Dropbox allow teams to work together seamlessly, whether they're in the same room or halfway across the globe.
- Backup and Recovery: Regular backups can be tedious, but cloud storage automates this process. In case of failures or data loss, files can be easily recovered, offering peace of mind.
- Cost Efficiency: For businesses, moving to the cloud can reduce hardware costs and maintenance needs.
"Cloud storage transforms the way we interact with our data, making it less about the physical and more about the potential to collaborate and innovate."
Thus, cloud storage has not just changed how we store data, but has also influenced how we work together and support our daily tasks. Understanding these aspects will lay the groundwork for exploring My Cloud and its specific features in the Apple ecosystem.
Overview of My Cloud
Intro to My Cloud Technology
In this digital age, where data seems to grow like weeds, understanding My Cloud technology becomes a crucial slice of the pie for Mac users. My Cloud provides an avenue for individuals and organizations alike to manage their data in a more streamlined manner. It's a platform that combines the flexibility of cloud storage with the functionality of local storage. Essentially, it allows users to access files anytime, anywhere, without being shackled to a physical device.
The essence of My Cloud revolves around its simplicity and user-centric design. For Mac users, this means integrating seamlessly into their existing ecosystem. Picture it like this: rather than hoarding all your files in disorganized folders on your Mac, you can store them in a centralized location, accessible with just a few clicks. It’s cozy, familiar, and oh-so-practical for a Mac enthusiast.
Key Features of My Cloud
When diving deeper into My Cloud, it’s vital to focus on the key features that make it stand out:
- Remote Access: My Cloud allows users to retrieve their files from anywhere with an internet connection. Gone are the days of worrying about accidentally leaving a critical document on your home computer.
- File Synchronization: Automatically update files across various devices. If you're the type to edit documents on the go, this feature minimizes headaches when it comes to version control.
- User-Friendly Interface: The interface is sleek and intuitive, designed with Mac users in mind. Navigating through files and folders is as smooth as butter.
- Robust Security: Security is paramount. My Cloud employs encryption to protect your data both in transit and at rest, ensuring that your sensitive information is kept under lock and key. This level of assurance is critical in a world filled with data breaches.
- Automatic Backups: Setting up automatic backups ensures that all your precious files are saved without lifting a finger. Forget the worry of losing important documents due to hardware failures or human error.
"Data is the new oil, and My Cloud makes sure you’re not running on fumes."
The unchecked growth of data means that having a reliable cloud solution like My Cloud is not just a luxury but a necessity. In merging convenience with security, it provides Mac users a unique edge in managing their digital lives. Understanding these features in-depth will not only enhance the utility of My Cloud but will also pave the way for maximizing your overall storage strategy.
Setting Up My Cloud on Mac
Setting up My Cloud on a Mac is a crucial part of ensuring seamless cloud storage experience for users. With cloud computing becoming increasingly vital in our digital lives, understanding the nuances of setting up My Cloud maximizes benefits like easy access to files anytime, anywhere, and efficient management of your documents. This guide is intended for Apple users who are eager to integrate My Cloud into their daily routines, streamlining operations and enhancing productivity.
Initial Configuration Steps
Before diving into the setup process, it’s essential to prepare your Mac. First off, ensure you have a stable internet connection—preferably a high-speed one, as that will make downloading and importing files at a snap. Start by downloading the My Cloud app from the official site.
Once the app is installed, you will need to create a My Cloud account if you don’t have one yet. Here’s how to go about it:
- Open the My Cloud app and click on the ‘Sign Up’ option.
- Fill in your details, including your email and password.
- Verify your email address through the link sent to you before proceeding.
After creating your account, open the app again and log in. Next, you'll need to connect My Cloud device to your local network.
- Connect the My Cloud device to your router using an Ethernet cable.
- Power up the device, and give it a minute or two to boot up completely.
Once the device is ready, it should automatically show up in the My Cloud interface on your Mac. This is your first taste of true cloud convenience, setting the stage for effortless file management.
Connecting My Cloud to Your Mac Surface
The connection process between your My Cloud and your Mac is straightforward but vital for file accessibility. After the initial configuration, follow these steps to connect:
- Locate the My Cloud Device: Open Finder on your Mac.
- Find the Network Section: On the left sidebar, you’ll see the 'Shared' section. Your My Cloud device should appear there. If it doesn’t, try refreshing Finder or rebooting both the Mac and the My Cloud device.
- Accessing Files: Click on the My Cloud icon. You’ll be prompted to enter your login credentials.
- Mount the Drive: After successfully logging in, the My Cloud drive will get mounted in Finder, appearing just like any other external drive.


By taking these steps, you'll have connected your Mac to My Cloud, allowing for simple drag-and-drop file management.
Tip: If you use Finder often, consider adding My Cloud to your favorites for easier access.
Setting this up opens a new realm where all your files reside in one place, just a click away. Besides ease of access, it also boosts collaboration, making it easier to share files across various devices—be it back and forth between your Mac and any other gadget you have.
With the My Cloud linked to your Mac, you are ready to explore the power of cloud storage, enhancing your digital storage solutions.
Navigating the My Cloud Interface
Navigating the My Cloud interface is a crucial aspect for users who want to maximize the utility of cloud storage on their Mac devices. This step is vital, as it directly influences the ease of storing, accessing, and managing files. A well-understood interface can significantly enhance productivity and streamline workflows. By grasping the various components of the My Cloud interface, users can make the most of the features offered, ensuring that their cloud experience is efficient and smooth.
Understanding the User Interface
Delving into the My Cloud user interface, one quickly notices its simplicity and intuitiveness. The layout typically comprises a navigation pane on the left, where users can access different functions such as files, settings, and support. On the right side, one finds the main workspace displaying the chosen folder’s contents. It's designed to be user-friendly, allowing even those less tech-savvy to navigate through the various functionalities without feeling overwhelmed.
Users can find key features such as:
- Quick Access Links: Often displayed prominently for frequently used folders, ensuring rapid navigation.
- Search Bar: For quickly locating files or folders, this is a godsend for those with substantial data.
- Status Indicators: Providing real-time updates on the health and connectivity of the My Cloud device.
Each of these elements works together, creating a cohesive environment that allows for seamless interaction. The visual clarity ensures that users do not waste time hunting for basic functionalities. Hence, understanding this layout is more than just an initial adjustment; it equips users to interact competently with their data.
Exploring File Management Options
Once you have settled into the user interface, the next step is to explore how to manage your files effectively. My Cloud offers a variety of file management options that cater to both casual users and those who require more advanced functionalities.
- Uploading Files: This can be done drag-and-drop style or by using the options in the interface. Users can quickly back up their documents, photos, or music by uploading them to the designated folders.
- Folder Organization: Efficient organization is vital for easy retrieval. My Cloud allows users to create subfolders, categorize files based on type or project, and even color-code folders, aiding in visual sorting. This structure significantly reduces the time spent hunting for files later on.
- Version Control: One feature often overlooked is the ability to access previous versions of files. My Cloud facilitates this, providing peace of mind to users who may need to revert changes.
- Sharing Options: For those collaborating with others, sharing a file or folder is straightforward. One can often send link access to teammates or friends, permitting them to view or edit shared files.
Managing files effectively through My Cloud can transform how individuals or teams collaborate and store their data.
In summary, navigating the My Cloud interface lays the groundwork for effective cloud storage management. Understanding the user interface and exploring file management options equips users to harness the full potential of My Cloud while working on their Macs.
Advantages of Using My Cloud with Mac
When discussing the merits of My Cloud, it’s clear that this technology has carved out a unique space, especially for Mac users. The importance of using My Cloud lies in its ability to enhance user efficiency, foster collaboration, and provide secure storage options, making it an invaluable asset in today’s digital landscape.
Enhanced Accessibility and Collaboration
One of the defining features of My Cloud is its accessibility. Unlike traditional storage systems that can feel like a restrictive vault, My Cloud allows users to tap into their files from anywhere. Picture this scenario: You’re at a coffee shop, laptop in tow, and you suddenly remember that critical presentation you stored on your My Cloud. With a few clicks, you can access it, edit on the fly, and share it with your colleagues—all without skipping a beat. This seamless access not only boosts personal productivity but also nurtures teamwork.
Here are a few highlights of its accessibility:
- Multi-Device Synchronization: Access your files from your Mac, iPad, or even your iPhone. Everything is in sync, so you’re never left scrambling for documents.
- Collaborative Features: Share files easily with others, allowing for collaborative efforts on projects without the headache of cumbersome email attachments.
- Intuitive Interface: The user-friendly design simplifies the process, making it easy for anyone, tech-savvy or not, to navigate their files and share them.
In essence, My Cloud transforms how teams work together. It encourages a culture of sharing, where ideas can flow freely, and collaboration thrives.
"Accessibility is not a privilege; it’s a necessity in the contemporary workspace."
Secure Storage Solutions
Security is often on everyone’s mind when it comes to data storage. With My Cloud, users can rest easy knowing their information is in good hands. The secure storage solutions offered are robust, putting up a solid defense against potential threats.
What sets My Cloud apart in terms of security?
- Encryption Standards: Data is encrypted both in transit and at rest, ensuring that your information stays private from prying eyes.
- User Management: You can set user permissions, meaning you can control who sees what. This level of management is crucial for those working with sensitive information.
- Backup Options: Regular automated backups ensure that even in the event of hardware failure, your data isn’t lost, allowing a quick recovery.
In a landscape where data breaches make headlines, prioritizing security cannot be overlooked. My Cloud’s robust provisions equip users with the peace of mind that their data, whether personal or professional, remains safeguarded against any mishap.
By combining accessibility with stringent security measures, My Cloud provides Mac users with a comprehensive solution that elevates their digital experience.
Managing Files Efficiently
Managing files efficiently might seem like a mundane task, but in the realm of My Cloud on Mac, it’s where productivity blossoms. A well-organized file management system aids not only in saving time but also in enhancing collaboration and maintaining security. With the vast volumes of data that people generate daily, having an effective strategy to manage files can make all the difference between a streamlined workflow and a tangled mess of digital clutter.
Uploading and Downloading Files
File transfer is the bread and butter of cloud storage solutions. Uploading files to My Cloud from your Mac is a straightforward process. The key is to ensure that your internet connection is robust before starting this process, as a shaky connection can lead to failed uploads or large delays. To get rolling:
- Open My Cloud application on your Mac.
- Drag and drop files directly into the My Cloud interface.
- Alternatively, you can use the "Upload" button to select files from your system.
For downloading files, it’s just as simple. Just click on the desired file within My Cloud and select the download option. The speed of downloading can vary, depending on the file size and your internet speed.
"Understanding the nuances of uploading and downloading can vastly improve your overall cloud experience."
Organizing Your File Structure
Now that files are in the cloud, the next big task is organizing them. A neatly organized file structure brings clarity to chaos. From day-to-day use to long-term storage, having a strategic approach in place saves a lot of headache down the line.
When setting up your structure:
- Create Folders: Dedicate folders for different categories like work, personal, projects, or family, allowing you to locate items swiftly.
- Naming Conventions: Be consistent with names. Opt for clear, descriptive titles to make searching faster. For example, instead of naming a document "Doc1", use something like "2023_Budget_Analysis".
- Regular Clean-Up: Set a reminder to routinely go through your cloud storage and assess what’s still relevant versus what can be archived or deleted.
- Search Functionality: Familiarize yourself with the search function within My Cloud. Sometimes all it takes is a quick text search to locate your lost file.
Organizing files not only enhances efficiency but also significantly lowers the risk of losing important documents. It keeps your workflow smooth and reduces the chances of duplicating efforts. In summary, efficiency in managing your files leads to better time management and ultimately contributes to a more productive experience with My Cloud.
Integration with Other Apple Applications
Understanding how My Cloud integrates with other Apple applications is vital for maximizing the potential of your Mac's ecosystem. This integration facilitates smoother workflows, allowing you to utilize cloud storage capabilities without jumping through hoops. My Cloud doesn't just stand as an isolated service; it enhances the functionalities of native Mac tools like Finder and iCloud. With this synergy, users can navigate their files with ease, collaborate efficiently, and access stored data from various applications seamlessly.
Using My Cloud with Finder
Finder is the go-to application for managing files on a Mac. When you incorporate My Cloud into this, it elevates the user experience significantly. Instead of individually opening each file or navigating through folders manually, My Cloud allows you to view, move, and manipulate files directly within Finder. This brings a familiar interface to cloud storage.
To get started with My Cloud in Finder:
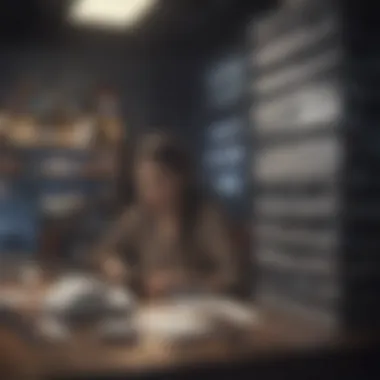
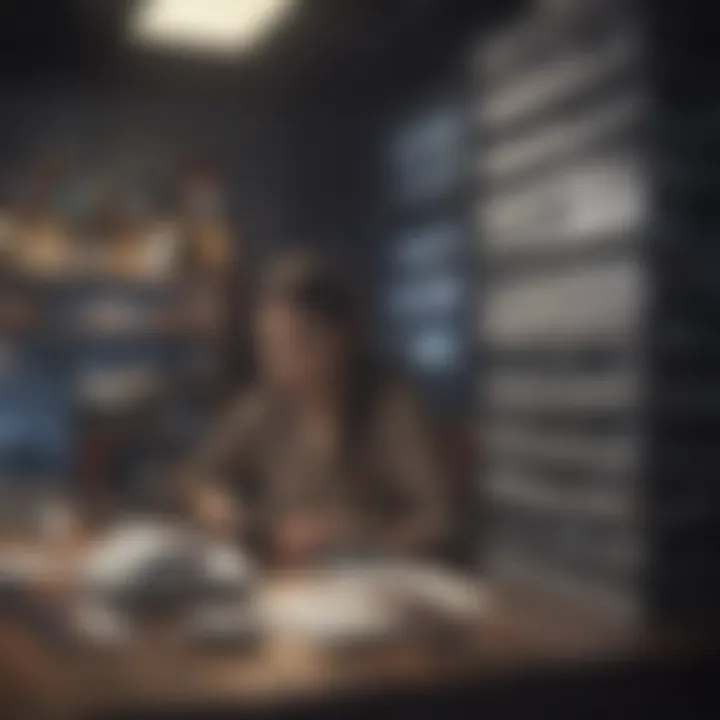
- Connect My Cloud to Your Mac: Initially, ensure that your My Cloud device is properly connected to the network. Once connected, your Mac should recognize it.
- Accessing My Cloud: Open Finder, and look in the sidebar for your My Cloud device listed under "Shared.” Click on it to open and view its contents.
- File Management: You can now drag files from your local drive into My Cloud just as you would with any other folder on your Mac. This drag-and-drop functionality saves time and streamlines file organization.
Since Finder supports various viewing options, you can switch between list view, icon view, or column view based on your preferences. Plus, all file operations, like organizing, renaming, and moving files, become highly intuitive.
"The integration of My Cloud with Finder transforms the way you handle files, offering an effortless management experience that feels just as native as using your local disk."
Collaboration with iCloud Services
Collaboration has become a cornerstone of modern work and casual linking alike. Integrating My Cloud with iCloud services enhances this aspect tremendously. Users can sync important files across multiple Apple devices, ensuring that one is not limited to just the Mac.
Using My Cloud alongside iCloud offers several benefits:
- Seamless File Sharing: You can easily share files stored in My Cloud with others through iCloud links, making it simple for teammates or friends to access necessary documents, images, or presentations.
- Synchronization Across Devices: Changes made in My Cloud can be reflected in iCloud, enabling you to keep your files updated, whether you're on a Mac, iPhone, or iPad.
- Enhanced Backup Options: Having files in both iCloud and My Cloud allows for redundancy, meaning you're less likely to lose important documents.
To effectively utilize both My Cloud and iCloud:
- Connect My Cloud to your iCloud account through the My Cloud app settings.
- Choose which folders to sync. This allows you to manage how much data you are sharing across platforms.
- Leverage the collaborative tools available within iCloud, such as shared folders, allowing for real-time updates with colleagues.
Troubleshooting Common Issues
Troubleshooting common issues with My Cloud on Mac is essential for ensuring a smooth user experience. Problems such as connectivity issues and file access errors can throw a wrench in your daily tasks and create unnecessary stress. Understanding these challenges not only saves time but also enhances the relationship you have with your cloud storage. When you troubleshoot effectively, you turn potential frustrations into learning opportunities, making your utilization of My Cloud more efficient and enjoyable.
Connectivity Problems
Connectivity issues can crop up unexpectedly, much like weeds in a garden. You might find yourself unable to connect to My Cloud, leading to interruptions in accessing your files. Common reasons for these hiccups include network configuration errors and firewall settings that might be blocking access.
To tackle these connectivity issues, consider the following steps:
- Check Your Network Connection: Ensure that your Mac is connected to the correct Wi-Fi network. Sometimes, simply switching networks can resolve the problem.
- Restart Your Router: Just like giving your computer a reboot, your router might also need a little refresh. Power it down for about a minute before turning it back on.
- Firewall Settings: Occasionally, your Mac's firewall might be the culprit. Go to System Preferences, click on Security & Privacy, and make sure that the settings allow My Cloud to communicate freely.
- Software Update: Keeping your macOS and My Cloud software up to date can prevent many issues. Ensure you’re operating on the latest version.
Remember, these steps often help many users in the community. However, if you find you’re still having difficulties, don’t hesitate to reach out to specific forums or the My Cloud support. It’s always a good idea to tap into the collective knowledge of fellow users.
File Access Errors
File access errors can be as perplexing as a jigsaw puzzle missing key pieces. You may find yourself unable to open, modify, or even see files stored on My Cloud. This often comes down to improper permissions or glitches during file uploads.
Here’s how to effectively overcome these stumbling blocks:
- Permissions Check: Ensure that your user account has the necessary permissions to access specific files on My Cloud. You can modify file permissions from the My Cloud dashboard if needed.
- File Corruption: Sometimes files become corrupted during transfer. If you suspect this is the case, trying to re-upload the file may resolve the issue.
- Sync Settings: Review the sync settings of My Cloud to ensure that the files are set to sync correctly with your Mac.
- Reboot My Cloud Device: Similar to your router, it can often help to give your My Cloud device a reboot to refresh the system.
"The key to overcoming issues lies in understanding the underlying causes and taking proactive measures before they become significant problems."
By maintaining awareness of these issues and knowing how to address them, you foster a more seamless integration of My Cloud with your Mac workflows. Not only does this save time, but it also transforms your overall experience into something less complicated and more satisfying.
Best Practices for Cloud Storage Management
Managing data in the cloud effectively is crucial for maximizing the benefits of cloud services like My Cloud on Mac. Solid management practices not only ensure that your data is safe, but they also enhance efficiency, making it easier to access and share your files as needed. Understanding the nuances of good cloud storage management can save users time and headaches in the long run. Here are some essential practices to keep in mind:
Regular Backups
Keeping your data safe is like having a safety net; you never know when you might need it. Regular backups are the cornerstone of effective cloud storage management. It is wise to schedule automated backups to ensure that everything important is included and updated without you having to lift a finger.
- Choose the Right Schedule: Daily, weekly, or monthly – find what best suits you.
- Select Important Files: Not everything needs to be backed up. Focus on critical documents like work files, photos, or projects that might take ages to re-create.
- Utilize Version History: Some cloud storage solutions offer version history, allowing you to keep track of changes and revert to an earlier state if something goes awry.
By following these steps, you can rest assured that your essential information resides securely in the cloud and is retrievable whenever you need it.
Maintaining Security and Privacy
In the world of cloud storage, security should never be an afterthought. Protecting your data from unauthorized access is paramount. Cloud services like My Cloud provide some basic layers of security, but individual users can take additional steps to ensure their data is shielded from prying eyes.
- Use Strong Passwords: A password is only as strong as its weakest link. Avoid easily guessed phrases or numbers related to you and consider using a password manager for added security.
- Enable Two-Factor Authentication: This extra layer of security ensures that even if someone gets hold of your password, they can't just waltz in without a second verification step.
- Be Aware of Phishing Scams: Always be cautious of unsolicited emails that ask for account information. These can lead to data loss or identity theft.
"Security is not a product, but a process."
Efforts in maintaining security and privacy don’t stop at just setting these measures in place; regular audits of your cloud storage activity can also be useful. Check for unusual access or unfamiliar devices. With vigilance, you can enjoy peace of mind knowing that your data is in good hands.
By committing time and resources to these best practices, Mac users can fully leverage the robustness of My Cloud, mitigating risks and enhancing their overall experience.
Future of Cloud Storage on Mac
The future of cloud storage on Mac holds immense significance, as it intertwines with the ever-evolving technological landscape. As users rely increasingly on digital solutions, understanding where cloud storage is headed can make or break your user experience. Integrating seamless functionalities and advanced capabilities, the trajectory of cloud technology is crucial for Apple enthusiasts and tech lovers alike.
As we delve into this subject, we'll weigh the specific elements that shape the future, exploring potential benefits, challenges, and considerations that come into play. The exciting era of cloud computing isn't just around the corner; it's unfolding right before our eyes.
Evolving Technologies in Cloud Computing
The advancement of cloud computing technologies is akin to watching a seed sprout into a mighty oak tree. New developments are sprouting rapidly, which greatly impact how users interact with storage solutions. Features such as enhanced storage capacity, increased accessibility, and improved collaboration tools are just the tip of the iceberg.
- Edge Computing: This allows data processing to occur closer to its source, leading to faster analyses and decision-making, especially beneficial for real-time applications.
- Multicloud Strategies: Users have now begun to adopt multiple cloud services for backup and flexibility, leveraging the strengths of different providers. This has led to increased competition, pushing companies to innovate even further.
- Security Protocols: As data breaches become more prevalent, we can expect stricter security measures like advanced encryption and biometric authorizations to become standard in cloud services, enhancing privacy.
An excellent example of this evolution is the integration of cross-platform capabilities. Your My Cloud storage can now bridge seamlessly with other platforms, making the workflow smoother and reinforcing Apple's ecosystem.
The Role of Artificial Intelligence
Artificial Intelligence (AI) is set to play a transformative role in the future of cloud storage. Its potential goes beyond simple automation; it holds the key to making storage not only more efficient but also smarter. AI can analyze user behavior, predict storage needs, and offer personalized solutions which, in turn, can optimize storage management greatly.
For instance, smart file categorization can help users locate their documents swiftly, by understanding your habits and preferences over time. Additionally, AI-driven security features can predict potential threats and deploy countermeasures proactively, which is invaluable in protecting sensitive data.
"Incorporating AI in cloud storage is not merely a luxury, but a necessity that enhances security, accessibility, and overall user experience."
One consideration to keep in mind is that such advancements may require continual user education, as new functionalities may necessitate the adaptation of workflows. Staying in tune with the latest tools and their implications will arm users with the know-how to effectively leverage their cloud storage solutions.
User Reviews and Feedback
In the realm of technology, user reviews resound like echoes in a canyon—sharp, clear, and at times, overwhelming. When delving into the functionalities of My Cloud on Mac, tapping into user feedback is crucial. It’s like peeking over the fence to see how the neighbors manage their vegetable gardens. Analyzing what real users have to say about their experiences not only sheds light on how the service performs in everyday use but also highlights the strengths and shortcomings that may not be apparent in official documentation or marketing hype.
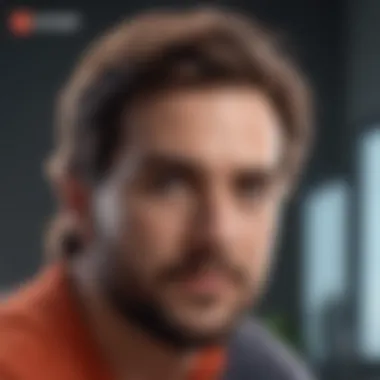
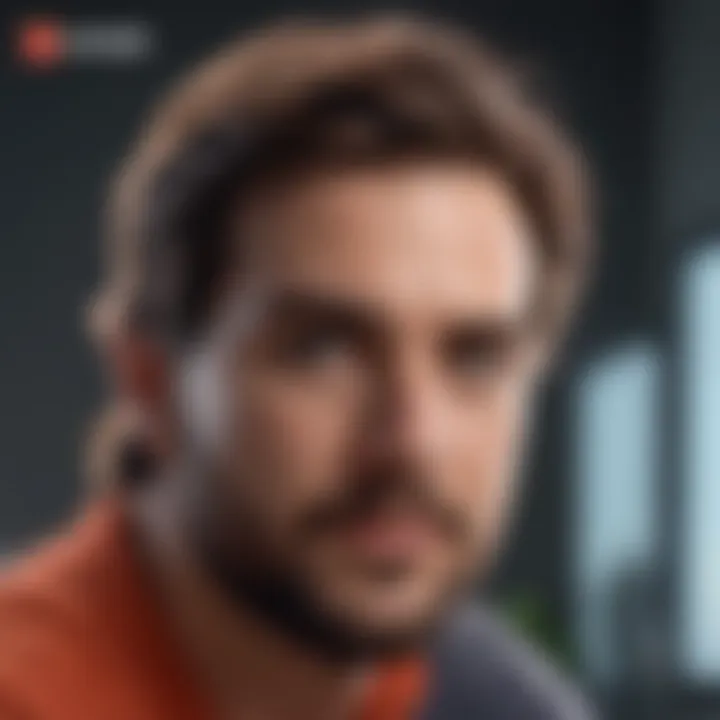
Feedback from users provides insights into the practical aspects of My Cloud that are often overlooked. Take, for example, ease of use, customer support responsiveness, and the reliability of data access. These elements are essential in understanding how My Cloud stands against competitors like iCloud or Google Drive.
Moreover, user reviews can often illuminate peculiar issues—like your neighbor’s funny knack for growing that oddly shaped carrot. There might be interoperability problems, specific limitations on file sizes, or even quirks in the interface that regular guides miss. In short, this section draws attention to the invaluable knowledge embedded within the user community that ultimately enriches the experience of those considering or currently utilizing My Cloud.
Insights from the User Community
Diving deeper into the user sentiment, community insights reveal a wealth of diverse experiences. Many users praise My Cloud for its seamless integration with Mac operating systems. They often highlight the simplicity in transferring files, allowing workflow to flow smoothly without roadblocks. Others appreciate the user-friendly interface, which allows even the less tech-savvy to navigate through their files. The community often praises the built-in security features, noting that sensitivity around data loss or breaches is addressed efficiently.
Feedback also points to the convenience of having centralized storage accessible from various devices—effectively making the process feel less like a chore and more like a beneficial routine. But it’s not all sunshine and rainbows. Some users indicate that, at times, syncing can become sluggish. This is crucial information, as it could inform potential users about what they might realistically expect under heavy usage.
A few common insights from user forums include:
- Positive Experience: Users often talk about how My Cloud serves as a reliable backup solution, reinforcing that peace of mind when dealing with large volumes of data.
- Suggestions for Improvement: Feedback often focuses on better customer support channels and quicker response times to troubleshooting issues.
Evaluating the Performance of My Cloud
When you take a step back and look at the performance of My Cloud, it’s clear it shines in many aspects, but not without its own quirks. The evaluation starts with storage speeds. Users generally report satisfactory upload and download rates that make everyday tasks manageable, though peak times sometimes cause slowdowns.
Another facet people frequently mention is file access—specifically, its ease or lack thereof. While many find retrieving documents quick and painless, some express frustration with larger files taking longer than expected to access or sync. Performance can also fluctuate based on your home network, and this variable often leads to a mixed bag of experiences.
In terms of functionality, community feedback has pointed out the easy file management features, allowing one to sort files efficiently. The built-in collaboration tools, essential for workgroups, often receive praise. Yet, the occasional bugs or hiccups encountered during software updates can hinder user experience.
To synthesize these thoughts:
- Users appreciate the straightforward integration to the existing MacOS ecosystem.
- File transfer and backup solutions are often in positive regard but beware of performance dips during system peaks.
- User reviews often underscore the need for robust support, indicating that responsiveness from the platform could be improved.
Ultimately, the performance of My Cloud can vary, contingent not only on the platform itself but also on individual user contexts. By engaging with user reviews and feedback, potential adopters can form a realistic picture of what to expect, empowering more informed decisions in their technology choices.
Comparative Analysis with Other Cloud Solutions
In the realm of cloud storage, the choices seem endless, creating a maze for users to navigate. This section aims to shed light on the distinct characteristics and benefits of My Cloud in comparison to other prevalent solutions, particularly iCloud and Google Drive. Understanding these differences is crucial, as it not only informs your choice of service but influences how you manage your files and ensure their accessibility.
My Cloud vs. iCloud
When it comes to Apple devices, iCloud often springs to mind as a primary cloud solution. However, there are notable distinctions between My Cloud and iCloud that may sway a user’s decision.
Storage Capacity: My Cloud typically offers more expansive storage options compared to iCloud's free tier. While iCloud starts with 5GB, My Cloud can range from sizable terabytes, suitable for larger families or businesses that require room for growth.
File Management: In terms of management, My Cloud allows for more extensive customization. The interface is designed to give users hands-on control over their files, making it easier to organize and access them without the limitations that come with iCloud's more streamlined approach.
Accessibility Across Platforms: One significant advantage of My Cloud is its ability to connect across a myriad of platforms, not just confined to Apple products unlike iCloud, which is more integrated within Apple’s ecosystem. This means that if you're hopping between systems, My Cloud remains a reliable option.
"Understanding which cloud service fits your needs can make all the difference in your workflow and productivity."
Cost Considerations: Anecdotes from users often indicate that while iCloud’s pricing seems straightforward, the costs can balloon for excess storage. My Cloud generally provides a more predictable cost structure, preventing unpleasant surprises when you need those extra gigabytes.
My Cloud vs. Google Drive
Moving on to the comparison between My Cloud and Google Drive, both aim to facilitate file storage, but they come from different philosophies.
Collaboration Features: Google Drive shines in collaborative aspects. With integrated tools like Google Docs and Sheets, it allows for real-time editing and sharing, making it ideal for teams needing quick access and changes. My Cloud, however, excels in individual file management, focusing on personal storage needs.
Data Security and Control: My Cloud often takes the lead when it comes to user control over their data. Users can keep their files on personal or local servers, reducing the risk associated with cloud-based storage. In contrast, Google Drive operates entirely in the cloud, which can raise concerns for those wary of data privacy.
User Experience: Each has its own user interface quirks. Google Drive’s interface integrates well with Google services, while My Cloud offers a more straightforward file management view, which some may find less overwhelming.
Cost Efficiency: Price-wise, both services offer competitive options, but those looking for large storage capacities might find My Cloud offers better value over time. Google Drive provides specific tiers, but the scalability can lead to complicated pricing.
In summary, choosing between My Cloud, iCloud, and Google Drive ultimately hinges on your personal or business storage needs. Consider factors like storage capacity, file management, and security preferences to make an informed choice that aligns with your tech lifestyle.
Case Studies
Case studies can offer a treasure trove of insights when it comes to understanding how My Cloud functions in the real world. They’re not just theoretical examples; rather, they shed light on practical applications and the lived experiences of users. By diving into specific scenarios where users have effectively leveraged My Cloud on their Mac devices, we can draw both inspiration and lessons that could be beneficial to prospective users.
Successful Usage Scenarios
One of the standout success stories revolves around small business owners who utilize My Cloud as their primary data storage solution. For instance, a graphic design agency based in Toronto found that syncing My Cloud with their Mac computers streamlined their workflow immensely. With several team members working on the same projects, the ability to share files seamlessly and access each other’s designs in real time was a game changer.
The My Cloud platform made it easy for them to organize their client files into neatly categorized folders, making retrieval fast and efficient. The setup allowed one team member to make adjustments while another reviewed the changes—all without missing a beat. These successful usage scenarios highlight the increased productivity and collaboration fostered by My Cloud, especially in creative environments.
Another user shared their experience of using My Cloud to store an extensive photo library. A photographer based in Sydney explained how My Cloud enabled them to back up thousands of high-resolution images directly from their Mac. Instead of relying on external hard drives that could easily be misplaced or damaged, they felt a weight lifted knowing their work was securely stored.
Challenges Faced by Users
Despite the benefits, like anything in life, using My Cloud can come with its own set of challenges. One of the main issues cited by users is the occasional connectivity problems. For example, a user in New York reported experiencing disruptions when attempting to access My Cloud while on a public Wi-Fi network. This led to frustration during critical moments, especially when deadlines loomed large.
Similarly, another concern revolves around file access errors. Users have noted instances where files uploaded to My Cloud wouldn’t appear on their Macs immediately. This lag can create confusion, particularly for those who rely on immediate access to their data for time-sensitive projects.
These challenges underscore the importance of understanding the infrastructure and limitations of cloud storage solutions like My Cloud. While the service offers numerous advantages, being candid about its drawbacks can help users prepare better and find workarounds.
Navigating cloud storage requires both understanding its benefits and recognizing its limitations.
In summary, case studies offer a deeper look into the functionalities and challenges of My Cloud for Mac users, serving as a roadmap for new and existing users alike. By learning from both success stories and challenges, users can enhance their experience and maximize the potential of My Cloud.
The End
The conclusion serves as a crucial capstone in our exploration of utilizing My Cloud with Mac devices. After examining the various facets including the setup, advantages, and troubleshooting tips, it becomes abundantly clear that effective cloud storage isn't just about convenience; it's about enhancing the overall user experience and ensuring that invaluable data is accessible and secure.
Final Thoughts on My Cloud Utilization
As we wrap up, think about how My Cloud streamlines your digital life. It allows for seamless file management across multiple devices, and it's adaptable enough for personal use or collaboration in a team setting. The integration of My Cloud with your Mac can significantly simplify how you handle data. For many users, the hassle of traditional storage methods feels like a distant memory once they embark on this journey with My Cloud.
By utilizing My Cloud, you aren’t only adopting a storage solution, you’re investing in a system designed to grow alongside your needs, whether it’s increasing storage capacity or expanding accessibility.
Looking Ahead: Future Prospects
The landscape of cloud storage continues to change, and it's essential to stay abreast of these developments to maximize the potential of My Cloud on Mac. Advances in technology, especially those revolving around cloud computing and artificial intelligence, could soon provide improved features that enhance user experience further.
The role of AI could be pivotal in automating organization or even predictive file management, suggesting files before you need them based on your usage patterns. This evolution hints at a future where user interaction may shift from manual management to a more intuitive experience. As we look ahead, this dynamism in cloud technologies promises a more robust, responsive, and integrated storage environment.















