Maximize Mac Storage: Effective Space Optimization Techniques
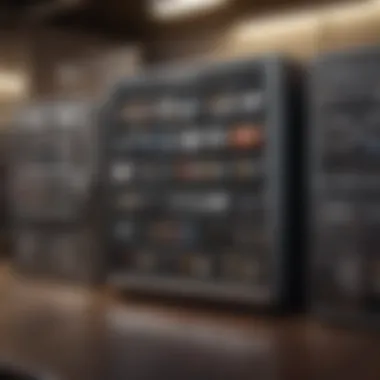

Intro
In today's digital landscape, optimizing storage space on Mac devices is paramount. Whether prepping for crucial software updates or simply increasing efficiency, users benefit from adopting effective strategies to free up disk space. This article aims to provide an insightful overview of tools and techniques that can ameliorate the performance of Mac systems, thus enriching user experiences. Understanding how to efficiently manage files and applications helps ensure that your device not only accommodates necessary updates but also achieves peak operational standards.
As we explore this topic, readers will discover a blend of built-in features offered by the macOS and viable third-party tools that can effectively assist in reclaiming space. Whenever possible, users should optimize their storage capacity with a practical approach.
Built-in Storage Management Features
macOS offers a variety of built-in tools aimed at optimizing storage. These utilities can streamline the maintenance process and effectively assist users in recovering storage without the need for additional installations.
Storage Management Tool
To access this feature, follow these steps:
- Click the Apple logo in your menu bar.
- Select
Understanding macOS Storage Requirements
The Importance of Sufficient Storage
Sufficient storage on a Mac is crucial for optimal performance. If your hard drive or SSD does not have enough space, you may experience slowdowns, app crashes, and even system failures. Each software update requires a buffer of available storage to correctly install essential files and service updates. Lack of storage can mean updates will simply not occur, leading to security vulnerabilities and missed functionality enhancements.
Furthermore, managing storage effectively helps in maintaining a clean workspace. A clutter-free device allows users to easily access necessary files, reducing time spent searching. Insight into macOS storage also helps users understand their basic needs—whether for personal use, gaming, or professional tasks—ultimately guiding better inventory practices and informed purchasing decisions for future upgrades.
Typical Space Requirements for Updates
When it comes to macOS updates, different versions can demand varying amounts of space. Smaller incremental updates may only require around 20 to 35 GB, while major updates can ask for much more—sometimes exceeding 50 GB or more.
It’s prudent to maintain at least 15% to 20% of your total disk capacity free to accommodate the intricacies involved in updates. This extra space allows not just for the update files themselves but for swap files that may be created during installation. Furthermore, some applications or processes temporarily increase storage needs during an update, which can exacerbate the situation if space is limited.
Utilizing the built-in Storage Management Tool can provide a more comprehensive overview of your current storage state. Such tools help estimate estimated storage requirements while providing insights about usage trends in different categories and determine for desired free space needed for a smooth update process.
Assessing Your Current Storage Space
Assessing storage space is crucial for the effectiveness of any updates on your Mac. Knowing what is occupying disk space helps in making informed decisions when it comes to cleaning and managing your data. The benefits are significant. A clear understanding of storage opens the door to better management, which optimizes device performance. Users can quickly identify what can be deleted or moved to free space. This step sets a solid foundation for successful updates, as it ensures that systems have enough available room for sealing compatibility gaps and enhancing features.
How to Check Available Storage
Checking available storage on your Mac is simple and essential. Head to the Apple menu and select "About This Mac." Click on the "Storage" tab. A visual representation will show the space occupied and the space available. This allows users to see not only the free space but also how much different categories consume. Taking this action regularly can help in maintaining overall device health and readiness for future updates.
Understanding Storage Categories
Understanding storage categories is key to optimizing space effectively. By breaking down what takes up room, users can prioritize what to clean up. Here’s how storage can be segmented:
Applications
Applications often consume a large portion of storage on Mac. Users may find themselves installing numerous apps, many of which are used infrequently. App size can vary widely, ranging from lightweight tools to comprehensive software suites. Running applications that are not necessary not only wastes storage but also slows down performance. Regularly assessing application size and usage is a beneficial practice. Users should mark which apps they actively use, uninstalling those that are gathering dust to free up space quickly.
Documents
Documents are another category that occupies essential storage on Mac systems. Files like PDFs, presentations, and spreadsheets may add up over time. Users may also store large files such as high-resolution images, videos, or design work. It is advised to categorize and organize documents effectively. Keeping a streamlined directory aids in easy access while ensuring that large files do not burden storage. Efficient management of documents can significantly improve storage usage, aiding performance during updates.
System Files
System files are critical for the operation of the macOS. This category encompasses essential operating system files and applications that are essential for managing hardware and other software. While system files cannot typically be removed, understanding their space requirements is essential. Users must acknowledge the potential updates and maintenance thereby frequently contributing to storage management. Regularly allow for space allocated to system files to ensure proper functionality both during the system's operation and prior to updates.
Cache Files
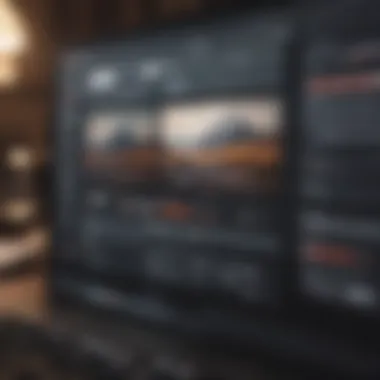
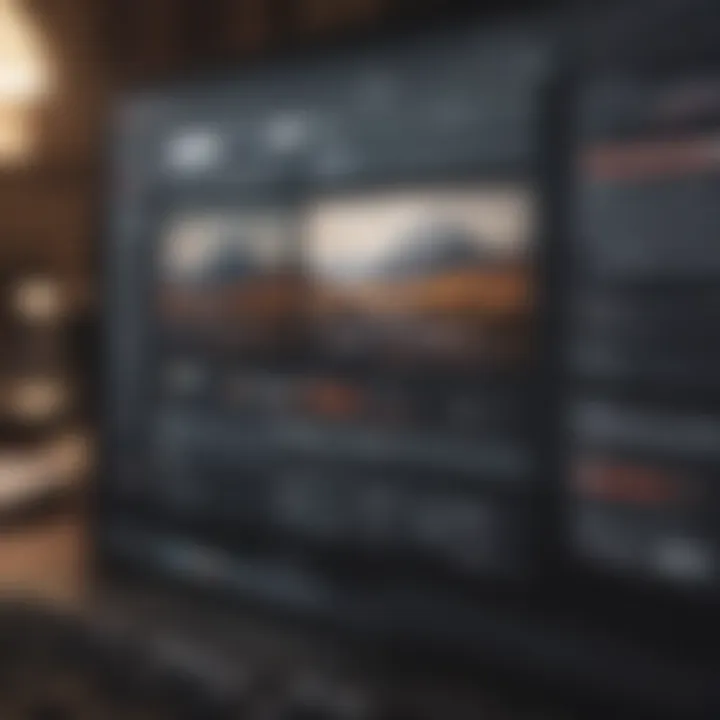
Cache files are designed to speed up processes on Macs but can easily accumulate over time. This temporary data is meant to be discarded after its use. However, the failure to manage these files can lead to storage bloats, leading to unexpected performance drops. Regular clearing helps in reclaiming vital storage space, allowing users to maintain optimum productivity. Automating this clearing process can be useful for those who tend to forget manual clean-ups.
Lastly, a well-maintained storage assessment promotes thoughtful organization of files. Taking time to understand what files are critical to operation and which can be sacrificed is definitely a preference well-suited to success. As a next step, considering built-in macOS features for managing storage will further augment this effort.
Cleaning Up Disk Space
Cleaning up disk space is critical for maintaining the performance of a Mac. Over time, applications, large files, and temporary data accumulate, consuming valuable storage space. This clutter can lead to issues during system updates or slow down the system's overall efficiency. By addressing these storage concerns, users can improve their Mac's responsiveness and ensure that important updates are not hindered by insufficient space.
Removing Unused Applications
Unused applications can waste a significant amount of storage space on your Mac. Identifying these applications is a first step toward a cleaner, more efficient device. Many users install programs for specific tasks but forget to uninstall them once they are no longer in use.
- To Identify Unused Apps:
- Open the Applications folder.
- Sort or search to help find rarely-used programs.
- Check the most recent opened date to gauge last access.
Removing these applications can free up storage rapidly. Users can either drag apps to the trash from the Applications folder or use dedicated uninstallation tools for complete removal, ensuring leftover files do not occupy space.
Managing Large Files and Folders
Large files and folders can fill up disk space quickly. It is essential to review these files regularly. Consider this approach as part of routine maintenance.
- Steps to Manage Large Files:
- Use the Storage Management Tool in macOS. This tool can help users identify files that take up the most space.
- Sort files by size within Finder to quickly move large items to an external drive or cloud service.
Remember that large files may not always be recent downloads. They could include media, archives, or project files that no longer require immediate access.
Clearing Cache and Temporary Files
Cache and temporary files often build up over time. These files can slow your Mac down unnecessarily. Understanding how to manage and clear them periodically eliminates excess data.
- To clear cache files:
- Open Finder, select 'Go,' and then choose 'Go to Folder.'
- Type to access the cache folder.
- You can select and delete files in this directory, clearing outdated cached data.
Temporary files that come from web browsers, application updates, or system processes can likewise occupy storage. Regular checks and clean-up help keep this data in check.
It's wise to clear files that reliably jungled storage space without losing necessary information.
Overall, cleaning up disk space is associated directly to proper Mac maintenance. Following these steps not only prepares your system for updates but can lead to an overall improved user experience. By removing unused applications, managing large files, and clearing cache, you’re optimizing your Mac for optimal performance.
Utilizing Built-in macOS Features
Utilizing built-in macOS features is essential for maximizing storage efficiency before applying system updates. Apple integrates various tools to help users manage their disk space without needing additional software. This built-in capability not only simplifies the process but also provides a direct approach to reclaiming valuable storage resources. By understanding and effectively employing these features, users can streamline the updating process.
Storage Management Tool
The Storage Management Tool in macOS serves as a comprehensive interface for users to analyze their storage space. Accessible through the Apple Menu, this tool provides insight into how disk space is used, allowing users to identify areas for cleanup. Features include a visual representation of storage utilization, showing applications, documents, and system files separately. Computed recommendations help direct users toward cleaning options, making the tool notable for those preparing for updates.
Advantages include its integration into macOS, making it easy to access without additional downloads. Users have found it immensely beneficial to quickly assess what areas consume excessive storage, thus enhancing the efficiency required for smooth system updates.
Optimizing Storage Functionality
Next, optimizing storage functionality can tremendously elevate your device's performance when preparing for annual updates. System settings like “Optimize Storage” can be toggled on to allow for suggestions based on what files and data can be saved most efficiently.
Recommendations
The recommendations from macOS focus on eliminating files no longer necessary and suggest moving files to iCloud. This saves local disk space while still retaining access to files when cloud settings are combined properly. This approach can be particularly advantageous for users running resource-heavy applications.


A key characteristic of these recommendations is how they automate some of the process. They require minimal user input, assuring users they'll keep essential applications and documents while removing junk files. However, it's crucial to review recommendations to prevent unwanted deletions of valuable documents or settings.
iCloud Storage Options
iCloud Storage Options offer significant support in managing storage effectively. They allow users to store backups of large files remotely. This can keep the local disk as managed and uncluttered as possible. The automatic sync feature of iCloud means that files can be accessed from different devices, promoting overall ease of use.
With iCloud, users can opt into multiple storage plans increasing their capacity as needed. While widely regarded as beneficial, one must note its dependence on reliable internet access. For users with slow connections, accessing stored files may become time-consuming.
Utilizing built-in macOS features effectively enhances update readiness and transforrms how users interact with storage on their devices. Proper optimization can result in improved performance, making updates be of less hassle.
Leveraging Third-party Applications
Third-party applications play a crucial role in optimizing storage space on Mac devices. While macOS provides built-in tools to manage storage, these applications can offer enhanced features that lead to a much more efficient cleaning and organizing process. Leveraging such applications typically yields better results, especially when dealing with large files and complex data structures.
Using these applications, you can identify redundant files, large media, and clutter that may otherwise be overlooked. They can streamline your workflow and save valuable time, making them worthwhile tools for many users. However, it is essential to evaluate the necessity and efficacy of these tools to ensure they meet specific needs and do not inadvertently remove important files or settings.
Popular Tools for Disk Cleanup
Disk Inventory
Disk Inventory X is a well-known disk space analyzer that provides a visual representation of file and folder sizes on your Mac. This application showcases disk usage in a form that makes it easy to see what is taking up space. The key characteristic of Disk Inventory X is its treemap visualization, where larger blocks indicate larger files.
Its unique feature lies in the ease it offers for users to identify bulky files at a glance. This can be especially useful for identifying and managing files that most often consume disk space unnecessarily. One advantage of Disk Inventory X is that it is open-source, which often appeals to those who prioritize transparency in software use. However, it may not provide cleaning functionalities as robust as other tools.
CleanMyMac
CleanMyMac is another popular choice among Mac users for maintaining and optimizing storage space. This application focuses on cleaning, organizing, and optimizing the overall performance of your system. Its key characteristic is the one-click optimization feature, which simplifies the cleaning process extensively.
What sets CleanMyMac apart is its ability not only to identify and remove unneeded files but also to manage system performance actively. With its advanced algorithms, it reduces junk files and even helps in managing outdated software easily. One advantage is its user-friendly interface, which caters well to individuals unfamiliar with technical processes. Nonetheless, it may include paid features that some users might find unnecessary depending on their usage.
DaisyDisk
DaisyDisk brings yet another unique offering to the disk cleanup suite. One of its notable characteristics is the interactive and color-coded visual interface. This makes it simple to understand which files and folders consume the most storage space at mere clicks.
The unique feature of DaisyDisk is its scanning speed combined with visually appealing layouts for files, which significantly enhances user experience. Users can easily drag unwanted files to the “Transfer” section for removal. This direct process often aids in quick decisions about storage space management. One advantage is the ability to preview files before deleting them, ensuring that valuable data is not lost unintentionally. However, the basic version is limited, which may restrict some users from fully utilizing its capabilities unless they opt for purchase.
Evaluating Application Efficacy
Choosing the right third-party application for disk cleanup requires consideration of several aspects. The effectiveness really hinges on the scope of the features offered and ease of use. More specialized tools can assist greatly in detail-oriented tasks, while broader utilities often offer convenience for those seeking quick fixes. Evaluate which option best aligns with your storage management needs and take into account user reviews and potential costs. This approach fosters informed decisions, which ultimately can lead to optimized storage and enhanced Mac performance.
Third-party applications can simplify the complex task of managing disk space effectively.
Strategies for Data Management
Data management plays a pivotal role in maintaining optimal performance for your Mac while ensuring smooth software updates. With macOS updates often necessitating a significant amount of free space, strategic management of storage can alleviate potential frustrations associated with insufficient disk space. Proper organization and utilization of data help in maximizing efficiency not only during updates but also for everyday usage.
Employing External Storage Solutions
External Hard Drives
External hard drives offer a practical solution for users seeking to augment their storage capabilities. One key characteristic of external hard drives is their versatile storage capacity, which can series from hundreds of gigabytes up to several terabytes. This flexibility enables users to comfortably offload significant amounts of data, thus freeing local space on the Mac.
A unique feature of external hard drives is their portability, allowing for easy transfer of data between different machines. However, it's important for users to consider the connection type. For instance, USB 3.0 connections provide better data transfer speeds compared to older USB standards. Overall, external hard drives can significantly enhance data management by providing a loyal space increase with relatively simple setups.
Cloud Storage Services
Cloud storage services, such as Google Drive, Dropbox, and iCloud, present another layer of data management solutions. A notable advantage of cloud storage is the accessibility it provides. Users can access their files anytime and anywhere, given a stable internet connection. This characteristic makes cloud storage highly appealing for users who work across varios devices or while traveling.
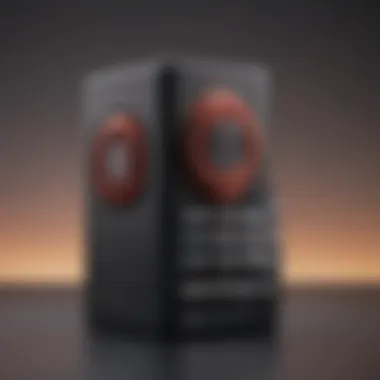
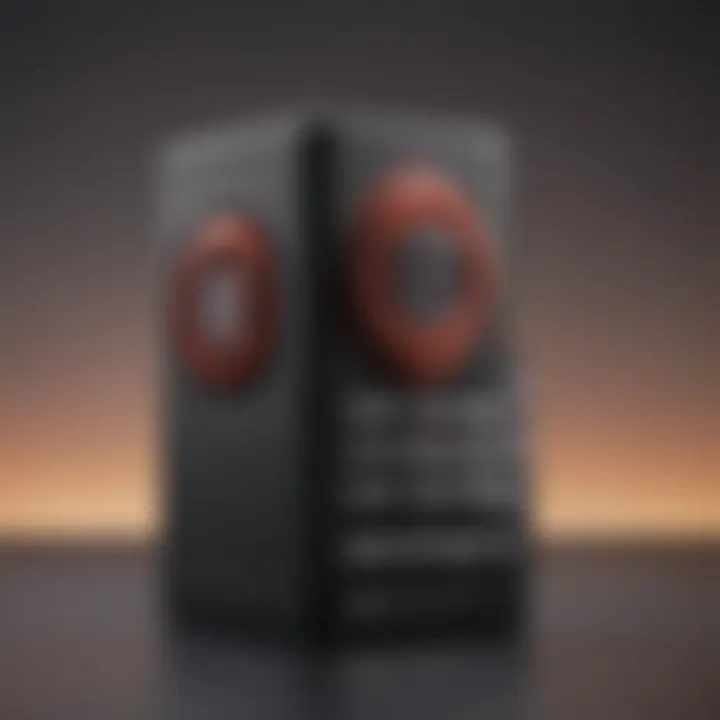
The unique feature of cloud storage is its automated syncing capability. Uploads and updates occur seamlessly, ensuring that your files are always current. However, relying solely on cloud services may present challenges, including slower access times compared to external drives and concerns related to privacy and security. Aditionally, a stable internet connection and potential storage fees for larger capacities may also be a consideration for some users.
Organizing Files for Efficiency
Organizing files effectively contributes significantly to efficient data management. Creating logical folders is strategic, promoting easy retrieval and minimizing the time spent searching for documents. Consistent naming conventions also assist users in quickly locating files and applications. A well-organized file system can ultimately enhance productivity and allow for smoother transitions during software updates, as a more manageable file structure encourages proper storage allocation.
Remember: Effective management today leads to a smoother experience tomorrow.
In summary, incorporating strategies such as utilizing external storage solutions and efficiently organizing files lays a solid foundation for optimizing storage on your Mac. Clear information flow and accessibility of data have profound implications for the update process.
Final Preparations Before Updating
Making the right preparations before performing an update on your Mac is crucial. Updates often contain essential security fixes and enhancements that can significantly enhance your device's performance. Having adequate storage space is not just about installing the latest software version but also ensuring a smooth workflow afterward. If the system runs low on disk space, there can be issues that affect performance negatively.
Being proactive with these preparations reduces risks and boosts overall reliability. Here's a closer look into some steps you can take to protect your data and optimize performance for a successful update.
Creating a Backup of Important Data
Ensuring your important data is backed up can prevent intangible losses during the update process. If files accidentally get lost or modified, a backup becomes a safety net. This step should not be skipped.
Using Time Machine
Time Machine is Apple's built-in backup feature. It automatically backs up your entire system. Ease of use is the best claim for Time Machine, allowing users to select what needs to be backed up effortlessly. One characteristic that stands out is it offers version tracking, meaning you can return to older versions of files or folders easily.
However, some users might find that it requires adequate disk space for its backups, which could exert additional pressure on storage availability unless configured properly. To utilize Time Machine effectively, a portable external drive is required, which may incur additional costs.
Manual Backup Methods
Manual backup methods are a simple alternative for those who prefer more control over their important data. This method allows users to select specific files or folders to back up. It's especially popular for users who might not want every file backed up.
The key characteristik of manual backups is that they can take less space since users tend to keep only the essential files. Additionally, it can be performed on various external mediums like USB drives or SD cards.
However, a unique feature of manual methods is the fragmented process and potential for oversight, given human error could lead to forgetting certain files. Prepare a list ahead to ensure comprehensive coverage of all important files.
Reviewing Update Process and Requirements
Before diving into the update, understanding its requirements is essential. macOS updates generally specify needed disk space for installation and ensure your device meets all necessary criteria.
Sorting out these components ensures no unpleasant surprises arise during the update process. Check supported hardware specifications and compatibility issues beforehand.
Moreover, it is advisable to check the internet connection, as a stable and fast connection can expedite the downloading and installation processes, minimizing downtime. Doing a comprehensive health review of your system and adequate consideration regarding the available storage sets the overlay for elevated productivity.
Troubleshooting Storage Issues
Troubleshooting storage issues on a Mac is essential for maintaining optimal system performance and seamless software updates. As users experience their devices slowing down or facing software installation hurdles, understanding storage problems becomes crucial. Clearing up storage, effective management, and knowing how to solve common issues contributes to a smoother experience. Leaving unresolved problems can hinder even routine tasks. Therefore, able to troubleshoot it can help prevent frustrating tech-related problems, especially before important updates.
Common Errors and Solutions
Many users encounter specific error messages indicating low disk space or update failures. These problems can arise from various factors, including overflow of cache files or overly bulky applications. Some of the most typical errors include:
- Disk Full Error: This happens when the Mac's storage hits capacity, leading to system freeze or complete stalls during updates.
- Application Launch Failure: Software attempts made to open an application can fail, ensuing because there is not enough room for temporary files.
- Update Failure Prompts: Occur when the operating system has insufficient storage for required update files.
Solutions for Common Issues:
- Delete Unused Files: Regularly purging files that are not relevant anymore is key. Examine categories such as Downloads or Desktop folders for neglect.
- Clear Cache and Temporary Files: Use the built-in storage management options to remove cache that accumulates over time, posing as invisible storage hogs.
- Check for Large Applications: For apps that are seldom utilized, consider deleting or moving them to an external storage device.
Proper maintenance in these areas allows for smoother operations.
When to Seek Professional Assistance
There may be times when storage resolutions require more than a hands-on approach. If issues persist despite attempts to free up space or if complicated errors recur, consultation with professionals becomes essential. Situations warranting professional consultations include:
- Persistent update errors that resist all common fixes
- Sudden system behaviors that lead to instability and crashes, suggesting possible fatal issues
- Confused about system files, diagnosis can analyze deeper complexities that novice users overlook
In those instances, seeking professional IT help ensures that users have their storage system responsibly managed. Opting for expertise can save both time and frustration in the long run. Visiting resources like Reddit for opinions can highlight local technicians. Seeking assistance before the update can prevent larger headaches that no one anticipates.















