Transferring Files from a PC to a Mac: A Comprehensive Guide


Intro
Transferring files from a PC to a Mac can be a daunting task, particularly for those unfamiliar with the intricacies of both operating systems. Those who have invested in Apple computers may find the transition overwhelming. This guide aims to simplify the process, offering practical steps and valuable insights that cater to users of all skill levels.
Understanding the reasons behind the migration is essential. Users might want to shift work-related files, personal documents, or entire media libraries. The need for seamless access to existing data forms the backbone of this guide. We will explore multiple methods to achieve this goal, outlining the technical requirements, step-by-step instructions, and potential challenges.
By the end of this article, users will not only know how to transfer files successfully but also feel confident in tackling troubleshooting when issues arise. It's about empowering users to navigate this transition smoothly, ensuring they can enjoy the benefits of the macOS ecosystem without losing their valuable data.
Key Points Discussed
- Broad overview of file transfer methods
- Technical requirements for each method
- Step-by-step procedures for execution
- Common pitfalls and how to avoid them
- Final synthesis of the information for efficient results
In the following sections, we will break down different file transfer methods available. Each will include considerations to keep in mind as you move through this important transition.
Understanding the Need for File Transfer
Transferring files from a PC to a Mac is a common necessity for many users. As people shift from Windows to macOS, understanding the need for effective file transfer methods becomes crucial. This transition may involve personal documents, multimedia files, or even vital work-based data. Hence, it is important to have a clear plan in place to facilitate this migration smoothly.
When switching operating systems, users might face several challenges. Each platform has distinct file management systems, folder structures, and compatibility issues. As such, the importance of this process cannot be overstated. Proper file transfer allows users to access their data without loss or corruption, preserving the integrity of valuable information.
Efficient file transfer methods not only save time but also ensure that essential documents are readily available, supporting workflows and continuity in personal and professional projects. Ultimately, understanding the need for file transfer lays the foundation for effective, organized data management during a system transition.
Common Scenarios for File Transfer
Several scenarios necessitate transferring files between a PC and a Mac. For instance, individuals might want to migrate their files due to a new job or personal project that requires continuity of work across two systems. Students frequently switch platforms as they pursue higher education, bringing along their academic documents, presentations, and research data.
Moreover, professionals migrate data as they change devices or upgrade their existing systems. Consider someone who has been using a Windows PC for years, only to buy a new MacBook for its design and performance. In such situations, understanding available transfer methods can streamline the process, allowing for a quick adaptation to the new environment.
Other common scenarios include collaborative projects where team members utilize different operating systems. Coordinated efforts in file sharing can prevent delays and miscommunication. Lastly, even casual users may find themselves needing to move photos or videos captured on a phone or camera to a new Mac.
Challenges of Cross-Platform File Sharing
Despite the apparent need for file transfer, users encounter several challenges when attempting cross-platform file sharing. A significant impediment is the difference in file systems between Windows and macOS. Certain file formats may not be compatible across systems, which can lead to frustration if users attempt to open or edit files without the appropriate software.
File permissions and user account settings can also pose obstacles. Windows OS and macOS have different ways of managing user privileges, affecting the accessibility of files. Users often face issues related to read and write permissions when they try to access files from the opposite platform.
Additionally, network issues can hinder file transfer procedures. Slow or unstable connections may lead to incomplete transfers, resulting in corrupted data. Understanding these challenges enables users to prepare better for their file transfers and choose the appropriate methods to overcome these obstacles effectively.
"Anticipating challenges in cross-platform sharing helps users devise strategies for a seamless transition."
In sum, recognizing the importance of file transfer and the obstacles involved lays the groundwork for successful data migration from a PC to a Mac. Addressing these challenges proactively can facilitate a smoother transition and enhance user experience.
Pre-Transfer Preparations
Preparing for the transfer of files from a PC to a Mac is crucial. This stage ensures that users can execute a seamless migration with fewer errors and potential data loss. When users invest time in pre-transfer preparations, it streamlines the entire process, making it more efficient and effective.
Key aspects to focus on during this stage involve assessing the types of files that need to be transferred and ensuring that a proper backup is in place. By mapping out the data landscape, users can better identify what needs to be moved and prepare accordingly.
Assessing Your File Types
Identifying the types of files you possess on your PC is essential before initiating a transfer. Different file formats can have varying levels of compatibility across operating systems. For instance, documents commonly used in Microsoft Word may easily open on a Mac, whereas specialized software files may not.
Moreover, consider the size and quantity of files. Large media files, such as videos or high-resolution photos, often require more time and space to transfer. This assessment provides clarity on any adjustments that may be necessary in the file organization process.
To facilitate this evaluation:
- Review the applications you use on your PC.
- Make a note of any specific file formats that are intrinsic to your workflow.
- Prioritize files based on importance and frequency of use, which will help in deciding what needs immediate transfer.
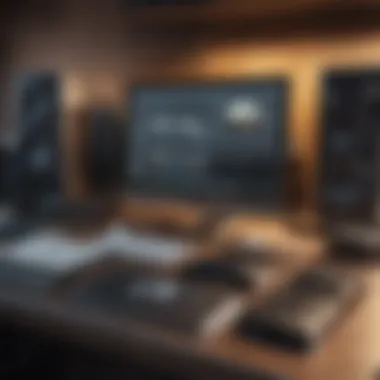

Taking these preparatory steps can save much frustration later. A thoughtful approach enables a smoother transition, reducing the risk of encountering unexpected issues.
Backing Up Your Data
Backing up data is a fundamental element of pre-transfer preparations. Data loss can occur due to various unforeseen circumstances such as corrupted files or accidental deletions during the transfer process. Therefore, creating a comprehensive backup ensures that users have a secure copy of their files to revert to if necessary.
Users should consider several methods for data backup, including:
- External Hard Drives: These are suitable for large quantities of data and can provide additional storage options.
- Cloud Services: Options like Google Drive, Dropbox, or OneDrive allow for easy access to files from anywhere. They also serve as a safety net.
- Built-in Backup Tools: Windows comes equipped with File History, which can be configured to perform regular backups.
In essence, having a recent backup goes a long way in securing your important documents, images, and settings. This diligence minimizes risks, offering peace of mind during the often complex file transfer process.
Direct Transfer Methods
Direct transfer methods play a vital role in the process of moving files from a PC to a Mac. These methods allow for a tangible, physical exchange of data, ensuring users can manage the migration without reliance on internet connectivity or complex software installation. Understanding these methods facilitates a smoother transition, saving time and reducing frustration.
Using a USB Drive
Formatting the USB Drive
Formatting the USB drive is the first step that ensures compatibility between the PC and Mac. A formatted USB drive removes any existing data and sets it up to be recognized by both operating systems. In particular, formatting the drive to the FAT32 or exFAT file system is essential in this process. These formats are widely supported and allow for the transfer of large files, which is frequently an issue in cross-platform transfers. A well-formatted USB drive is thus a popular choice for many users due to its simplicity and effectiveness. If a drive is not appropriately formatted, it can result in files being unreadable across platforms, leading to delays.
Copying Files from PC
Copying files from a PC requires a straightforward approach. Once the USB drive is properly formatted, users can simply navigate to the desired files and select them for transfer. Dragging files or using the copy-paste method on Windows is reliable and easy. This method is beneficial as it compiles multiple files and folders into one accessible location, preparing users for the next step in the migration process. However, the downside can arise when certain application files or system-related files do not copy correctly due to compatibility issues.
Pasting Files to Mac
Pasting files to a Mac from the USB drive is the final leg of the transfer process. Once files are copied onto the USB drive, users must connect the drive to their Mac and open it. Dragging files into Mac’s native folders such as Documents or Desktop helps organize the moved data. This method is particularly advantageous as it respects the file structure present in the Mac environment, simplifying user experience. A limitation, however, arises when files have specific formats incompatible with macOS, potentially requiring additional conversion.
Utilizing External Hard Drives
Choosing the Right Drive
Selecting the right external hard drive is crucial for making the file transfer efficient. It is important to choose a drive that offers adequate storage capacity and compatibility with both Windows and Mac. Drives that employ USB 3.0 connectivity provide improved data transfer speeds, which can significantly reduce the time spent copying and moving files. While external hard drives are often more expensive than USB drives, they offer higher storage volumes, making them beneficial for users with large data sets.
Data Migration Steps
Conducting a data migration using an external hard drive requires a few methodical steps. First, connect the external drive to the PC and format it if necessary. Copying desired files follows, ensuring to verify that the files are correctly listed on the drive. Next, moving the drive to the Mac involves plugging the drive into the USB port and transferring files into the Mac system folders. This method is preferred because it allows users to move large amounts of data swiftly. A disadvantage might be the initial setup required for formatting and ensuring compatibility.
Network File Sharing
Setting Up File Sharing on PC
Setting up file sharing on a PC is a critical step when opting for network-based transfers. Users must configure their network settings to enable sharing, which involves adjusting the sharing permissions for specific folders. By doing so, files become accessible over the network, allowing easy retrieval from the Mac. The key characteristic of this option is its convenience for users transferring smaller files who prefer not to use physical devices. Nonetheless, network stability can affect transfer quality, and insufficient permissions may result in access issues.
Accessing Shared Folders on Mac
Accessing shared folders on a Mac is relatively simple once file sharing on the PC is set up. Users can navigate to the Finder and select "Go" followed by "Connect to Server." Entering the PC's IP address allows for a connection to the shared folders. This method is effective as it enables direct access to files without needing additional hardware. However, some users may encounter challenges related to firewall settings or user authentication during the process, which can complicate access.
Using Software Solutions
Using software solutions for file transfer plays a pivotal role in modern data migration. These tools simplify the process, making it efficient and user-friendly, even for individuals who may lack technical expertise. Software solutions often address compatibility issues between Windows and macOS systems, further ensuring a seamless transition of files. Additionally, many options come equipped with user guides or customer support, reducing the potential for errors.
Third-Party File Transfer Applications
Comparing Options
When considering third-party file transfer applications, it is essential to evaluate various options available in the market. Each application boasts unique features and strengths that can cater to specific needs. For instance, programs like Parallels Access allow remote file access while Shareit offers quick large file transfers. By comparing options, users can identify which application aligns best with their data transfer goals. This evaluation contributes to a more informed decision-making process, ultimately reducing the likelihood of encountering software-related problems.


An important characteristic of this comparison is the ease of use. Many applications also offer a free trial period. This feature allows users to test functionality and interface before making any financial commitments. However, it is also wise to consider potential drawbacks, such as limitations on file sizes or data transfer speeds that some applications impose during trial versions.
Step-by-Step Installation and Use
The step-by-step process for installing and using third-party applications is crucial to ensure all procedures are correctly followed. Most applications provide a clear pathway for installation, often including prompts that guide users through necessary steps to complete setup. This structured approach is beneficial for less tech-savvy individuals, making it easier to get started.
The unique feature here lies in integrated tutorials that many software solutions offer. These tutorials enable users to learn on the go and can greatly enhance the user experience. While the availability of such features can be a strong advantage, users should also be cautious of applications that might require high system resources, leading to slower overall performance.
Cloud Storage Services
Cloud storage services have transformed how we handle file transfers, offering a viable alternative that eliminates the need for physical devices. By utilizing a cloud service, users can store data online, making it easy to access from any device, including both PCs and Macs. This flexibility makes cloud solutions a popular choice for users looking to streamline their data transfer processes.
Popular Cloud Solutions
Among the popular cloud solutions are Google Drive, Dropbox, and Microsoft OneDrive. Each of these services has unique characteristics. Google Drive integrates well with various applications, while Dropbox stands out with its easy file-sharing capabilities. Users often choose these services based on personal preference and specific collaboration needs.
The advantages of cloud solutions include accessibility and remote storage. These features mean that files can be retrieved from virtually anywhere, as long as the user has internet access. However, potential downsides might include storage limits on free plans and the need for a stable internet connection for uploads and downloads.
Synchronization Procedures
Synchronization procedures are crucial when using cloud storage for file transfers. They ensure that files are updated across devices in real-time. During the synchronization process, users can maintain up-to-date versions of files regardless of platform.
The key characteristic of synchronization is its automatic nature. Most cloud services allow users to set automatic sync settings, which can save time and effort in the file transfer process. However, users should be aware of potential challenges, such as syncing conflicts when files are modified on different devices, which may require manual resolution.
"Using cloud storage can be a game-changer in reducing the complexity of file transfers between different operating systems."
Operating System Specific Tools
Operating system specific tools play a vital role in transferring files effectively between a PC and a Mac. These tools are tailored to leverage the distinct functionalities of each operating system, ensuring the process is seamless and efficient. By using these tools, users can minimize the chances of data loss, ensure file compatibility, and streamline the transfer process. The effectiveness of these tools often stems from their ability to utilize built-in features that facilitate data migration, making them essential choices for users navigating cross-platform file sharing.
Apple's Migration Assistant
Preparing Your PCs for Migration
Preparing your PCs for migration is a crucial step in ensuring a successful transition to a Mac. This stage involves checking that all necessary files and applications are ready for the move. Users should perform a comprehensive review of their data, ensuring all important documents, photos, and programs are identified. One key characteristic of preparing your PC is its emphasis on data organization. Organizing files into clearly labeled folders makes it easier for the Migration Assistant to recognize and transfer them effectively.
This preparation process is essential for users who want to avoid unnecessary complications during transfer. In particular, it minimizes the risk of missing important files. The unique advantage of this aspect lies in its contribution to a more structured data arrangement, which is imperative for a smooth migration experience. However, users might find this step time-consuming, especially if they have a large volume of data to manage.
Utilizing Migration Assistant
Utilizing Migration Assistant offers a straightforward method to transfer your data, enhancing its appeal for users transitioning from a PC to a Mac. This tool provides the capability to transfer files, settings, and applications all in one go. One distinct feature of using Migration Assistant is its ability to connect directly to a PC, allowing for a real-time transfer without the need for external drives. This real-time connection reduces the steps involved in file transfer, speeding up the process significantly.
The advantages of utilizing this tool are clear: it simplifies the entire migration process by automating many of the complex tasks of data transfer. While the Migration Assistant is generally regarded as beneficial, users should be mindful of potential limitations, such as compatibility issues with certain files or programs. Nonetheless, for many, it represents a popular choice due to its efficiency and user-friendliness.
Using Windows File Explorer
Using Windows File Explorer is an alternative method for file transfer that emphasizes simplicity and direct access. This approach is particularly beneficial for users who prefer traditional methods of file management. Windows File Explorer allows users to manually select the files they wish to transfer, providing a sense of control over the data migration process. This option is useful for those who have specific files they want to move without the need for full system migrations.
By selecting and copying files through Windows File Explorer, users can also avoid potential compatibility problems that may arise with automated tools. This method places the onus on the user to ensure the files are transferred correctly, which can be advantageous for individuals with particular knowledge about their data needs.
Post-Transfer Considerations
Transferring files does not end once the data is on the Mac. Post-transfer considerations play a crucial role in ensuring that the migration is successful and that all files function as intended. This stage involves checking the integrity of the files and organizing them thoughtfully on the new system. Addressing these elements prevents future headaches and ensures a smooth transition to a different operating system.
It is vital to be meticulous about this phase. Often, users get caught up in the excitement of completion, neglecting potential problems that might arise later. Verifying file integrity helps confirm that each file has been transferred completely and correctly, while organizing the file structure streamlines workflow and enhances productivity.
Verifying File Integrity


After transferring files, the first step is verifying their integrity. This means ensuring that files are not corrupted and are accessible in their intended format. Many issues can arise during transfer, such as incomplete downloads or errors that affect usability.
You can check file integrity through several methods:
- Comparing File Sizes: Ensure that the file size on the Mac matches the size on the PC. Differences in size may indicate incomplete transfers.
- Opening Files: Test a selection of files to make sure they open correctly. Focus on critical documents, images, or videos to ensure that formats remain intact.
- Using File Validation Tools: Some software can automatically validate files during or after transfer. Utilize these tools to mitigate any manual checks needed.
Verifying file integrity protects against loss of important information. A clear understanding of whether the data has successfully migrated allows for steps to be taken if issues arise.
Organizing Transferred Files on Mac
Once you confirm that files are intact, focusing on organization is essential. An organized file system maximizes efficiency and simplifies access. A chaotic arrangement can lead to frustration and wasted time.
Consider the following tips for organizing files effectively on a Mac:
- Create Folders by Categories: Divide files into logical categories, such as Work, Personal, and Projects. This enables quick access to what you need.
- Use Descriptive File Names: Rename files with clear, informative names. Avoid vague titles, as they make it difficult to find specific documents.
- Leverage Tags: Mac offers a tagging feature that can help categorize files by color or label. This visually distinguishes between different types of content.
- Utilize the Search Functionality: Familiarize yourself with Spotlight search on the Mac. This tool speeds up finding files without the need for scrolling through folders.
By maintaining an organized file structure, you can enhance productivity and streamline access. Although initial setup may require time and effort, it pays dividends in usability down the road.
"An organized system contributes to a focused mindset, ensuring that users can work efficiently."
Troubleshooting Common Issues
In any file transfer process, challenges can arise. Understanding and addressing these issues is crucial. It can save users time and frustration during transition. This section covers common problems that frequently occur when transferring files from a PC to a Mac. By recognizing potential obstacles early, users can ensure a smoother transfer experience.
Connection Problems
Connection problems are often the first hurdle in file transfer. Issues can stem from various sources. For instance, a faulty cable, incorrect network setup, or configuration issues may disrupt the transfer.
Here are some common connection issues you might face:
- USB Connection Failure: If your USB drive or external hard drive isn't recognized, check if it's properly plugged in. Trying a different port can also help. Ensure that your drive is formatted correctly for Mac.
- Network Lag: For network file sharing, slow internet can lead to delays. Make sure your devices are connected to the same network and that the network is stable. Restarting the router might resolve the lag issues.
- Windows Firewall Settings: Sometimes, Windows Firewall might block file sharing. Check your firewall settings and ensure file sharing is allowed. You may need to add exceptions for the transferred files.
Resolving these issues requires attention to detail. Be methodical in your troubleshooting approach. Taking a structured path can minimize frustration and lead to faster solutions.
File Format Compatibility
File format compatibility is another significant concern during file transfer. Not all files transfer seamlessly between different operating systems. It is essential to be aware of the formats supported by both Windows and Mac.
Common compatibility issues include:
- Executable Files: Windows executable files (.exe) are not compatible with Mac operating systems. If you need similar applications, look for Mac-compatible alternatives.
- Document Formats: Most document formats, like .docx or .pdf, are compatible. However, some specific files may have limitations. Ensure that your software is up-to-date to handle recent file formats.
- Media Files: While .mp3 or .mp4 files work on both systems, consider checking if specific codecs are installed on your Mac for smooth playback.
To avoid complications, here are a few things to consider before starting your transfer:
- Convert Files: If you have non-compatible formats, using a file conversion tool might be necessary before the transfer.
- Backup Important Data: Keeping backups in various formats can save important data during mishaps in file conversion or transfer.
Ultimately, addressing connection problems and ensuring format compatibility is vital in achieving efficient and seamless file transfer from PC to Mac. The more awareness users have about potential issues, the better prepared they will be to navigate them during the migration process.
Ending
In summary, the conclusion of this guide encapsulates the pivotal aspects of transferring files from a PC to a Mac. This process, while seemingly straightforward, can encompass various complexities depending on file types, transfer methods, and the tools at one’s disposal. Embracing a systematic approach is crucial; it not only ensures the preservation of data integrity but also enhances the user experience during the transition.
Summarizing Key Takeaways
This article highlights several essential takeaways that every user should keep in mind when migrating data:
- Diverse Methods Available: Understanding the different transferring options—like USB drives, external hard drives, and network sharing—allows users to choose the most suitable method for their needs.
- Need for Preparation: Before initiating any transfer, assessing file types and ensuring data backup are critical steps. These measures prevent unintended loss and guarantee a seamless transition.
- Utilizing The Right Tools: Whether it is using Apple's Migration Assistant or third-party applications, leveraging the right tools can simplify the transfer process considerably.
- Post-Transfer Checks: After the transfer, verifying file integrity and organizing files on the Mac helps maintain an efficient and manageable file system.
Looking Ahead
As technology continues to evolve, so do the tools and methods available for file transfer. Looking forward, users can anticipate:
- Improved Cross-Platform Solutions: Innovations in file sharing and cloud solutions may emerge, making transfers faster and more secure.
- Increased Integration: Future developments may further integrate the PC and Mac experience, reducing barriers in file accessibility and usability.
- Ongoing Education: Continuous learning about new tools, updates to existing software, and best practices for cross-platform compatibility will empower users to adapt to changes more easily.















