Mastering iPad Recording: A Complete Guide
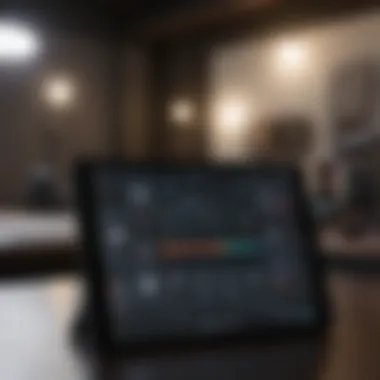
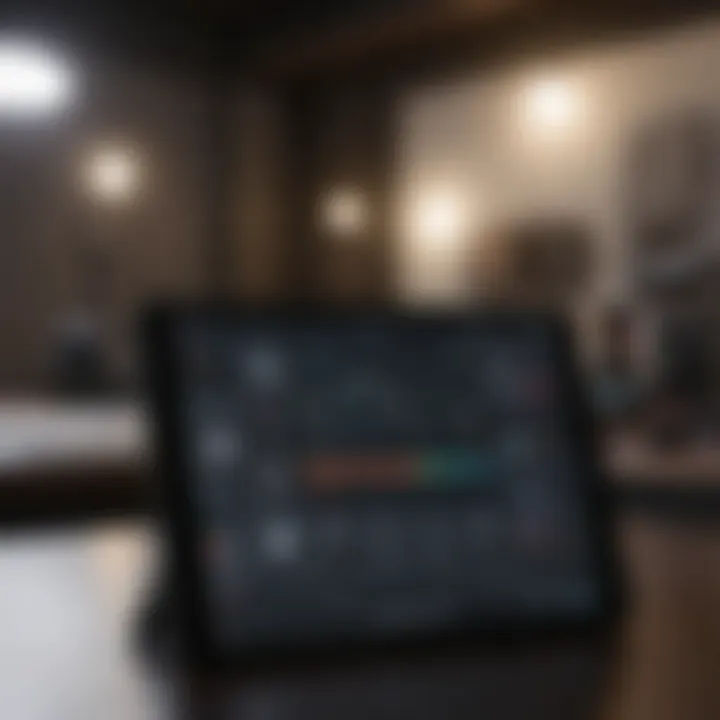
Product Overview
The iPad has evolved over the years into a multimedia powerhouse. This portable device, part of Apple's iconic lineup, allows users to record stunning audio and vivid videos at their fingertips. It’s not just a tablet; it’s a canvas for creativity, an office on the go, and a tool for endless possibilities.
Whether you're using the latest iPad Pro or a more budget-friendly option like the iPad Air, the core recording capabilities remain impressive.
Key features and specifications
In the realm of recording, several key features set the iPad apart:
- Camera Quality: Depending on the model, iPads feature advanced camera systems capable of recording 4K video and high-resolution images.
- Microphone Systems: Most iPads come with built-in microphones designed for noise cancellation, which significantly enhances audio clarity during recordings.
- Storage Options: Available in various storage capacities, from 64GB to up to 2TB, ensuring ample space for media files.
- iOS Compatibility: Seamless updates and access to a wide array of apps tailored for both video and audio recording.
Available variants/colors
The iPad comes in several variants tailored to diverse user needs, including:
- iPad Pro: Available in 11-inch and 12.9-inch models, with options for Wi-Fi or Wi-Fi + Cellular.
- iPad Air: A sleek, lightweight choice with a 10.9-inch display.
- iPad: The standard model, balancing cost and features, also sporting a 10.2-inch display.
- iPad Mini: Compact and portable, perfect for users needing something smaller.
Color choices also vary; common shades include space gray, silver, and gold.
Design and Build Quality
The design of the iPad emanates elegance and functional aesthetics. Its sleek lines and minimalist design are not just pleasing to the eye but also enhance usability. The device is constructed using high-quality aluminum, and this not only provides robustness but also lightweight convenience for users, making it easy to carry for long recording sessions.
With rounded edges and a smooth finish, the iPad feels good in hand. Furthermore, its weight distribution ensures that it doesn't become cumbersome during extended usage, which is particularly important for tasks like managing live recordings or taking on-the-go notes.
Performance and User Experience
A look under the hood reveals that iPads are propelled by Apple's powerful processors. For instance, the latest models utilize the M1 or A14 Bionic chip, allowing for snappy performance and efficient multitasking. Users can switch between recording apps and editing software without breaking a sweat.
The user interface remains intuitive, much like a smooth sail on calm waters. The app ecosystem is extensive, with options like GarageBand for audio and iMovie or LumaFusion for video, catering to all levels of users from novice to pro.
Multitasking Capabilities
- Split View: Users can run two apps side by side, perfect for recording while referencing notes.
- Slide Over: Allows quick access to a secondary app without leaving your current task, making it easy to manage recordings and edits.
Camera and Media Capabilities
Apple is known for elevating image and video quality in their devices. The latest iPads come equipped with sophisticated camera systems.
Camera specifications
- The rear cameras can capture up to 12MP with features like HDR and optical image stabilization, ensuring crisp visuals.
- The front-facing FaceTime camera also supports 1080p HD video, ideal for video calls and personal vlogging.
Video Recording Capabilities
- iPads can record video at resolutions of up to 4K at 60fps, which is highly beneficial for users looking to create content that pops with clarity.
- Supported formats include HEVC and H.264, enabling easy post-processing.
Audio Quality
The audio experience on the iPad is equally commendable. With built-in stereo speakers, playback sounds rich and immersive, improving media consumption tremendously.
Pricing and Availability
When it comes to pricing, the cost of an iPad can vary significantly based on the model and specifications. The base model, iPad, typically starts around $329, while the iPad Pro can go up to $2,199 for top-of-the-line specs.
Comparison with Competitors
In comparison to competitor products like Microsoft Surface and Samsung Galaxy Tab, iPads often provide superior user experiences due to their robust ecosystem and refined integration of hardware and software. It's not just about the specs but the overall efficiency and capability, which often translates to increased productivity and creativity.
"The versatility of the iPad transcends typical boundaries; it truly represents the merger of creativity and technology."
This blend of design, ease of use, and powerful features makes the iPad a solid choice for recording enthusiasts, whether you're documenting memories, conducting interviews, or creating artistic content.
Understanding the Recording Capabilities of the iPad
Recording on the iPad isn’t just about hitting ‘record’ and hoping for the best. It's like a fine dance where each step, or feature, plays a vital role in the performance. Understanding the recording capabilities of the iPad allows users to tap into a wealth of opportunities, whether you're a budding musician, a passionate filmmaker, or just need to jot down some thoughts. The iPad is a versatile device that merges convenience with functionality.
With its combination of impressive hardware and software, the iPad enhances audio and video recording experiences. For instance, the built-in microphone crystal-clear sound, but investing in an external microphone can elevate the quality to professional standards. Moreover, the diverse range of available applications tailors the recording experience to specific needs, ensuring that users can find the right fit for their projects. Intricate features like editing options and effects make this device an all-in-one toolkit for creatives.
Overview of Built-in Features


The iPad comes equipped with various built-in features that make recording straightforward and efficient. The core applications such as Voice Memos and the Camera app are designed to be user-friendly and intuitive, catering to both novice and experienced users. With just a few taps, you can start recording high-quality audio and video. The iPad’s interface is seamless, making navigation simple, and the possibilities for creativity are endless.
Additionally, the iPad offers features such as real-time audio monitoring, which enables users to hear themselves as they record. This is particularly important for musicians and podcasters who need immediate feedback. Moreover, the ability to edit recordings directly on the device itself elevates the entire recording process, allowing for quick adjustments without needing a computer.
Exploring Third-party Applications
While the built-in features are handy, the world of third-party applications takes the iPad's recording abilities to new heights. Developers have create numerous apps tailored to specific recording needs. Whether you’re looking for professional audio quality, advanced video editing tools, or screen capture capabilities, there’s an app out there for you.
Audio Recording Apps
When selecting audio recording apps, options like GarageBand and Ferrite come to mind. Both are popular because they provide robust features that cater to different types of audio work. GarageBand is a great platform for musicians, offering a range of virtual instruments and sounds, allowing creators to experiment and produce music right from their iPads. Ferrite, on the other hand, is especially favored by podcasters with its simple interface and powerful editing capabilities.
What sets Ferrite apart is its easy-to-use multi-track recording functionality, which allows users to layer different audio tracks seamlessly. If recording interviews or podcasts is your goal, this feature makes it an appealing choice.
Video Recording Apps
For video recording, apps like Filmic Pro and iMovie stand at the forefront. Filmic Pro extends the iPad’s capabilities, offering users an extensive set of tools typically reserved for high-end cameras. Users can adjust settings like frame rate and exposure to achieve cinematic results straight from their tablets. It’s a game changer for content creators looking for quality without carrying bulky equipment.
On the contrary, iMovie provides a more straightforward approach with its user-friendly design. It allows for simple editing and sharing, making it a solid choice for casual users who want to create quick and enjoyable content.
Screen Recording Tools
Screen recording has become increasingly popular, particularly among educators and gamers. The built-in screen recording feature on the iPad is straightforward to use, but third-party apps like OBS Studio and TechSmith Capture can enhance functionality. These tools allow for more customizable features, such as adding annotations and integrating video from external sources.
Notably, screen recording tools like OBS Studio offer advanced streaming capabilities, which can be particularly useful for gamers wanting to broadcast their gameplay on platforms such as Twitch or YouTube. This flexibility enhances the user experience, making recording more adaptable to various use cases.
Preparing for a Recording Session
Recording on your iPad isn’t just about hitting the record button and hoping for the best. There’s a lot that goes into ensuring high-quality output. This part of the guide is crucial because it sets the foundation for successful recordings. A well-prepared session can make the difference between a lackluster output and something that truly resonates. Let’s dive into what needs to be considered before you even start.
Choosing the Right Environment
The environment in which you record plays a significant role in the quality of your audio and video. Picking the right spot can be the difference between clear sound and frustrating echoes or background noise. Ideally, you want a quiet space free from interruptions.
Here are some tips for finding the best environment:
- Acoustic Treatment: Soft surfaces like carpets and curtains can help absorb sound and reduce echoes. Consider placing pillows or blankets around to dampen unwanted noise.
- Background Noise: Turn off appliances or anything that hums when possible. Silence from traffic or chatter ensures a cleaner recording.
- Lighting: Choose a location with ample natural light for video recording. If that’s not possible, soft artificial light can work wonders.
Gathering Necessary Equipment
Having the right equipment is essential for a professional feel and quality output. Let’s look at some gear that can enhance your recording experience.
Microphones
A good microphone is vital for any recording endeavor. The right mic can capture rich and full sound, while a poor one can make your voice sound flat and distant. Unidirectional microphones are popular choices for voice recording because they pick up sound from one direction, minimizing background noise. Dynamic microphones, like the Shure SM58, are industry favorites for vocal work due to their ruggedness and sound quality. However, they may need a proper interface for optimal use, being less sensitive than condenser mics. It is a good idea to experiment before settling on one.
Lighting for Video
Good lighting is just as important as sound quality, particularly in video recording. Good light can bring out the colors of your picture and improve clarity. Softbox lights are often recommended because they provide even light distribution and can minimize harsh shadows. An LED panel light could also offer some flexibility, particularly if you’re filming in a variety of environments. However, managing light intensity might be tricky since some LED lights aren't dimmable.
Tripods and Stabilizers
While you can hold your iPad for a quick shot, the difference a tripod or stabilizer makes is astounding. Using them can help achieve steady shots, which gives your video a professional touch. A compact tripod is easy to transport and can set up on almost any surface. Gimbals can also work wonders for video, offering smooth movement even while you’re walking. They might require a bit of a learning curve but can be a helpful tool once you get the hang of it.
"Preparation is everything. When the moment calls, let your equipment do the talking."
All these factors hold significant weight in ensuring the quality of your recording. A little bit of planning can go a long way in making your project a success. As we move forward in this guide, keep the importance of preparation in mind, since it sets the tone for everything that follows.
Step-by-Step Guide to Audio Recording on iPad
Recording audio on your iPad can be a game-changer for anyone looking to capture sound, whether for personal use, professional projects, or casual notes. This section is crucial, as it unveils the methods to utilize iPad's built-in capabilities and third-party applications that can enhance the recording experience. Understanding the nuances of audio recording on an iPad also streamlines the process, making it smoother and more efficient.
Using Voice Memos
How to Access Voice Memos
The Voice Memos app is one of the simplest yet effective tools for recording audio. Accessible through the standard app layout, users can get to it in just a few taps. You can find it right on the home screen or by searching in the app library. This app’s straightforward design is one of its hallmarks. With the click of a button, you can start recording your thoughts, lectures, or music ideas, making it a popular choice among both casual users and professionals. It’s worth noting that the recorded files sync across all your Apple devices if you have iCloud enabled, which offers flexibility like no other.
Recording Process
This part emphasizes the actual recording, which is usually the most important for users. To record, just hit that big red circle—this is where the magic happens. The app automatically captures everything seamlessly, requiring minimal intervention. This makes it a beneficial choice for people who aren't tech-savvy; everything is user-friendly. The recording quality, attributed to the iPad's decent built-in mic, is sufficient for most needs, but keep in mind that the sound may not be studio-level. One of the unique features here is the ability to pause during a recording, allowing for edited takes without a lot of redoing. However, depending on your recording environment, background noise can creep in a bit, affecting the overall sound.
Editing and Sharing Options
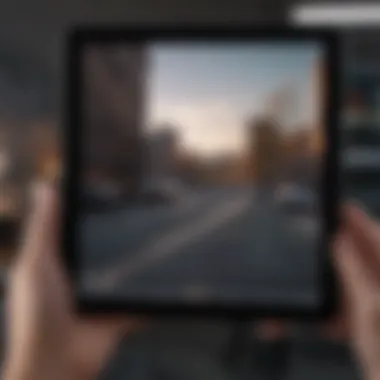

Once you finish recording, the options open up significantly. The editing interface is quite intuitive; users can trim audio, delete portions, and even re-arrange clips. This aspect adds significant value, especially for those looking to create polished audio pieces simply. Sharing is equally straightforward—users can export files via email, AirDrop, or various social media platforms, broadening accessibility. On the downside, extensive editing features are somewhat limited compared to full-fledged editing software, which might not meet demands for more complex audio projects.
Utilizing GarageBand for Music Recording
Setting Up a New Project
GarageBand provides an expansive canvas for budding musicians or podcast enthusiasts. Starting a new project is as easy as opening the app and selecting “New Project.” This immediate access to various genres and instrument options sets GarageBand apart—it's like entering a mini studio right from your iPad. The ability to select templates tailored for specific styles is a key feature, allowing users to immerse themselves in their preferred sound early in the process. While it offers extensive capabilities, configuring certain advanced settings can sometimes feel overwhelming for newcomers.
Recording Instruments and Vocals
When it comes to recording instruments and vocals, GarageBand shines. Users can hook up their instruments or utilize the touch interface to play virtual instruments. Moreover, the vocal recording quality is respectable, as it supports multi-tracking, letting users layer different sounds seamlessly. This feature allows for a more complex audio experience, which is a huge draw for aspiring musicians. However, the downside is that without external equipment, the raw recording quality may not reach the standard some pros expect.
Mixing and Exporting Tracks
Mixing tracks takes it a step further, allowing for fine-tuning of audio levels, effects, and even tempo adjustments. GarageBand’s mixing capabilities empower users to refine their projects before export—this accessibility makes it a favored tool among both novices and those with some experience in audio production. Exporting projects to share them is a straightforward process as well. Users can save their creations in various file formats, but the downside is that while GarageBand is packed with numerous options, it can, at times, be resource-heavy, which might slow down less powerful iPads.
Overall, mastering audio recording through the iPad isn’t just about picking the tech; it’s about using it effectively. The crafted insights provided here offer the groundwork for anyone looking to dive into this realm.
Step-by-Step Guide to Video Recording on iPad
Video recording on your iPad is a cornerstone of creating engaging visual content. With the simplicity and efficiency built into these devices, users can capture moments, create tutorials, or work on artistic projects with ease. This section guides you through using the native camera application and the screen recording features to optimize your video-recording experience.
Using the Camera App for Video
Accessing Video Mode
Accessing Video Mode on an iPad is straightforward, removing barriers for both novices and seasoned videographers. You simply open the Camera app, then swipe to find the video option. The convenience of instant access transforms everyday moments into potential masterpieces.
One particularly useful aspect is that this mode displays essential on-screen indicators, such as recording length and status. This helps users maintain their focus while ensuring that key details are not overlooked. However, it's worth noting that, while the built-in app offers basic functionality, it may lack some advanced features like manual controls found in third-party apps.
Recording Techniques
Recording Techniques can significantly influence the quality of your videos. Understanding how to frame shots, manage lighting, and maintain stability are crucial. For instance, holding the iPad steadier or using tools like tripods can prevent shaky footage, often a common pitfalls for amateur videographers.
One of the core characteristics of effective techniques is composition—arranging your scene thoughtfully to guide viewers' attention where it's needed most. A unique feature of recording techniques is to utilize the iPad's built-in grid lines for better alignment, which many may overlook. Still, a drawback can be the learning curve associated with mastering these techniques, as they require practice and patience to refine.
Using Slow Motion and Time-lapse
Taking advantage of Slow Motion and Time-lapse modes can add dramatic flair to your videos. Slow motion can reveal the intricacies of movement, making it a favored choice for capturing dynamic activities, like sports or performances. On the other hand, time-lapse allows users to compress lengthy events into short snippets, providing a stunning overview—ideal for documenting the passing of time in nature or projects.
The appeal of utilizing these modes stems from their ability to engage viewers in a different way. However, one has to account for lighting conditions; slow-motion footage can appear grainy in less than optimal light, while time-lapse videos may require a stable source over extended periods for best results.
Exploring Screen Recording Features
Activating Screen Recording
Activating Screen Recording on the iPad gives users a powerful tool for demonstrating apps, creating tutorials, or recording video calls. This feature is located under the Control Center, allowing quick access with a simple swipe down from the top-right corner.
The standout characteristic of this function is that it records not just video, but also any audio that you might want to include. For anyone who wants to show how to navigate apps, this makes it incredibly user-friendly. However, it’s crucial to remember to manage notifications since they can interrupt recordings, causing unwanted distractions.
Recording with Audio
Recording with Audio not only enhances the video quality but significantly increases its effectiveness. Whether capturing your voice or other external sounds, the clarity of audio matched with visuals creates a professional feel to your project.
An important feature here is the ability to decide between capturing system audio or recording using an external microphone for better sound quality. While using an external mic can be beneficial, it might require additional setup—something to think about before starting your recording session.
Editing Screen Recordings
Editing Screen Recordings afterward is what really polishes your final product. Built-in editing tools allow you to trim clips, annotate, and add effects, which can enhance the overall narrative of your video.
One key aspect is the ability to share directly from the editing interface to various platforms, making it convenient for immediate dissemination. The drawback, however, is that users might find limited options compared to dedicated video editing apps, which offer a broader range of effects and transitions.
"Mastering these tips and techniques will enable you to harness the power of your iPad for video recording like a true pro, capturing and creating content that truly resonates!"
Engaging with these capabilities turns the iPad into more than a consumption device; it becomes a comprehensive tool for creative expression. Learning how to navigate these features can deepen the connection between the user and the medium, ultimately fostering an appreciation for high-quality content creation.
Advanced Recording Techniques
Advanced recording techniques are essential for anyone looking to elevate their audio or video content on an iPad. It’s not just about hitting the record button; it's about capturing high-fidelity sound and crystal-clear visuals. Implementing advanced techniques can ensure that your recordings stand out, whether you’re podcasting, creating tutorials, or documenting events.
Using External Microphones


When it comes to recording audio, the built-in microphone on an iPad is convenient, but often lacks the quality needed for professional-grade sound. This is where external microphones come into play.
A good external microphone can dramatically improve the clarity and richness of your audio. Various types of microphones—such as lavalier, shotgun, and condenser—offer different benefits depending on your setting. For instance, a lavalier microphone is small and clips onto your shirt, making it perfect for interviews or presentations, while a shotgun mic is ideal for capturing sound from a distance, like in film scenarios.
Moreover, using microphones with built-in windshields can help mitigate unwanted noise in breezy conditions. This technique can be the difference between a muddled audio backdrop and a professional-sounding recording.
Achieving Optimal Audio Quality
Adjusting Input Levels
Adjusting input levels is a often overlooked but critical aspect of making quality recordings. This process involves setting your microphone gain just right—not too high, which could distort the sound, and not too low, which risks losing detail.
Proper adjustments can transform your recording. If levels are set too high, you might think you’re capturing the audio perfectly only to realize later that it sounds like a garbled mess. Conversely, setting levels too low could result in silent or faint recordings that require a boost in post-editing. Finding that sweet spot for input levels is a balance between capturing all the necessary detail while maintaining a clean sound.
Utilizing Acoustic Treatments
Acoustic treatments, like soundproofing panels or even DIY solutions like heavy curtains, can significantly enhance recording quality by reducing echo and background noise. The aim here is to create a controlled sound environment.
Many people underestimate how much room acoustics can affect their recordings. The unique feature of utilizing acoustic treatments is that it helps tame the sound waves bouncing off walls, making your recordings more professional. If you're serious about audio, investing time and resources into acoustic treatments is a worthwhile consideration; however, not every recording space might accommodate these changes.
Post-Processing Audio
Post-processing audio is where the magic happens. This refers to the editing performed after the initial recording, including equalization, compression, and noise reduction. It's not just about fixing mistakes; it’s about enhancing the overall quality of the audio.
The benefits of post-processing are numerous. By adjusting frequencies, you can highlight vocals or instruments, making your final product polish with a professional luster. However, it can also be a double-edged sword if overused, leading to artifacts or overly compressed sound that loses its character. Finding a balance in post-processing is crucial, transforming a good recording into a stellar one, without making it sound artificial.
Dedicating time to advanced recording techniques guarantees outputs that resonate with your audience and enhances your overall storytelling ability.
Troubleshooting Common Recording Issues
Recording on your iPad presents an array of possibilities, but it can also be fraught with pitfalls. Addressing common issues is vital for anyone who wishes to maintain a professional standard in their recordings. Whether you're a musician, podcaster, or content creator, dealing with sound quality problems or video glitches efficiently can save you headaches in the long run. Knowing how to troubleshoot is not just about fixing errors, it's about enhancing your overall recording experience.
Addressing Audio Quality Problems
Audio quality can often be the Achilles' heel of even the most enthusiastic iPad users. Imagine pouring hours into a recording only to find that it's littered with background noise or has poor clarity. Addressing these issues starts with understanding the common culprits:
- Microphone Placement: One primary factor affecting audio quality is where the microphone is located. If it's too far from the sound source, your recording might lack depth. Conversely, if you place it too close without adequate attenuation, it may distort.
- Ambient Noise: Sounds from your surroundings can invade your recording. It’s crucial to choose a quiet location, or to use acoustic panels if you're in a less-than-ideal setting.
- Input Levels: Setting the correct gain levels on your recording software is paramount. Too low, and your sound might get lost in the mix; too high, and you'll get clipping. Knowing how to adjust these levels can profoundly affect your audio output.
To help refine your recordings, consider these steps:
- Test & Adjust: Before recording, do a short test run while adjusting the mic's position.
- Use Quality Gear: Invest in a good microphone tailored for your recording needs.
- Post-Processing: Don’t shy away from using software tools like GarageBand or Audacity to balance sounds afterward.
"The sound is half the experience; don’t let poor audio quality spoil your hard work."
Fixing Video Recording Glitches
Video quality glitches can be just as annoying. You might capture stunning visuals, but if they are marred by skipping frames or unexpected changes in focus, you’ll find yourself wishing for a do-over. Let’s look into the common issues and how to rectify them:
- Low Storage Space: A common cause for video glitches is full storage. Always check your available space before recording. If you're running low, consider deleting unneeded files or transferring them to another device.
- App Performance: The recording app you're using may not be fully optimized. Consider restarting your iPad before any serious recording session to ensure all applications run smoothly.
- Lighting Conditions: Poor lighting can cause your iPad to struggle with auto-focus, leading to grainy footage. Ensure your recording space is well-lit, preferably with natural light or soft artificial lighting.
Here’s how you can tackle these glitches effectively:
- Capture Short Clips: If you’re unsure of your setup, record short clips to check for any issues before committing to a longer session.
- Use Tripods/Stabilizers: For video content, steady footage is paramount. Employing a tripod or a stabilizer can make the world of difference.
- Regular Maintenance: Keeping your iPad updated with the latest software can help prevent bugs that may lead to compromised recordings.
By keeping these tips in mind, you can navigate the common recording troubles and emerge with quality results that reflect your efforts. Remember, it's not just about capturing footage or sound; it's about crafting a polished product.
Best Practices for Recording on iPad
Recording on an iPad can be a rewarding experience, allowing for high-quality audio and video capture with a device that you likely have on hand at all times. However, to really make the most of this functionality, it’s crucial to adopt some best practices. These practices not only enhance the experience but also increase the overall quality of your recordings. By focusing on elements such as planning, organization, and backup, users can avoid common pitfalls and ensure that their efforts yield impressive results.
Effective Planning and Scripting
Planning is like laying the groundwork for a strong building. Before you even hit that record button, take some time to think about what you want to achieve with your recording. This is where scripting comes into play. Having a clear plan helps you stay focused and makes the process smoother. Whether you’re recording a podcast, a tutorial, or a personal vlog, knowing your main points will guide you through the session.
- Define Your Objectives: What’s the purpose of your recording? Knowing this from the outset can shape everything from tone to content.
- Create an Outline: A simple outline helps structure your thoughts. You'll want to include key points which will keep you on track.
- Practice Makes Perfect: Don’t hesitate to rehearse a couple of times. Familiarizing yourself with the script will make your delivery natural and fluid, reducing the need for excessive cuts in post-production.
Having a solid plan means that you're not just wandering aimlessly through your content. Remember, a well-structured recording is often more engaging and professional-looking.
Maintaining Organization and Backup
In a world where digital data can vanish with a single tap, organization becomes vital. By maintaining an orderly system, you can avoid frantic searches for lost recordings and ensure that everything is in its place. Here are a few tips to keep your recordings organized:
- Folder System: Create a specific folder for each project or type of recording. This could be as simple as labeling them by date or category, like "Podcasts" or "Video Tutorials."
- Label Your Files: Giving your files descriptive names will make it easier to find them later. Instead of a generic name, use something that describes the content, such as "Podcast_Episode_1_Recording."
Backing up your files is equally important. Just as you wouldn't run a race without putting on proper shoes, don't start recording without a backup plan. Use cloud services like Google Drive or Dropbox, which provide easy access and safe storage. This way:
- Avoid Data Loss: If your device decides to take a nap or crashes unexpectedly, your recordings will still be safe.
- Access Anywhere: With cloud backups, you can access your recordings from anywhere, which is handy if you need to edit or share on the go.
"The best way to predict your future is to create it." - Abraham Lincoln
By adhering to these best practices, you arm yourself with the tools necessary to elevate your recording game. The effort you put into planning and organizing will undoubtedly pay off in the long run, leading to recordings that are not only cohesive but also high in quality.















