Mastering Voice Memos on Mac: A Complete Guide
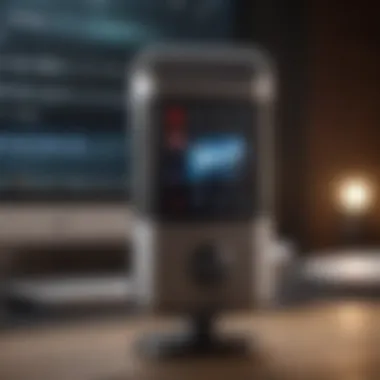
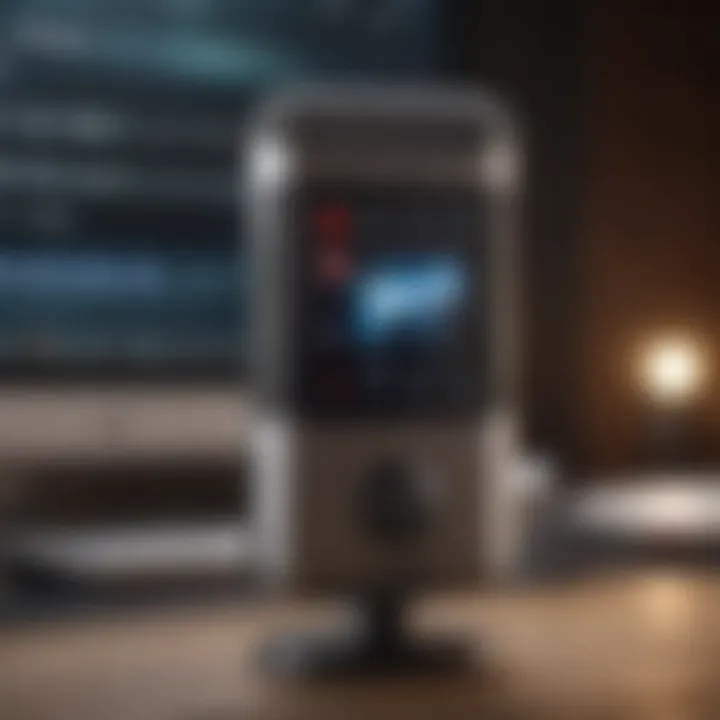
Intro
Recording voice memos on a Mac can be an impactful way to capture ideas, jot down notes, or even document meetings. This functionality is more than just a tool; it seamlessly combines convenience with efficiency. As remote working environments become more common, having tools to record thoughts and discussions effectively has significant professional relevance.
With the improvements in technology, modern Macs are equipped with built-in applications capable of recording clear audio. This article will delve deeper into those applications, discussing how to use them, manage your recordings, and ensure high-quality sound capture. Additionally, we will consider strategies for optimizing audio storage. Through these insights, Mac users can unlock the full voice memo potential, transforming how they store and share audio content.
Product Overview
Macs, a cornerstone of Apple's lineup, offer users robust solutions for various tasks. Embedded within their systems are applications designed to elevate the audio recording experience. While Apple does not produce a specific model entitled the Voice Memo Mac, the application leveraged across different models like the MacBook Air and MacBook Pro bundles essential functionalities for audio enthusiasts.
The built-in Voice Memos application enjoys versatile features:
- Simplicity: The defense against possible technophobia; it enables straightforward recording.
- Editing Tools: It provides effective methods for trimming and organizing audio files.
- Syncing: Recordings can sync across all Apple devices through iCloud, ensuring accessibility anywhere.
By harnessing such integrated functionalities, users maximize productivity, ensuring significant returns on their investment incredibly conducive environments for audio documentation.
Understanding Your Recording tools
Before commencing audio collection sessions, exploring the applications at your disposal is vital. The Mac comes with several prominent choices such as QuickTime Player and Voice Memos. While both are capable, each excels in distinct scenarios.
- Voice Memos: Tailored primarily for voice recording, it fares remarkably well with quick edits.
- QuickTime Player: Offers advanced functionalities for more complex audio requirements.
Best Practices for Recording Audio
To achieve clarity and precision in recordings, taking time to set up the recording environment may yield exponentially better results. Here are a few tips:
- Selection of Space: Choose a quiet spot, free from echo such as closer to soft surfaces.
- Microphone Quality: External microphones can increase audio quality compared to the built-in option.
- Testing Ahead: Always conduct a quick demonstration before deeper notes, to assess sound levels.
Proper preparation and thoughtful choices guarantee recording endeavors yield usable echoes of thought, tailored for clarity.
Nevertheless, managing and editing recorded content remains as vital as initial captures.
At this juncture, our transition into audio quality considerations must address the pitfalls of laxity in these procedures.
As you delve deeper in this guide, expectations extend towards mastering control over audio practices. The sections ahead provide mechanics enticing all those dedicated to precise documentation, assuring ample value to every recording effort placed into learning.
Prelims to Voice Memos on Mac
Voice memos have become a fundamental tool for individuals seeking to capture thoughts, meetings, or lectures seamlessly on their Apple devices. They enhance productivity, offering a practical way to record important moments or articulate ideas directly. In this section, we will explore the significance of utilizing voice memos on Mac, detailing various benefits and considerations that come with it. By understanding these principles, you can leverage these capabilities effectively in your daily tasks.
Understanding the Importance of Voice Memos
The importance of voice memos lies primarily in their ability to simplify documentation and idea management. Voice memos allow users to swiftly record thoughts without the barriers of typing or writing. This functionality can prove invaluable during meetings or brainstorming sessions, where the flow of ideas can be rapid, and pauses to write can be distracting. Additionally, voice memos can assist students during lectures, providing a means to focus on the information being delivered while also ensuring that nothing is missed.
Another key point is accessibility. For individuals with disabilities, voice memos can become an approachable alternative to traditional methods of recording information. Users can benefit from the ability to dictate, ensuring that communication remains fluid.
Moreover, recording and storing audio files on Mac reduces the clutter of physical notes and digitally condenses important resources into one accessible platform, making search and retrieval easier.
Key Features of Voice Memos on Mac
The Voice Memos app on Mac comes equipped with several features that expedite the recording process and enhance the user experience. Here are some core features to consider:
- Simple Interface: The design of the app is intuitive, making navigation straightforward for users of all skill levels.
- One-Click Recording: Users can start recording instantly with just one click. There's no need to navigate through complex menus, which saves valuable time.
- Editing Capabilities: Basic audio editing tools are built right into the app. Users can trim recordings and adjust settings with ease.
- iCloud Syncing: Backing up and accessing voice memos across different Apple devices can be done smoothly thanks to iCloud integration. This ensures that you never lose your valuable recordings regardless of the device being used.
- Metadata Storage: Each recording maintains information such as the date and time of the recording. This feature is helpful for retrieving specific memos later on.
Voice memos not only enhance personal productivity but also serve as an essential tool in both academic and professional environments.
By exploring the key features and benefits of voice memos on Mac, you will better understand their application in daily scenarios, facilitating smoother workflows and more cohesive documentation practices.
Getting Started with Voice Memo Applications
Understanding how to utilize voice memo applications on a Mac is essential for maximizing the potential of your device. With the broad use of digital recordings, these tools facilitate greater organization and ease of use, allowing you to capture ideas, notes, or even entire meetings at a moment's notice. Moreover, understanding different available applications enriches your overall recording experience. Choosing the right application can enhance sound quality and provide additional capabilities stretching beyond mere recording.
Finding the Voice Memos App
The Voice Memos app is baked into macOS, making it widely accessible. To find it, you can search through Finder or look in your Applications folder. It's recognizable and designed for simplicity. The functionality is robust enough for casual use yet provides detailed options for advanced users. Just navigating to the application may seem a small step but immersing yourself familiar with these settings paves the way for effective recording.


You could also easily find it by using Finder's search bar:
- Open Finder.
- Type “Voice Memos” in the search bar.
- Click on the app icon in the results.
With this knowledge, accessing the app becomes just a click away.
Alternative Recording Tools on Mac
While the Voice Memos app serves as an excellent primary option, it's worth exploring the alternatives available on macOS, particularly when looking necessitates special functionalities. Two useful alternatives stand out: QuickTime Player and GarageBand. Below, we break down these tools.
QuickTime Player
QuickTime Player is best known for video playback but doubles as a quality audio recording tool. The interface is user-friendly and allows you to start recording with minimal configuration. It's easy to navigate, which enhances a swift overflow from playback to recording. What distinguishes QuickTime is its versatility in handling various media types.
It enables not just voice recordings but also screen captures and video recordings, thus making it valuable for multi-functional tasks. However, a potential downside can be its lack of comprehensive editing tools compared to specialized software. It provides basic editing features but can feel limited for those aiming for intricate audio projects.
GarageBand
GarageBand presents a more professional option for those looking to manipulate audio creatively. Unlike QuickTime Player, this application offers numerous features for mixing, editing, and producing sounds. If recording a voice memo for a podcast, GarageBand does provide a richer palette, allowing users to add various sound layers and effects.
The learning curve might be steep for newcomers, which can deter some users. However, it compensates with powerful editing capabilities and dynamic range in audio settings that make it worth considering, especially for projects needing high customization. Aim to assess what your voice memo needs are to choose between QuickTime or GarageBand adequately.
In summary, getting started with voice memo applications is about exploring options that lead you to greater efficiency in recording. If basic recording features suffice, utilizing built-in apps like Voice Memos is sound advice. However, for users pursuing multi-media capabilities, diving deeper into QuickTime Player and GarageBand can significantly improve your experience.
How to Record Voice Memos on Mac
Recording voice memos on a Mac is a simple yet powerful tool that many users often overlook. It enables quick audio capture for thoughts, ideas, speeches, or important notes, providing a reliable alternative to traditional written methods. The utility of voice memos lies in their accessibility; they require little preparation and can be recorded in seconds. In today’s fast-paced world, being able to swiftly record a moment or an idea can significantly boost productivity.
Understanding the intricacies of how to record voice memos gives users the ability to enhance their workflow. It allows for better organization and improves the retention of information. Whether for personal reminders, work-related notes, or creative pursuits, knowing the look and function of the tools involved is key.
Recording audio is not just about hitting the record button. A proper setup, understanding basic features, and knowing how to determine the best recording environment play crucial roles in achieving high-quality results.
Step-by-Step Guide to Recording
To get started with recording voice memos on your Mac, follow these straightforward steps for effective audio capture:
- Open the Voice Memos App: Locate the application from your applications folder or use Spotlight (press Command + Space, then type 'Voice Memos' and hit Enter).
- Initiate Recording: Click the red circular button to start recording. It might help to speak clearly and directly into the microphone.
- Pause and Resume: You can pause the recording by clicking the pause button and resume when ready without creating two separate recordings.
- Finish Recording: Click the square button or tap the red button again to stop recording. The memo will then automatically save.
These steps seem simple, yet they ensure that users are prepared for effective and spontaneous recording sessions.
Setting Up Your Microphone
Before recording audio, it's vital to ensure that your microphone is adequately set up. Many Mac devices come with a built-in microphone that suffices for casual usage. However, for higher quality, one might consider external microphones such as the Blue Yeti or the Rode NT-USB.
To set up your microphone:
- Connect External Microphone: If you're using an external mic, plug it into the appropriate USB or audio port.
- Select Your Microphone: Open System Preferences, navigate to Sound, and then to the Input tab. Make sure your selected microphone is recognized and set as the input device.
- Adjust Input Levels: There is a slider that allows you to adjust the input levels. It is advisable that levels stay moderate to avoid distortion when recording.
In particular, making these adjustments proactively can greatly influence the clarity and professionalism of your voice memos. Good audio quality enhances the audible experience, allowing the intended message to shine through.
"The best microphone cannot replace a good environment. Pay attention to the acoustics of your surroundings."
With a proper understanding of how to record voice memos and set up your equipment, you empower yourself to capture clear, qualitative audio that serves various needs efficiently.
Editing Your Voice Memos
Editing voice memos is a significant step in transforming raw recordings into polished audio pieces. This section explains why the editing process is essential. Correct editing enhances the clarity and quality of the content, removes any irrelevant segments, and fine-tunes the final output to meet personal or professional standards. Even simple adjustments, such as cutting out mistakes or appropriating sound levels, greatly contribute to the usability of the recording.
Moreover, effective editing can significantly improve the listener's experience. As users engage with the content, they are less likely to be distracted by redundant or unclear information. Thus, a well-edited voice memo can lead to greater retention and impact. Let’s explore how to carry out basic and advanced editing methods fully.
Basic Editing Options within Voice Memos
The Voice Memos app itself offers several fundamental editing features that are intuitive and easy to use. For example, one can trim the length of a recording to remove pauses or mistakes in a few simple steps. Here, we break down the essentials:
- Trimming Audio: This option allows users to cut out unwanted parts from the beginning or end of a recording. Select the recording and click on the 'Edit' button. Moving the yellow handles, you can determine the exact portions to be trimmed. When satisfied, save your changes.
- Cutting Sections: Sometimes you may want to remove sections from within the recording. It is straightforward. Tap the 'Edit' button, select the portion you want to cut and then click 'Delete'. This feature is effective in maintaining only the most relevant information in the audio memo.
- Saving Edited Versions: Possibly, users might want to maintain the original recording for reference. In those cases, when you edit and save, you do so without losing the unedited version. Using the 'Duplicate' option before making changes helps keep your files organized.


These straightforward features allow many users to easily edit their content without requiring advanced technical knowledge. While the basic options cover everyday editing needs, those seeking a more comprehensive control should turn to more robust software.
Advanced Editing with GarageBand
For more intensive editing tasks, GarageBand serves as an excellent choice. This software caters to users who require advanced options to refine their voice memos.
With GarageBand, you gain access to a suite of tools that can elevate your audio recordings. Steps to engage with this application include:
- Importing the Audio: Import your voice memo into GarageBand by dragging and dropping it onto a new project. This starts your editing process in a multi-track environment, enhancing options for advanced adjustments.
- Audio Effects and Equalization: Experiment with effects, such as reverb or compression, to enhance the sound quality. Equalization can help refine frequencies, providing clearer and more balanced audio.
- Multi-track Editing: Here you can mix various audio components more effectively. Add background music or effects, adjust volume levels, and even refine timing.
- Exporting a Polished Memo: After finishing edits, export the project back to your preferred filename and format. Ensuring that the final product meets the specific requirements is essential.
The advanced features of GarageBand provide users with thorough control over the audio. Thus, learning to harness this tool might greatly benefit those interested in fine-tuning longer voice memos or integrating multiple audio layers.
Editing voice memos significantly impact their clarity and effectiveness. Taking the time to apply these methods can increase the value of the recorded message.
Enhancing Audio Quality in Recordings
Enhancing audio quality is a critical aspect of recording voice memos on a Mac. It significantly influences how the message is captured and transmitted. High-quality recordings ensure clarity and comprehension, both of which are crucial for effective communication. When audio quality improves, it minimizes the need for post-production tweaks and enhances the overall user experience.
Choosing the Right Microphone
Selecting an appropriate microphone is essential for improving sound capture in voice memos. Not all microphones are created equal; various types serve different purposes. For instance, a dynamic microphone often handles loud sounds well while providing adequate noise cancellation. Conversely, condenser microphones are usually better for capturing minute details and ambiance within quieter environments.
When choosing a microphone, consider:
- Type of Recording: Is it for personal notes or for professional presentations?
- Portability: USB microphones are convenient for direct connection to the Mac, while XLR microphones may offer superior quality.
- Frequency Response: This affects how a microphone captures different pitch and tone ranges.
Before making a purchase, it's wise to refer to detailed specifications and user reviews on platforms such as Reddit or specialty audio forums.
Environmental Factors Affecting Quality
The recording environment is just as important as choosing a microphone. Various environmental elements can hinder audio quality, making it imperative to understand these factors.
Factors to consider include:
- Room Acoustics: Hard surfaces tend to reflect sound. Consider using soft furnishings, carpets, or even acoustic panels to reduce echos and reverberation.
- Background Noise: Select a quiet place for recording. Cluttered spaces with unnecessary noise sources can distract listeners.
- Microphone Placement: Positioning the microphone correctly can enhance clarity and minimize interference from surrounding noises. Typically, keeping the microphone about six to twelve inches away from the mouth is ideal.
Overall, creating a controlled recording space can lead to significantly better sound quality.
Optimal audio quality starts both with choosing the right tools and the environment. Pay attention to both when attempting to elevate your recordings.
Managing and Storing Voice Memos
Managing and storing voice memos is a critical aspect of utilizing this feature effectively on your Mac. The need for organization becomes essential as the number of recorded memos tends to accumulate over time. With various kinds of recordings—be it ideas, reminders, or meeting notes—having a structured system allows for quick access and retrieval when needed. =
Proper management of voice memos can fulfill several important roles. First and foremost, it supports enhanced productivity. An organized collection helps clarify your thoughts, making it easier to revisit important messages without digging through countless files. Additionally, storage insights can minimize the risk of losing vital recording, ensuring your creative and business ideas always find their voice.
There are also beneficial considerations regarding how to handle space, especially when working with larger audio files. Understanding your storage capacity and establishing a schedule, such as when to delete outdated files, reduces confusion and declutters your workspace. Overall, managing your voice memos leads to an increased capacity to utilize the feature for various practical needs.
Organizing Memos for Easy Access
To streamline the retrieval of voice memos, establishing an effective organization system is necessary. Start by creating folders designated for specific categories, like 'Work', 'Personal', and 'Ideas'. This method allows users to navigate through their recordings efficiently.
Some recommendations to keep in mind include:
- Naming Conventions: Name each file descriptively, using date or keywords. This practice eliminates ambiguity during searches.
- File Formats: When saving or exporting memo files, choose widely accepted formats (like .m4a) that can easily be shared or used in other applications.
- Tags and Comments: Use tagging features or comments in your notes. These can add context, making future searches even quicker.
Regularly reviewing and reorganizing these folders assists in keeping them relevant. Dedicate time weekly or monthly to assess which memos are vital and which can potentially be deleted. This routine fosters a clean workspace, encouraging creativity, alongside diligence in your recording practices.
Cloud Storage Options for Voice Memos
The growing reliance on cloud storage solutions enhances how voice memos can be saved and accessed across devices. Using iCloud with your Mac provides automated backups and the convenience of synchronizing recordings across all your Apple devices. Consequently, a memo recorded on your phone becomes instantly available on your Mac. Some options include services like Dropbox or Google Drive, allowing flexibility to choose platforms specific to your preference.
When selecting a cloud storage provider:
- Compatibility: Ensure it supports various file formats.
- Free Storage Limits: Understand storage limits that each service offers for free accounts.
- Ease of Access: The simpler the navigation is, the easier it becomes to find files, especially under pressure.
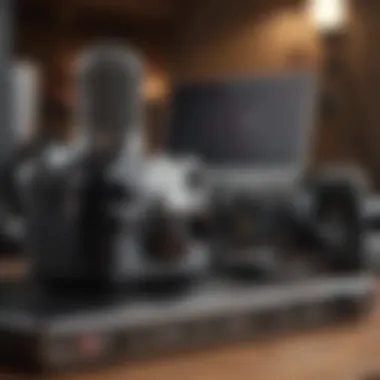

Exporting files to cloud service saves local storage space, guaranteeing recordings do not clutter your Mac's hard drive. Streamlined organization via cloud allows for greater accessibility, thus maintaining fluent workflow.
To summarize: Proper management and storage practices not only maintain order but enhance overall productivity when utilizing voice memos on Mac.
Sharing Your Voice Memos
Sharing voice memos created on a Mac can significantly enhance communication and collaboration. In professional settings, audio notes can convey tonal nuances that text may lack. For personal use, they serve as a convenient way to share thoughts or messages. Understanding how to share voice memos effectively not only improves workflow but also ensures that your recordings reach the intended audience in an accessible format.
When sharing voice memos, one should consider the audience and the medium. Some formats, like MP3 or WAV, are universally recognized, minimizing the chance of compatibility issues across different devices and platforms. By selecting the appropriate format and using effective sharing methods, the user ensures that their content maintains clarity and retains its richness.
Exporting Files to Various Formats
The capability to export voice memos to different formats is crucial for accommodating various uses and preferences. Voice Memos on Mac allows exporting in several standardized formats, aiding flexibility in sharing without sacrificing quality.
Supported Export Formats include:
- M4A: Best for retaining audio quality while maintaining a smaller file size, suitable for most devices.
- MP3: Highly compatible, ideal for music players, and widely accepted in different platforms.
- WAV: Uncompressed quality audio, preferable for professional audio editing or archiving.
To export a voice memo, follow these steps:
- Select the desired memo in the Voice Memos app.
- Click on the Share button located on the top right corner.
- Choose Export and select your preferred format.
- Specify the destination folder and confirm the export.
These easy-to-follow steps make exportation straightforward, ensuring users have control over how their memos are received.
Using Email and Messaging Platforms for Sharing
Sharing recorded voice memos through email and messaging services is commonplace. These methods facilitate quick interactions, making communication effortless.
Considerations when Sharing:
- File Size Limitations: Many email services impose size limits. Use compressed formats like M4A or MP3 to ensure compatibility.
- Recipient Platforms: The receiving end's default application for audio can influence format choice, opting for one that is universally compatible.
- Clarity of Content: Clear subject lines and context in a message ensure that the recipient understands the memo’s purpose. Introduce your audio with a brief description.
To share via email or messaging:
- Use the Share button in the Voice Memos app.
- Select your email or messaging app from the provided options.
- Attach a note or message explaining the memo.
Using these methods encourages seamless sharing while maintaining the integrity and clarity of your recorded messages.
Troubleshooting Common Issues
Troubleshooting common issues when recording voice memos on a Mac is an essential skill for any user. It allows you to avoid disruptions, ensuring smooth and effective use of the voice memo application. Although technology generally performs well, problems arise. In these cases, knowing how to identify and resolve common problems is necessary. This section will outline typical issues users encounter and their solutions.
Audio Not Recording
If your Mac fails to record audio, this issue can stem from various points. Often, incorrect settings are the enemy. First, check that the microphone is connected and not blocked by any interference in the software. On the Mac, check System Preferences and navigate to Sound settings. Choose the Input tab and ensure the correct Device is selected.
Additionally, ensure that the app's permissions are properly set. Confirm that Voice Memos or any other recording app you are utilizing has access to the microphone. Go to System Preferences, click on Security & Privacy, and review the Microphone permissions under the Privacy tab. If there is an issue here, the application cannot capture audio successfully.
Remember that trying to record in environments with external noise can hinder your results. Testing the functionality in varying conditions is vital for troubleshooting audio issues.
If everything seems correct, consider the physical state of your microphone or internal hardware. Use QuickTime Player to check if it's functioning properly. Select File, then New Audio Recording. If you can record sound here, the issue is likely software-related.
Playback Problems
Experiencing playback issues can certainly be frustrating. Such problems often manifest as choppy audio, distorted playback, or the inability to play audio files at all. Assessing the playback quality should start with a straightforward check. Make sure the audio file isn't corrupted. Try playing back a different voice memo to see if the problem persists.
Verify that your speaker output settings are properly configured for optimal audio performance. Head to System Preferences, click on Sound, and select the Output tab. Ensure your chosen output device works correctly by playing other audio forms, such as music or videos.
In rare circustances, incompatible audio formats may lead to playback difficulties. Typically, the voice memos recorded from the app use the M4A file format. If using other apps to record audio, make sure they are in adaptation with common audio formats. You can run these files through an online converter to change their formats if necessary.
Keeping your software updated also plays a crucial role in preventing any software-related issues. Verification of updates for macOS or the Voice Memos app helps implement the latest fixes and optimizations. Regularly check updates to maintain efficient performance within all functions.
Culmination
Recording voice memos on a Mac is more than just a simple task; it is a gateway to streamlining communication, enhancing productivity, and capturing fleeting thoughts. The article discussed numerous pertinent aspects, particularly focusing on the features, management, and sharing of audio notes. Each element positions voice memos as a convenient tool in today’s fast-paced environment.
Summary of Key Points
- Voice Memos App: The built-in app provides an intuitive interface, allowing users to record, edit, and save memos easily.
- Alternatives: Programs like QuickTime Player and GarageBand offer additional features. QuickTime allows for basic audio recording, while GarageBand caters to advanced editing needs, making each tool versatile.
- Audio Quality: Proper setup and selection of microphones profoundly impacts the recording quality. Environmental factors, such as location and background noise, should also be considered.
- Storage and Organization: Cloud storage solutions provide seamless access to recordings across devices, making organizations essential. Notably, tags and folders help in easy retrieval.
- Sharing Options: Various methods for exporting and sharing voice memos expand their usability. Email and messaging apps ensure quick and effective communication.
Final Thoughts on Voice Memos Usage on Mac
Incorporating voice memos into your daily routine may optimize efficiency and embrace the swift nature of modern communication.















