Recover Deleted Files on a Mac: Complete Guide
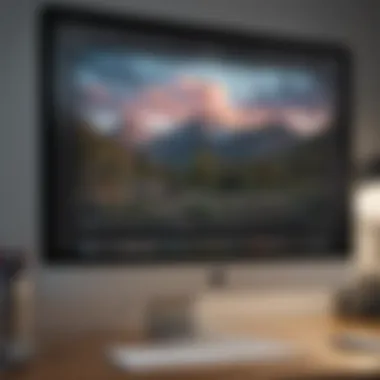

Intro
Recovering deleted files on a Mac can be a critical task for users, especially in today's digital age where data plays a significant role in personal and professional settings. Accidental deletions can happen for various reasons: misclicks, system crashes, or even malicious software. This guide intends to provide you with a comprehensive understanding of the tools and techniques available for file recovery on a Mac.
The built-in recovery options, such as Time Machine and Trash, offer a straightforward approach for retrieving lost files. However, when these methods fall short, third-party solutions come into play. This article will navigate through both types of recovery methods, elucidating their advantages, processes, and best practices for future data management.
By the end of this guide, Mac users will gain insights into effective strategies for file recovery, empowering them to handle data loss situations with confidence.
Understanding Data Deletion on a Mac
Understanding the process of data deletion on a Mac is crucial for anyone who uses this operating system. Knowing what happens when you delete files can help you take appropriate actions if you accidentally remove something important. This knowledge can also guide you in choosing the best recovery methods available.
When a file is deleted on a Mac, it does not vanish completely. Instead, the operating system changes the file's status, marking it as free space available for new data. This means the actual content still exists on the disk, at least until it is overwritten by new data. Understanding this can significantly increase the chances of successful file recovery.
Furthermore, users must be aware of the different types of deletion. Familiarity with the implications of soft and hard deletions can provide deeper insights into recovery processes. Being educated on these matters can save time and stress when facing data loss.
What Happens When Files Are Deleted
When you delete files using the Finder on a Mac, those items typically go to the Trash. Initially, the data remains on the hard drive, but access to it is restricted. The space occupied by deleted files is marked as available, signaling to the operating system that it can be reused. Therefore, the original file remains intact until that space is needed for new data. This makes it possible to recover deleted files if they haven't been overwritten.
If you empty the Trash, the files are not immediately erased but are instead removed from the file system's directory. Their data still remains on the storage drive until overwritten by new data. This distinction between apparent deletion and physical data removal is vital for effective file recovery.
Types of Deletion: Soft vs Hard
Two primary forms of deletion exist: soft deletion and hard deletion. Soft deletion typically occurs when you move files to the Trash. These files can be recovered easily as long as they are not permanently removed from the Trash. In this scenario, users can restore deleted items quickly without specialized software.
Hard deletion, on the other hand, is when files are permanently removed, usually by emptying the Trash. In this case, the files may still exist on the drive, but the operating system has no reference for them any longer. Recovering hard-deleted files can be more challenging and often requires the use of third-party recovery tools. Knowing the difference between these two types of deletion can play a crucial role in data recovery strategies.
By grasping the intricacies of data deletion, users can better navigate the complexities of file recovery. This foundational understanding sets the stage for exploring various recovery methods and effectively managing data on a Mac.
Utilizing the Trash Bin for File Recovery
The Trash Bin on a Mac serves as a fundamental component in data recovery. Understanding its role can be crucial for users seeking to restore lost files. The Trash Bin acts as a temporary storage area for deleted files, allowing users to recover items before they are permanently removed from the system. This characteristic highlights its significance in data management on a Mac.
When a file is sent to the Trash, it is not immediately erased from the hard drive. Instead, the system marks it as deleted while retaining its data until the Trash is emptied. This temporary measure allows for recovery, providing an essential safety net against accidental deletions. Utilizing the Trash Bin correctly can often save time and reduce frustration when files are misplaced.
Finding Deleted Files in the Trash
Locating deleted files in the Trash Bin is a straightforward process. To access it, users can click on the Trash icon located on the Dock. Upon opening the Trash, a list of all recently deleted items will be displayed. This view lets users easily navigate through their discarded files. Users can take advantage of the search bar at the top right of the Finder window to quickly locate specific files if necessary.
Files in the Trash may be organized by name, date deleted, or size, allowing for further refinement in searching. The sorting feature can significantly expedite the recovery process if multiple files were deleted around the same time.
Restoring Files from the Trash
Restoring files from the Trash is a click away, making it an efficient method for data recovery. Users just need to select the desired file or files by clicking on them. After selection, either right-clicking or holding down the Control key while clicking will reveal a contextual menu. From there, users can select the "Put Back" option, which instantly reverts the file to its original location on the Mac.


Alternatively, users can drag the selected files out of the Trash and into a folder on their Mac. This functionality provides flexibility depending on user preference for file organization. The quick restoration process ensures that lost files can be retrieved without hassle.
Emptying the Trash and Its Implications
Emptying the Trash is a straightforward yet consequential action. Once the Trash is emptied, files are removed from the system altogether, making recovery significantly more challenging. Users should approach this decision with care. When emptying the Trash, a confirmation dialog box appears, warning of the permanent deletion of files. This prompt serves as a final reminder to check for any items that may still be needed.
It’s important to note that after the Trash is emptied, the space previously occupied by these files becomes available for new data. This means the chances of successful recovery diminish with excessive use of the Mac post-emptying. While some professional recovery tools may help retrieve lost items, the process may not always be successful, leading to significant data loss.
Leveraging Time Machine for Backups
Time Machine is a built-in feature on macOS that provides a seamless way to back up and restore files. Its significance in data recovery cannot be overstated. This tool acts as a safety net for users, helping to recover lost data that can occur from accidental deletion, hardware failure, or system crashes.
Utilizing Time Machine simplifies the process of managing backups. It automatically backs up the entire system, allowing users to restore specific files or previous versions of documents with ease. This is especially beneficial for users who may not be familiar with traditional backup methods or those who prefer a more automated solution. By providing continuous backups, Time Machine enables one to maintain data integrity and prevents the irreversible loss of important information.
Additionally, Time Machine can serve as a historical archive, allowing users to revisit earlier versions of files. This can be important in professional settings where document collaboration happens frequently, ensuring that one can revert to previous work if needed. However, to take full advantage of Time Machine, users need to understand its setup, restoration procedures, and certain limitations.
Setting Up Time Machine
Setting up Time Machine is straightforward. First, connect an external drive to your Mac. Ideally, the drive should have enough storage to accommodate all the data. Open the System Preferences from the Apple menu, and click on "Time Machine." Here, you can select your external drive. Once selected, Time Machine will prompt to format the drive if it has not been formatted for macOS.
After initial setup, enable the option "Backup Automatically." This ensures that your files are backed up without manual intervention. It is advisable to periodically check the status of the backup. A time machine can also backup to network-attached storage, enhancing flexibility.
Restoring Deleted Files Using Time Machine
When it comes to restoring files with Time Machine, the process is user-friendly. Open the folder where the deleted file was stored. Next, click on the Time Machine icon in the menu bar and select "Enter Time Machine." This will display your backups visually.
You can then scroll through the timeline on the right side of the screen to locate the time before the deletion occurred. Once you find the desired version of the file, select it, and click "Restore." The file will be placed back in its original location. If the file no longer has the same name, be careful to rename it appropriately to avoid confusion. This time-travel feature of Time Machine is simple yet powerful, restoring peace of mind for users.
Limitations of Time Machine
While Time Machine is an excellent tool, it does have its limitations. For example, it only works with external drives or network-attached storage and cannot back up to the same disk that the operating system is on. Moreover, Time Machine does not cover certain files like applications or system files, which can limit recovery options in some scenarios.
Another crucial aspect to consider is the retention policy of Time Machine. If external storage runs out of space, Time Machine will begin to delete the oldest backups. This could potentially lead to losing important data if not monitored. Regularly assessing and possibly upgrading the backup storage may be necessary.
Being aware of these constraints is essential for effective data management. Time Machine can significantly enhance data safety, but it should be complemented with other backup strategies.
In summary, leveraging Time Machine provides a robust option for backing up and recovering deleted files on a Mac. Understanding the setup process, the recovery method, and the limitations empowers users to effectively utilize this feature.
Exploring Third-Party File Recovery Software
When it comes to recovering deleted files on a Mac, built-in options may not always suffice. In situations where the Trash Bin is empty or Time Machine is not backed up, third-party file recovery software becomes vital. These tools can effectively help retrieve lost data in various scenarios, such as accidental deletion or system failure. Some software options may utilize distinctive recovery strategies, enhancing the chances of restoring lost data.
When to Consider Third-Party Tools
It is advisable to consider third-party recovery tools when:
- Built-in Options Fail: After emptying the Trash Bin or if Time Machine does not have recent backups.
- Complex Recovery Needs: When dealing with file types that typical recovery processes cannot manage.
- Urgency: A situation whereby immediate recovery is necessary and built-in recovery methods are insufficient.
- Accidental Deletion: Occasionally users might delete files without realizing their importance until later.


Recognizing when to utilize third-party software can significantly impact your ability to recover lost information.
Popular File Recovery Software Options
Several effective file recovery programs can aid in the retrieval process. Here are some notable options:
- Disk Drill: This software supports a wide range of file formats. It also provides a user-friendly interface and effective scanning algorithms.
- EaseUS Data Recovery Wizard: Known for its speed and efficiency, it is suitable for users who may not have extensive technical skills.
- Stellar Data Recovery: This option offers both basic and extensive recovery features, making it flexible for various needs.
- Data Rescue: This software is particularly known for its robust scanning features and comprehensive recovery options.
Choosing the right software is essential. Look for user testimonials and reviews to gauge the effectiveness of the program.
How to Use Recovery Software Effectively
Using recovery software effectively involves several key steps:
- Install Safely: Always download software from official sources to avoid malware.
- Run a Full Scan: Initiate a complete scan of the disk where the files were deleted. This maximizes the chances of recovering files.
- Preview Files: Many applications allow you to preview files before restoring. This can help identify the correct files to recover.
- Restore with Care: Once you identify the desired files, restore them to a separate drive. This prevents overwriting any data that may still be recoverable.
- Follow On-Screen Instructions: Adhere to the detailed steps provided by the software to ensure proper recovery and minimize risks.
"Effective file recovery requires a structured approach and the right tools. Do not rush the process to avoid complications."
Using these principles can enhance your recovery success rate and give you greater control over the outcomes.
Best Practices for Data Management
Data management is a crucial aspect of using any computer, especially a Mac. Effective practices can greatly minimize the risk of data loss and make recovery easier when incidents occur. Maintaining a structured approach to managing files also improves efficiency in daily operations. Understand the importance of these practices as they lay the foundation for better file management and proactive data care.
Regularly Backing Up Your Files
One of the most important aspects of data management is regular backups. Backups provide a safety net for your data. Using tools like Time Machine can automate the backup process. This ensures that important files are consistently saved.
Consider scheduling backups at regular intervals. Daily or weekly backups are often recommended, depending on how frequently data changes. If you modify files often, more frequent backups might be necessary. A sudden data loss can disrupt work and lead to stress. Backups are the easiest way to recover from such events.
Organizing Files to Minimize Deletion
A well-organized file system significantly reduces the likelihood of accidentally deleting important documents. Implement a clear naming convention. Group similar files into folders to keep everything accessible.
For example, create folders for projects, personal documents, and photographs. Consider using subfolders for even finer organization.
When files are easy to locate, there is less chance of confusion and misplacement. This act of organizing also helps back-up processes, as you will have a clearer idea of what needs to be saved and where it is stored.
Utilizing Cloud Storage Solutions
Cloud storage is another layer of protection for your data. Services like Google Drive and Dropbox offer convenient storage options. Using the cloud provides easy access to files from any device with an internet connection.
In addition to accessibility, cloud storage adds an element of redundancy. Even if your local files are deleted, your cloud backups can serve as a recovery source. This way, you increase the odds of file retrieval.
However, keep privacy and security in mind when using cloud solutions. Ensure that any service you choose employs robust encryption and provides reliable data handling.


Regular data management practices can significantly reduce stress in the event of accidental deletions.
By regularly backing up files, organizing them, and utilizing cloud storage, users can protect themselves from potential data loss. These basic steps are achievable for any Mac user. They elevate your overall data management strategy.
Preventing Future Data Loss
Preventing future data loss is critical for anyone who uses a Mac. Many users experience the stress of losing important files due to accidental deletions or unforeseen circumstances. Thus, developing a robust strategy is paramount. Having proactive measures in place not only saves time but also prevents potential heartbreak and financial loss caused by missed deadlines or lost information.
Developing a Data Recovery Strategy
A data recovery strategy involves planning and implementing methods to recover lost files before they are needed. It is essential to understand that not all recovery methods are equal.
- Regular backups: Set up a schedule for periodic backups. This could include daily or weekly backups depending on how frequently your files are updated. Using Time Machine or other backup software can automate this process effectively.
- Creating system images: In addition to regular backups, creating a full system image can be useful. This includes not only files but also applications and settings. If a significant issue arises, you can restore your entire system quickly.
- Testing recovery methods: It is wise to test your recovery strategy. Ensure that you can easily access your backups and recover the files you need. Knowing the steps in advance can save considerable time and heartache.
- Documenting the steps: Consider writing down the recovery process for your reference. This can help in a moment of panic, ensuring that you don’t miss critical steps that could hinder recovery.
Understanding File Permissions and Protection
File permissions and protection play a critical role in data management. Understanding these aspects helps users maintain control over their files and access rights.
- Access control: Mac operating systems use a permission model where files can have different access levels for users. Know who has permission to alter or delete files.
- Setting up encryption: Consider encrypting sensitive files. This adds an extra layer of security, even if files are accidentally deleted.
- Change settings carefully: Make sure to manage file permissions with caution. Incorrect settings can lead to unwanted deletions or access issues.
These tools help establish a safe computing environment where your data remains intact.
Educating Yourself About Software Risks
Understanding software risks is essential to prevent data loss. Many users may not realize that software vulnerabilities can lead to accidental data deletions or corruption.
- Malware and viruses: Stay informed about potential threats that can compromise your files. Regularly scan your system using reputable antivirus software like Norton or Malwarebytes.
- Software updates: Regularly update both your Mac operating system and applications. Developers often release updates to fix vulnerabilities.
- Downloading with caution: Be discerning when downloading software or files. Malware can hide in seemingly benign applications. Look for trustworthy sources before proceeding.
Creating awareness allows users to act proactively, reducing the chances of data loss significantly.
"Being informed and prepared is the first line of defense against unexpected data loss."
By establishing a comprehensive plan, understanding permissions, and recognizing software risks, Mac users can safeguard their data more effectively. This approach mitigates potential data loss, transforming users from reactive to proactive managers of their digital assets.
Culmination
In this article, we explored the essential methods for recovering deleted files on a Mac. Understanding these techniques is vital for every user, as accidental data loss can happen to anyone at any time. The knowledge of what recovery options exist and how to utilize them empowers Mac users to manage their files efficiently. It minimizes stress when faced with data loss situations.
Recapping Key Recovery Techniques
Several key techniques can be highlighted for successful file recovery:
- Trash Bin Recovery: Always check the Trash Bin first. If the file is there, the restoration process is simple.
- Time Machine Backups: Regularly using Time Machine can allow you to restore files from their last saved versions. It acts as a reliable safety net.
- Third-Party Software: In cases where built-in options fail, software like Disk Drill or EaseUS Data Recovery Wizard offers more in-depth scanning and recovery solutions.
- Data Management Practices: Staying organized helps prevent accidental deletions. Regular backups are essential.
Every method has its own steps and requirements. Knowing them ensures that, the next time a file is lost, users can react promptly and effectively.
Encouraging Proactive Data Care
Proactive data care is crucial in maintaining data integrity. Here are some suggestions:
- Regular Backups: Set a routine for backups using Time Machine or cloud services. Consistent backups limit potential data loss.
- File Organization: Keep files organized in a way that reduces the chances of unintentional deletions. Naming conventions and folder structures contribute to better file management.
- Education on Risks: Understanding the risks associated with software compatibility and permissions can prevent future data loss.
In summary, taking these proactive steps enables users to mitigate data loss risks effectively. This way, when accidents occur, users are prepared. With the right knowledge and tools, managing data on a Mac becomes much less stressful.















