Mastering the Art of Scanning with iPhone 12: A Comprehensive Guide

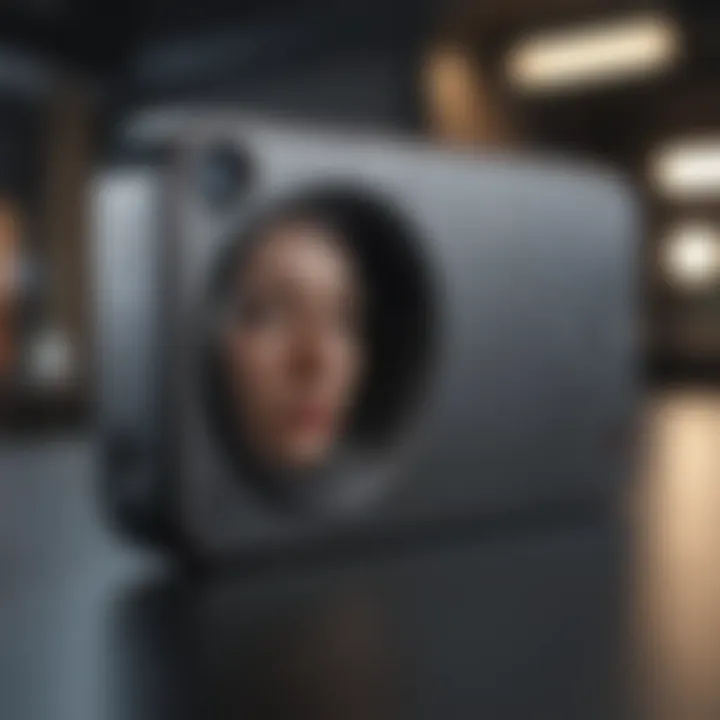
Product Overview
When it comes to the i Phone 12, Apple has once again raised the bar in terms of innovation and design. The iPhone 12 boasts cutting-edge technology and sleek aesthetics that are sure to impress tech enthusiasts and Apple aficionados. With its superior build quality and premium finish, the iPhone 12 is as visually striking as it is technologically advanced.
In terms of key features, the i Phone 12 shines with its powerful A14 Bionic chip, which enables seamless performance and responsiveness. Additionally, the device comes in a variety of striking colors, allowing users to choose a model that suits their style and preference.
Design and Build Quality
The design of the i Phone 12 is a harmonious blend of form and function. Crafted from durable materials, such as Ceramic Shield and aerospace-grade aluminum, the device exudes elegance and robustness. The ergonomics of the iPhone 12 are thoughtfully designed, providing a comfortable grip and intuitive user experience. In terms of build quality, Apple has once again set the standard for excellence, ensuring that the iPhone 12 is a masterpiece of engineering.
Performance and User Experience
Under the hood, the i Phone 12 is powered by the formidable A14 Bionic chip, which delivers unrivaled speed and efficiency. Whether you're navigating through apps, streaming multimedia content, or multitasking, the iPhone 12 excels in delivering a seamless user experience. The user interface is intuitive and user-friendly, allowing users to effortlessly navigate the device and access a myriad of features. Multitasking on the iPhone 12 is a breeze, thanks to its robust performance capabilities and efficient operating system.
Camera and Media Capabilities
The camera prowess of the i Phone 12 is truly remarkable. Equipped with advanced camera specifications, including Night mode, Deep Fusion, and Smart HDR 3, the device captures stunning photos in any lighting condition. Additionally, the iPhone 12 offers exceptional video recording capabilities, supporting Dolby Vision HDR recording and 4K video recording at 60 fps. When it comes to audio quality and media consumption, the iPhone 12 delivers an immersive experience, with crystal-clear sound and vibrant visuals that bring content to life.
Pricing and Availability
In terms of pricing, the i Phone 12 offers competitive options for different variants, making it accessible to a wide range of consumers. The device is widely available in various regions and markets, ensuring that Apple enthusiasts worldwide can get their hands on this premium offering. When compared to competitor products, the iPhone 12 stands out for its value for money proposition, offering cutting-edge features and performance at a competitive price point.
Introduction
In the fast-paced digital age, having the capability to scan documents directly from your i Phone 12 is not just a convenience but a game-changer in maximizing productivity and efficiency. The Introduction section of this article delves into the crucial role that scanning plays in today's tech-savvy world, where the ability to digitize physical documents opens up a realm of possibilities. Understanding how to harness the scanning feature of your iPhone 12 is not only about simplifying tasks but also about embracing a more streamlined and organized approach to managing documents and information.
With the ever-increasing demands for remote work and digital collaboration, being adept at scanning using your i Phone 12 can significantly enhance your workflow and communication. Gone are the days of bulky scanners or searching for a nearby device to scan important papers – your iPhone 12 puts this capability right in the palm of your hand. From scanning receipts for expense reports to capturing important notes or even digitizing handwritten documents, the scanning feature of the iPhone 12 empowers users to handle document-related tasks with ease.
Moreover, learning the intricacies of scanning with the i Phone 12 opens up a world of creative possibilities, such as capturing high-quality images and converting them into digital formats. The fusion of technology and practicality in scanning extends beyond mundane tasks, allowing individuals to digitize memories, preserve important information, and seamlessly integrate physical documents into their digital ecosystem. In a society driven by information and data, mastering the art of scanning with your iPhone 12 is not just a skill but a strategic advantage that can transform the way you interact with your device and the world.
Setting Up Scanning
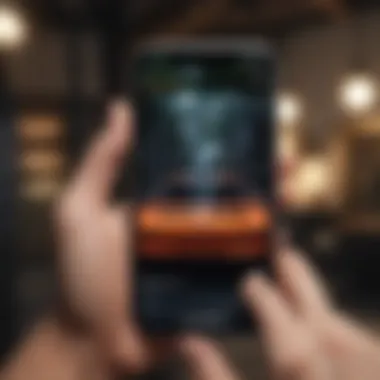
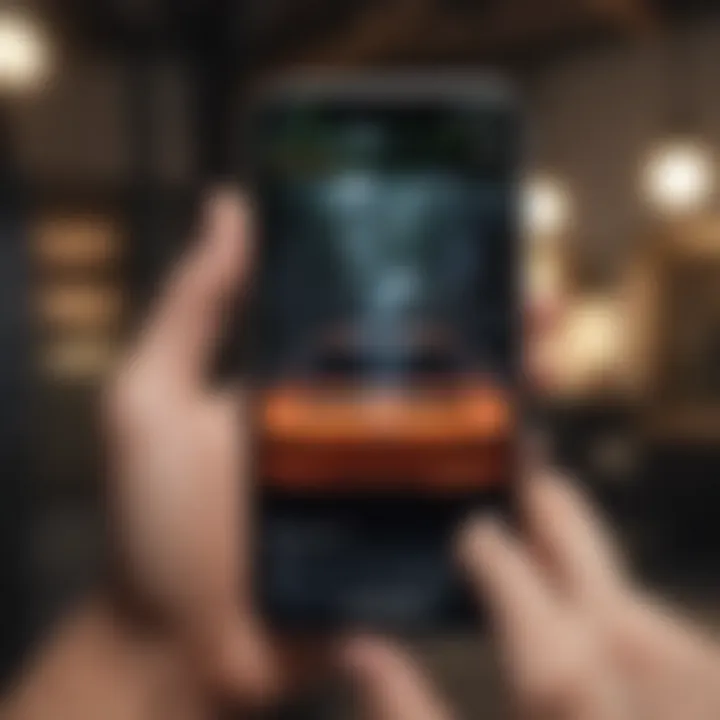
In the realm of scanning functionality, laying a solid foundation can immense aid in maximizing productivity and efficiency. The significance of 'Setting Up Scanning' in this article lies in its pivotal role in establishing a seamless workflow for utilizing the scanning feature on the i Phone 12. By delving into specific elements like configuring scan preferences, adjusting resolution settings, and streamlining file organization, readers can grasp the importance of fine-tuning scan parameters to align with their individual requirements. Furthermore, understanding the benefits of setting up scanning optimally can lead to enhanced scan quality, quicker document processing, and overall improved user experience.
Accessing the Notes App
Introducing users to the cornerstone of the scanning process on the i Phone 12, accessing the Notes app serves as the initial step towards utilizing the device's scanning capabilities. Once the Notes app is launched, users gain access to a myriad of features that pave the way for seamless document digitization. Exploring this aspect in detail involves navigating through the app interface, understanding where the scan option resides, and familiarizing oneself with the various tools available for elevating the scanning experience. By shedding light on how to efficiently access the Notes app for scanning purposes, users can kickstart their journey towards harnessing the full potential of their device.
Creating a New Note
Subsequent to accessing the Notes app, creating a new note sets the stage for commencing the scanning process on the i Phone 12. This fundamental step involves initiating a blank page within the app, where users can input additional information, annotations, or sketches alongside the scanned document. By elaborating on the nuances of creating a new note, such as selecting the appropriate template, adjusting text formatting, and integrating multimedia elements, users can effectively prepare the digital canvas for accommodating scanned content. Mastering the art of creating a new note serves as a cornerstone for proficiently organizing and enhancing scanned documents within the Notes app ecosystem.
Initiating the Scanning Process
Once the groundwork of accessing the Notes app and setting up a new note is laid, initiating the scanning process propels users into the realm of document digitization on the i Phone 12. This pivotal phase involves triggering the scan function within the Notes app, aligning the document within the designated frame, and capturing a high-quality digital copy. By providing detailed insights into the scanning interface, settings for adjusting brightness and contrast, and tips for achieving optimal scan results, users can seamlessly transition from physical paperwork to digital replicas. Mastering the art of initiating the scanning process empowers users to transform their device into a portable scanning solution, unlocking a world of possibilities for productivity and organization.
Scanning Options
When it comes to utilizing the scanning feature on your i Phone 12, understanding the various scanning options is crucial for maximizing productivity and efficiency. The Scanning Options section of this article delves into the different ways you can scan documents, offering insights into how each option can benefit your workflow.
Exploring scanning options allows users to select the most suitable method based on the type of document being scanned and their preferences. Whether opting for a single-page scan, a multi-page scan, or customizing scan settings according to specific requirements, knowing the available options empowers users to tailor their scanning experience to their needs.
Delving deeper into each scanning option provides a comprehensive understanding of their functionalities and usability. By highlighting the key features and considerations of single-page scans, multi-page scans, and adjusting scan settings, readers can make informed decisions when capturing and processing documents on their i Phone 12.
Single Page Scan
The Single Page Scan feature on the i Phone 12 streamlines the process of digitizing individual documents with precision and clarity. This subsection explores the functionality of single-page scanning, emphasizing its relevance in capturing standalone documents effectively.
Single Page Scan allows users to focus on scanning one document at a time, ensuring each page is captured accurately. By detailing the step-by-step process of performing a single-page scan and discussing the benefits of this scanning method, readers gain valuable insights into optimizing document scanning on their device.
Unlock the potential of single-page scanning by learning how to initiate and complete the scanning process seamlessly. Understanding the intricacies of single-page scan functionalities equips users with the knowledge to achieve high-quality scans for various purposes, whether for work, study, or personal organization.
Multiple Page Scan
For users handling multi-page documents or projects requiring the scanning of multiple pages, the Multiple Page Scan feature on the i Phone 12 offers a convenient solution. This section delves into the advantages and practical applications of multi-page scanning, highlighting its importance in managing extensive document scans efficiently.


Explore the versatility of Multiple Page Scan in digitizing lengthy documents or collections of pages into a cohesive digital format. By outlining the process of initiating and navigating a multi-page scan, readers can grasp the seamless workflow facilitated by this feature.
Mastering the art of multiple-page scanning enables users to compile, organize, and store batches of documents effortlessly on their i Phone 12. Discover the ease and convenience of capturing and managing multi-page scans, enhancing productivity and document handling capabilities.
Adjusting Scan Settings
Customizing scan settings allows users to tailor the scanning process to suit their specific requirements and preferences. This section of the article delves into the importance of adjusting scan settings, offering insights into how customization can enhance the quality and efficiency of document scans.
Understanding the available scan settings, such as resolution, color mode, and file format, empowers users to optimize their scanning experience for different types of documents. By providing detailed instructions on how to adjust these settings on the i Phone 12, readers can enhance the clarity and presentation of their scanned files.
Fine-tune your scanning process by learning the intricacies of adjusting scan settings according to the nature of the document being scanned. Whether prioritizing resolution for detailed images or choosing the appropriate color mode for accurate color reproduction, mastering scan settings elevates the overall scanning experience on your device.
Enhancing Scanned Documents
In the realm of smartphone scanning, the enhancement of scanned documents holds a significant position. It plays a vital role in ensuring the quality and clarity of the scanned output. When it comes to utilizing your i Phone 12 for scanning purposes, the ability to enhance scanned documents can make a substantial difference in the final result. By focusing on enhancing scanned documents, users can improve readability, ensure accuracy, and elevate the overall professional appeal of the scanned files.
Enhancing scanned documents on your i Phone 12 encompasses various elements that contribute to a seamless scanning experience. One of the key benefits of this process is the ability to adjust the brightness, contrast, and sharpness of the scanned document. These adjustments can help in improving the overall quality of the scan, making it easier to read and enhancing the visual aesthetics of the document.
Additionally, enhancing scanned documents allows users to crop, rotate, and resize the scanned output as needed. This level of customization enables individuals to focus on the essential content, remove any unnecessary elements, and present the information in a well-organized manner. By optimizing the scanned documents through annotations, text additions, and organizational tools, users can create professional-looking scans that are tailored to their specific requirements.
Overall, prioritizing the enhancement of scanned documents ensures a streamlined and visually appealing scanning process on your i Phone 12. By utilizing the available tools and features to enhance the quality, readability, and professionalism of the scanned documents, users can maximize the utility of their device for various scanning purposes.
Annotating Scans
Annotating scans on your i Phone 12 opens up a world of possibilities in terms of adding contextual information, notes, and insights to the scanned documents. This feature allows users to highlight key points, draw attention to specific details, and provide additional context to the scanned content. Annotation serves as a powerful tool for collaborating, sharing ideas, and conveying essential information within the scanned documents.
With annotation capabilities, users can add text boxes, shapes, arrows, and freehand drawings directly onto the scanned documents. This versatility enables users to customize the scanned output, emphasize critical points, and create a more interactive and engaging document. Whether it's adding comments, highlighting important sections, or drawing diagrams, annotating scans provides flexibility and creativity in enhancing the scanned content.
Moreover, annotation features can assist in creating informative presentations, marking up contracts or agreements, and enhancing educational materials. By leveraging the annotation tools on your i Phone 12, users can elevate the functionality of scanned documents, transform them into dynamic assets, and communicate ideas more effectively.
Adding Text and Signatures
Adding text and signatures to scanned documents using your i Phone 12 empowers users to personalize, authenticate, and clarify the content of the scanned files. This functionality is particularly valuable for business professionals, students, and individuals who frequently handle digital documents. By incorporating text and signatures, users can add context, ownership, and a personal touch to their scanned materials.


The ability to seamlessly insert text into scanned documents enables users to include additional information, titles, captions, or clarifications within the file. Whether it's labeling sections, providing instructions, or attaching contact details, adding text ensures that the scanned document conveys relevant details clearly and comprehensively. In addition, the option to insert signatures digitally offers a secure and efficient method for authenticating documents, contracts, or forms.
Furthermore, adding text and signatures enhances the professionalism and credibility of the scanned documents. It enables users to maintain a consistent branding, adhere to document requirements, and present information in a polished manner. By incorporating text and signatures effectively, individuals can customize their scanned files, validate their authenticity, and streamline the document review and approval process.
Organizing Scanned Files
Organizing scanned files on your i Phone 12 is a strategic approach to categorizing, storing, and accessing scanned documents systematically. In the sea of digital information, efficient organization plays a critical role in optimizing workflow, reducing clutter, and improving productivity. By establishing a structured system for managing scanned files, users can streamline their document management process and enhance overall efficiency.
The process of organizing scanned files involves creating folders, sorting documents by categories, and assigning tags or labels for easy identification. This systematic approach allows users to quickly locate specific scanned files, retrieve information promptly, and maintain a well-structured digital archive. Moreover, organizing scanned files facilitates better file management, prevents information overload, and enables users to stay organized amidst a plethora of digital documents.
Additionally, organizing scanned files enhances collaboration and sharing capabilities, enabling users to effortlessly share, send, or collaborate on documents with others. By structuring scanned files in a logical and accessible manner, users can streamline communication, facilitate teamwork, and ensure seamless access to essential information. Overall, effective organization of scanned files on your i Phone 12 optimizes productivity, promotes efficiency, and simplifies document handling in various personal and professional settings.
Sharing and Saving Scans
In the realm of digitization and convenience, Sharing and Saving Scans hold paramount importance in maximizing the utility of your i Phone 12's scanning capabilities. This section delves into the intricate details of seamlessly transferring and preserving scanned documents, ensuring a streamlined workflow and enhanced productivity for users. Through a discussion on the significance of efficient file management and secure data sharing, this segment elucidates the pivotal role that Sharing and Saving Scans play in the modern digital landscape.
Saving to Files
When it comes to saving scanned documents, the i Phone 12 offers a seamless integration with the native Files application, empowering users to store their scans with ease and accessibility. By elucidating the step-by-step process of saving scans to Files directly from the scanning interface, this subsection equips readers with the knowledge to effectively organize their digital files and streamline document storage on their device. Discussing the benefits of utilizing Files for scan storage, such as categorization, searchability, and cross-device synchronization, further enhances the readers' understanding of optimizing document management.
Exporting Scans via Email
Another indispensable aspect of Sharing and Saving Scans is the ability to export scanned documents via email directly from your i Phone 12. This subsection expounds on the simplicity and efficiency of the email export feature, emphasizing the convenience it offers in swiftly sharing scanned files with colleagues, clients, or cloud storage platforms. By highlighting the steps involved in exporting scans via email, including file format options and recipient management, readers gain insights into leveraging this functionality for seamless document dissemination and collaboration purposes.
Utilizing Third-Party Apps for Sharing
Beyond native functionalities, the i Phone 12 empowers users to amplify their document sharing capabilities by utilizing third-party apps. This section explores the diverse array of apps available on the App Store that are tailored for enhancing document sharing and collaboration. By providing an overview of notable third-party apps compatible with scanning features, alongside a comparative analysis of their unique offerings and integrations, readers can make informed decisions on selecting the most suitable platform for their specific sharing requirements. Incorporating insights on data security, compatibility, and collaborative features, this subsection enriches the readers' understanding of leveraging third-party apps to augment the sharing and saving experience on their iPhone 12.
Conclusion
In wrapping up our comprehensive guide on using the scanning feature on the i Phone 12, it is crucial to underline the pivotal role that the conclusions section plays. Understanding the importance of efficiently summarizing the key takeaways and actions from the scanning process can immensely benefit users seeking clarity and organization.
The conclusion segment serves as a compass, directing users to reflect on the essential aspects covered in the preceding sections. By encapsulating the core concepts and learnings, individuals can consolidate their understanding of how to optimize the scanning feature on their i Phone 12.
Moreover, the conclusion acts as a catalyst for action, urging users to apply the newfound knowledge in their scanning endeavors. It emphasizes the significance of implementing the techniques and tips discussed throughout the article to enhance productivity and streamline the scanning process.
Additionally, the conclusion section fosters a sense of accomplishment and empowerment among users. By highlighting the capabilities and potential of the i Phone 12 scanning feature, it instills confidence in users to harness the full extent of their device's functionalities.
Ultimately, the conclusion segment serves as a pivotal component in our guide, offering users a holistic view of the scanning process and equipping them with the tools needed to unleash the true power of scanning with the i Phone 12.













