Stitching PDFs on a Mac: A Comprehensive Guide
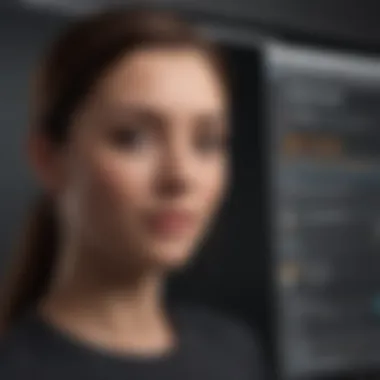
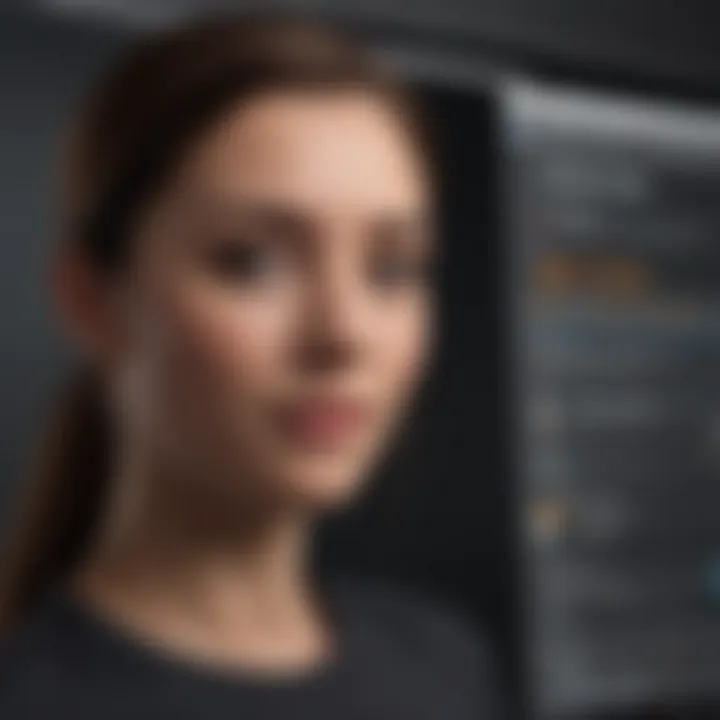
Intro
Stitching PDF documents together on a Mac is an essential skill for many users, from students compiling research papers to professionals managing presentations. This process can significantly simplify document organization and improve workflow efficiency. Thankfully, Apple provides robust built-in tools, as well as several third-party applications that fulfill this need.
In this guide, we will explore the various methods available for combining PDF files on a Mac. We will begin by examining the built-in options offered by macOS, then proceed to evaluate popular third-party applications. Each method will be accompanied by clear, step-by-step instructions. This comprehensive resource aims to empower users to choose the best solution for their specific requirements.
The relevance of effectively managing PDF documents cannot be overstated. Whether for academic, professional, or personal reasons, understanding how to manipulate PDFs can result in a more organized approach to digital files. By the end of this guide, readers will be equipped with the knowledge to seamlessly combine their PDF documents with ease.
Intro to PDF Stitching
In today’s digital world, managing documents efficiently is a critical skill. PDF stitching, the process of combining multiple PDF files into a single document, presents both practical and functional advantages. In this article, we aim to guide users through the various methods available to stitch PDFs together on a Mac, enhancing not only organization but also readability. PDF files are widely used across various sectors due to their compatibility and reliability. With different tools at one’s disposal, understanding how to effectively stitch these documents can streamline workflows significantly.
Understanding PDF Formats
PDF, or Portable Document Format, is designed to present documents consistently across different devices and platforms. This format retains fonts, images, graphics, and layout, ensuring that the document appears as intended, independent of the software used to create it. It is important to understand that PDFs are not meant for flexible editing; rather, they excel in showcasing content in a stable manner. When combining PDFs, users are likely dealing with files that may contain various elements—text, graphics, annotations, and bookmarks. Each of these components contributes to the overall functionality and usability of the final document.
Notably, when merging files, attention must be brought to compatibility. An unmerged PDF might lose quality or formatting during the stitching process if the original files are not created with consistent settings. Hence, having a grasp of PDF structure and characteristics is vital for users when they are about to execute this task.
Importance of Combining PDFs
The act of combining PDFs is not merely about creating a single file; it serves multiple purposes, especially for professionals and students. For instance, merging files can consolidate information for easier access and sharing. When conducting research, a student may gather various articles from different sources. Combining these into one PDF not only simplifies access but also aids in maintaining a cohesive body of work.
Moreover, businesses often face the challenge of dealing with multiple documents related to projects, contracts, and reports. By stitching these individual PDFs together, they enhance their documentation processes, making it easier to present integrated reports during meetings or audits.
Other benefits include the reduction of file clutter on one’s device. Having fewer, well-organized files can save time spent searching for documents. It can also improve the efficiency of document management systems.
In summary, understanding PDF formats and the importance of combining PDFs lays a strong foundation for effective data management. As the article progresses, we will explore various methods available on a Mac for performing these tasks efficiently.
Built-in Tools for PDF Stitching on Mac
The ability to stitch PDFs together is crucial for anyone managing multiple documents. Mac users have specific built-in tools that streamline this process. Utilizing these tools reduces the need for third-party software and enhances user efficiency, particularly in document-heavy tasks. These options come with unique features that cater to the needs of different users.
Preview Application
Accessing the Preview App
Accessing the Preview application is straightforward on a Mac. You can find it in the Applications folder or open it through Spotlight by typing "Preview". Once opened, it serves as a powerful tool for viewing and, importantly, editing PDFs. This accessibility is a key advantage, as many users are already familiar with the application.
The Preview app also provides excellent integration with other macOS functionalities. However, some may find its robust features overwhelming at first. Familiarizing oneself with the interface can take some time, but the effort is worth it.
Opening Multiple PDF Files
Opening multiple PDF files in Preview is user-friendly. You can simply select the files from Finder and open them simultaneously. This feature allows for easy comparison and selection of pages to stitch. Being able to view several documents at once significantly aids in the process of merging relevant content.
One downside could be the performance on older Mac models, where opening too many files could slow down the system. Despite this, the ability to handle multiple PDFs concurrently is vital for anyone involved in in-depth document management.
Using the Thumbnails Pane
The Thumbnails pane in Preview is a useful feature for managing and organizing pages within your PDFs. Activating the pane provides a visual representation of all pages, allowing you to drag and drop them into different order or remove unwanted pages. This functionality adds a level of convenience that is critical when assembling multi-page documents.
However, for users dealing with exceptionally large files, scrolling can become cumbersome. Despite this, the Thumbnails pane remains an effective way to visualize your work.
Merging PDFs
Merging PDFs in Preview is a seamless process. You can drag one PDF file onto the Thumbnails pane of another, or use the menu option to combine documents. This specific method makes the merging process fast and efficient, which is beneficial for professionals who require quick outputs.
The primary disadvantage might be that it requires a basic knowledge of the app’s interface. However, once familiar, users often find it a reliable feature of the application.
Using Print to PDF Functionality
Accessing the Print Menu


The Print menu on a Mac is not just for printing. Accessing it allows users to utilize the "Save as PDF" option. This provides an alternative way to stitch documents together, making it a valuable tool in document management. The ease of accessing it from any application enhances its functionality, especially for quick saves.
The print option can be confusing for newcomers since, at first glance, it appears unrelated to PDF management. Nonetheless, it serves as a bridge for creating merged documents quickly.
Selecting Save as PDF
The "Save as PDF" feature is simple yet powerful. It turns the traditional print command into a tool for creating new PDF documents. This can be especially useful when you want to convert several PDFs into one without opening them in Preview. It allows for quicker combinations, enhancing workflow for users in professional settings.
One limitation may be that it lacks advanced editing features available in dedicated PDF software. However, its simplicity makes it a favored choice for users looking for quick solutions.
Combining Files via the Print Dialog
Combining files via the Print dialog is another method that can be utilized efficiently. This process provides users the option to select multiple documents to combine simultaneously. It simplifies what could otherwise be a complex task, especially when dealing with varied file types.
Nonetheless, users may find it less intuitive than other methods. Understanding how to navigate the Print dialog to combine files might require some experimentation. Yet despite its learning curve, this method is valuable for efficient document assembly.
Third-party Applications for PDF Stitching
Third-party applications play an important role in the world of PDF management on Mac. While the built-in tools offer basic functionalities, third-party options often bring advanced features and greater flexibility. They can cater to specific user needs, whether for a professional setting or casual use. These applications can provide more robust tools for editing, organizing, and combining PDFs seamlessly. For users dealing with large volumes of documents, utilizing third-party applications can significantly enhance productivity and streamline workflow.
Adobe Acrobat
Features Overview
Adobe Acrobat DC stands out for its comprehensive feature set. This application allows users to create, edit, and manage PDF files effectively. One key characteristic is the ability to convert various file formats into PDF and vice versa. It is a popular choice in offices and among professionals for its reliability and extensive functionality. An unique feature worth noting is the ability to add annotations and comments directly within the PDF, which can support collaboration. However, its complexity can sometimes make it less user-friendly for novices.
Step-by-step Guide for Stitching PDFs
The step-by-step guide for stitching PDFs in Adobe Acrobat DC provides a clear pathway for users. This guide simplifies the process of merging multiple documents into a single file. What makes this method beneficial is its straightforward interface. Users can seamlessly drag and drop files, adjusting the order and selecting options for optimization. One distinct advantage is that it maintains the quality of the original documents. On the downside, some users may find the software resource-heavy, requiring a powerful Mac for best performance.
Comparing Pricing Models
Comparing pricing models for Adobe Acrobat DC reveals several options for potential users. The subscription-based model offers access to the latest features, which can be appealing for frequent users. It allows for flexibility depending on usage needs. However, the cost may be a disadvantage for occasional users. The subscription can feel cumbersome if high usage is not anticipated. Users should weigh the cost against the benefits, especially when other free or one-time purchase options may suffice for less intensive needs.
PDF Expert
Key Features
PDF Expert is celebrated for its intuitive features tailored for Mac users. This application allows for efficient reading and annotation of PDF documents. A notable characteristic is the ability to fill out forms and sign documents electronically. This function makes it a strong candidate for business use. The unique feature of PDF Expert is its synchronization capabilities with various cloud services, ensuring access across devices. However, some advanced editing tools may be limited compared to Adobe Acrobat DC.
User Interface Overview
The user interface of PDF Expert is designed with simplicity and usability in mind. It offers a clean and organized experience, making navigation intuitive. This aspect contributes positively to user experience, appealing to both tech-savvy users and those less familiar with software. The unique layout allows for quick access to most functions without excessive clutter. One downside may be the learning curve attached to some unique features if one is accustomed to different PDF management systems.
Combining PDF Files: A How-to
Combining PDF files in PDF Expert is simple and user-friendly. Users can easily drag and drop files into the application and rearrange them as desired. This feature makes this method particularly appealing for users looking for efficiency. The advantage lies in its speed and convenience, with a notable seamless experience. However, limitations do exist in bulk merging, which may not ideally serve users with extensive document collections.
Smallpdf
Functionality Analysis
Smallpdf offers an accessible solution for PDF management with a focus on simplicity. The application allows users to compress, convert, and combine PDF files with ease. A key characteristic is its online platform, which requires no download and can be used immediately. This flexibility makes it popular for users on the go. On the flip side, some advanced features may be limited compared to downloadable software, which can be a consideration for users needing extensive functionality.
Using the Online Platform
Using Smallpdf’s online platform is straightforward. Users can upload their files directly from various cloud storage services or their computers. This characteristic emphasizes convenience for those who prefer not to install software. The interface is easy to understand, allowing for quick edits. However, reliance on internet connectivity may be a downside for those in areas with unstable access.
Considerations for Security and Privacy
When using Smallpdf, security and privacy considerations are essential. The platform promises encryption for uploaded files, providing a layer of safety for sensitive documents. This can be a reassuring factor for users concerned about data protection. The unique feature here is the automatic deletion of files after a period, although it may raise concerns for users needing longer-term storage. Evaluating these factors is important for secure document handling.
Alternative Methods for PDF Management
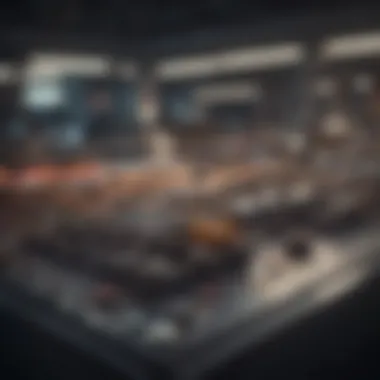
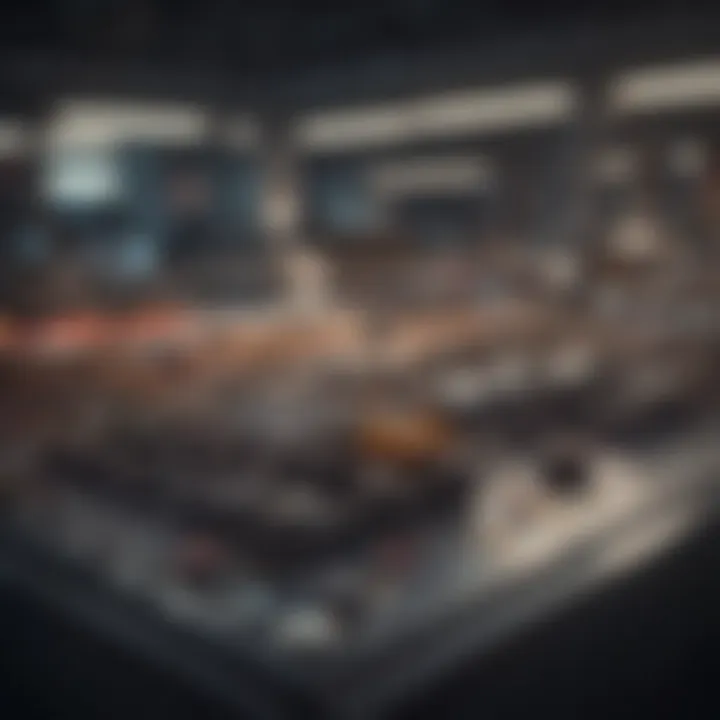
When it comes to managing PDF documents on your Mac, there are several alternative methods that can be beneficial. These methods go beyond the traditional tools available on your system. Understanding these alternatives can enhance your productivity, especially when working with multiple files.
One such method includes using command line tools, which can be efficient for those who prefer a more technical approach. Cloud-based solutions also play a significant role. They offer flexibility, allowing users to work from anywhere with an internet connection. Both options have unique benefits and drawbacks, making them worth exploring.
Using Command Line Tools
Prelims to Terminal
The Terminal on macOS is a powerful application that enables users to interact with the operating system using commands. This approach offers precise control over file management and system processes. For those familiar with command line interfaces, Terminal can be a favorable choice to stitch PDFs together quickly. The key characteristic of Terminal is its ability to execute complex commands with a simple line of text.
Using Terminal for PDF management is particularly beneficial for users who have multiple documents to handle. It provides a unique method to merge files without needing a graphical interface, which can be faster for experienced users. However, this approach may not be as user-friendly for those unfamiliar with command lines.
Popular Command Line Tools for PDFs
Various command line tools are available for PDF manipulation on macOS. Tools like pdftk and Ghostscript enable merging, splitting, or even editing PDF files through simple commands. These tools are well-regarded among advanced users who require efficiency and speed in their document handling.
The main advantage of these tools is their ability to process multiple files in batch mode. This feature can save significant time when dealing with large volumes of documents. However, the learning curve associated with these tools may deter novice users from fully taking advantage of their capabilities.
Basic Commands for Merging PDFs
Merging PDFs using command line tools generally involves using a specific syntax in the Terminal. For instance, with pdftk, you could use a simple command like:
This command instructs pdftk to combine the specified PDF files into one document. The clarity and efficiency of using such commands can streamline the PDF merging process. However, this method may not be suitable for users who prefer visual interfaces for file management.
Cloud-Based Solutions
Services Overview
Cloud-based solutions have transformed the way users manage and manipulate PDF files. Services like Adobe Document Cloud and Smallpdf allow users to access their documents from anywhere with an internet connection. This flexibility makes it easier to work on files remotely or collaborate with others.
The unique feature of cloud-based solutions is that they often come with built-in storage options, enabling users to save their documents online securely. However, relying on internet connectivity can be a limitation for those in areas with poor access.
Benefits of Using Cloud Solutions
One of the primary benefits of cloud-based PDF management is accessibility. Users can easily share and edit documents with colleagues, which can facilitate collaboration. Additionally, many online services offer tools for PDF conversion, compression, and editing, making them versatile for various document management needs.
However, concerns surrounding security and privacy can be significant. Users must trust the service to handle sensitive files properly, which may not always be feasible.
Limitations of Cloud-Based Tools
Despite their advantages, cloud-based tools also have limitations. File size restrictions are common on many platforms, which can hinder users dealing with large documents. Furthermore, subscription fees may apply, depending on the services used.
Ultimately, while cloud solutions provide convenience and flexibility, they require careful consideration regarding file security and pricing structures.
"Choosing the right method for managing PDFs can significantly impact your workflow efficiency. Evaluate both command line tools and cloud solutions to find the best fit for your needs."
Overall, understanding these alternative methods for PDF management can provide users with tools tailored to their specific needs, whether they prefer a technical command line or cloud-based flexibility.
Practical Applications of PDF Stitching
Stitching PDFs together goes beyond just merging files. It plays a significant role across various fields, from academia to business. Whether you are compiling research articles or forming reports, understanding the practical applications of PDF stitching can greatly enhance productivity and organization.
Organizing Research Papers
Research papers often come from various sources. Keeping them organized can be challenging. By stitching, you merge different documents into a single file. This makes it easier to manage and reference your research.
- It helps in creating a comprehensive resource for literature reviews.
- Students can combine articles based on themes or subjects.
- A single stitched PDF is convenient for sharing with peers or professors.
Using tools like Preview or Adobe Acrobat, you can seamlessly combine theses, studies, or relevant articles. This smooth process reduces time spent navigating through multiple documents.
Creating Comprehensive Reports
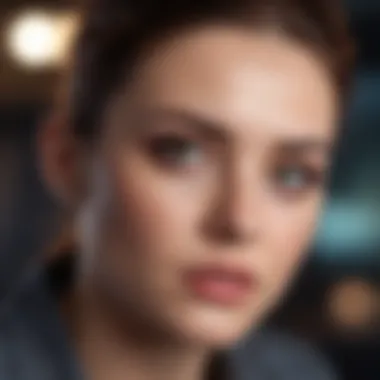

Creating reports often involves gathering information from different formats. Merging these into a single PDF offers clarity and professionalism.
- Ease of Navigation: A combined document allows readers to find all necessary information in one place, rather than flipping through multiple files.
- Cohesion: Presenting information in a unified manner makes reports more coherent. This enhances the reader's experience and aids understanding.
- Professional Presentation: A stitched PDF can include cover pages, sections, and indexes. This gives reports a polished look.
Effective report-making is key in business, and the use of PDF stitching can transform raw data into professional presentations.
Streamlining Business Documentation
In the business world, documentation is crucial. Contracts, proposals, and internal documents need to be organized properly. PDF stitching offers a solution for managing cumbersome files.
- Consolidating Documents: Multiple project files, meeting notes, and memos can be merged into one PDF for easy access.
- Improved Collaboration: When collaborating with team members, a single document simplifies feedback and revisions.
- Document Retention: For compliance purposes, it is often required to keep documents in a specific format. Stitching ensures that all pertinent documents are in one file, making retention easier.
PDF stitching does not just reduce clutter. It aids in creating a systematic approach to managing business documents effectively.
Troubleshooting Common Issues
In the process of stitching PDFs together on a Mac, users may encounter various challenges. Understanding how to troubleshoot these common issues is crucial for maintaining an efficient workflow. Addressing problems like corrupted files, large file sizes, and quality loss ensures that the stitching process is smooth. This section will delve into these typical problems, providing solutions and tips for optimizing your PDF merging experience.
Dealing with Corrupted PDF Files
One of the more frustrating obstacles users face is the presence of corrupted PDF files. Corruption can occur for several reasons. It may stem from incomplete downloads, software crashes during saves, or even issues with external drives. When attempting to stitch together PDFs, a corrupted file can halt the process and produce error messages. To overcome this, it's important to use reliable software that can validate the integrity of PDF documents.
Steps to handle corrupted files include:
- Open the PDF in the Preview app to see if it's readable.
- Try opening the document with alternate applications like Adobe Acrobat Reader.
- If the file fails to open, consider using a PDF repair tool, such as PDF2Go or Sejda.
Addressing corrupted files promptly not only facilitates the merging process but also safeguards your important documents from further damage.
File Size Considerations
When combining multiple PDFs, size management is a significant concern. Large file sizes can lead to difficulties in processing, slow down software, and complicate sharing via email or cloud services. Therefore, it’s wise to keep an eye on the size of the final document.
Some effective ways to manage PDF sizes are:
- Compressing Files: Use built-in compress options in Preview. Simply open a PDF, click on ‘File’ > ‘Export’, and select the ‘Quartz Filter’, choosing ‘Reduce File Size.’
- Selecting Pages: Be strategic in merging. Only include necessary pages, and avoid merging large images when possible.
- External Compression Software: In cases where built-in tools are not adequate, consider using applications like Smallpdf or PDF Expert, which offer robust compression functionalities.
Controlling file size ensures that your PDFs remain usable and accessible without sacrificing essential content.
Maintaining Quality During PDF Merging
Quality preservation is also a vital element when stitching PDFs together. Merging documents can sometimes lead to noticeable changes in resolution or clarity, particularly when combining files with varying quality standards. Users must prioritize maintaining high quality throughout the process, especially when preparing documents for professional purposes.
To ensure quality is upheld, consider the following practices:
- Use High-Quality Sources: Start with well-made PDFs. If scanning, use a high-resolution setting to capture the best quality possible.
- Choose the Right Software: Certain software can impact the quality of the merged document. Opting for Adobe Acrobat DC or PDF Expert will typically yield higher-quality results than free online tools.
- Check Settings: When saving or exporting, verify the settings to ensure there are no quality-reducing filters applied during this step.
Taking these precautions helps maintain the integrity of the final stitched PDF, making it suitable for distribution or further editing.
"Being proactive in addressing issues can save significant time and effort, especially in professional environments."
By following these troubleshooting tips, users can efficiently address common issues when stitching PDFs on a Mac, ensuring a streamlined, high-quality output.
End
In wrapping up our comprehensive guide, the significance of stitching PDFs together on a Mac emerges prominently. It is essential for users who manage numerous documents. Merging PDFs streamlines workflows, decreases paper clutter, and enhances organization. This process effectively consolidates information into a single, easy-to-manage file.
Recap of Methods Discussed
Throughout this guide, we explored various methods for stitching PDF files. Each method offers unique advantages:
- Built-in Tools: We reviewed how to utilize the Preview app and the Print to PDF functionality. These tools are readily available for Mac users, making them accessible and convenient for basic editing and merging tasks.
- Third-party Applications: Tools like Adobe Acrobat DC, PDF Expert, and Smallpdf provide advanced features. These options cater to professionals seeking more control over their documents, offering comprehensive solutions to complex needs.
- Alternative Methods: We also discussed command line tools and cloud-based solutions. Each has its place depending on user preference and specific requirements. The right choice hinges on understanding the tasks, user familiarity, and desired outcomes.
By having options—from simple to advanced—users are empowered to choose what fits their workflow best.
Future of PDF Management on Macs
Looking forward, the future of PDF management on Macs seems promising. As technology advances, we can anticipate improvements in software capabilities. Enhanced integration with cloud services will likely streamline processes further. Features like AI-based enhancements might provide automatic organization and efficient merging capabilities.
Additionally, security and privacy considerations will continue to be paramount as document storage moves online. It is crucial for users to stay informed on the latest developments in this area. With evolving tools, maintaining documents will become not only easier but also safer.















