How to Store Pictures from iPhone: Expert Methods Explained
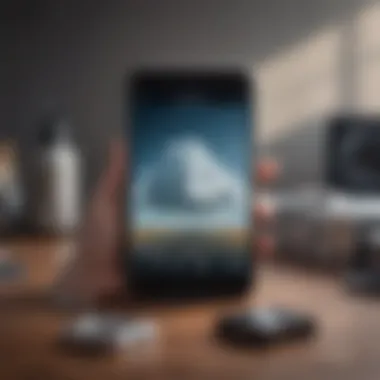
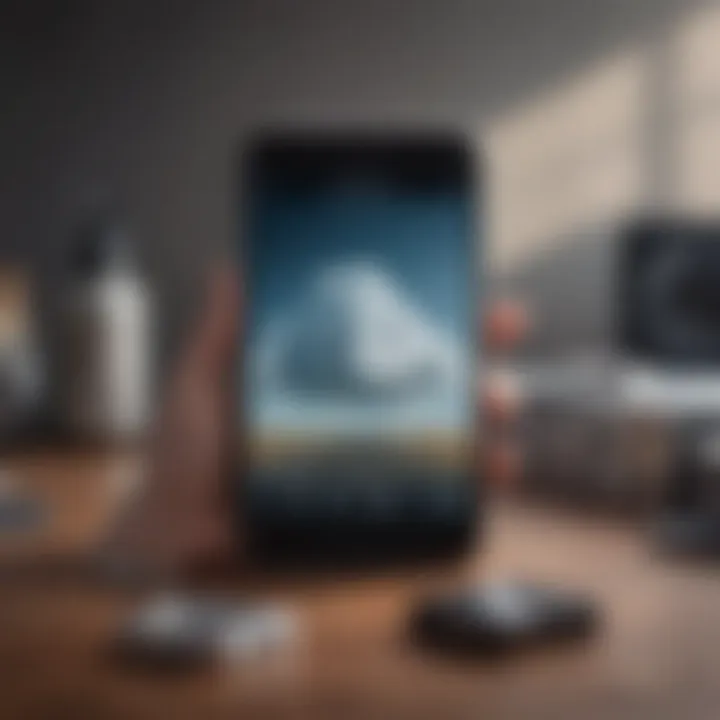
Intro
In the digital age, photos have become a primary form of communication and memory-making. The iPhone has established it an essential tool in this domain, particularly due to its high-quality camera capabilities and user-friendly interface. This guide aims to provide clear and comprehensive methods for storing pictures from iPhones. By examining various storage solutions, both cloud-based and physical, we aim to demystify the process of safeguarding these digital memories. The goal is for readers to select the best options that fit their needs and technological comfort levels, ensuring their precious moments are secure for future generations.
Product Overview
The iPhone is remarkable not just for its stylish looks but also for its excellent functionality. Each generation idyllically illustrates Apple’s commitment to quality. Understanding the specific capabilities of the iPhone, especially the latest models, can enhance photo storage decisions. Most recent model, iPhone 15, brings cutting-edge technology to its users.
Key Features and Specifications
- Camera: The iPhone 15 holds an advanced dual-camera system, featuring enhanced low-light capabilities.
- Storage Options: It typically offers variants with 128GB, 256GB, and 512GB of internal storage.
- Operating System: The latest iOS focuses on privacy and file management features.
This iPhone model impresses users with its impressive resilience, fostering a portable device ideal for accruing a wealth of snapshots on-the-go.
Available Variants/Colors
Apple usually provides varied color options that change each year, ensuring users can align their choices with personal preferences. Options range typically from deep blacks to bright and vivid hues. These selections enhance a sense of personalization while using the device.
Design and Build Quality
A few aspects contribute to an iPhone’s widespread appeal.
Visual Description of the Device's Design
The sleek design combines minimalism with sophistication. Rounded edges merge with premium materials making it visually pleasing to the eye and satisfying to handle.
Materials Used in Construction
Aluminum frames and ceramic shield front glass ensure durability alongside a captivating aesthetic. These choices uphold strong performance over extended usage periods.
Ergonomics and Overall Build Quality Assessment
With a balanced weight and slim profile, its ergonomics facilitate easy handling. This suits daily life and accommodates prolonged use without discomfort which allows sharing media conveniently.
Performance and User Experience
Processor strength in the device is pivotal, and the iPhone does not disappoint.
Processor Details and Performance Benchmarks
The iPhone employs the A16 Bionic chip, which provides peek performance for imaging tasks and multitasking. Previous studies show it outperforms several competitors in terms of speed.
User Interface and Operating System Features
Labeling it user-friendly may be an understatement. iOS is intuitive, making photo management streamlined with features like Albums and Shared Libraries, which aids in quick organization.
Camera and Media Capabilities
No exploration of iPhone utility would complete without addressing camera prowess.
Camera Specifications and Sample Images
Beneath hardware, the imaging capability shows fluidity in capturing sharp, vibrant photos. Sample comparisons prove its reliability in diverse conditions, alongside features such as Night Mode bringing low-light shots to life with clarity.
Video Recording Capabilities and Supported Formats
With 4K recording at various frame rates, users easily create professional video content. Supported file formats range from MPEG-4, MOV to HEVC for varied needs.
Audio Quality and Media Consumption Experience
Sound from media playback also preserves high quality, promoting this iPhone as ideal for content creators focusing on both visuals and audio.
Pricing and Availability
Considering purchase choices, affordability remains a crucial deciding factor.
Pricing Options for Different Variants
With a growing competition, the typical price budget ranges hold an upward trend with notable disparities based on storage. It asserts more on widely diverse prices, following configurational choices and further promo specials..
Availability in Various Regions/Markets
Availability looks bright across numerous international territories direct from Apple and authorized retailers. Such accessibility encourages more individuals access to interesting storage solutions presented.
Comparison with Competitor Products in Terms of Value for Money
When compared with Android counterparts, user feedback often hails positive with regard to iPhone storage choices. Apple's seamless ecosystem further imbues confidence, suggesting users endure lesser difficulties in maintaining their photo libraries.
Proper storage of photographs remains imperative to insuring you maintain priceless moments captured by the device. Ineffective management can lead to loss and costly scars.
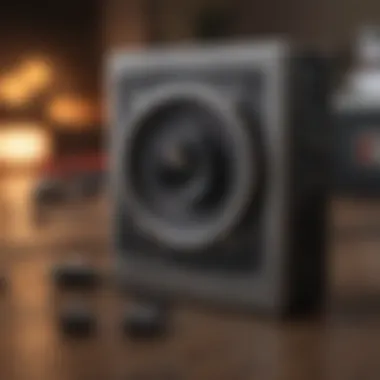
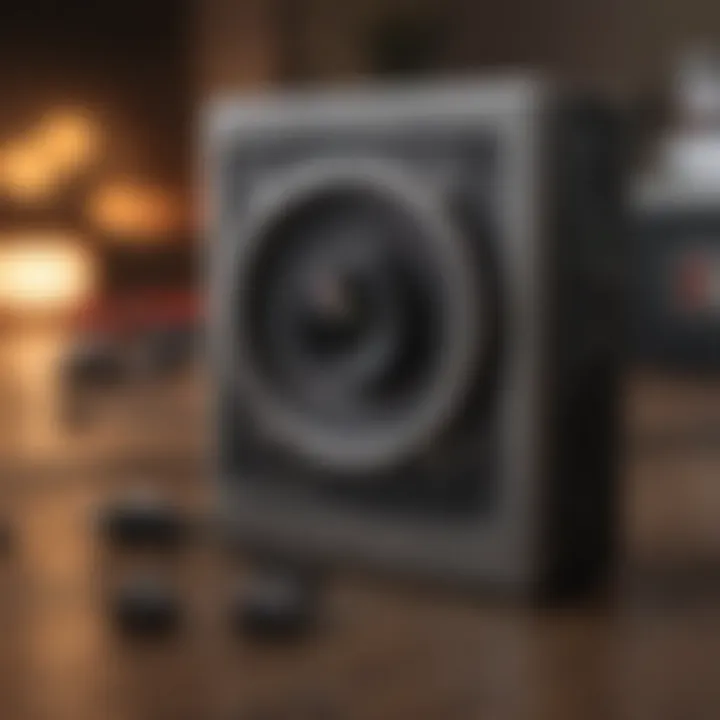
Preface to Picture Storage on iPhone
In the digital age, managing a large collection of photographs has become an essential task for every iPhone user. Each image captured becomes a memory that many users wish to keep safe. Exploring effective methods for storing pictures on an iPhone is not just about having space; it involves aspects like accessibility, organization, and security of these digital files.
Understanding Photo Management
Photo management on an iPhone involves several processes, from organization to storage solutions. With Photos, Apple provides a straightforward app allowing users to edit, sort, and categorize images. However, even essential organizations can lead to frustration if one does not have knowledge about how to properly manage space.
Here are some key points to consider in understanding photo management:
- Album Creation: Users can create albums to categorize photos based on events or themes. This practice makes it easier to find them later.
- Duplicate Detection: It’s also helpful to periodically review your photo library for duplicates to maintain its efficiency.
- Search Functions: The search function within the Photos app uses machine learning to identify and locate pictures easily based on date, location, or even recognized faces.
Despite its features, some may find managing a growing photo library a challenge. By learning photo management techniques, users can streamline accessing their pictures whenever needed.
Importance of Backing Up Photos
Backing up photos is a critical consideration for anyone capturing moments with their iPhones. Accidental deletion, hardware malfunctions, or software failures can lead to unexpectedly losing irreplaceable images. A robust backup strategy not only ensures the longevity of your pictures but also provides peace of mind.
A recent survey indicated that approximately 60% of smartphone users have lost photos at least once. This underlines the need for a reliable backup strategy.
The importance of backing up photos can be summarized through key points:
- Data Security: Maintaining a backup protects against loss due to device failure or accidental loss.
- Accessibility Across Devices: Cloud backups enable users to access photos from multiple devices seamlessly and conveniently.
- Preserving Memories: The emotional value of our memories emphasizes the need to ensure they remain intact and secure.
A well-thought-out backup solution is invaluable in safeguarding these precious snippets of life from inevitable instances of data loss. With varying methods available, it is possible to choose approaches that work synergistically to give a safety net to one’s cherished experiences.
Using iCloud for Photo Storage
Using iCloud for photo storage presents a powerful solution for managing your image collection without the hassles of local storage limitations. As photography evolves with higher resolution images, the demand for convenient and accessible storage options increases. iCloud caters specifically to Apple users, enabling seamless syncing across devices and providing an ever-ready backup of your photos. By utilizing iCloud's robust features, users ensure that their memories are protected while simplifying their workflow.
Setting Up iCloud Photo Library
To begin taking advantage of iCloud Photo Library, it is important to first establish an Apple ID if you have not done so already. If you own multiple Apple devices, like an iPhone, iPad, or Mac, having the same Apple ID on all devices is essential to enable feature functionalities.
To set up iCloud Photo Library on an iPhone, follow these steps:
- Open Settings: Tap on your name at the top.
- Select iCloud: Here, choose 'Photos'.
- Enabled iCloud Photo Library: Switch the toggle on; this will immediately begin to upload your photos and videos into iCloud.
This process automatically syncs all images across your devices. It is necessary to follow some specific command when setting up iCloud Photo Library; doing so ensures that any new pictures are included without the need for continual manual intervening.
Optimizing Storage with iCloud
After activating iCloud Photo Library, one key factor to consider is optimizing the storage. The Optimize iPhone Storage feature allows your device to use less space by managing local photo storage wisely. When enabled, full-resolution images and videos are stored in iCloud, while smaller versions are saved to your device. This capacity plan helps in managing the limited storage space significantly.
To enable this feature:
- Return to Settings > [your name] > iCloud > Photos.
- Activate the Optimize iPhone Storage setting.
Such past optimization improves device performance, especially on older models with reduced storage allocating capacity. Users now get efficient space utilization while retaining access to their precious memories anytime.
Managing iCloud Storage Space
Every user operates under a limited amount of iCloud storage by default, which causes users to need vigilantly manage their space. It’s prudent to monitor usage regularly and optimize how you utilize space effectively.
You can assess how much space you’re currently using by:
- Visiting Settings > [your name] > iCloud > Manage Storage.
- This menu displays your total storage and how many gigabytes are currently used.
If your iCloud storage is nearing its limit, consider:
- Deleting Unwanted Items: Dust off disk space by removing unneeded photos
- Upgrading Your Plan: Apple offers various plans if more storage is imperative.
Monitoring and managing iCloud space is adopting an approach toward long-term accessibility that supports user convenience. The balance in storage not only preserves photos from inadvertently being deleted but also supports better usability across devices.
Utilization of iCloud for photo storage clarifies organization allowing rubber natural belonging to simple accessing memories despite how many devices you have. Every picture becomes eternally charged without risk of local hardware failure.
Alternative Cloud Storage Solutions
Using cloud storage solutions is a popular choice for image management today, serving as an excellent counterpoint to Apple's built-in iCloud Photo Library. Other services like Google Photos, Dropbox, and OneDrive offer distinct features and benefits. Each platform allows users to free up device space, providing flexibility in accessing photos across numerous devices and platforms. Additionally, considering alternative cloud solutions helps mitigate subscription costs and lock-in issues with a single ecosystem.
Google Photos
Google Photos stands out due to its generous free storage option and the ability to upload media seamlessly. Users can rely on either high quality or original quality for photo uploads, balancing between space and clarity. The search function in Google Photos excels at utilizing artificial intelligence, enabling users to find pictures by identifying faces, objects, and even locations.
However, all is not perfect. While the platform provides robust features, it also raises privacy concerns due to Google's business model primarily resting on advertising. Users must be conscious of content storage and metadata that can sometimes be leveraged for advertising purposes.
Dropbox
Dropbox is another popular choice that emphasizes ease of use for file sharing and storing. For storing photos, Dropbox creates a synchronized folder on your device. This allows access from multiple platforms, both mobile and desktop, and makes it exceptionally user-friendly. Collaboration features within Dropbox also enable easy sharing of albums.
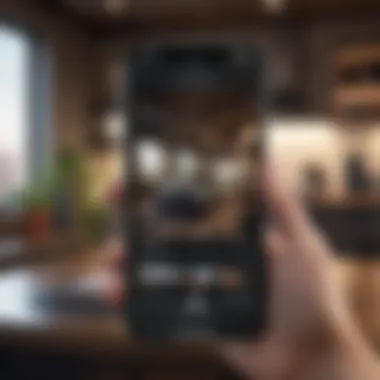
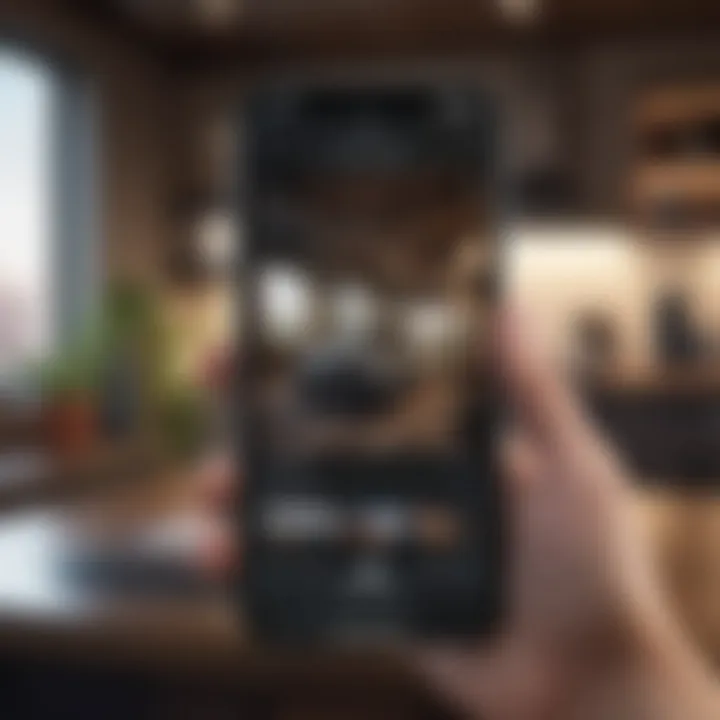
Dropbox does not focus extensively on image selling features or search algorithms compared to Google Photos. Users may instead face space limitations. Free accounts often offer insufficient storage for extensive photo collections. This can mean additional costs for users wishing for sufficient space to cover all of their needs.
OneDrive
Microsoft's OneDrive integrates uniquely with Windows operating systems, which can be proficient for PC users. It works well within Microsoft facilitated environments, syncing images quickly and efficiently. Users of Office 365 benefit from a substantial amount of free storage included with their subscription, which is an attractive prospect for those already invested in Microsoft's ecosystem.
Apart from storage benefits, OneDrive offers some remarkable organizing tools. The option to rganize albums and leverage a shared link for quick access enhances usability. However, Microsoft OneDrive's limitations arise within its functionality outside of Windows, leading to complications for those using diverse platforms. The basic image editiking features may also seem limited when put against competitors.
Using cloud storages brings many posibilities for managing your smartphone photo collections, but it is key to understand the features, benefits, and potential drawbacks.
Backing Up Photos to Mac or PC
Backing up photos to a Mac or PC is critical for anyone using an iPhone. This approach enables users to create secure copies of their photo collections, ensuring that their memories are not lost due to device malfunctions or accidental deletions. The process accommodates various types of users, whether one prefers using built-in applications or manual file management.
Using Photos App on Mac
The Photos app on a Mac integrates seamlessly with iPhone, providing an intuitive platform for backup. To begin, connect your iPhone to the Mac with a USB cable. Once prompted, allow access to your device. The Photos app should automatically launch, presenting options to import images. Here, select the pictures you want to transfer.
After selection, click the "Import Selected" button. The application sends the files to your computer’s local storage. This method supports creating albums or organizing by event, which adds a layer of convenience for future retrieval. Regularly using the Photos app helps maintain an updated collection safeguarded from unexpected data losses.
Utilizing File Explorer on PC
For Windows users, the built-in File Explorer is a straightforward way to back up iPhone photos. Begin by connecting your iPhone to the PC via USB. You may need to unlock your device and authorize the connection. Once connected, open File Explorer. Your iPhone appears as a removable drive within the "This PC" section.
Navigate through the folders to find your images. They are typically located in the 'DCIM' folder. You can select individual files or entire folders for copying. Simply drag these onto your desired location on the PC hard drive.
Keep in mind to properly eject the iPhone after completing the file transfer to avoid corruption of data. Allowing a scheduled routine for such backups can reinforce the sense of security regarding your cherished photographs.
Ensuring Compatibility with Image Formats
Understanding image formats is crucial when backing up iPhone photos. Apple usually saves images in HEIC format by default, a file type that ensures optimal quality while minimizing file size. Compatibility may become an issue when accessing photos on other devices.
If you intend to share pictures with non-Apple devices, consider changing settings to save images in JPEG format. To check this, go to Settings > Photos, then scroll to Transfer to Mac or PC and select Keep Originals. Doing this averts any confusion regarding unrecognized formats during transfer.
Overall, backing up photos to a Mac or PC not only caters to immediate accessibility but ensures a fail-safe in case of hardware failure or loss. Developing sound habits when it comes to photo storage—and understanding the ins and outs of each step—cultivates a more manageable digital archive.
Exporting Photos to External Drives
Exporting photos from an iPhone to external drives can be crucial for maintaining organized, stable and secure storage of your images. With today's increasing photo resolutions and storage sizes, relying solely on an iPhone or cloud storage solutions may not suffice. External drives provide a vital layer of backup, ensuring that your snapshots and memories are protected from potential mishaps.
Additionally, external drives can help to free up precious space on your device. Having significant storage capacity at your disposal allows you to handle future photo-taking without the constant anxiety of running out of space. Moreover, external storage devices can be swiftly accessed without needing an internet connection, thus ensuring quick retrieval of your images when required.
Connecting External Devices
Before initiating the transfer process, users must establish a connection between their iPhone and the external storage device. The most common external devices utilized for photo storage include external hard drives, USB thumb drives, and SD cards (with a compatible card reader).
- Using Lightning to USB Camera Adapter: This adapter enables the connection of USB drives directly to an iPhone. It is essential to ensure compatibility with your model and iOS version.
- iPhone Wireless External Drives: Some hard drives enable file transfer via Wi-Fi, providing flexibility without the need for additional cables. Users should consult their drive’s manual for setup instructions. With these various methods, you can easily link your external storage to your mobile device.
Make sure that the external drive is properly powered on and ready for data transfer. Sometimes, you will need to download a manufacturer app to access the files conveniently from your iPhone.
Transferring Photos to External Hard Drives
Once the external drive is connected to your iPhone, the next step involves managing your photo transfer. The process typically requires access through the iPhone's built-in Files app or a third-party application as a direct link.
- Via the Files App:
- Using Third-party Apps: Depending on the external hard drive being used, apps like My Passport from Western Digital or other similar applications can allow you to manage your images.
- Open the Files app and navigate to Browse.
- Locate the Photos folder.
- Choose the desired images to transfer.
It is always recommended to transfer files in batches to avoid overwhelming the device or the external storage.
Transferring is generally straightforward. Select your photos, and with a few taps and data transfer should begin promptly. Ensure your iPhone is adequately charged, as large transfers can take some time. Once the transfer completes, it is advised to disconnect safely to prevent any data corruption.
By combining external drives with mobile connectivity, users can manage their photo collections efficiently. The absence of network dependencies ensures uninterrupted access and robust data preservation. Thus, using external drives can become a foundational strategy in a comprehensive photo storage approach.
Using AirDrop for Quick Transfers
AirDrop offers an efficient method for transferring photos from your iPhone to other Apple devices. This feature is invaluable for users who need to send images quickly without the need for cables or third-party applications. AirDrop works by utilizing both Bluetooth and Wi-Fi technologies to create a peer-to-peer connection between devices. As photographers and enthusiasts understand, the immediacy of capturing and sharing images can enhance the value of the moment. Thus, understanding how to leverage AirDrop can enrich one’s experience in digital photography.
Setting Up AirDrop
Before you can transfer images using AirDrop, you need to ensure that your iPhone is configured appropriately. First, swipe down from the upper-right corner of the screen to access the Control Center. Here you will find the AirDrop icon.
- If AirDrop is not enabled, tap on it and set it to either 'Contacts Only' or 'Everyone.'
- Contacts Only allows sharing with people in your contacts. Everyone enables anyone nearby to send files to you, which may be useful in public spaces but potentialley less secure.
- Ensure that Bluetooth and Wi-Fi are both turned on, as AirDrop requires both to function.
Once set, your iPhone will be discoverable to other devices.
Steps for Using AirDrop
Using AirDrop to transfer photos is a straightforward process. Follow these steps for transferring your images securely and efficiently:
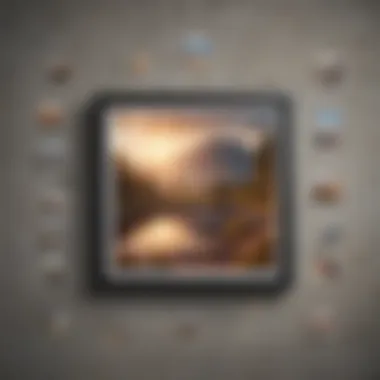
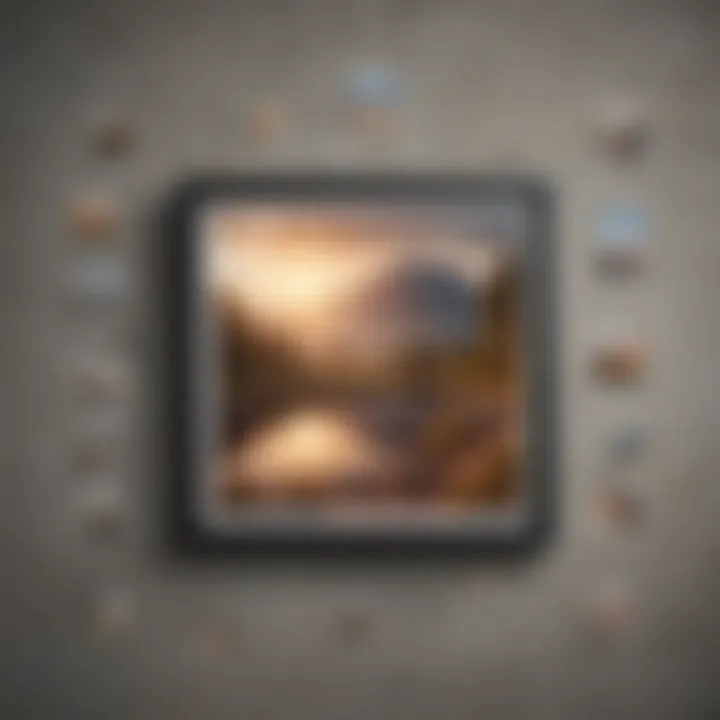
- Select the Photo(s): Open the Photos app on your iPhone and select one or more images you wish to transfer.
- Tap Share: After you have made your selection, tap the share icon, which looks like a box with an arrow pointing upwards.
- Choose AirDrop: In the share menu, you will see options for AirDrop with nearby devices appearing.
- ** select the Recipient:** Tap on the name or icon of the device you want to send the photo to. Make sure the recipient is prepared to accept the transfer.
- Accept Transfer: The recipient will receive a prompt on their device to accept or decline the incoming files. Once they accept, the images will transfer.
Consider the image formats being sent. Most iPhones save images in HEIC format, which is compatible with current devices. Being aware of this means ensuring the process goes smoothly, especially when sharing with non-iOS devices.
AirDrop simplifies the way users share media in personal settings, whether at gatherings or just sending recent captures to friends. The encouraged practice of quick file-sharing promotes connectivity.
Using AirDrop enhances the immediacy of sharing visuals in high-stakes environments, where time and ease play critical roles.
Deleting Unwanted Photos
Managing your photo library on an iPhone necessitates critically examining the content you store. Deleting unwanted photos is a pivotal aspect of effective digital photo organization. It not only frees up precious storage space but also enhances the overall usability of your photos. More importantly, it reduces clutter and helps you focus on what truly matters—your cherished memories.
Identifying Photos to Delete
Identifying photos that no longer serve a purpose is the first step. This process can be meticulous, as it requires a careful assessment of your collection to avoid unintentional loss of important images. One good strategy is to weed out duplicates or blurry images that fade into the background of your photo roll. Additionally, employ meaningful criteria for removal. Possible categories can include:
- Pictures with low quality or where focus is unclear.
- Screenshots that are either forgotten or replaced by more current content.
- Outdated or irrelevant images, like documents or receipts.
- Photos taken by accident—blurry exposures or dark shots you barely remember.
Creating a conscious methodology when deciding on deletions can make the entire process smoother and more efficient. Often, pause for a moment to consider if a picture still holds significance. This reflection prevents regretful deletions and maintains a more valuable photo library.
Using Recently Deleted Album
Apple devices provide a safety net feature called the Recently Deleted Album, conveniently available within the Photos App. Once you delete an image, it does not vanish entirely. Instead, it is stored here for a period of 30 days. This time frame proves useful if you make an impulsive decision or delete an essential photo by mistake.
To utilize this feature effectively, follow these steps:
- Open the Photos App.
- Tap on Albums at the bottom.
- Scroll down to find the Recently Deleted folder.
- Tap on the album to review the images you may wish to recover or permanently delete.
After a thorough evaluation, proceed accordingly:
- To restore: Select the photos you want to recover and tap “Recover.”
- To permanently delete: Select photos and choose “Delete”, removing them from your device permanently.
Effective use of this built-in feature enhances not just your organization but also safeguards against accidental deletions.
Considerations for Privacy and Security
In the digital age, where data breaches and privacy concerns are common, considering the privacy and security of your photos is essential. Mistakes in managing your photo storage can lead to unauthorized access, loss of valuable memories, or identity theft. This segment will discuss some critical aspects you should take into account regarding privacy and security.
Protecting personal data goes beyond simple storage; it hinges on establishing secure backup routines and prudent use of technology. With pictures often being deeply personal, proactive measures are necessary to encrypt and securely manage your images. As every tech enthusiast knows, safeguarding digital assets not only protects memories but also nurtures trust in storage solutions.
To protect images taken on your iPhone, encrypt your backups and leverage additional security features add important layers of safety to your data management practices.
Encrypting Backup Files
Encrypting backup files serves as a first line of defense against unauthorized access. Whether you're using iCloud or an external hard drive, encrypting ensures that your photos are secure when stored. When setting up backup on platforms such as iCloud, ask yourself whether encryption is an option in your settings. In many cases, there will be a choice to encrypt backups.
To encrypt your backup files, follow these steps:
- For iCloud, go to Settings on your iPhone, tap on your Apple ID, select iCloud, and navigate to iCloud Backup selecting Back Up Now with the Encrypt Local Backup box address checked.
- For external drives, use software options like Disk Utility on Mac or third-party software on PC to create encrypted disk images to store photo backups.
Encryption tends to considerably increase protection, often rendering stored files unattainable without the password. It is thereby crucial to create a strong yet memorable password, as losing it may lead to an irretrievable loss of beautiful moments. Thus, secure access becomes key to achieving trust and caution in photo management practices.
Using Password Protection
Password protection further solidifies picture privacy, allowing only authorized access to your photo storage. Similar to encrypting files, employing strong passwords is a crucial aspect of maintaining photo security. When using platforms like Google Photos or Dropbox, activating two-factor authentication increases account safety considerably.
To set up password protection settings:
- Check the specific guidelines related to chosen cloud storage since they may, independently allow users to share links or secure folders. Each service will usually have sections within their account settings for security management.
Implementing a comprehensive system of both password protection and encryption collectively creates a fortified way to manage pictures. Keep in mind that continual monitoring of the security settings for any online accounts is also prudent, as these platforms frequently update their policies.
Maintaining awareness and adaptability towards advancements and changes in privacy protocols in this evolving technological landscape speaks to a proactive approach in handling photo storage seriously.
Ending and Best Practices
In the realm of modern photography, the ability to securely store and manage pictures from an iPhone is essential. This section synthesizes the information presented throughout the article and emphasizes the significance of adopting robust storage strategies. Emphasis is placed on utilizing the right methods for backing up and securing photos ensures long-term access to digital memories. This comprehensive approach allows users to navigate through a plethora of options and make informed decisions that best suit their needs.
Summary of Storage Options
When it comes to storing photos, iPhone users have a variety of options available. Each comes with its own set of advantages and limitations:
- iCloud: Provides seamless access and storage as long as adequate space is available. Users appreciate that it operates automatically with regular backups. However, users need to keep an eye on their storage caps and subscription costs for higher capacities.
- Google Photos: This service is favored due to its user-friendly interface and generous free storage. Users can access their images across different devices, but potential privacy concerns arise, as the service analyzes pictures for various reasons.
- Dropbox and OneDrive: Both offer solid cloud solutions for storage . While these services provide comprehensive features for file management and sharing, storage space may depend on subscription levels.
- Local Backups: For many, preserving photos on external hard drives or PCs ensures they are firmly in control. Keeping physical backups, however, requires users to remember the processes involved in connectivity and transfer, which some may find cumbersome.
In summary, the multiple options insufflate a degree of flexibility in modern picture storage, empowering users to tailor their solution to personal and professional needs.
Maintaining Regular Backup Habits
To secure precious moments captured through time, it is crucial to establish regular backup practices. This diligence can save users from stress related to image loss event—caused by device failure, accidental deletions, or even theft.
Here are essential practices to consider:
- Schedule regular backup reminders: Reduce the chance of digital loss by setting aside time to check and back up photos routinely.
- Set automatic backups: Leveraging services like iCloud or Google Photos can automate much of this work and alleviate worry about forgetting.
- Diversify storage methods: Do not rely solely on one backup method. Utilize a combination of cloud services and physical drives to harmonize security and accessibility.
- Check regularly for storage constraints: Periodically review available space on all storage options, adjusting usage as required.
Incorporating consistent backup habits leads to a well-maintained photo library. This reduces potential obstacles while accessing one's digital artifacts, ensuring that memories endure through time.















