Effective Strategies for Freeing Up iPhone Storage
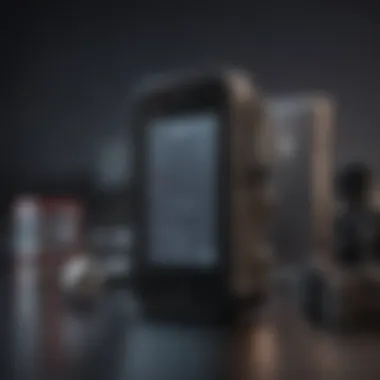

Intro
Apple's iPhone has carved a niche for itself in the world of technology, seamlessly blending style and functionality. As users dive into apps, games, and media, they may unwittingly fill up their device’s system storage. Understanding how to clear this space is crucial for maintaining an iPhone's optimal performance. In this article, we’ll explore various effective strategies to free up system storage, considering the pesky culprits behind unnecessary data accumulation. By implementing these practical methods, you’ll ensure that your device runs smoothly, prolonging its lifespan and enhancing your overall experience.
Product Overview
When discussing strategies for clearing system storage, it's essential to consider the iPhone itself. Let's take the iPhone 12 as an example, a model that exemplifies both design innovation and robust functionality.
- Introduction to the Apple product.
The iPhone 12, launched in late 2020, comes packed with cutting-edge technology designed to meet modern demands. Whether you're scrolling social media, gaming, or video calling, this device doesn't disappoint. - Key features and specifications.
- Available variants/colors.
The iPhone 12 dazzles with its range of colors: Black, White, Product(RED), Green, and Blue. Additionally, it comes in 64GB, 128GB, and 256GB storage options, catering to different user needs.
- Display: 6.1-inch Super Retina XDR display
- Processor: A14 Bionic chip, providing jaw-dropping performance
- Camera: Dual 12MP camera system with Night mode
Design and Build Quality
The aesthetics of the iPhone 12 are striking.
- Visual description of the device's design.
It features flat edges reminiscent of the iPhone 5, coupled with a glossy glass back. This design embraces a blend of elegance and sturdiness that feels premium in hand. - Materials used in the construction.
Built with durable glass and aerospace-grade aluminum, the iPhone 12 is both attractive and resilient against everyday wear and tear. - Ergonomics and overall build quality assessment.
Its dimensions are sleek, allowing for a comfortable grip. Weighing in at just 164 grams, the iPhone 12 is lightweight, making it an ideal companion for daily tasks.
Performance and User Experience
Under the hood, the A14 Bionic chip truly shines.
- Processor details and performance benchmarks.
It surpasses many of its competitors with remarkable speed and efficiency. Benchmarks illustrate its prowess in multitasking, keeping apps fluid and responsive. - User interface and operating system features.
Running on iOS 14, users enjoy a refined user interface. Widgets bring information to the forefront, enhancing accessibility. - Multitasking capabilities and overall user experience.
Navigating between apps is seamless, and intense gaming or high-definition video playback shows little to no lag, a testament to its capabilities.
Camera and Media Capabilities
The camera system of the iPhone 12 is notable.
- Camera specifications and sample images.
With its dual-camera system, users can capture stunning photos across various lighting conditions, showcasing vibrant colors and detail. - Video recording capabilities and supported formats.
The iPhone 12 supports 4K video recording at up to 60 fps, and features like HDR video ensure you're always capturing impactful moments. - Audio quality and media consumption experience.
Whether you're on a call or watching videos, the sound quality is crisp, amplifying the user experience significantly.
Pricing and Availability
Discussing the cost helps in understanding its value.
- Pricing options for different variants.
The iPhone 12 begins around $699 for the 64GB model, climbing to about $849 for the 256GB option, based on standard retail prices. - Availability in various regions/markets.
From the US to many parts of Europe and Asia, the iPhone 12 is readily available through various carriers and retailers. - Comparison with competitor products in terms of value for money.
When placed next to the Samsung Galaxy S21 or Google Pixel 5, many users find that the iPhone 12 offers a more balanced presentation of price versus functionality.
"Keeping your iPhone storage clean is essential not just for speed, but also for the enjoyment of using the device."
Managing system storage effectively transcends merely maintaining a clutter-free device; it's about embracing a more efficient and enjoyable user experience.
Understanding System Storage on iPhone
Understanding how system storage works on your iPhone is like peeling an onion—there’s more to it than meets the eye. For many users, system storage appears as an elusive concept. You might wonder why your storage is suddenly maxed out or what the little gray bar on your storage settings actually means. The significance of comprehending system storage lies in its direct impact on device performance. After all, a smoother app experience and faster response times hinge on effective storage management.
In this context, grasping the underlying components of system storage can help you take control, preventing potential slowdowns and software hiccups that stem from bloated caches or unnecessary files. By understanding the balance between crucial system data and superfluous content, you can ensure a streamlined user experience, prolonging the life of your device. More importantly, knowledge of what fills up your storage creates avenues for intentional and proactive cleaning strategies. This knowledge isn’t just critical; it’s empowering.
What is System Storage?
System storage, simply put, consists of the files and data necessary for your iPhone’s operating system to function efficiently. It encompasses everything from operating system frameworks, system applications, and services to built-in apps, like iMessage or FaceTime. The storage occupied by the system is essential for your day-to-day interactions with the device.
You may not realize that system storage also includes caches, logs, and updates. These components fluctuate with usage—each time you download an app or update iOS, some amount of storage is allocated to help the device run smoothly. Think of it as the foundation of your iPhone’s digital home; without it, the rest of the system can get shaky.
One aspect to highlight is the way system storage behaves over time. As you accumulate apps and media, their residual files can accumulate, creating a cluttered space that effectively narrows your available storage.
The Importance of System Storage Management
System storage management is akin to maintaining a tidy workspace; a cluttered desk can lead to disarray in productivity. By keeping your device well-maintained, you reduce the chances of poor performance and frustrating lags. But what exactly is at stake? Here are a few key elements:
- Performance: An overloaded system storage can slow down your iPhone. When it takes longer for your device to process requests, your user experience suffers.
- Updates: Keeping your software current requires sufficient storage. If your iPhone is constantly low on space, you'll miss out on vital features and security patches.
- App Functionality: Many apps rely heavily on system storage to cache data, affecting how seamlessly they run. An inefficiently managed storage can lead to unwanted crashes or freezes.
To sum it up, managing system storage isn’t just about freeing up space—it's a vital part of ensuring your device operates at its best. With proper management strategies, you can keep a tidy digital workspace, paving the way for a hassle-free experience on your iPhone.


Identifying Common Storage Hogs
Understanding what's taking up space on your iPhone is fundamental to managing your device's storage effectively. Many iPhone users grapple with the sprawling nature of their system storage, often puzzled about why their available space continues to dwindle. By pinpointing storage hogs, one can take deliberate steps to reclaim space. Identifying these common culprits enables users to streamline their app usage, thereby enhancing device performance and user experience.
Analyzing Storage Settings
The cornerstone of effective storage management is found within the Settings app. Tapping on General and then iPhone Storage provides a granular look at how each app contributes to the overall storage footprint. Here, you'll find a colorful bar graph showcasing your storage distribution by category. It’s like opening a window into your storage habits.
You’ll immediately notice apps listed in order of their size consumption, which serves as a useful kick-off point for decluttering. For instance, if a quirky game takes up a whopping 3 GB and you haven't played it in months, this would be an excellent opportunity to part ways. Regularly revisiting this section fosters awareness about storage usage. It keeps you in control, ensuring you’re not navigating a sea of digital clutter.
Understanding Cached Files
Cached files play a silent yet significant role in our phones’ storage dynamics. When using apps, especially social media or browsing tools like Safari, cached information accumulates over time. This includes images, web pages, and data that allows the apps to function smoothly.
To most users, these cached files may seem innocuous, but they can quickly pile up, hogging precious storage.
Each app has its own unique way of managing cache, which isn't readily visible without delving deeper. Clearing cache is akin to spring cleaning; it revitalizes your device’s performance. While iOS periodically manages this automatically, taking the initiative to clear cache can significantly free up space and enhance app responsiveness.
App Data and Its Storage Impact
Apps don't just occupy space themselves; their data often takes an uninvited chunk of your storage, too. When you're downloading media or creating content in applications—think of your photo gallery or music streaming services—this data stacks up like a brick wall.
Let's consider the example of a social media app. Each photo or video you view or upload contributes to the dataset saved on your device. Beyond just cached files, this can lead to impressive storage numbers that may surprise you. Users should routinely review the storage efficiency of their favorite apps to discern what could be temporarily expelled or permanently discarded.
Being aware of the impact of app data encourages more mindful app usage. After all, having a solid grip on your storage landscape ensures that your iPhone remains a reliable companion in your daily life.
Regularly checking app data, caching habits, and usage patterns is your first step toward maintaining a lean and mean storage machine.
Practical Steps to Clear System Storage
Understanding how to effectively clear system storage on your iPhone is not just a minor detail; it’s pivotal for ensuring your device functions fluidly. As storage fills up, you may notice sluggish performance and an avalanche of notifications reminding you to manage your space. Taking practical steps can rejuvenate your device, making it faster and more responsive. This segment will break down concrete steps you can take to reclaim valuable storage space.
Reviewing and Deleting Unused Apps
Start by conducting a thorough inventory of the apps on your iPhone. Often, we accumulate a collection of applications over time, many of which go untouched after their initial use. To identify these unused apps:
- Go to Settings > General > iPhone Storage.
- You’ll see a list of apps sorted by how much space they take up.
Tip: If an app is taking too much space and you haven’t used it in a while, it’s a good candidate for deletion.
Removing unused applications can free up chunks of storage and may even eliminate additional data they’re holding on to, such as cache or app-specific data. Remember to consider if you might need an app in the future before hitting delete, though! The cloud often has backups available, making redownload simple.
Clearing Safari's Cache and Data
Browser history, cookies, and caches can bloat storage in no time. Clearing Safari’s cache is a straightforward yet effective way to manage system storage. Here’s a step-by-step:
- Open Settings.
- Scroll down and tap on Safari.
- Tap on Clear History and Website Data.
This not only clears your browsing history but also caches and cookies, which can take up valuable storage. A bonus? It’s a clean slate for your browsing experience! Just keep in mind this action logs you out of websites and might require you to re-enter some information.
Managing Large Attachments
Attachments in Messages and Mail can also chew through storage without you even noticing. Managing these large files is essential. You can do this by:
- Checking Messages and looking for any photos or videos that are part of conversations.
- In Mail, sort through received attachments and delete those you no longer need.
An effective method is to view storage usage per app in the storage settings. Look for Messages, tap it and see the breakdown of how much space attachments take. Then, have a cleaning spree on those files.
Utilizing Offload Unused Apps Feature
For those moments when you aren't quite ready to delete an app but need to manage storage, the Offload Unused Apps feature is a savior. It allows your device to remove the app itself while preserving its data, enabling quick restoration when you need it again. How to enable this feature:
- Go to Settings > General > iPhone Storage.
- Look for and enable Offload Unused Apps.
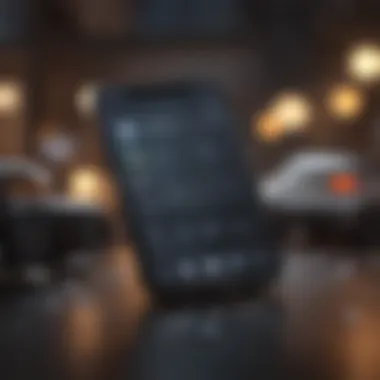

By doing this, your iPhone automatically offloads apps that you haven’t used in a while but can still easily reinstall. It’s a clever way to maintain storage without losing important app data.
Starting with these steps lays down a solid foundation for efficient system storage management on your iPhone. Not only will you notice improved performance, but having a well-organized storage system ensures you can store essential data without worry.
Optimizing Storage Settings
Optimizing storage settings on your iPhone is akin to tuning a musical instrument—everyone’s device may need a slightly different adjustment to achieve that perfect harmony of performance and usability. It’s important not only for maximizing the space available but also for ensuring that the device runs as smoothly as a well-oiled machine. Picking out the optimal settings can save you from the dreaded ‘storage full’ message at the most inconvenient times.
When diving into optimizing these settings, you're essentially setting yourself up to improve the overall experience of using your iPhone, whether that's by enhancing speed, extending battery life, or simply enjoying more available space for applications, photos, and media that matter to you.
Adjusting Photos and Videos Settings
The camera on the iPhone is a powerful tool for capturing memories. It follows, then, that photos and videos can consume a hefty chunk of your storage. To keep this from becoming a nightmare, you'll want to dive into the settings and reign them in.
- Optimize iPhone Storage: Go to Settings > Photos and enable Optimize iPhone Storage. This feature saves smaller versions of your photos and videos on the device, while the full-resolution files are stored in iCloud. This means your device stays light on storage while keeping your precious memories safe.
- Manual Management: Regularly sort through your Photos album. Delete duplicates and blurry images. A little manual labor can go a long way.
- Video Settings: When shooting videos, consider whether you need to record in 4K. If not, adjust the settings to 1080p in Settings > Camera > Record Video. The difference in quality may not be noticeable, but the saved space will surely be.
"A stitch in time saves nine"—don’t wait for the storage to become a thorn in your side. Regularly adjusting these settings can prevent headaches later.
Using iCloud for Storage Management
iCloud is like a digital attic—an expansive space where you can store your items without cluttering your living area. Leveraging iCloud for storage management can prove to be a game-changer for the average iPhone user.
- Backups: Ensure that you’re backing up crucial data by enabling iCloud backups. This could be done via Settings > [your name] > iCloud > iCloud Backup. This way, you can retain essential files without occupying your phone’s storage.
- iCloud Photos: Setting up iCloud Photos allows you to store all of your photos and videos in the cloud, available anywhere at any time. Just make sure to toggle options according to your preferences—this way, you can easily manage what is stored directly on your device.
- Optimize Your iCloud Storage: Keep an eye on your iCloud usage. Head over to Settings > [your name] > iCloud > Manage Storage. Here, you can see which apps are taking up the most space and tackle accordingly, possibly by deleting old backups or unnecessary app data.
Utilizing iCloud isn't just a storage solution; it’s a pathway towards systematic peace of mind, ensuring that your iPhone runs in tip-top shape while retaining access to everything important.
Advanced Techniques for Storage Management
Managing storage on your iPhone isn't just about clearing out space willy-nilly; it requires a strategic approach, especially when considering advanced techniques. These methods often delve into aspects that casual users might overlook but can significantly impact both device performance and user experience. By employing advanced strategies, you can ensure your iPhone operates smoothly while maximizing available storage space, ultimately making your life easier.
Using Third-Party Cleanup Tools
In the quest for efficient storage management, third-party cleanup tools can serve as valuable allies. Unlike the built-in iPhone options, these applications often offer a more comprehensive analysis of storage use. They tend to locate files that Apple’s default settings might not flag as important, allowing users to target those annoying little caches or redundant files that pile up over time.
For instance, iMyFone Umate Pro is one such tool that effectively scans your device, helping identify unnecessary files, photos that take up more space than they should, and even large apps. Users can swiftly pick through the suggestions auto-generated by the app and decide what to keep or delete.
While utilizing these tools, keep a couple of considerations in mind:
- Always check user reviews before downloading. Not all apps have a stellar reputation.
- Ensure compatibility with your iOS version. Some tools may lag behind the updates.
- Remember to read the privacy policy to assure your data is handled safely.
Using third-party cleanup applications might just be the easy fix you've been searching for, transforming the tedious task of storage management into a few simple taps. However, they should complement, not replace, regular maintenance habits outlined earlier in this article.
Reinstalling iOS as a Last Resort
Sometimes, no matter how diligently you’ve applied various techniques, your iPhone storage remains stubbornly inflated. When you find yourself in such a bind, reinstalling iOS can be a way to reset everything back to its original state. But this is not just a quick fix; it should be viewed more as a last resort because of the potential for data loss.
Before you embark on this drastic measure, consider:
- Back up your data thoroughly using iCloud or iTunes. Losing irreplaceable photos or important files can be a bitter pill to swallow.
- Understand that this process may take some time and effort. You’ll need to reinstall your apps and adjust your settings again.
To properly reinstall iOS, follow these steps:
- Connect your iPhone to your computer and open iTunes or Finder.
- Select your device, and choose the option to Restore iPhone.
- Follow on-screen prompts to proceed with the restore.
While reinstalling iOS may sound extreme, it can often clear out obscure lingering files and data that have stowed away in the depths of your system. If you follow this route, take it as a learning opportunity to adopt better practices in managing your iPhone’s storage in the long haul.
In closing, by embracing these advanced techniques and tools, you not only take control of your device's storage but also enhance its overall functionality, ensuring you get the most out of your iPhone experience.
Insights into System Caches and Background Data
Understanding system caches and the influence of background data is critical in any discussion about storage management. This segment helps users appreciate the intricate workings of their iPhone and how seemingly benign features can eat away at precious storage space. By grasping these concepts, users are better equipped to manage their devices and ensure peak performance.
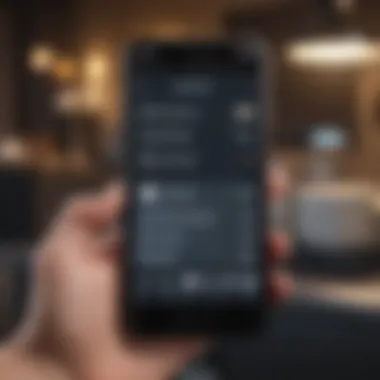

Understanding System Cache Functionality
System caches are temporary storage areas where data is held for quick access. Whenever you use an app, your iPhone often saves certain bits of information to these caches. This might include images, web pages, or even user preferences from frequently used applications. Essentially, the cache allows the system to load data quickly and more efficiently, which enhances the user experience, particularly in resource-intensive apps like gaming or photo editing tools.
However, there's a flip side to this convenience. Over time, these cache files can grow in size, taking up more storage than you'd likely anticipate. It's like when your garage becomes a dumping ground; the more you shove in, the harder it is to find what you actually need.
To manage cache storage wisely, consider periodic clearing of these temporary files. This approach often leads to a quicker and more responsive device, freeing space for other essential data. Make it a habit to examine cache sizes from time to time.
Tips for Managing Cache Storage
- Regularly delete cache in apps, especially browsers and social media platforms.
- Use the settings on your iPhone to check and manage cached data.
- Consider enabling features that automatically remove cache from apps when necessary.
Regular inspection and management of your system cache can prevent storage headaches down the road.
Impact of Background App Refresh
Background App Refresh is a feature intended to enhance usability. It allows apps to stay up to date even when they're not actively in use. For app enthusiasts, this might seem handy—getting notifications or updates on app info as soon as it becomes available. However, the proverbial double-edged sword emerges here as well; this functionality not only consumes data but also quietly sips away at your storage.
When apps refresh in the background, they might download new data, images, or updates behind the scenes. While this ensures that you have the latest information when you switch to the app, it models a slow but steady drain on your storage.
To regain control, consider these strategies for background app management:
- Disable Background App Refresh for apps that don’t need it.
- Use this feature selectively for crucial applications, ensuring others are turned off.
- Take a minute to periodically review which apps are allowed to refresh in the background.
Keeping a check on these settings could be the difference between a smoothly functioning device and a phone that's perpetually running out of space. It’s all about balance and making informed decisions that align with your usage patterns.
Regular Maintenance Tips for iPhone Storage
Maintaining your iPhone’s storage is not just about freeing up space; it’s about ensuring your device runs smoothly and efficiently. Regular maintenance helps prevent unexpected slowdowns, app crashes, and sluggishness, which can be a real drag when you’re trying to enjoy your favorite features. By dedicating a bit of time to routine checks, you can significantly enhance your user experience and avoid the headache of dealing with low storage warnings.
Establishing a Storage Review Routine
Creating a consistent routine to review your iPhone's storage can seem like a chore, but it doesn't have to be. Start by setting aside a few minutes each month to dive into your storage settings. The first step is to go into Settings > General > iPhone Storage. Here, you can get a clear view of what’s occupying space on your device.
When you check your storage regularly, keep an eye out for:
- Apps That You Haven’t Used: Some of us download apps with the best of intentions, but then they sit untouched. Uninstalling these can free up precious space.
- Large Files and Attachments: Photos, videos, and other large files can pile up quickly. Make it a habit to skim through your files every so often.
- Old Messages and Conversations: Texts are often loaded with media, so consider deleting old messages that include hefty attachments.
By setting reminders to check your storage, you become more proactive rather than reactive. It’s like getting a regular check-up; it can save you from bigger problems down the line.
Best Practices for Downloaded Content Management
With the array of downloadable content available, it’s easy for things to get out of hand. Managing your downloaded files isn't just about tidiness; it directly affects your available storage.
Here are some effective practices:
- Sort Through Downloads Periodically: Regularly check your downloads folder. Remove files you no longer need, whether they’re PDFs, images, or audio files. Less is more; keeping only what you truly require can relieve storage pressure.
- Prioritize Cloud Storage: Services like iCloud, Google Drive, or Dropbox allow you to offload files without losing them accessibly. Keep less frequently used files in the cloud instead.
- Automate Deletion of Old Content: Consider setting up your device to automatically remove downloaded media after a specific time or once you’ve viewed them. A periodic cleanup can be a lifesaver.
- Use Streaming Services: When it comes to music and videos, relying on streaming platforms limits the files you need to download. This can keep your storage from brimming over with unnecessary content.
Maintaining awareness about what’s on your device is paramount. It’s about establishing good habits that will keep your iPhone nimble and responsive.
"A stitch in time saves nine." Keeping your iPhone’s storage well-managed today will prevent headaches tomorrow.
The End and Future Considerations
As we wrap up this comprehensive exploration of system storage on the iPhone, it's vital to reflect on how essential it is to maintain optimal space on your device. The intersection of proactive strategies and reactive measures is where the real magic happens in effective storage management. Each approach has its merits, yet combining them is key for a seamless user experience.
Proactive vs. Reactive Storage Management
When we talk about staying ahead of the game with proactive storage management, we're basically saying it's better to prevent clutter than to clean it up after it's built up. This involves setting a routine check-in with your device's storage status. A simple glance at your Settings every once in a while can alert you to any budding issues before they become significant headaches. For instance, periodically assessing which apps you use, or maybe looking at your downloaded media, can save you the hassle of running out of space unexpectedly.
On the flip side, we have the reactive approach, which usually kicks in when the storage warnings start blaring. This is often a scramble, resulting in less informed decisions driven by panic. You might rush to delete critical files because you need more space for that important app update. Yes, it can work in the short term, but what if it leads you to delete something valuable unintentionally?
Here are some practical tips combining both strategies:
- Regular Monitoring: Aim to check your storage at least once a month. Stay ahead; make it a habit.
- Routine Cleanup: Develop a cleaning routine. Maybe every few months, go through your apps and files. Keep only what you need.
- Notifications and Alerts: Enable storage alerts on your device to keep track of your usage.
- Back Up First: Before any significant clean-up, back up your important images, contacts, and notes – safety first!
By preparing and planning, you might just lighten the load of your device whilst avoiding unnecessary stress. Ultimately, whether you opt for a proactive stance or handle emergencies reactively, balancing both can lead to a more efficient and organized digital experience.
Regular upkeep not only improves device performance but also extends its life - a win-win!













