How to Enable Text-to-Speech on Mac Efficiently
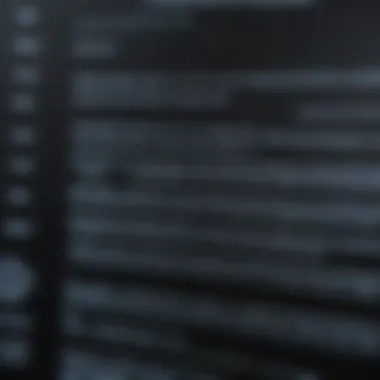

Intro
Understanding how to get text read to you on a Mac is crucial for many users, particularly those interested in enhancing their productivity or accessibility needs. Apple provides several built-in features that can read aloud text, making it easier to consume information without the necessity of staring at a screen for prolonged periods. Moreover, the customization options available enable users to tailor the reading experience according to their preferences. This guide will detail the various methods of utilizing text-to-speech functionality effectively.
Product Overview
Apple computers come equipped with advanced text-to-speech capabilities integrated into the macOS operating system. This feature uses high-quality voices that can articulate text with clarity and ease. Users can access this functionality without installing any third-party applications, although additional apps may offer enhanced features.
Here are some key aspects of the text-to-speech functionality on Mac:
- Built-in Voices: macOS offers multiple voice options, ranging from natural-sounding voices to diverse languages.
- Customizable Settings: Users can adjust the speaking rate and pitch according to their comfort.
- Accessibility Features: These features are designed to help users with disabilities, ensuring a broad user base can benefit.
The operating system supports reading text from various sources, including websites, documents, and emails. Users can invoke the text-to-speech feature through keyboard shortcuts or by using simple commands in the context menus.
Accessibility Options
Accessibility options on a Mac are not just limited to text-to-speech. Apple has incorporated various functionalities that improve the overall usability of their devices for people with different needs:
- VoiceOver: A screen reader that converts on-screen information into spoken words.
- Spoken Content: This allows users to select text and have it read aloud easily.
- Full Keyboard Access: Users can navigate their Macs entirely using the keyboard.
These options underline Apple's commitment to inclusivity and accessibility, ensuring that everyone can utilize their devices effectively.
How to Enable Text-to-Speech
Enabling text-to-speech on a Mac involves a few straightforward steps:
- Open System Preferences: Click on the Apple icon in the top-left corner and select "System Preferences."
- Select Accessibility: In the System Preferences window, look for the Accessibility icon and click on it.
- Choose Spoken Content: From the sidebar, select "Spoken Content." Here, you can adjust various settings that control how text is read aloud.
- Select Voice and Speaking Rate: You can choose the preferred voice and adjust the speaking rate to match your personal preference.
- Enable Speak Selection: Check the box for "Speak selection" to allow the computer to read any highlighted text.
By following these steps, users can quickly set up the text-to-speech feature on their Mac, making the experience highly user-friendly.
"With built-in text-to-speech features, macOS stands out as an inclusive operating system ensuring all users have access to information seamlessly."
Closure
This article aims to provide users with a foundational understanding of how to make their Mac read text aloud. From enabling built-in features to exploring accessibility options, Apple equips users with tools for an enhanced experience. Whether for productivity or accessibility, learning these functionalities can maximize the utility of a Mac and support various user needs.
Understanding Text-to-Speech on Mac
Text-to-speech (TTS) functionality on Mac has evolved into a vital tool for countless users. With advancements in technology, this feature transcends mere convenience, offering significant assistance to those with diverse needs. The capability to convert written text into spoken words has opened new avenues for productivity and accessibility. Recognizing the importance of TTS lays the foundation for maximizing its benefits in everyday tasks.
Definition and Overview
Text-to-speech is a technology that enables computers to read text aloud. On Mac systems, this feature is built into macOS, making it readily accessible for users. It is designed to help users interact with written text in a way that may enhance comprehension and retention. This is especially useful for individuals who may struggle with reading due to visual impairments, learning disabilities, or even those who simply prefer auditory learning.
The core of this function lies in its ability to deliver information with a human-like voice. Users can choose different voices within the settings, which can cater to personal preferences and improve the overall experience. Additionally, TTS on Macs integrates seamlessly with various applications and documents, allowing for smooth transitions between reading and other tasks.
Accessibility Features
Accessibility features on Mac go beyond simple functions; they embody a commitment to inclusivity. Text-to-speech is one of these features that significantly enhances user experience for many. Below are some critical aspects of TTS accessibility on Mac:
- Customization: Users can tailor the TTS settings to their needs. Options like speech rate and voice selection are available, allowing personalization to match individual preferences.
- Support for various languages: macOS provides support for multiple languages. This is essential for users who might be more comfortable in a language other than English.
- Integration with VoiceOver: VoiceOver is a built-in screen reader that works cohesively with TTS. Together, they enhance the overall accessibility of the Mac environment, providing a robust solution for users who require auditory feedback.
- Enhanced productivity: By using TTS, users can listen to documents, emails, or web content instead of reading it. This helps save time and can reduce eye strain, which is beneficial for long work sessions.
In sum, understanding text-to-speech on Mac is not just about knowing how it works. It is about recognizing its significance in enabling access to information and resources that would otherwise be challenging for many users.
Enabling Text-to-Speech
Enabling text-to-speech on your Mac is a vital step in making the most of its accessibility features. This functionality not only enhances the user experience but also provides important assistance for those who may struggle with reading text on screen. By enabling this feature, you allow your Mac to convert text into spoken words, creating opportunities for multitasking and improving focus. This can be particularly beneficial for students, professionals, and anyone seeking to absorb content in a different manner.
Moreover, text-to-speech capability can help reduce eye strain, making it easier to consume digital content for extended periods. The process of enabling this function is straightforward and involves a few essential steps in the system preferences. Ensuring that you understand how to set it up properly will enhance your ability to utilize this powerful tool effectively.
Accessing System Preferences
To begin the process of enabling text-to-speech, you first need to navigate to the System Preferences on your Mac. This is where most customization options can be found, providing you with control over your device's behavior.
- Click on the Apple menu located at the top-left corner of your screen.
- Select System Preferences from the dropdown menu.
Once you are in System Preferences, you will see a variety of settings that can be adjusted according to your preferences. Among these, look for the Accessibility option. This section contains the tools necessary for enabling the text-to-speech functionality.
Adjusting Speech Settings
Within the Accessibility section, you will find the Speech settings. This is a critical area because it allows you to customize how your Mac reads text aloud. Two essential components of this section are Choosing a voice and Adjusting speaking rate.
Choosing a voice
Selecting the right voice for your text-to-speech function can significantly impact your listening experience. macOS offers various options depending on the language and accent preferences. Each voice has unique characteristics, so it’s worth exploring them to find one that you are comfortable with.
The voices are typically categorized into different personalities, from natural-sounding to more robotic options. Here are some key aspects to consider:
- Naturalness: Some voices mimic human tones, making them far more engaging.
- Clarity: You might prefer a voice that delivers words crisply and clearly, particularly if you are processing complex content.
While the default voice might cater to general needs, choosing a specific voice might help align better with your personal preferences or particular tasks. You can also download additional voices from the System Preferences menu to widen your options.
Adjusting speaking rate
The speaking rate is another crucial factor that contributes to the effectiveness of text-to-speech. This setting determines how quickly the text will be read aloud. Being able to adjust this rate means you can tailor the listening experience to fit your comfort level or the complexity of the material.
- Faster rates: This may work well for familiar content, as it allows quicker consumption without losing comprehension.
- Slower rates: Use this for dense material or when you require more time to process the information.
By briefly experimenting with the speaking rate, users can find a suitable pace that caters to their needs. An ideal setup in speech settings can considerably affect how you interact with content on your Mac.
Using Keyboard Shortcuts


Using keyboard shortcuts on a Mac makes text-to-speech features more accessible and efficient. These shortcuts allow users to engage with their devices with less effort. Instead of navigating through menus or various settings, one can simply press a combination of keys to activate certain functions. This can be especially beneficial for individuals with mobility challenges or those looking to streamline their workflow.
The importance of utilizing keyboard shortcuts extends beyond mere convenience. They can enhance productivity significantly. For instance, a user can quickly have text read aloud without interrupting their flow of work. Additionally, it reduces the cognitive load associated with finding menu items, allowing users to focus more on the content instead of the process.
Moreover, incorporating shortcuts into your routine fosters a deeper understanding of Mac’s capabilities. Mastery of these shortcuts empowers users to exploit the text-to-speech features fully.
Activating Speech Commands
To set up keyboard shortcuts for text-to-speech, one must first activate the speech commands on the Mac. This process involves navigating to the System Preferences. Here, under the Accessibility option, users can access the Speech settings. Activating the speech commands enables text readouts without extensive menu navigation.
Once this functionality is activated, users can easily get text read aloud using preset keyboard shortcuts. This can be done either globally or within certain applications depending on the configuration.
Common Shortcuts
After configuring, here are some common keyboard shortcuts that enhance the text-to-speech experience:
- Option + Esc: This key combination will read the selected text aloud. It is a direct way to trigger the text-to-speech functionality without further setups.
- Control + Option + A: This shortcut is utilized with VoiceOver, causing the Mac to read everything on the screen. This is useful when needing contextual information.
Remember, using these shortcuts can significantly optimize your interactions with your Mac, promoting a smoother workflow and an overall enhanced user experience.
By integrating these simple keyboard shortcuts into daily tasks, users gain efficiency and accessibility, ultimately leading to a more fluid user experience.
Reading Selected Text
The ability to have selected text read aloud on a Mac is not just a convenience feature; it presents various benefits, especially to those who prefer auditory learning. This function can improve focus, comprehension, and retention of information. By engaging with text in an audio format, users can absorb content more effectively, making this feature invaluable for students and professionals alike. Additionally, this functionality can significantly assist individuals with visual impairments or reading difficulties, enhancing their access to information.
Text Selection Methods
Selecting text correctly is essential for the text-to-speech capability to function effectively. Users can choose text by employing various methods, each having its unique advantages. Here are a few standard techniques:
- Mouse Selection: Simply click and drag the cursor over the text to highlight it. This method is intuitive for most users and works well for smaller amounts of text.
- Keyboard Shortcuts: Holding down the Shift key while using arrow keys allows for more precision in selecting text. This method is particularly useful when working with large bodies of text or when a mouse is not readily available.
- Double Click: For a quick selection of a single word, double-clicking on it is effective. This method is speedy and ideal for quick tasks.
Understanding and mastering these text selection techniques promotes a smoother experience for those wishing to utilize the text-to-speech feature on their Macs.
Using Contextual Menus
Contextual menus offer an additional layer of flexibility when working with text on a Mac. By right-clicking on the selected text, users access a range of options that can streamline their workflow. Among these options is the direct command or feature to have the selected text read aloud. Contextual menus differ on various applications but generally maintain some consistent features.
- Right-Click: After selecting text, a right-click generates a menu with relevant actions. Look for the option labeled “Start Speaking” or similar commands.
- Customizing the Menu: Users can also configure their contextual menu for more efficiency. Adding helpful commands can eliminate several steps, making the entire process faster.
Utilizing contextual menus and the straightforward actions in them can vastly enhance the efficiency of using text-to-speech tools. It streamlines the process and allows users to focus more on content rather than the mechanics of getting it read aloud.
Exploring VoiceOver
VoiceOver is a powerful screen reader built into macOS, crucial for users who rely on text-to-speech functionality. It enhances the accessibility of the operating system. It reads aloud text displayed on the screen, providing feedback about what's happening in real-time. This feature is especially beneficial for visually impaired users but is equally useful for anyone looking to streamline their workflow.
Understanding VoiceOver's capabilities and modes of navigation is essential for anyone wanting to maximize productivity via auditory support.
VoiceOver Capabilities
VoiceOver offers various options allowing users to interact with their Mac in a diverse manner. It can describe items on the screen, such as menus, buttons, and webpages. Furthermore, it supports multiple languages, accommodating a wide range of users. Key capabilities include:
- Screen Echo: This allows users to have every letter typed read back. It is beneficial for ensuring accuracy in text input.
- Navigation: VoiceOver enables the user to navigate using keyboard commands, gesture controls on trackpads, or even via external keyboards.
- Audio Feedback: It provides audio cues for notifications, alerts, and system status changes. This feedback can assist users in staying informed without needing to look at the screen.
- Braille Display Support: For users who use braille displays, VoiceOver supports various models, making it versatile for different learning styles.
Navigating with VoiceOver
When using VoiceOver, navigation is key to harnessing its full potential. The navigation system is not just about reading text; it empowers users to interact with their environment in a meaningful way.
- Keyboard Shortcuts: Familiarizing oneself with the comprehensive set of keyboard shortcuts is essential. For example, using the Control and Option keys simultaneously can trigger numerous VoiceOver commands, facilitating a smoother workflow.
- Rotor: This is a unique feature allowing users to change the way they navigate. The Rotor provides access to different types of content, such as headings, links, and form controls, making it easier to traverse complex webpages or documents.
- Touch Gesture: For users employing a trackpad, specific gestures can quickly navigate items and text. Flicking gestures can move between items without using the keyboard, offering flexibility.
- Reading Modes: Users can choose to read by character, word, or speech. This flexibility helps adapt the experience according to individual needs, enhancing understanding and usability.
VoiceOver allows users to not only read text but also to engage with their digital environment, making the Mac a more intuitive device for everyone.
Overall, exploring VoiceOver is essential for getting text read on a Mac. Its capabilities and method of navigation offer powerful tools for maximizing accessibility and productivity for all Apple users.
Applications for Enhanced Functionality
Applications that enhance text-to-speech functionality on Mac are crucial for users looking to maximize their productivity or improve accessibility. These applications offer features beyond the basic capabilities built into macOS, making it easier for individuals to engage with text in various contexts. By incorporating third-party tools and integrating them with existing productivity applications, users can tailor their experience to meet unique needs and preferences.
Third-Party Text-to-Speech Tools
There are several third-party text-to-speech tools available that expand the functionality that macOS offers. These tools can offer more advanced voice options, improved accuracy, and customizable features. For example, software like NaturalReader and Voice Dream Reader provide a range of natural-sounding voices. Users can select various accents and tones, enhancing the reading experience significantly.
Moreover, some tools allow users to convert text from different formats such as PDFs, eBooks, or web pages into audio files.
- NaturalReader offers a user-friendly interface and supports multiple document formats.
- Voice Dream Reader is highly customizable, allowing adjustments for pronunciation and speech rate.
- Speech Central integrates with various web browsers, offering seamless reads of online text.
These tools not only improve the quality of speech but can also provide unique functionalities, such as highlighting text as it is read aloud or allowing offline access to audio files.
Integrating with Productivity Apps
Integrating text-to-speech functionality with productivity applications can significantly enhance workflow efficiency. For instance, using applications like Microsoft Word or Google Docs in conjunction with text-to-speech software can facilitate a smoother editing process. Hearing text read aloud can help catch errors and improve comprehension.
Additionally, many task management tools and note-taking apps now support text-to-speech features. Examples include Notion and Evernote, which allow users to listen to notes hands-free. This integration can come in handy in multitasking environments.
- Notion can convert notes into audio, letting users listen to information while on the go.
- Evernote offers a feature that reads notes aloud, making reviewing easy during busy schedules.
By using these applications together, users can optimize their time and enhance their productivity, making the most of their Mac's capabilities.
Setting Up Custom Pronunciation
Setting up custom pronunciation is an important aspect when using text-to-speech on a Mac. This feature allows users to enhance the clarity and effectiveness of the spoken text. When using such technology, standard pronunciations may not always suit particular names or specialized terminology. By allowing adjustments, users can ensure that the speech output feels more natural and accurate, ultimately leading to an improved listening experience.
Taking control of pronunciation settings aids in reducing misunderstandings. For instance, proper names or technical terms often get mispronounced. Customization allows for individual preferences, ensuring that every piece of text reads correctly. This personalization aspect contributes to using text-to-speech as an effective tool in various scenarios, from professional settings to studying.
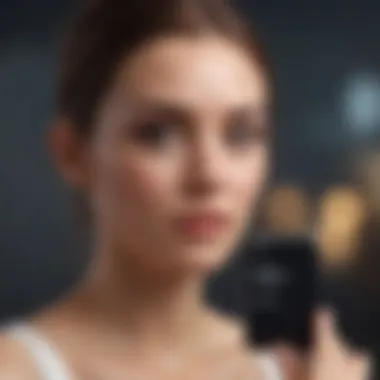
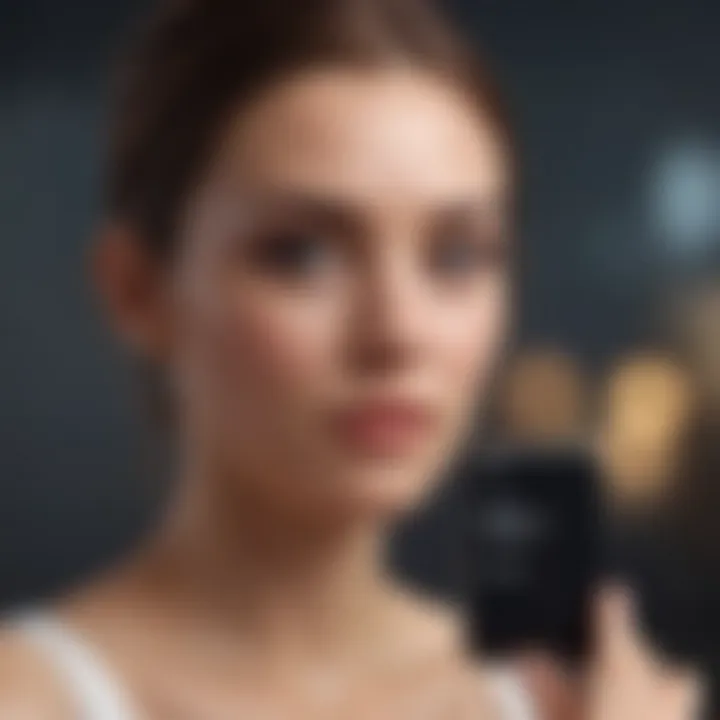
Adjusting Pronunciation in Settings
To begin with adjusting pronunciation, navigate to the System Preferences. Users can find this by clicking the Apple menu at the top left corner of the screen. Then, select "System Preferences," followed by "Accessibility;" from there, proceed to the "Spoken Content" section. In this area, users will find specific options related to customizing spoken text.
Here, one can locate the available choices for adjusting pronunciation. This may include fine-tuning how certain words sound by entering alternative pronunciations directly. The Mac's text-to-speech engine enables these adjustments to create a more accurate auditory experience while reading text aloud. Pay attention to the existing default settings and make necessary alterations based on personal or specialty words.
Adding New Pronunciations
In addition to adjusting existing pronunciations, users can also add new ones to further refine their text-to-speech experience. This can be especially helpful for adding names that are not in standard dictionaries or terms used in specific fields. The process is fairly straightforward:
- In the same "Spoken Content" settings area, look for a button labeled "Pronunciation."
- Click on it to open a new dialog box where users can input their word.
- Then, add the pronunciation through phonetic spelling or the provided sample tools.
- Review the entry to ensure correctness, and then save it.
Adding new pronunciations makes the speech more relevant to individual needs and reflects personally tailored vocabulary preferences. Even in various contexts, users will find it easier to follow along when familiar names and terms are pronounced correctly.
"Customization in pronunciation is key to effective communication, especially when using technology that reads text aloud."
These settings are crucial to ensure that users enjoy a seamless experience when it comes to text-to-speech functionality. Addressing pronunciation also contributes to confidence in using Mac's accessibility features. As technology continues to evolve, knowing how to optimize these features will be increasingly valuable.
Optimizing Text Readability
Optimizing text readability on a Mac is crucial for ensuring an efficient and comfortable user experience, particularly in the context of text-to-speech functionalities. When the visual presentation of text is clear and well-structured, it significantly enhances the user's ability to engage with the content. Better readability minimizes strain on the eyes and supports individuals who might have visual impairments, thereby fulfilling a key aspect of accessibility. Adapting the display settings of text can lead to a more fluent and pleasant auditory experience, as clearly readable text is easier for text-to-speech functionalities to interpret and present accurately.
Font and Size Adjustments
When discussing font and size adjustments, it is essential to recognize their role in enhancing text visibility. Mac users can find several settings to modify the default font style and size in numerous applications, such as Safari, Pages, and others. A larger font size makes letters easier to read. Users should select a font that is both legible and aesthetically pleasing. Fonts like Arial, Helvetica, and Verdana are examples of clear choices. Adjusting the font size often requires navigating to the settings or preferences menu of the application being used.
Moreover, using the built-in Accessibility features of macOS allows users to easily enlarge text system-wide. By going to System Preferences > Accessibility > Display, one can enable options to increase cursor size or to create bold text, which can make a significant difference in visual clarity. Notably, these adjustments can make the text less visually daunting, facilitating a smoother experience when having text read aloud.
Contrast and Color Settings
Contrast and color settings also play a pivotal role in optimizing text readability. The contrast between text and background affects how easily a user can read presented content. High contrast options, like black text on a white background, tend to be the most effective for legibility. Users can modify their display preferences via System Preferences > Accessibility > Display. Adjusting the contrast can greatly enhance visibility, especially for individuals with visual impairments.
Additionally, customizing color settings can provide a more tailored reading experience. Some users might find colored text against a different background more pleasing for their eyes. For example, using a dark mode setting reduces glare and may be more comfortable in low-light environments.
"A well-optimized text display not only enhances reading but also greatly supports auditory comprehension during text-to-speech operations."
Using Text-to-Speech in Browsers
Utilizing text-to-speech functionality in web browsers enhances the overall experience for multiple users. This capability provides accessibility support for those with visual impairments or reading difficulties. Additionally, it can aid anyone seeking to consume content more efficiently. Listening to articles, blogs, or lengthy text instead of reading can save time and reduce cognitive load.
Web browsers have built-in features and options that can make the process more streamlined. Many popular browsers like Safari, Chrome or Firefox include these functionalities, allowing for easier access to reading aloud text on various web pages. Understanding how to enable and utilize these features is significant for anyone who regularly engages with online content.
Enabling Built-in Browser Features
Most modern web browsers come with built-in text-to-speech capabilities. To utilize these functions, users need to make some settings adjustments. For instance, on Safari, one can easily access the Settings menu to turn on the speech feature. Users might navigate to > System Preferences > Accessibility > Speech. Here, they can find options to enable spoken content. Once activated, selecting text will typically provide a context menu that includes a 'Speak' option. This seamless integration makes it easier to listen to content while browsing.
In Chrome, text-to-speech capabilities are less intrinsic, relying more on extensions. However, users may still obtain similar results through voice commands or the extensions marketplace. Users should familiarize themselves with these options to better understand the capabilities offered by their preferred browser.
Third-Party Extensions
While built-in features are convenient, third-party extensions offer enhanced functionalities that may not be available natively in some browsers. Extensions like Natural Reader, Read Aloud, or Speech Central provide advanced controls. These tools can support additional languages and customize voice, speed, and even accents.
When choosing a third-party extension, consider factors such as the ease of installation, user reviews, and support for the sites you often visit. The extension market is plentiful, allowing users to select based on specific needs and preferences.
Important: Before installing any third-party tool, make sure to check the permissions it requests. Some may require access to web data, which can expose your personal information to risks.
In summary, using text-to-speech in browsers can be a significant advantage for users looking to optimize their web experience. By enabling built-in features and considering third-party solutions, users can find the right blend of accessibility, efficiency, and customization to fit their needs.
Troubleshooting Common Issues
Troubleshooting common issues with text-to-speech on a Mac is an essential part of ensuring that users have an uninterrupted and effective experience. While these systems are designed to be user-friendly, various technical hiccups can arise. Addressing these issues promptly can save time and maintain productivity. This section focuses on the most frequently experienced problems and provides robust solutions.
Resolving Audio Playback Problems
Audio playback problems can disrupt the fluidity of text-to-speech functionality. Users might find that the speech feature is not working, or the audio is too faint or non-existent. Here are ways to troubleshoot audio playback issues:
- Check Volume Levels: Ensure that the overall system volume is high enough. Users should also check the application's individual volume settings.
- Output Device: Sometimes, the audio output device might not be set correctly. Users can confirm the settings by going to System Preferences > Sound and selecting the correct output device.
- Restart the Application: If the speech function is often failing to operate correctly, restarting the application or browser can sometimes resolve hidden glitches.
- Update macOS: Outdated software might cause compatibility issues. Keeping the macOS updated ensures that all features, including text-to-speech, function properly.
If none of these solutions work, exploring external factors, such as audio interfacing devices, might be necessary.
Addressing Software Glitches
Software glitches are another common obstacle for users. These seemingly minor problems can lead to frustration and reduced efficiency. Here’s how to address coding glitches in text-to-speech:
- System Reset: A simple reboot can solve many minor software issues. This can reset the application and clear temporary files that may be causing problems.
- Clear Cache: Applications can accumulate temporary data, which may affect performance. Users can find options to clear caches within the specific application settings.
- Reinstall the Application: If a certain application consistently fails to operate correctly, uninstalling and then reinstalling it might fix unresolved issues.
- Consult Apple Support Forums: Many software glitches are common among users and have documented fixes. Visiting forums on platforms like Reddit can provide valuable insights into troubleshooting specific problems.
Addressing software glitches promptly can improve overall performance and provide a smoother user experience.
Privacy Considerations
When discussing the integration of text-to-speech on Mac, one must not overlook the importance of privacy. When using text-to-speech functionalities, user data may be processed to enhance the accuracy and personalization of the speech output. Understanding the implications of this data handling helps users maintain control over their personal information. Mac users should be aware of the potential data exposure that could arise from enabling these features.
Data Security with Text-to-Speech
Data security is a primary concern when utilizing text-to-speech technology. The information processed can include emails, documents, or any sensitive text the user selects to be read aloud. If this data is not properly secured, it can be at risk of being accessed by unauthorized individuals or software.
Some key points to consider regarding data security include:
- Encryption of Data: Ensure that any shared data, whether through cloud services or locally, is encrypted. This protects against unauthorized access during transfer.
- System Updates: Regularly updating your Mac's operating system can strengthen security measures against vulnerabilities that could be exploited.
- Use of Trusted Applications: Only rely on reputable applications for text-to-speech functionalities. Unverified applications may pose risks to your data security.
Understanding these aspects empowers users to enjoy the benefits of text-to-speech while minimizing risks associated with data exposure.
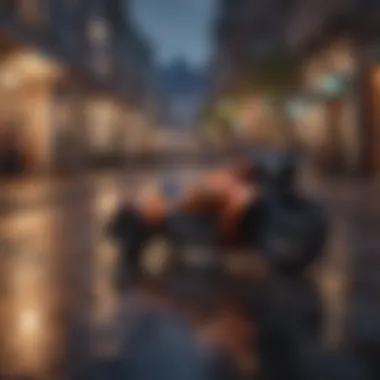

Using Voice Recognition Safely
Voice recognition technology, often integrated with text-to-speech functions, can present privacy issues if not handled properly. When using voice commands, the generated data can be sensitive. Thus, implementing safety measures is essential.
Users should consider the following safety practices:
- Microphone Permissions: Regularly review which applications have access to your microphone. Make sure only necessary apps have permission, reducing the risk of eavesdropping.
- Voice Data Management: Familiarize yourself with how your voice data is stored and managed. For example, Apple provides options to manage Siri and dictation data.
- Personal Information Scrutiny: Refrain from using voice commands that include sensitive personal information. Limit what you share, especially in public or unsecured environments.
Being proactive about privacy ensures that you can utilize voice recognition features without compromising your personal information or security.
Adopting these practices promotes a safer experience when interacting with text-to-speech and voice recognition technologies on your Mac.
Real-World Applications
Understanding the real-world applications of text-to-speech on Mac systems is vital to appreciate its myriad benefits. This capability serves individuals in various fields, making their daily tasks more manageable and increasing productivity. From students to professionals, the ability to have text read aloud can enhance learning and information retention, allowing users to engage with content in a more dynamic way.
Educational Uses
In educational settings, text-to-speech technology proves to be exceptionally beneficial. Students who struggle with reading due to learning disabilities, such as dyslexia, can utilize this functionality to access materials that may otherwise feel overwhelming. The auditory aspect of learning encourages better comprehension as it enables repeated listening and note-taking alongside visual material. This can create a rich learning environment.
Additionally, educators can employ text-to-speech features to develop engaging lesson content. Utilizing tools like VoiceOver during presentations can help maintain the attention of students while providing them with necessary context. The flexibility of this technology supports differentiated instruction, allowing teachers to cater to diverse learning styles effectively.
"Text-to-speech transforms reading experiences, making information accessible and engaging for all learners."
Daily Productivity Integration
In the realm of professional work, integrating text-to-speech into daily tasks can lead to significant enhancements in productivity. For instance, when reviewing lengthy documents, professionals can listen to the content as they work, retaining focus without the eye strain that often accompanies prolonged reading. This dual-tasking can also be advantageous during multitasking scenarios, such as listening to reports while completing other assignments.
Moreover, individuals with visual impairments or other disabilities gain immense advantages from text-to-speech applications. Navigating through emails, messages, and even social media posts becomes easier, ensuring that they stay informed without relying solely on visual tools.
Using tools like macOS's built-in Speech feature or third-party applications can improve efficiency. By choosing a comfortable reading speed and voice, users can tailor their experience to fit their preferences. In turn, this customization leads to a more enjoyable and less frustrating work environment.
In summary, the real-world applications of text-to-speech are vast and impactful. By understanding how this technology enhances educational practices and daily productivity, users can better leverage these capabilities for their benefit.
Future of Text-to-Speech Technology
The future of text-to-speech technology is crucial for understanding the ongoing development in accessibility and user experience within tech environments. As the demand for effective and efficient communication tools increases, text-to-speech remains pivotal in bridging significant gaps for users with different needs. This technology influences how a broad range of users, including those with disabilities or learning challenges, interact with content and access information. The importance is not only in what TTS can do now, but also in what it promises for the future.
Advancements in AI and Machine Learning
Advancements in artificial intelligence and machine learning have changed the landscape of text-to-speech capabilities in remarkable ways. Modern TTS systems utilize neural networks to generate speech that closely mimics human intonation, pitch, and tone. This transformation allows software to produce natural-sounding speech rather than robotic, heightened, or monotonous output that was common in earlier systems.
For instance, systems like Apple’s Siri and Google Assistant showcase the ability to understand context and respond in a more nuanced manner. This improvement makes interactions feel more engaging and personal. Moreover, through continuous learning, these voice synthesis tools become even better over time, refining pronunciation and mastering new terms or names as more data becomes available.
Key benefits of these advancements include:
- Enhanced user engagement: Users are more likely to interact with systems that respond in a believable voice.
- Increased personalization: Customizing voices to better reflect a user’s preferences or needs is becoming feasible.
- Broader language support: AI-powered systems are continually expanding their databases to support more languages and dialects, promoting global accessibility.
Potential for Improved Accessibility
The improvement of accessibility features linked to text-to-speech technology signals a promising future. As our digital and physical environments grow increasingly intertwined, ensuring that technology supports everyone, regardless of ability, is not just nice to have, but a necessity.
By leveraging enhanced text-to-speech capabilities, companies can offer better accommodations to users who might require assistance. This includes individuals with visual impairments or dyslexia, among others.
Considerations for the future include:
- Integration with smart home devices: As Internet of Things (IoT) technology evolves, text-to-speech can facilitate interaction with everyday devices, making homes smarter and more accessible.
- Education applications: Text-to-speech can enhance learning experiences by providing audio feedback on written content, thus benefiting students who struggle with traditional reading methods.
- Healthcare communication: In medical settings, TTS can assist in sharing information with patients, improving understanding of treatment plans and health information.
User Experience Feedback
User experience feedback plays a crucial role in the development and implementation of text-to-speech functionality on Mac. This aspect is integral to ensuring that the tools and features provided not only meet user needs but also contribute to a seamless experience. Understanding how users engage with these text-to-speech features can lead to enhancements in usability, accessibility, and overall effectiveness. Feedback provides insight into areas needing improvement, such as voice clarity, customization options, or even integration with other applications. By focusing on user experiences, developers can tailor solutions that serve a broader audience, enhancing both satisfaction and productivity.
Collecting User Insights
The process of gathering user insights is essential for refining text-to-speech functionalities. This can include surveys, direct user interviews, or reviews from forums like Reddit or social media platforms. Each method contributes unique perspectives regarding the effectiveness and usability of the features.
- Surveys can be distributed through email or platforms like Facebook to reach a wider audience.
- Interviews allow for deeper engagement, encouraging users to elaborate on their experiences and suggestions in detail.
- Online reviews and discussions provide context on specific problems or benefits users have encountered.
These insights help identify common pain points and successes within the text-to-speech features. Implementing changes based on such feedback can significantly increase user satisfaction.
Evaluating Effectiveness
Evaluating the effectiveness of text-to-speech services involves monitoring key performance metrics and user satisfaction ratings. This assessment helps determine if the current features align with user needs.
- User retention is a significant metric; a higher retention rate suggests that users find value in the text-to-speech tools.
- Response time to user activities can indicate how fluid the software operates.
- User feedback collected through various channels should be analyzed to discern if particular adjustments have made a positive impact.
Ultimately, a thorough evaluation process aids in aligning future updates with user expectations. Adjustments made in response to accurate evaluations can lead to improved accessibility features that maximize the utility of text-to-speech on Mac.
"Feedback is not just important; it is essential to continuous improvement in tech solutions."
Overall, the practices of collecting insights and evaluating effectiveness lead to informed decision-making processes, reinforcing the user-centric focus necessary for enhancing text-to-speech functionalities. This commitment to iterating on feedback can result in a more robust experience for users adapting to auditory technology.
Finale
The conclusion serves as a critical component for synthesizing the information outlined in this article. It provides readers with a cohesive understanding of the text-to-speech capabilities available on Mac. Recognizing how to effectively utilize these features can greatly enhance productivity and accessibility. Users are empowered to navigate their devices with auditory support, promoting a more inclusive experience.
Recapping Key Points
Throughout the article, several essential elements were discussed:
- Understanding of Text-to-Speech: We began by defining text-to-speech technology and highlighting its significance in accessibility.
- Enabling Features: Steps for accessing Mac's text-to-speech settings were detailed, including adjustments for voice preferences and speaking rates.
- Keyboard Shortcuts: Activating speech commands through keyboard shortcuts offers efficiency and ease of use. Knowledge of these methods can simplify the process of getting text read aloud.
- Applications: Various apps enhance text-to-speech functionality. Integrating these tools can provide users with tailored solutions to their text-reading needs.
- VoiceOver Capabilities: An in-depth look into VoiceOver showed its robust capabilities for visually impaired users and how it complements built-in text-to-speech features.
- Troubleshooting and Privacy: Common issues and privacy considerations were also evaluated. Understanding these aspects ensures a safer and more seamless experience.
Encouraging Further Exploration
As we conclude, it’s essential to embolden readers to further explore the topic of text-to-speech technology on Mac. The landscape is constantly evolving, with advancements in AI providing new opportunities for improving accessibility. Exploring additional resources and keeping an eye on updates from Apple will greatly enhance user experience. Readers are encouraged to:
- Experiment with Natively Installed Tools: By using features like VoiceOver and system preferences, users can gain hands-on experience tailored to their personal needs.
- Explore Third-Party Applications: Investigating external tools can often reveal new functionalities that are not available through the built-in options. These applications can provide specialized capabilities that meet diverse user requirements.
- Stay Informed: Regularly check tech forums or communities on platforms like Reddit for shared user experiences and emerging tools. Staying engaged with updated trends will lead to a better understanding of how these technologies can continually benefit their daily tasks.
Final Thought: The potential of text-to-speech technology extends far beyond simple reading. It challenges traditional ways of interacting with text, offering a richer, more accessible digital environment.















